
I noen tilfeller bør brukerne finne ut modellen og utvikleren av hovedkortet. Dette kan være nødvendig for å finne ut sine tekniske egenskaper og sammenligne med egenskapene til analoger. Navnet på hovedkortsmodellen må fortsatt være kjent for å finne passende drivere til det. La oss finne ut hvordan du bestemmer navnet på hovedkortets merkevare på en datamaskin som kjører Windows 7.
Måter å bestemme navnet på
Det mest åpenbare alternativet for å bestemme systemkortmodellen er å se navnet på pakken. Men for dette må du demontere PCen. Vi finner ut hvordan dette kan gjøres ved hjelp av bare programvare, uten å åpne PC-huset. Som i de fleste andre tilfeller kan denne oppgaven løses av to grupper av metoder: ved hjelp av tredjeparts programvare og bruke bare det innebygde operativsystemet Toolkit.Metode 1: AIDA64
Et av de mest populære programmene som du kan definere de grunnleggende parametrene til datamaskinen og systemet, er AIDA64. Dra nytte av det, kan du også bestemme merkevaren på hovedkortet.
- Kjør AIDA64. I venstre område i applikasjonsgrensesnittet klikker du på navnet "Systemavgift".
- Listen over komponenter åpnes. I det også, klikk på navnet "Systemkort". Etter det, i den sentrale delen av vinduet i "System Board Properties" -gruppen, vil søket bli presentert. I motsetning til "Systemkort" -elementet vil modellen og navnet på produsenten av hovedkortet bli indikert. I motsetning til "System Board ID" -parameteren, er serienummeret plassert.
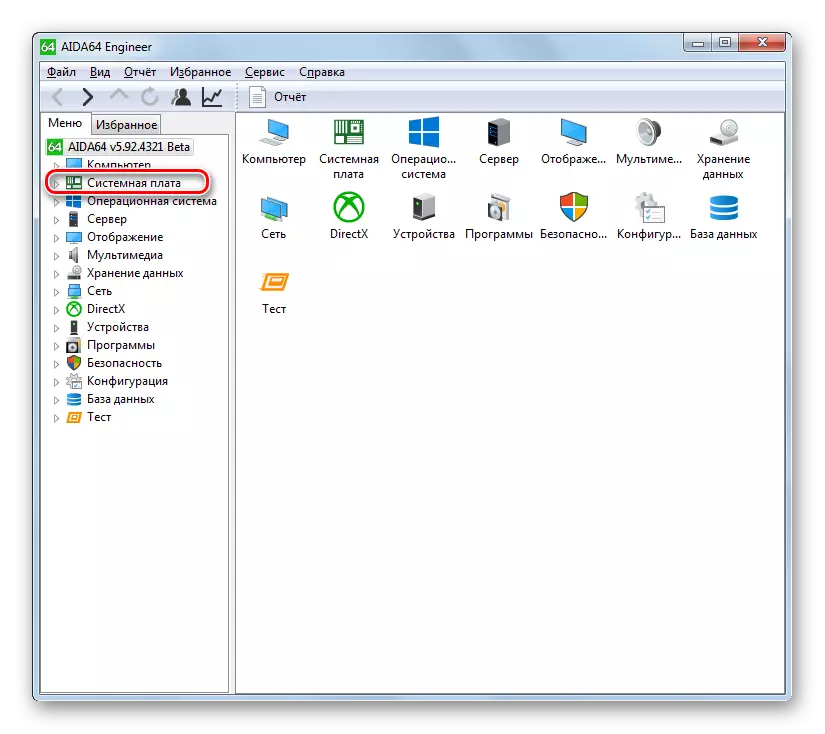
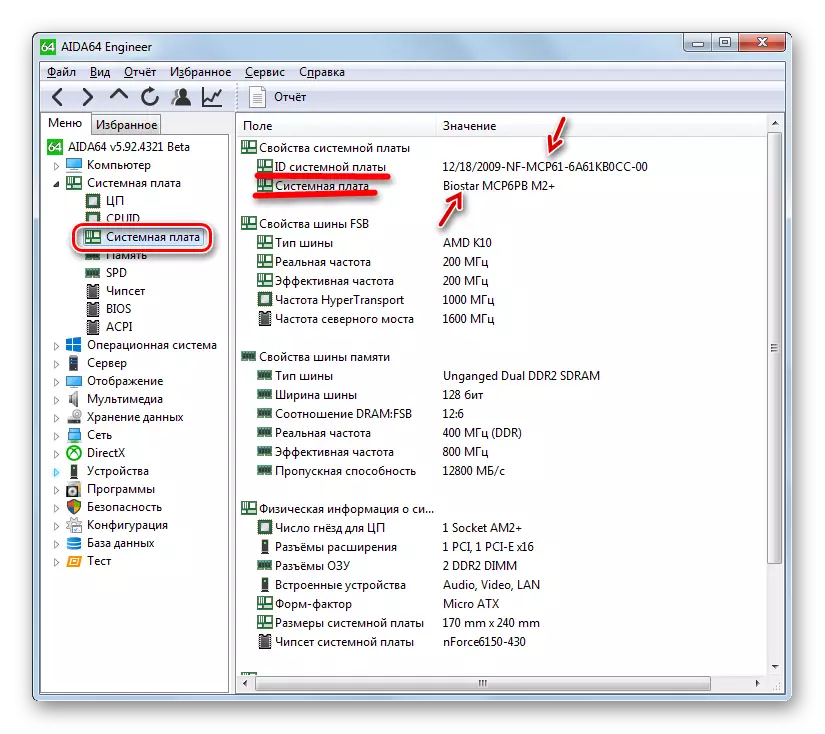
Ulempen med denne metoden er at fri bruk av AIDA64 er begrenset til bare en måned.
Metode 2: CPU-Z
Det neste tredjepartsprogrammet som du kan finne ut informasjonen du er interessert i, er et lite CPU-Z-verktøy.
- Kjør CPU-Z. Allerede under lanseringen analyserer dette programmet systemet ditt. Etter at programvinduet åpnes, flytt hovedboret på hovedkortet.
- I den nye kategorien i feltet "Produsent", vises navnet på systemkortprodusenten, og i feltet "Modell".
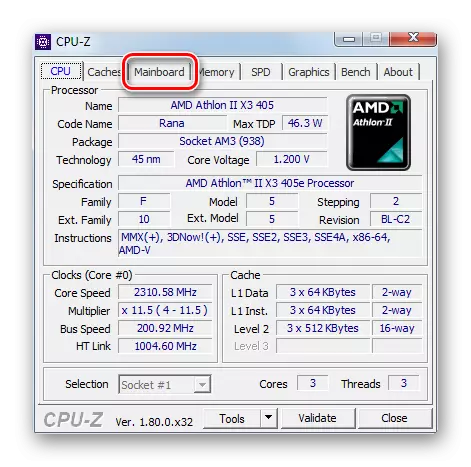
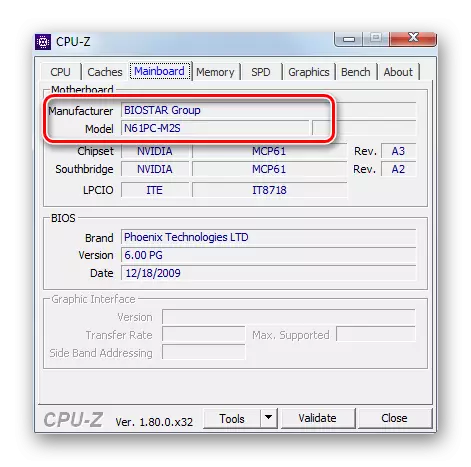
I motsetning til den forrige versjonen av problemet, er søknaden av CPU-Z helt gratis, men applikasjonsgrensesnittet er laget på engelsk, noe som kan virke som ubehagelige innenlandske brukere.
Metode 3: Speccy
Et annet program som kan gi informasjon du er interessert i, er SPESSCY.
- Aktiver spesifikasjon. Etter at du har åpnet programvinduet, starter PC-analysen automatisk.
- Etter at analysen er fullført, vises all informasjon du trenger i hovedprogramvinduet. Navnet på hovedkortsmodellen og utviklernavnet vil bli vist i delen "Systemkort".
- For å få mer nøyaktige data på hovedkortet, klikker du på navnet "Systemkort".
- Mer detaljert informasjon om hovedkortet åpnes. Det er allerede navnet på produsenten og modellen er laget i separate linjer.
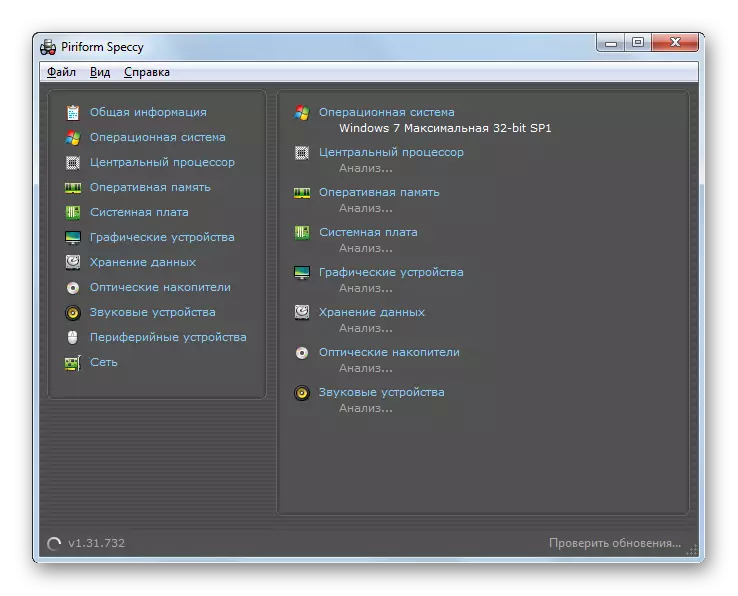
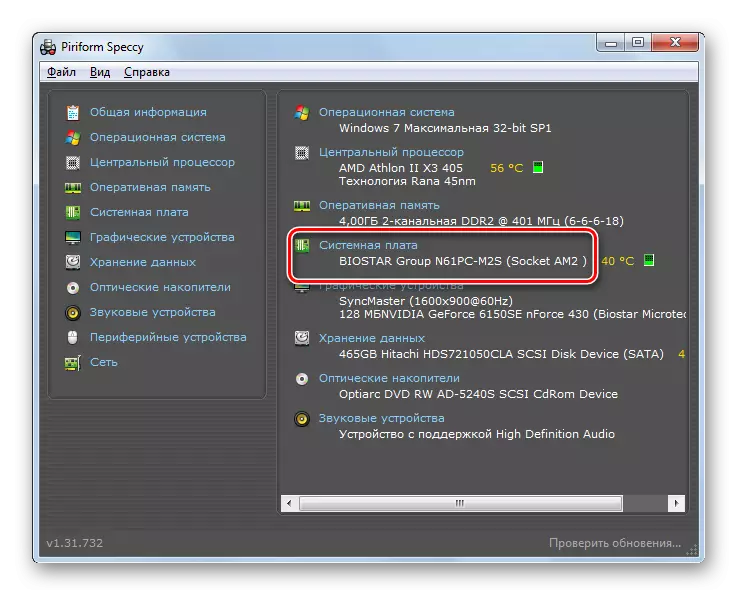
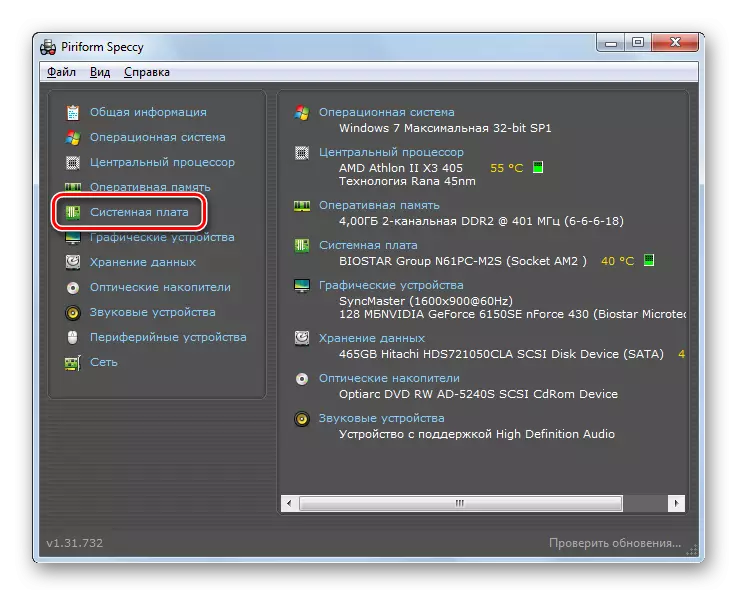
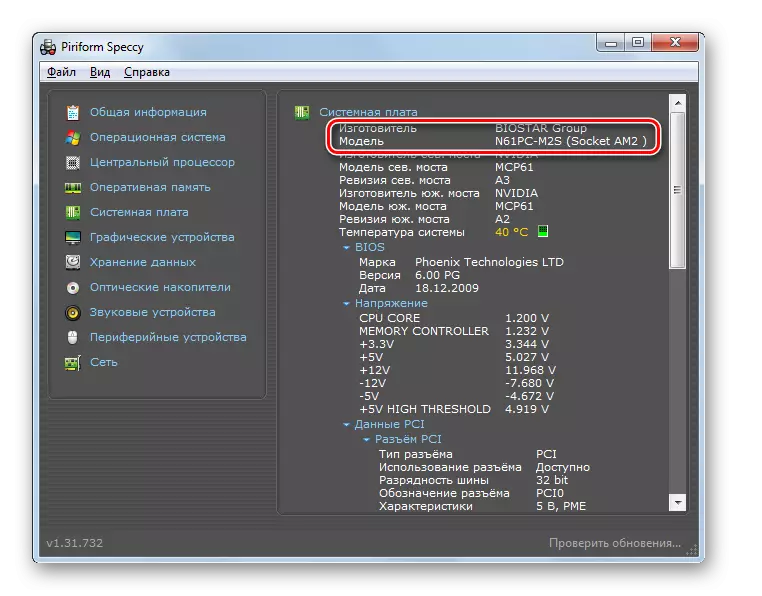
Denne metoden kombinerer de positive øyeblikkene til de to tidligere alternativene: det frie og russiske snakkesnittet.
Metode 4: "Systeminformasjon"
Du kan også finne ut ønsket informasjon ved hjelp av "Native" Verktøy Windows 7. Først av alt, finn ut hvordan du tar den ved hjelp av seksjonen Systeminformasjon.
- For å gå til "Systeminformasjon", klikk "Start". Deretter velger du "Alle programmer".
- Deretter går du til mappen "Standard".
- Neste klikk på "Service" -katalogen.
- Listen over verktøy åpnes. Velg i det "Systeminformasjon".
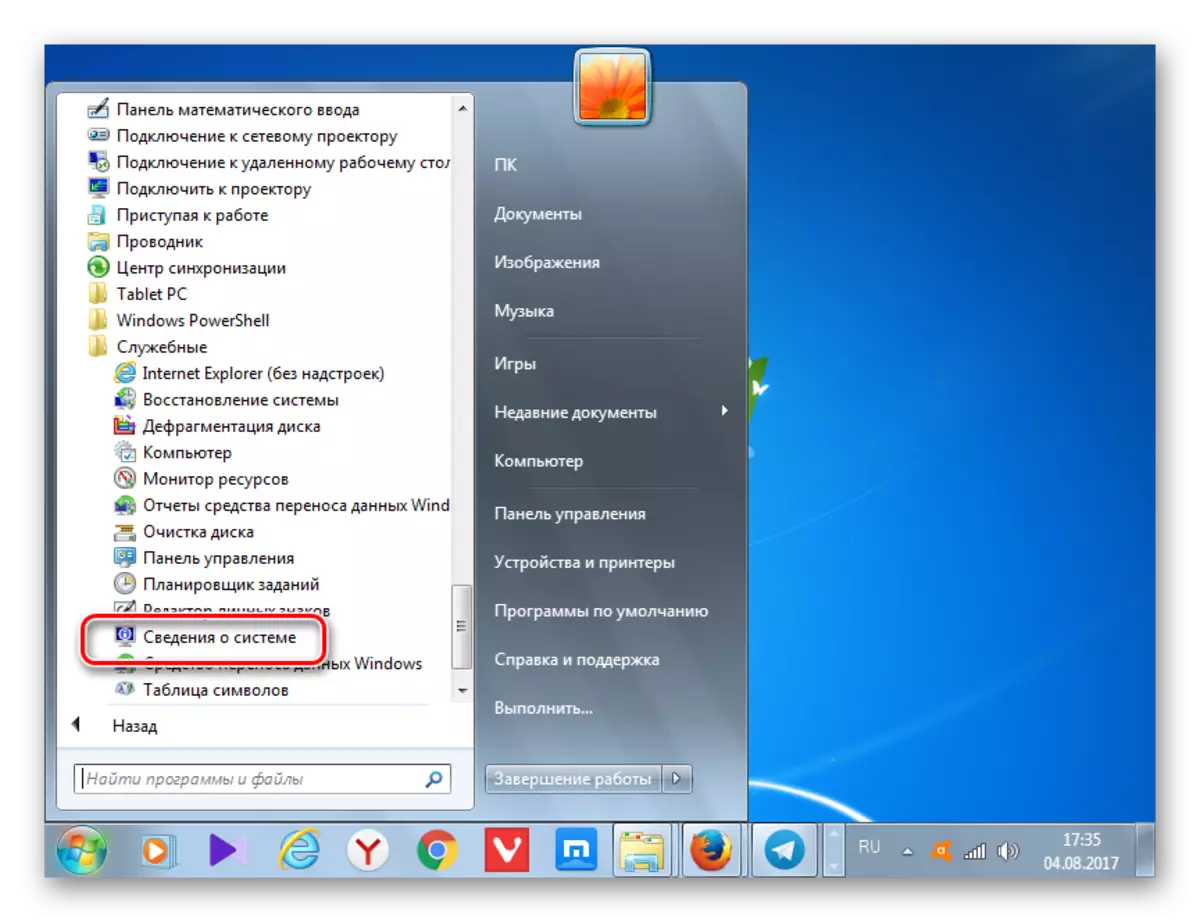
Også i ønsket vindu kan du komme på en annen måte, men for dette må du huske nøkkelkombinasjonen og kommandoen. Type Win + R. I feltet "Kjør", skriv inn:
MSINFO32.
Klikk på Enter eller OK.
- Uansett om du vil handle gjennom "Start" -knappen eller ved hjelp av "System" -vinduet, starter vinduet "Systeminformasjon". I det i delen er vi på utkikk etter parameteren "Produsent". Det er akkurat verdien som vil svare til ham og indikerer produsenten av denne komponenten. Motsatt "modell" -parameteren er navnet på modellen på hovedkortet angitt.
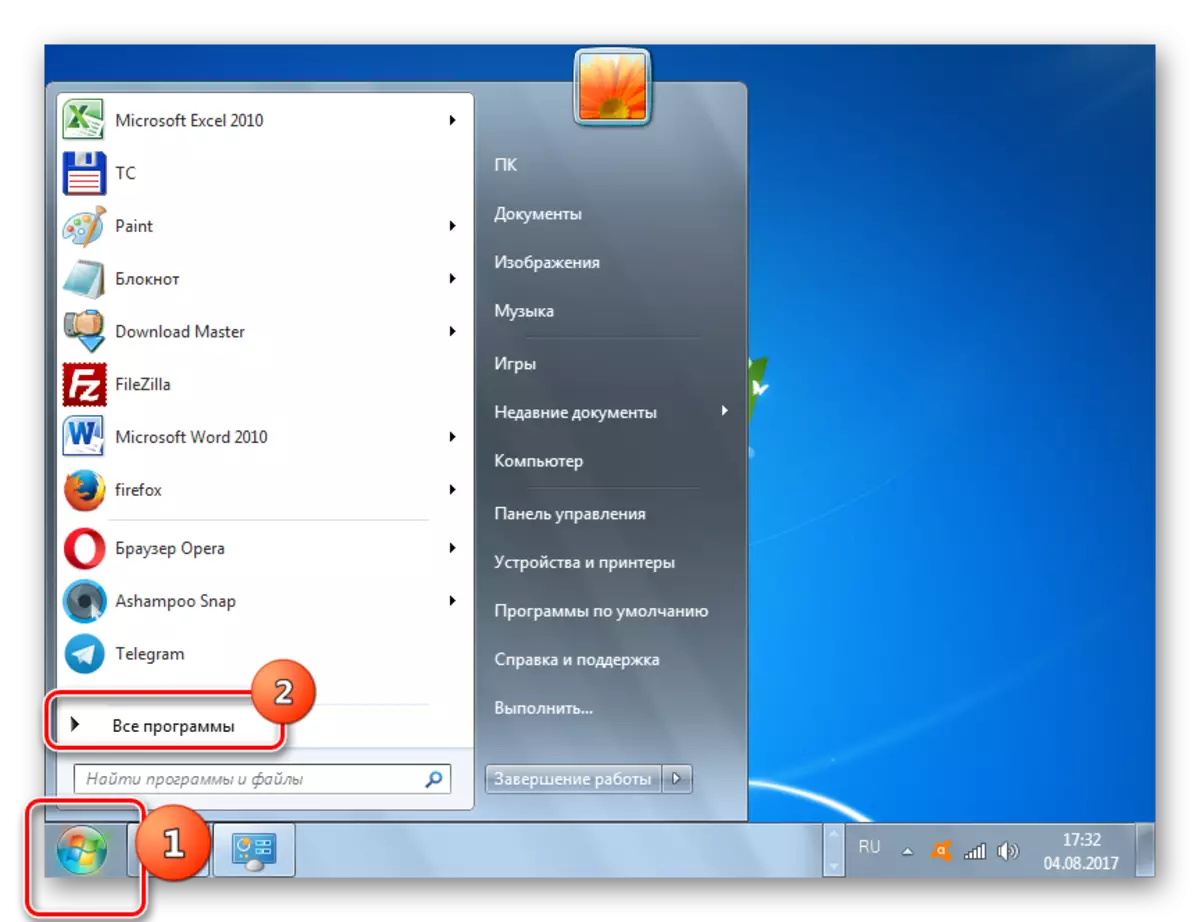
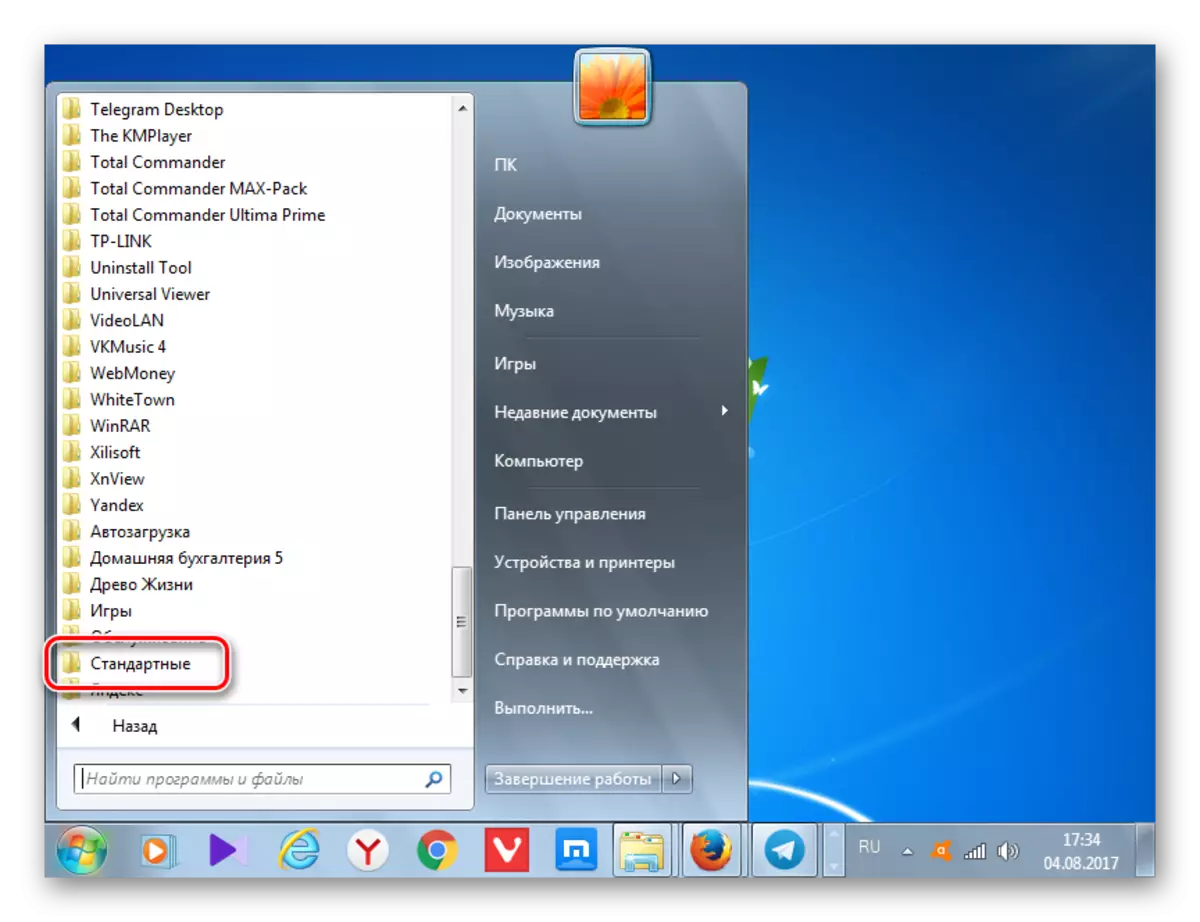
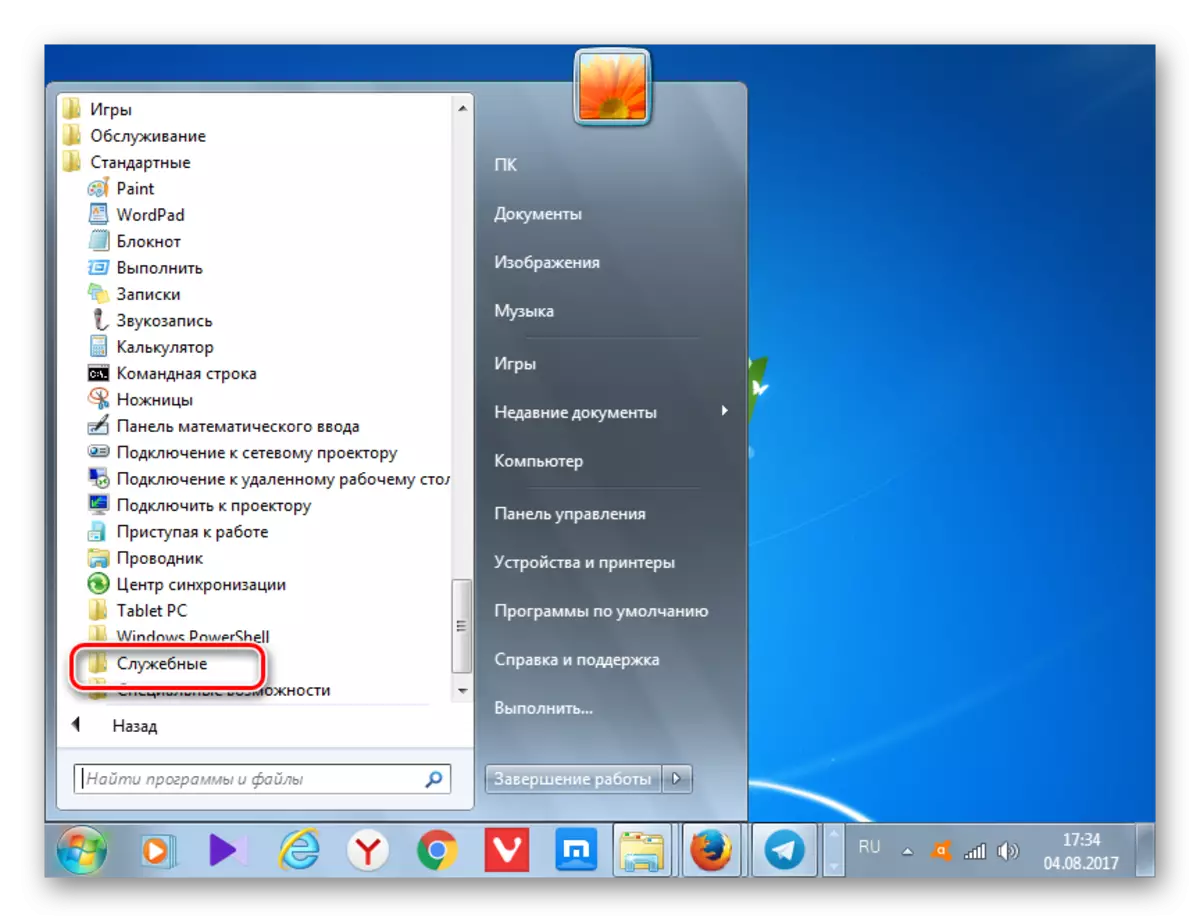
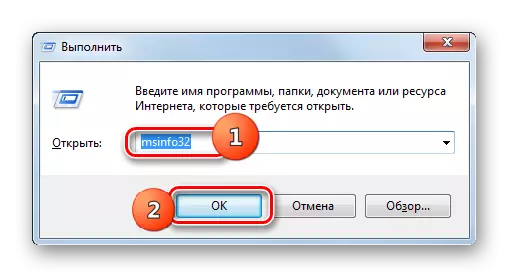
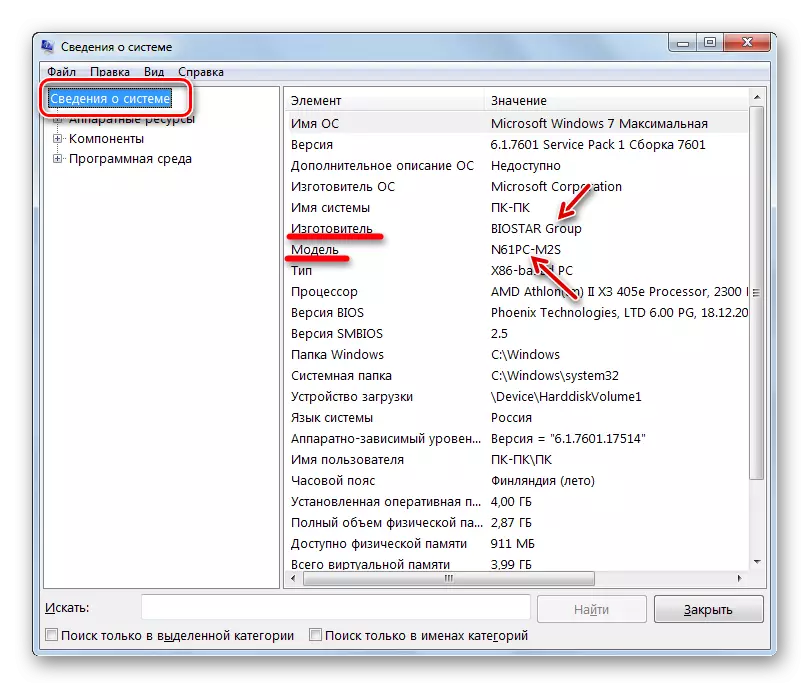
Metode 5: "Kommandostreng"
Finn ut navnet på utvikleren og modellen for komponenten av interesse for oss og ved å skrive inn uttrykket til "kommandolinjen". Dessuten kan du utføre det ved å bruke flere kommandoalternativer.
- For å aktivere "kommandolinjen", trykk "Start" og "Alle programmer".
- Etter det, velg mappen "Standard".
- I fanen som åpnes, velg "Kommandolinje" -navnet. Klikk på den høyre museknappen (PCM). I menyen, velg "Kjør fra administratoren".
- "Kommandolinje" -grensesnittet er aktivert. For å få systeminformasjon, skriv inn følgende kommando:
Systeminformasjon.
Klikk på Enter.
- Samlingen av informasjon om systemet begynner.
- Etter ferdigstillelsen av prosedyren rett i "Kommandolinjen", vises en rapport om de grunnleggende parametrene til datamaskinen. Vi vil være interessert i linjene "System Produsent" og "System Model". Det er i dem at utviklerens navn og modell på hovedkortet vil bli vist.
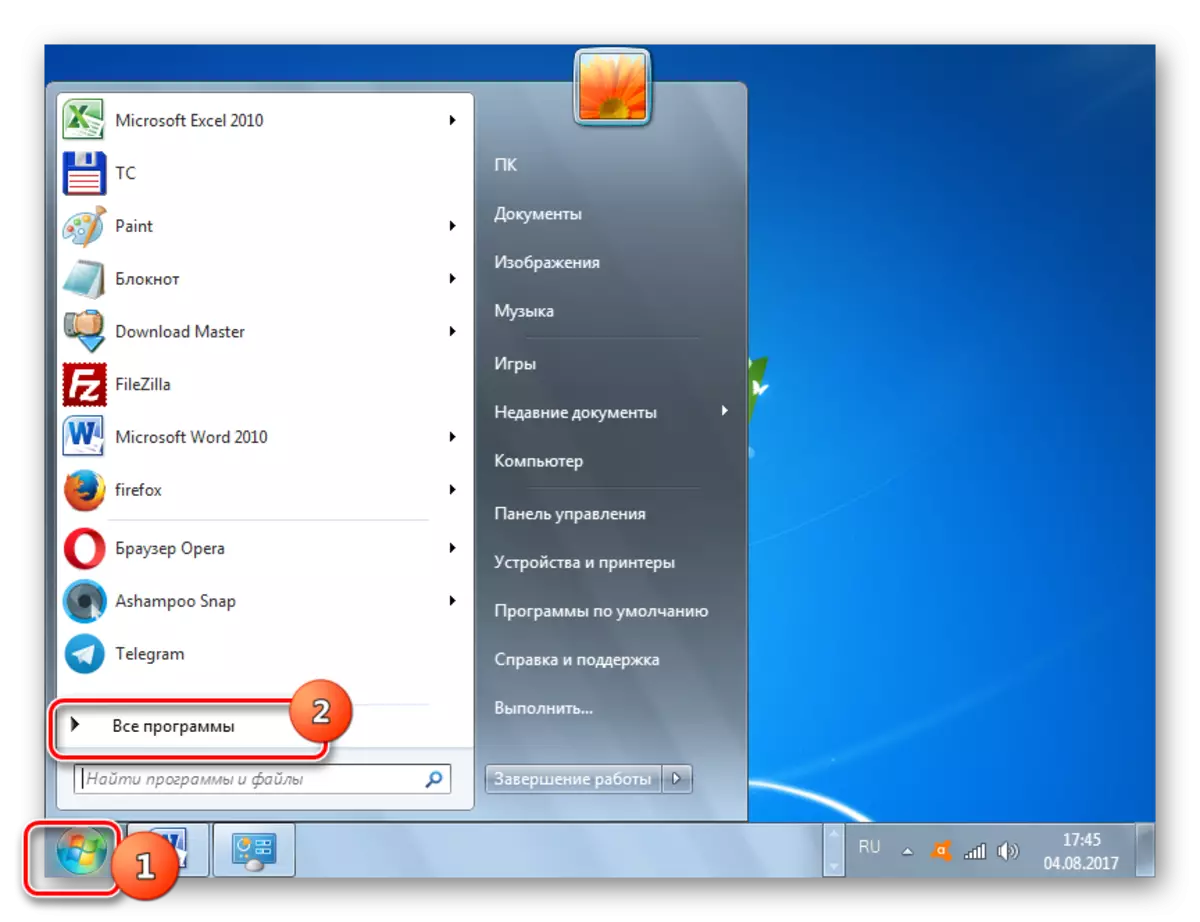
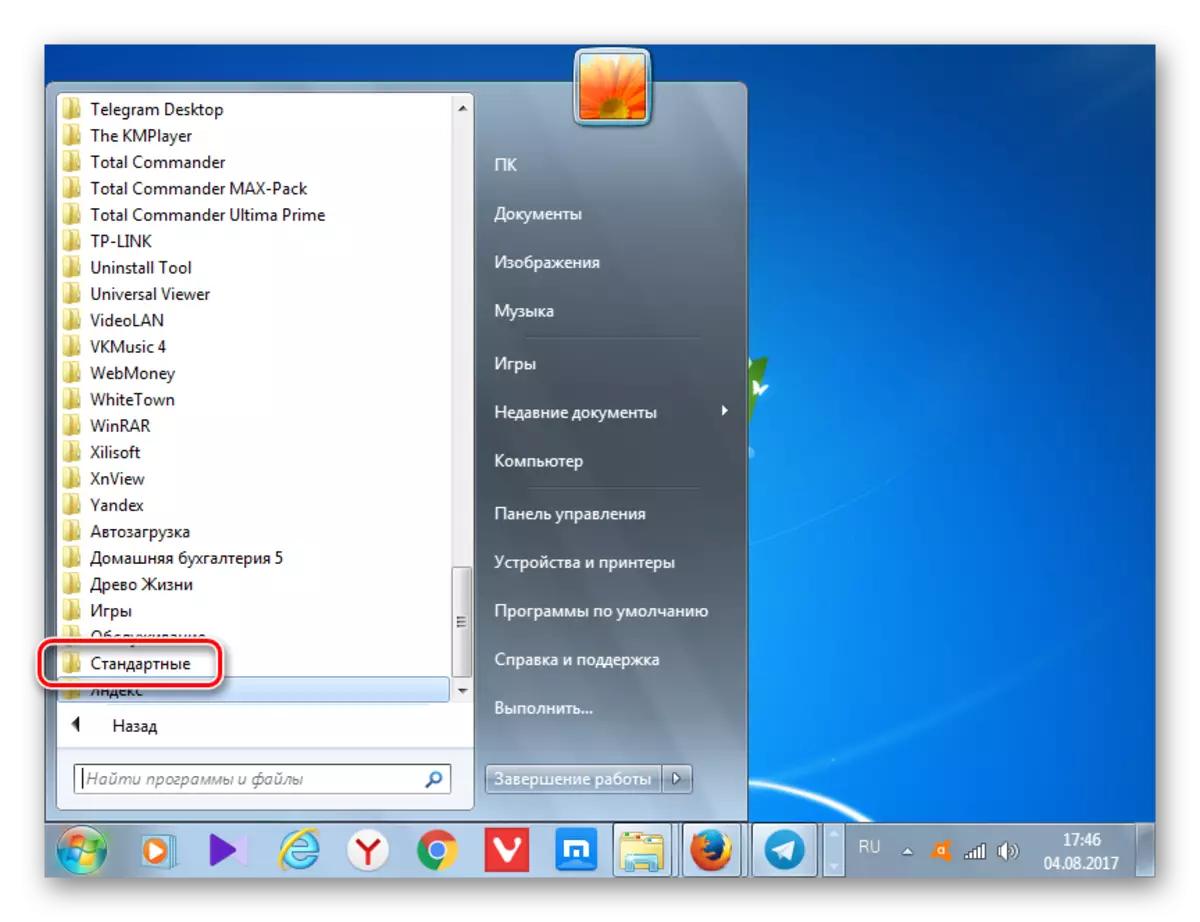
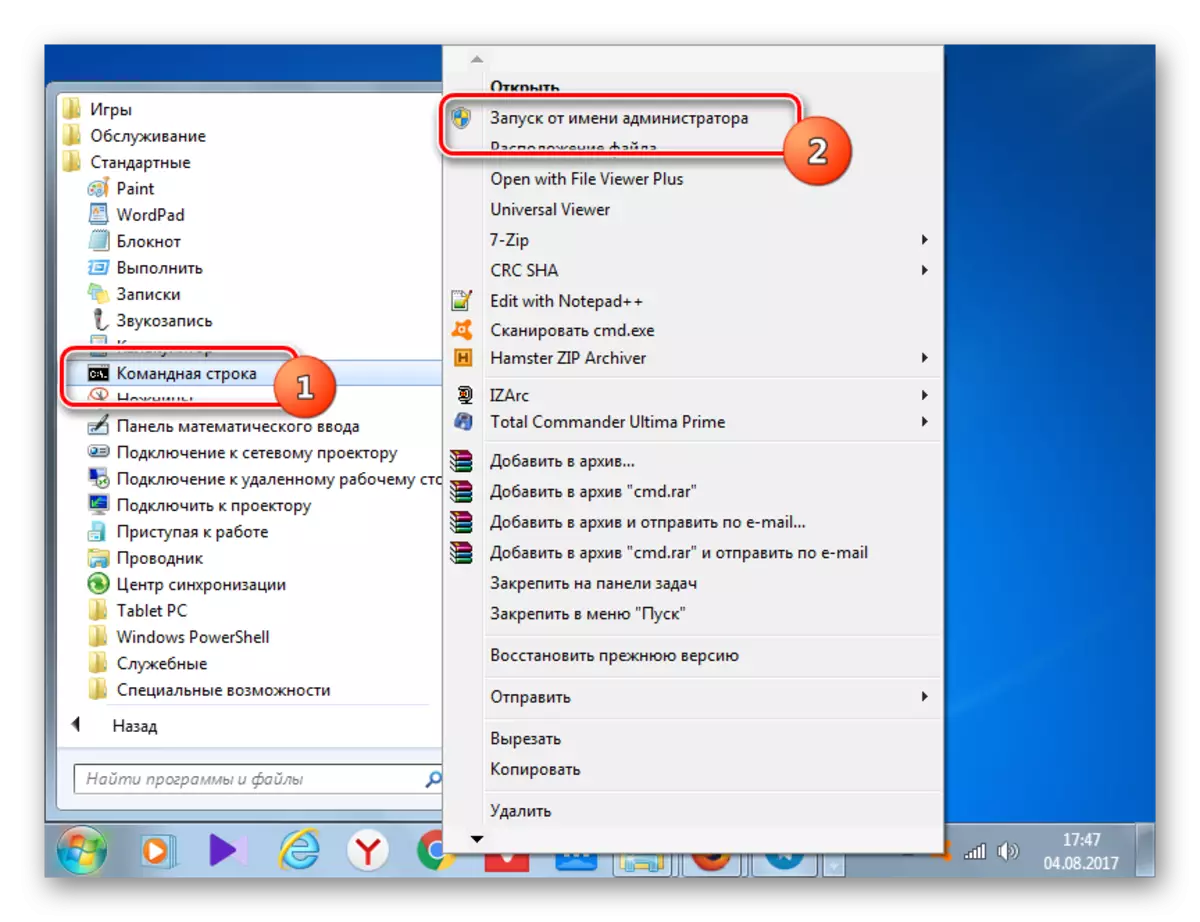

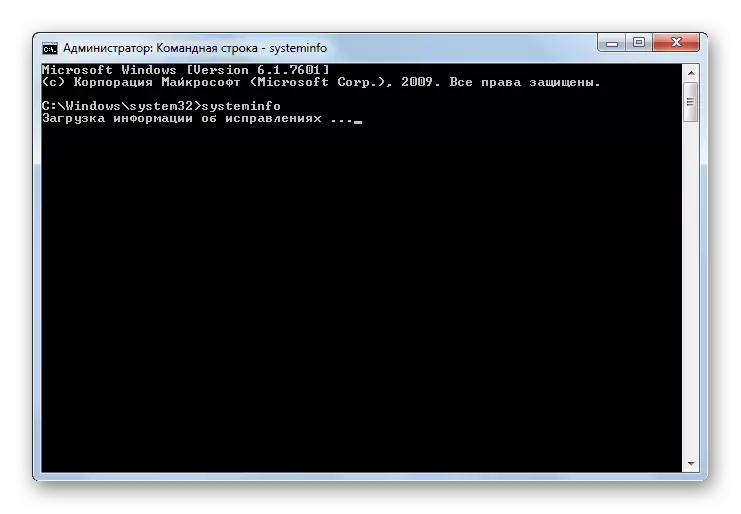
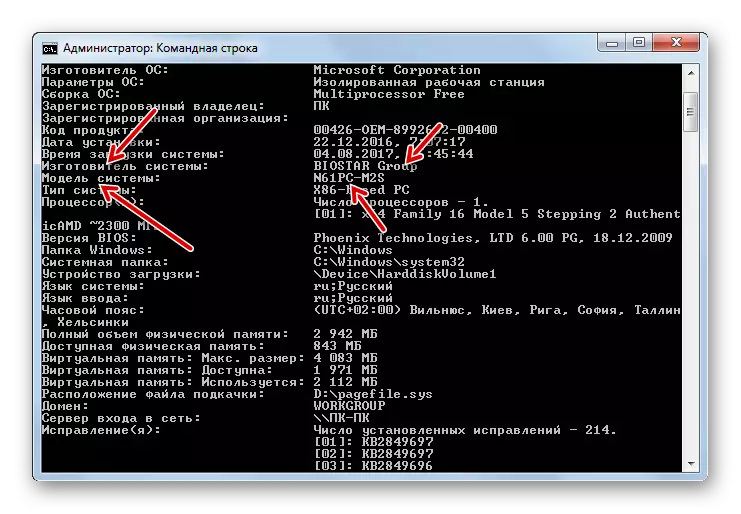
Det er et annet alternativ for å vise informasjonen du trenger via kommandolinjegrensesnittet. Det er enda mer relevant på grunn av at på enkelte datamaskiner, kan tidligere metoder ikke fungere. Selvfølgelig er slike enheter langt fra de fleste, men likevel, på PC-delen, vil bare følgende alternativet bestemme spørsmålet som bryr oss med hjelp av innebygde OS-verktøy.
- For å avklare navnet på Maternal-utvikleren, aktiver "kommandolinjen" og vbe-uttrykket:
WMIC Baseboard får produsenten
Trykk enter.
- "Kommandolinjen" vil vise navnet på utvikleren.
- For å avklare modellen, skriv ut uttrykket:
WMIC Baseboard Få produkt
Trykk ENTER igjen.
- Navnet på modellen vil bli vist i vinduet "Kommandolinje".
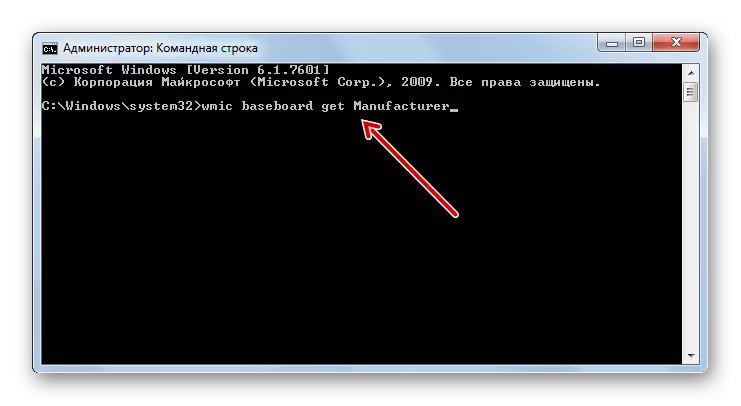
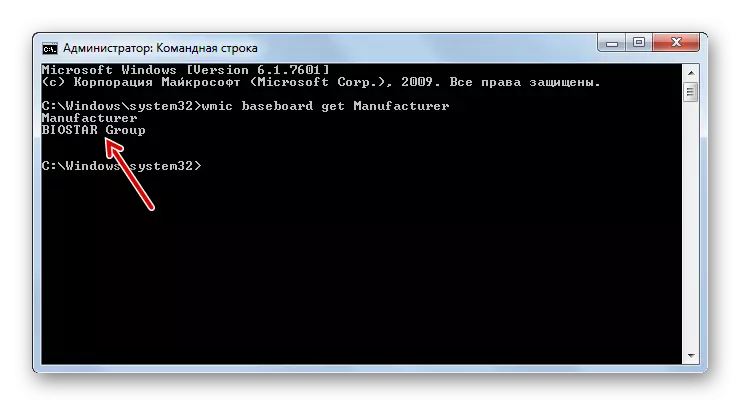
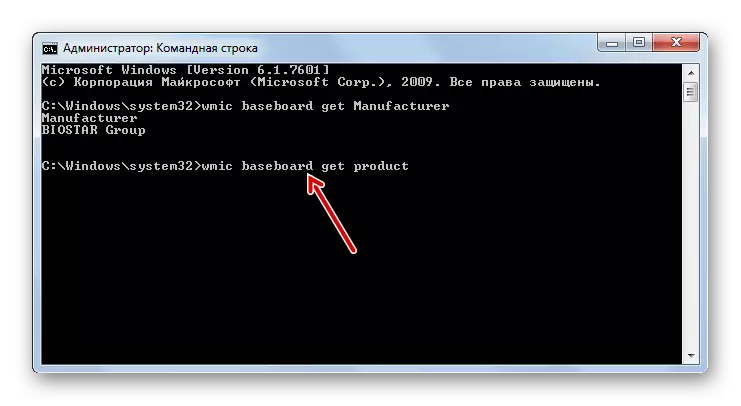
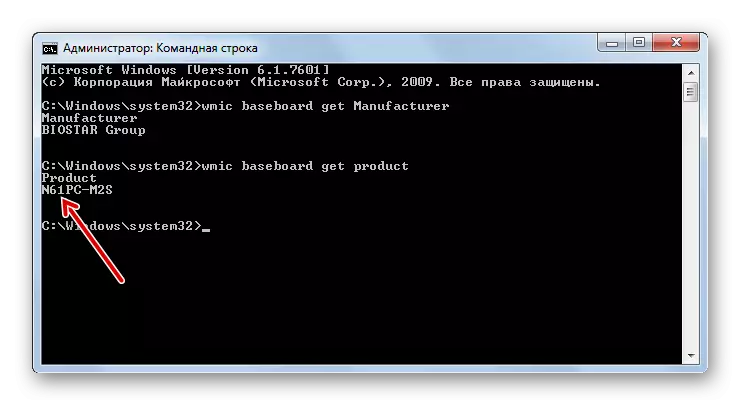
Men du kan ikke legge inn disse kommandoene individuelt, og sette inn ett uttrykk til "kommandolinjen" samtidig, som vil avgjøre ikke bare merkevaren og modellen til enheten, men også serienummeret.
- Dette laget vil se slik ut:
WMIC Baseboard Få produsent, produkt, serialnummer
Trykk enter.
- I "Kommandolinjen" under "Produsent" -parameteren vises produsentens navn, "Produkt" -parameteren er komponentmodellen, og under parameteren "SerialNumber" - serienummeret.
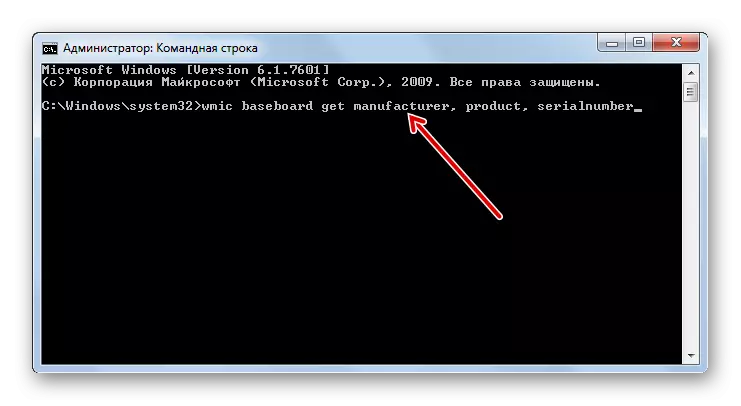
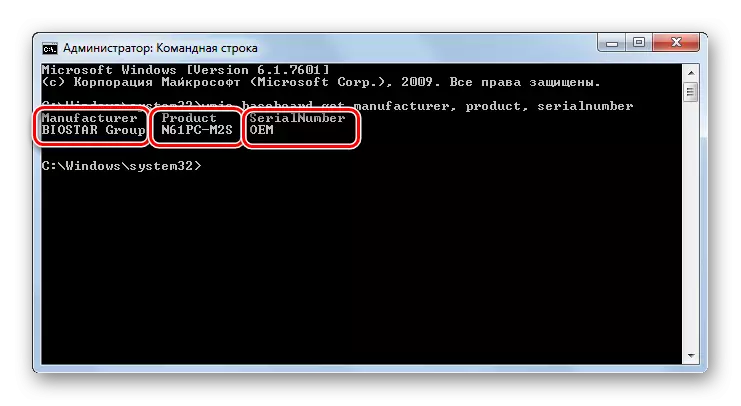
I tillegg, fra "kommandolinjen" kan du ringe vinduet "Systeminformasjon" kjent for oss og se den nødvendige informasjonen der.
- Skriv inn "kommandolinjen":
MSINFO32.
Klikk på Enter.
- Vinduet "Systeminformasjon" starter. Hvor å se etter den nødvendige informasjonen i dette vinduet, var det allerede beskrevet i detalj ovenfor.
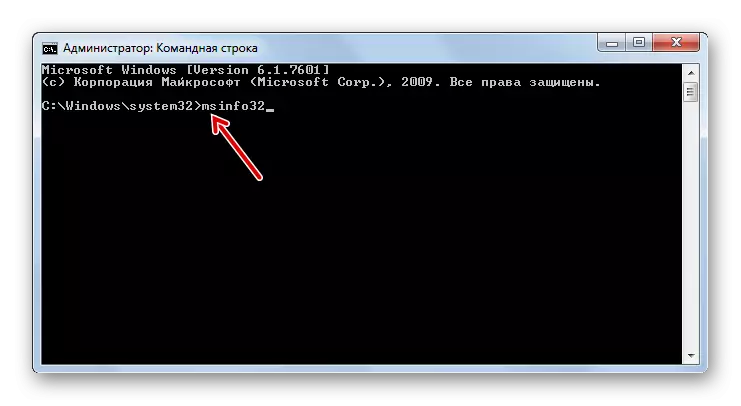
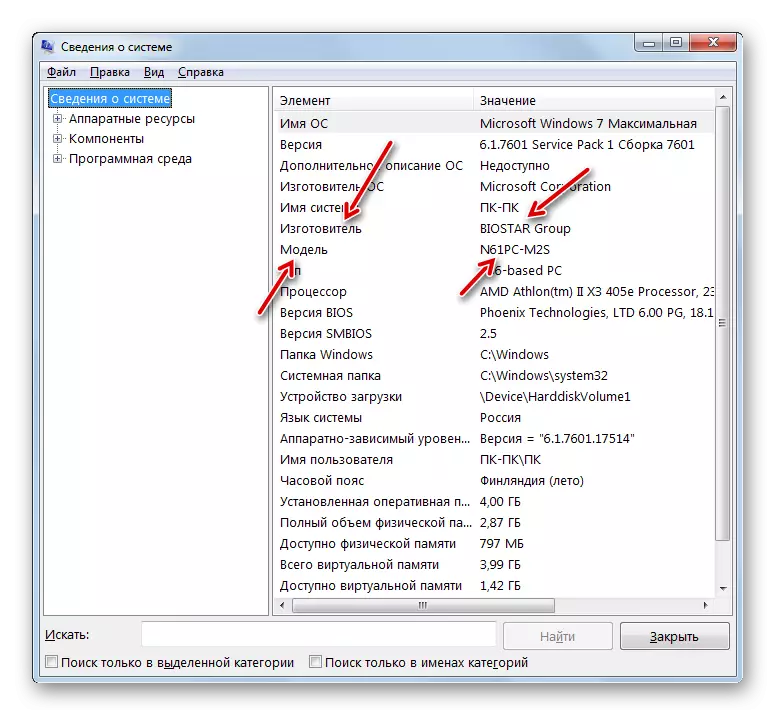
Leksjon: Aktiver "Kommandolinje" i Windows 7
Metode 6: BIOS
Informasjon om hovedkortet vises når datamaskinen er slått på, det vil si når den er i den såkalte Post BIOS-staten. På dette tidspunktet vises nedlastingsskjermen, men operativsystemet selv starter ikke. Tatt i betraktning at nedlastingsskjermen er involvert ganske kort tid, hvoretter operativsystemet begynner, må du ha tid til å finne den nødvendige informasjonen. Hvis du vil fikse Post BIOS-statusen for å stille hovedkortdataene, trykker du på Pause-knappen.
I tillegg kan informasjon om merkevaren og modellen til hovedkortet lære ved å gå til bios selv. For å gjøre dette, trykk F2 eller F10 når du laster systemet, selv om det finnes andre kombinasjoner. Sant, det bør bemerkes at du ikke finner disse dataene i alle versjoner av BIOS. Det er mulig å finne dem hovedsakelig i moderne versjoner av UEFI, og i de gamle versjonene er de ofte fraværende.
I Windows 7 er det ganske mange alternativer for å se navnet på produsenten og hovedkortsmodellen. Dette kan du utføre både med tredjeparts diagnostiske programmer og bruke utelukkende verktøy i operativsystemet, særlig "kommandolinjen" eller avsnittet "Systeminformasjon". I tillegg kan disse dataene ses i bios eller legge inn bios på datamaskinen. Det er alltid mulighet til å finne ut dataene og ved visuell inspeksjon av hovedkortet selv, avviste PC-huset.
