
Metode 1: Omstart av enheter
Den enkleste og effektive måten å kvitte seg med problemet under vurdering er å starte på nytt både datamaskinen og ruteren. Faktum er at serveren ofte kalles adressen, kan møte konflikt, og dette tiltaket vil bidra til å eliminere det.Les mer: Start på nytt en datamaskin / ruteren på nytt
Hvis disse handlingene ikke har gitt et positivt resultat, bruk en av metodene som presenteres nedenfor.
Metode 2: Oppdater IP
Det er verdt å prøve å oppdatere IP-adressen - dette gjøres av "kommandolinjen". Snap-In NexTs å kjøre med administratorer: Ring "Søk", skriv inn CMD-spørringen, markere resultatet og klikk "Kjør på navnet på administratoren" til høyre.
Les mer: Slik åpner du en "kommandolinje" på vegne av administratoren i Windows 7 / Windows 10
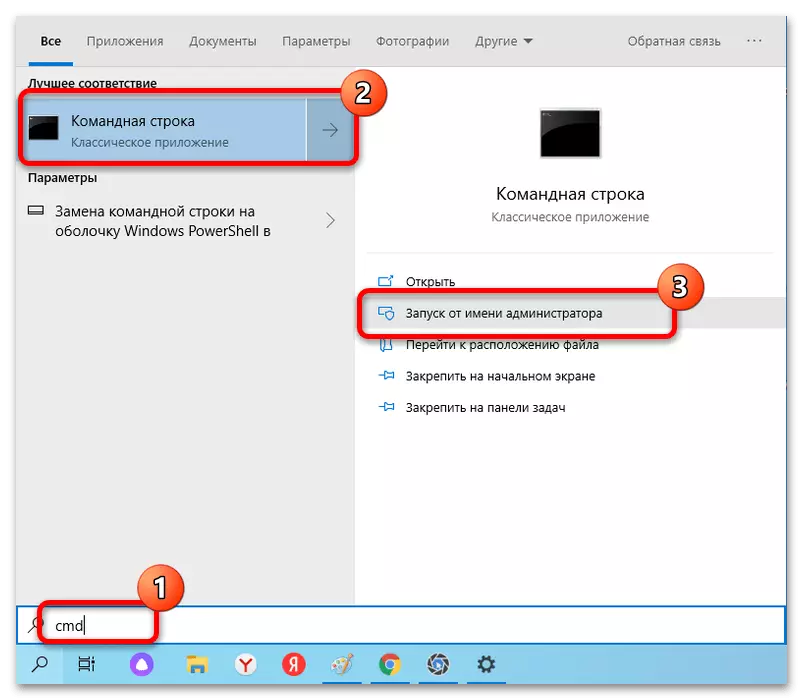
Trykk på følgende kommandoer i sin tur ved å klikke etter hver ENTER:
Ipconfig / utgivelse.
ipconfig / forny.
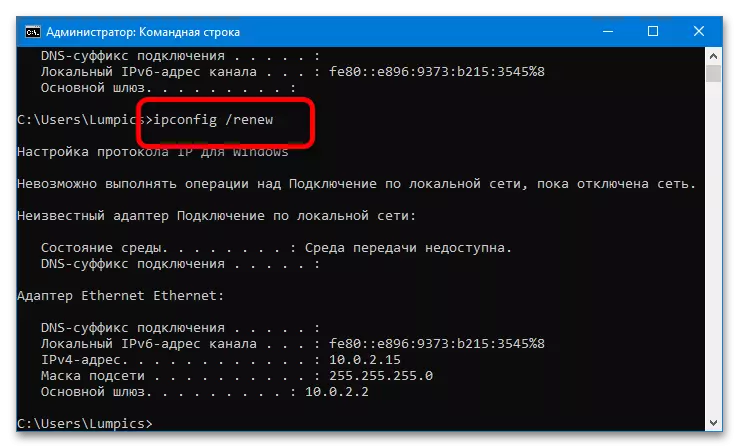
Når operasjonene utføres, lukk grensesnittet og kontroller problemet.
Metode 3: Tilbakestill nettverksinnstillinger
Følgende effektive alternativ for å kvitte seg med feilen er å tilbakestille alle brukernettverkstilkoblingsparametere, for eksempel TCP / IP, DNS, Winsock-protokollinnstillinger og rutingstabeller.Alternativ 1: "Parametre" (Windows 10)
I den nåværende versjonen av skrivebordet OS fra Microsoft utføres overføringsoperasjonen av Snap-in "parametere".
- Klikk på Win + I-tastekombinasjonen og velg "Nettverks- og Internett-posisjonen i menyen.
- Deretter går du til "Status" -fanen, blar den ned og klikker på venstre museknapp (LKM) på linken "Relief".
- Bekreft handlingen ved å klikke på "Tilbakestill nå".
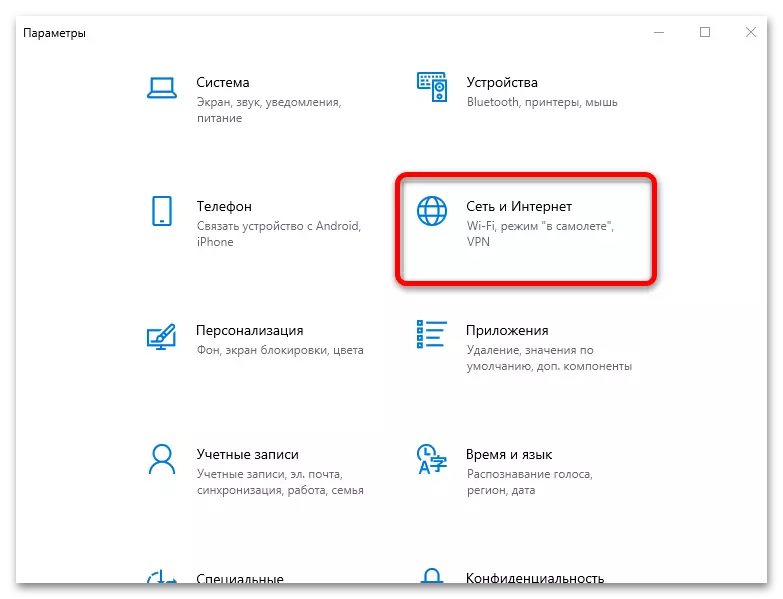
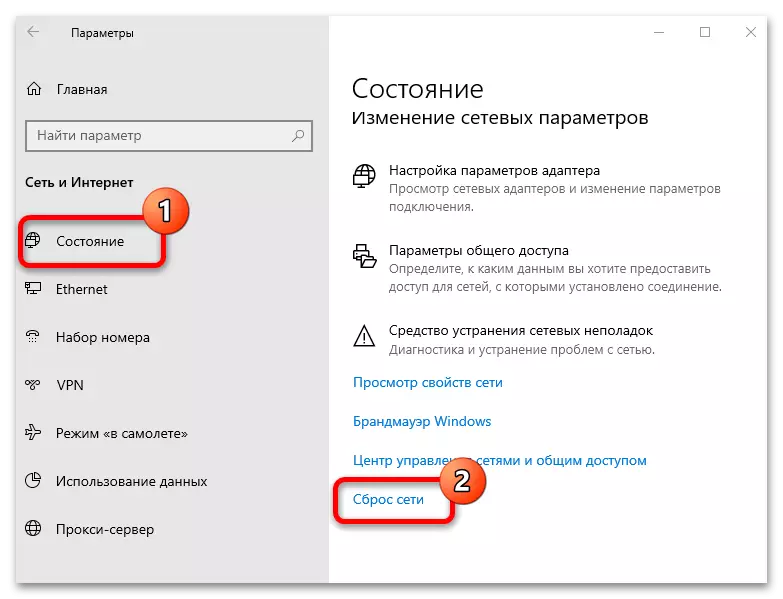
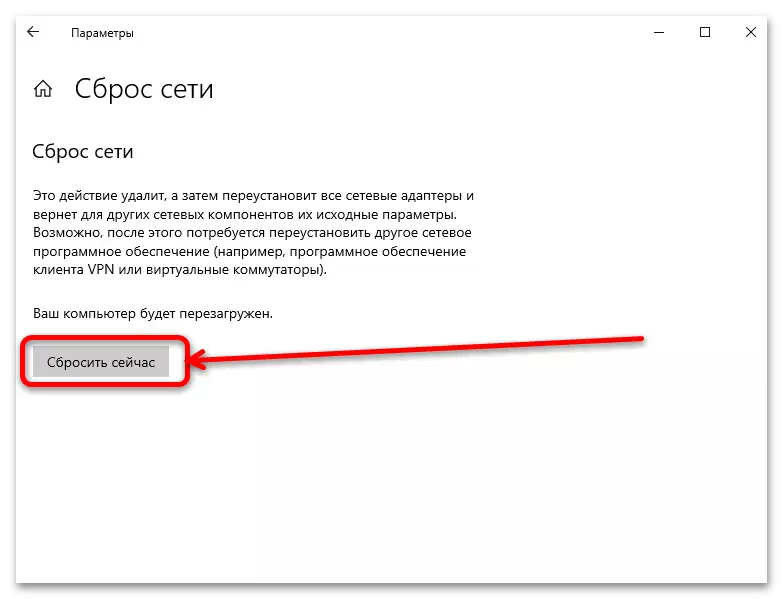
Alternativ 2: "Kommandolinje" (Universal)
De nødvendige operasjonene kan også utføres av kommandoinngangsgrensesnittet - dette alternativet, i motsetning til den forrige, vil den vise seg å bli brukt i Windows 8 og tidligere versjoner av operativsystemet. Åpne "kommandolinjen" på vegne av administratoren (se metode 2) og skriv deretter inn kommandoen under en ved å klikke etter hver ENTER-tasten:
Netsh int ip reset
Netsh int tcp reset
Netsh Winsock Reset.
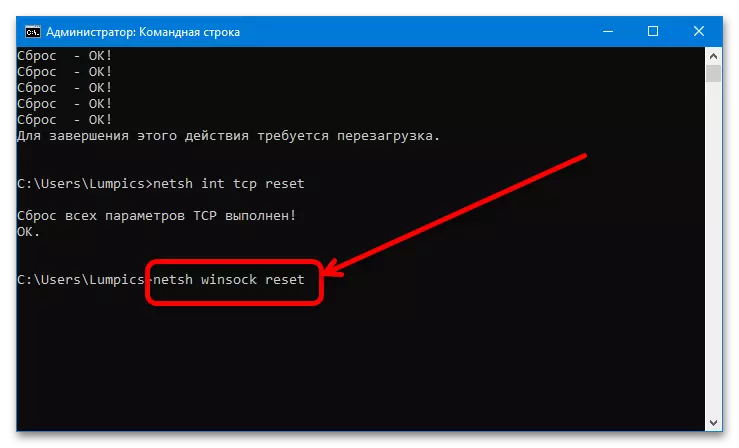
For å sikre tilbakestillingsresultater, start datamaskinen på nytt og vent litt til forbindelsen er gjenopprettet - nå skal alt fungere uten feil.
Metode 4: Kontroller og endre TCP / IP og DNS-parametere
Hvis tilbakestillingen viste seg å være ineffektiv, ligger problemet sannsynligvis dypere, og det må håndtere det manuelt. Den første metoden for en slik korreksjon er å kontrollere innstillingene for å skaffe adresser fra OS-siden.
- Trykk på Win + R-kombinasjonen, og skriv deretter inn følgende kommando til vinduet som vises nedenfor og klikk "OK".
Ncpa.cpl.
- Finn adapteren i listen som brukes til å koble til Internett (du kan skille på ikonet - i de inaktive alternativene er det et kryss eller de er notert av ordet "deaktivert"), klikk på den med høyre museknapp ( PCM) og velg "Egenskaper".
- I det neste vinduet finner du posisjonen "IP-versjon 4 (TCP / IPv4)", markerer og trykk "Egenskaper" igjen.
- For en start, prøv å endre DNS: Sett parameteren til "Bruk følgende DNS-servere adresser" og skriv inn de første og andre rader med verdi 8.8.8.8.8 og 8.8.4.4, henholdsvis - dette fungerer bevisst Google-servere - da Klikk på "OK" og start datamaskinen på nytt.
- Hvis endringen i DNS ikke gir noe, gjenta trinn 1-4, men denne gangen slår du på den manuelle innstillingsalternativet for å skaffe IP.
Merk følgende! Det er verdt det bare når du kobler deg gjennom ruteren, forbindelsen direkte til kabelen vil ikke hjelpe kabelen!
Som en ny IP bør du indikere 192.168.1. * Et tosifret tall er større enn 20 *, og gatewayen er direkte adressen til ruteren, som kan bli funnet ved å utføre handlinger fra artikkelen videre.
Les mer: Hvordan finne IP-adressen til ruteren
Undernettmasken etter må installeres automatisk, men hvis den mangler, spesifiser manuelt verdien 255.255.255.0. Neste må du også klikke på "OK" og starte PCen på nytt eller laptop.
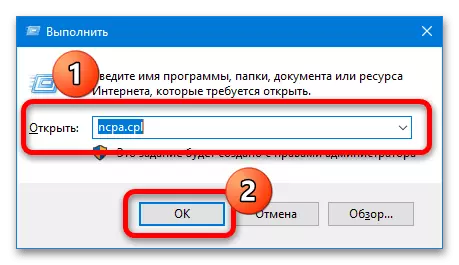
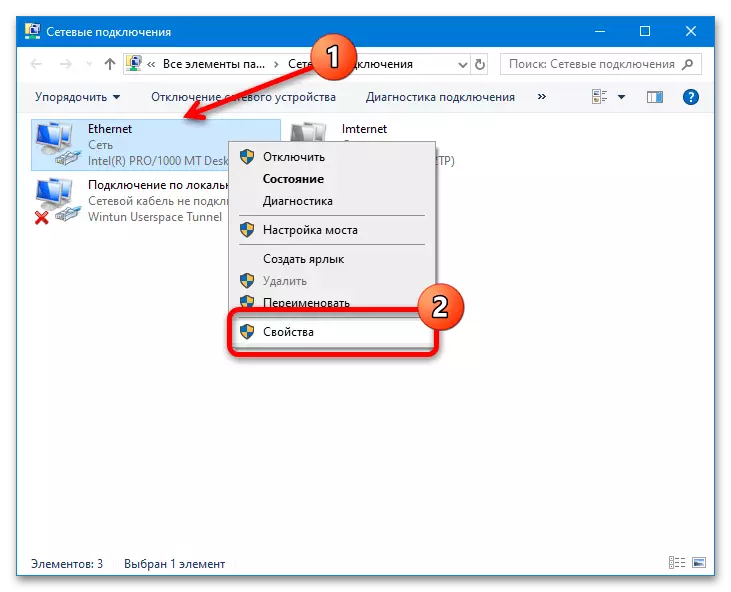
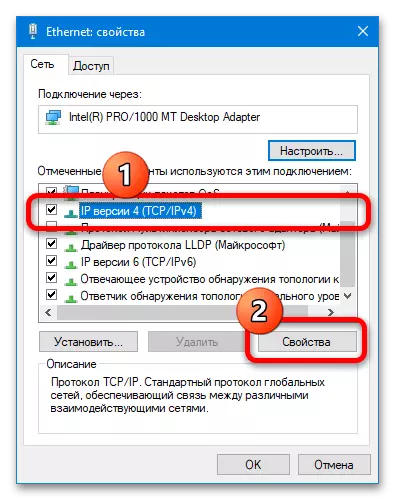
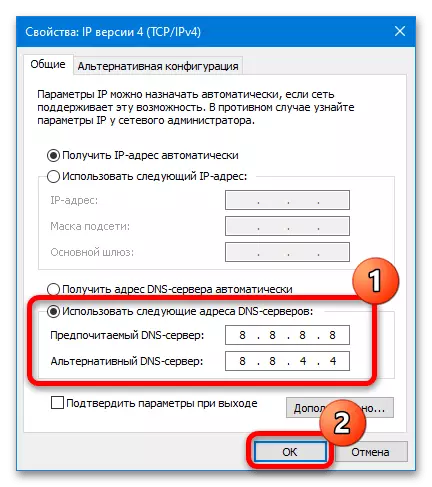
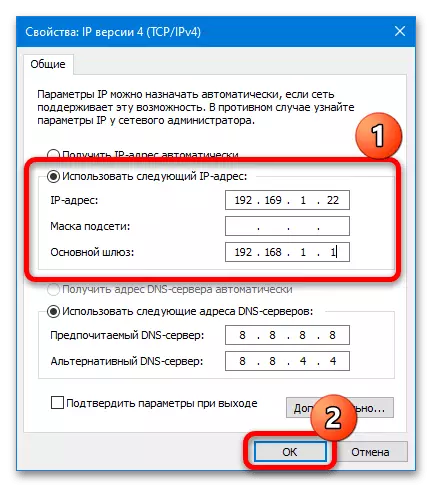
Som øvelsen viser beskrevet ovenfor, tillater handlingene deg å kvitte seg med problemet.
Metode 5: Eliminering av antivirusproblemer
Det er også informasjon om at problemet kan forårsake det installerte antivirusprogrammet: Avanserte løsninger inneholder ofte komponenter for overvåking og beskyttelse av nettverkstilkoblinger, som noen ganger blir årsaken til feilen under vurdering. For å sjekke og eliminere følgende:
- Først og fremst, sørg for at beskyttelsesprogramvaren ikke forstyrrer tilkoblingen: Suspend programmet på programmet og prøv å koble til Internett. Hvis problemet forsvant, er det akkurat i antivirusprogrammet, og det er fornuftig å utføre følgende trinn.
Les mer: Hvordan suspendere Antivirusens arbeid
- Avast-løsninger til brukere bør bidra til å tilbakestille innstillingene: Ring hovedprogramvinduet, åpne "MENU".
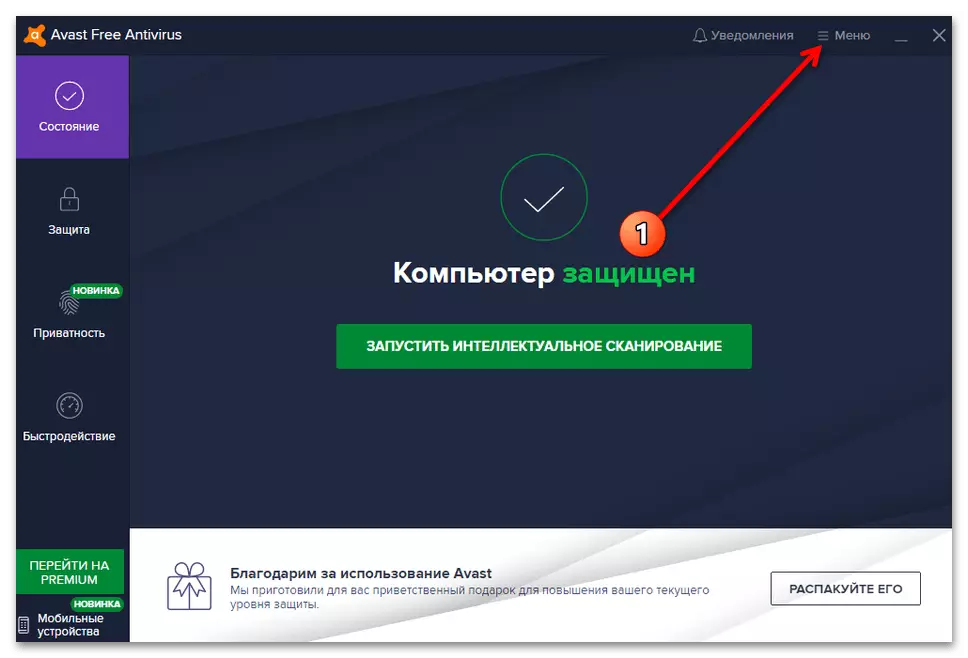
Gå til Innstillinger".
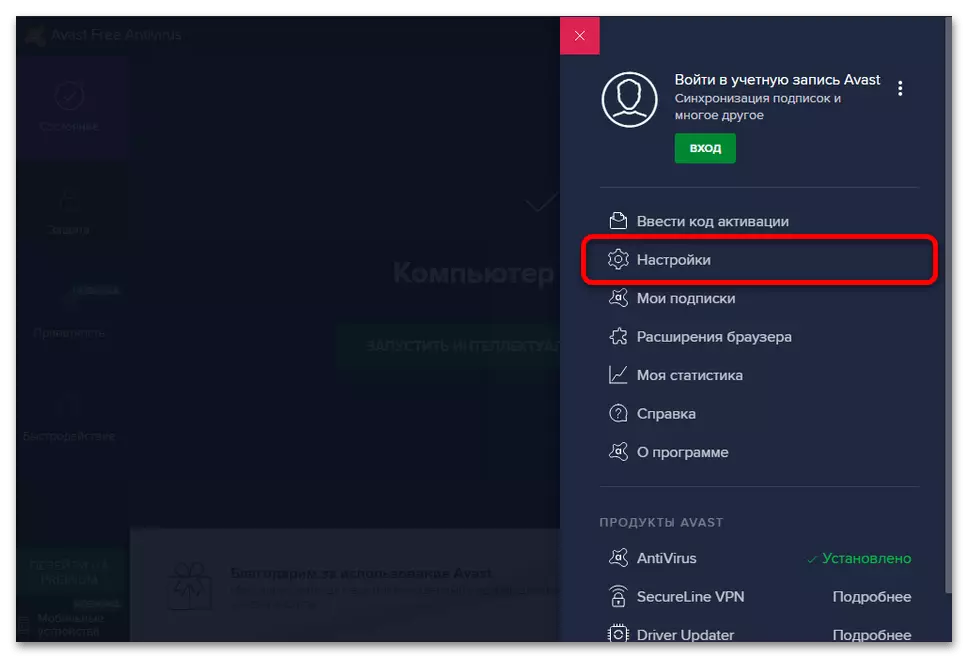
Bruk "General" -partisjonen der du velger kategorien Feilsøking og klikker på "Return standardinnstillinger" -knappen.
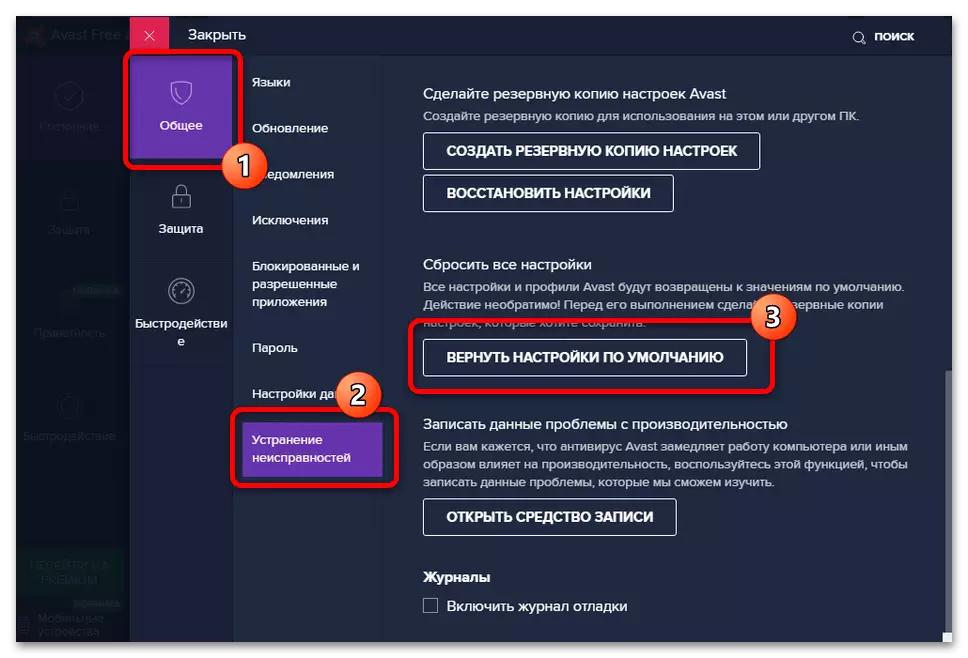
Bekreft din intensjon.
- Det samme antivirusprogrammet er ofte vert for elementene i brannmuren i nettverkskomponentene, hvorfra det er veldig lite bruk, men det er nok problemer med IP. Derfor, ved metoden fra den forrige måten, åpne adapterens egenskaper, se på listen i listen, der navnet på antivirusprogrammet er tilstede, og hvis du finner, fjern avkrysningsruten fra den, klikk "OK" og start systemet på nytt.
- Hvis handlingene til de tre første trinnene av en eller annen grunn ikke er aktuelt, forblir en radikal løsning i form av antivirus avinstallering. Prosedyren for å fjerne slike programmer er forskjellig fra en annen programvare, så hvis du gjør dette for første gang, anbefaler vi deg å bli kjent med artikkelen på linken nedenfor.
Les mer: Hvordan fjerne antivirus
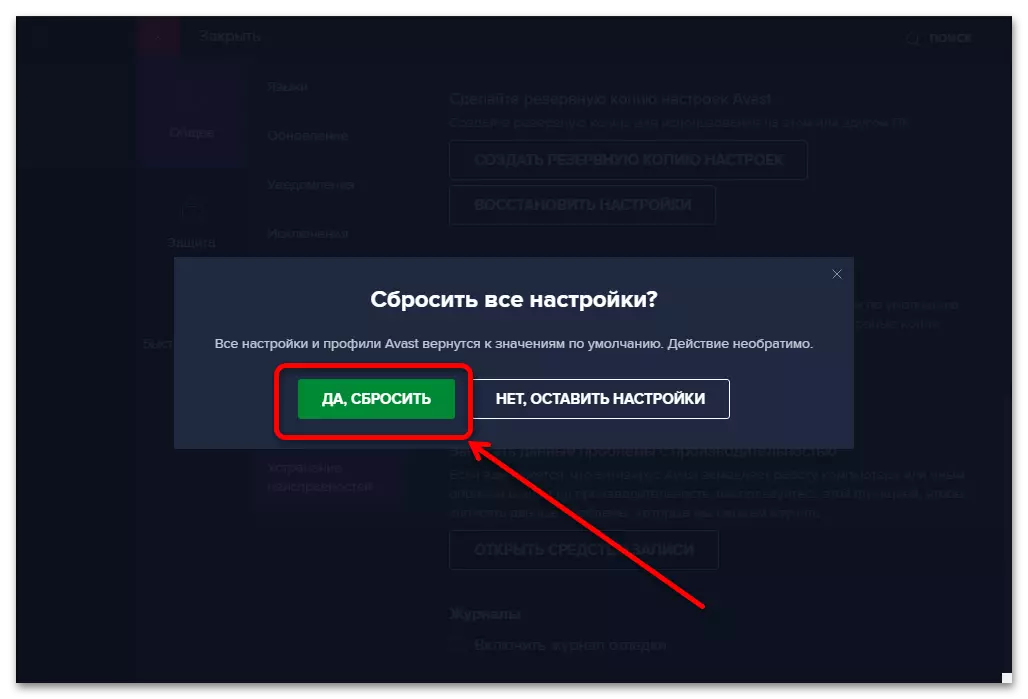
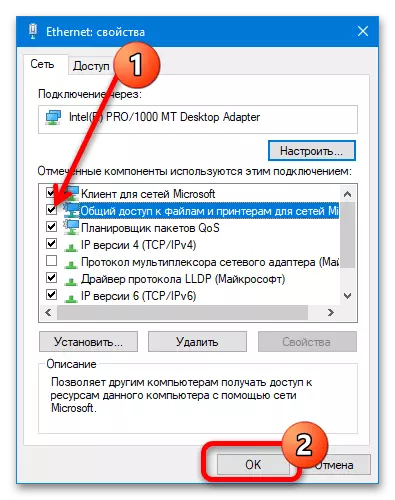
Metode 6: Slett Apple Bonjour
Den siste grunnen til hvilken den mislykkede vurderingen kan vises, er programvarekomponenten fra Apple kalt Bonjour. Det er vanligvis installert sammen med en annen "Apple" -programvare (for eksempel iTunes) og er designet for å fungere med nettverksfunksjoner (for eksempel synkronisering av iPhone og datamaskin via Wi-Fi). Noen ganger er denne tjenesten konflikter med andre lignende (inkludert systemvinduer), så det er nødvendig å fjerne det hvis du opplever en feil "Nettverksadapteren har ikke akseptable IP-innstillinger."
Viktig! Etter at du har fjernet Bonjour, er det verdt å koble fra automatisk iTunes-oppdateringer, siden det er mest sannsynlig at modulen blir lastet og installert på nytt!
- Ring "Kjør" -vinduet (trinn 1 i metoden 4), skriv inn en appwiz.cpl forespørsel og klikk på "OK".
- Finn i listen over installerte Bonjour-programmer, markere den og klikk "Slett" på verktøylinjen.
- Følg instruksjonene til avinstalleringsprogrammet.
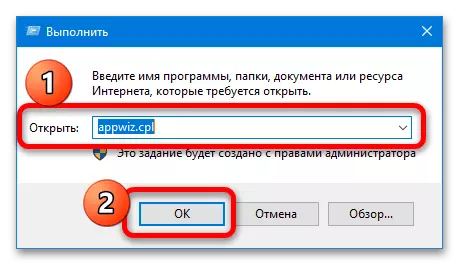
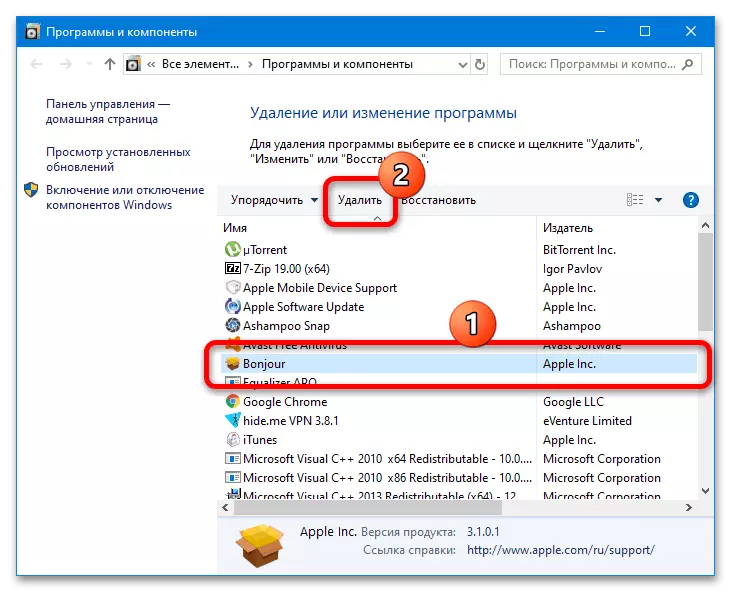
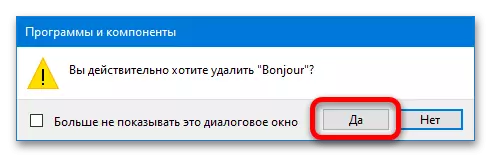
Etter å ha fullført prosedyren, lukk komponentene og start systemet på nytt - problemet må løses.
