
Til tross for de utbredte kraftige smarttelefonene, forblir 3GP-formatet i etterspørselen, som hovedsakelig brukes i mobile trykknapp-telefoner og MP3-spillere med en liten skjerm. Derfor er MP4-transformasjonen i 3GP en presserende oppgave.
Metoder for transformasjon
For transformasjon, brukes spesielle applikasjoner, den mest berømte og praktiske som vi vil se på følgende. Samtidig er det nødvendig å ta hensyn til det faktum at den endelige kvaliteten på rullen alltid vil være lavere på grunn av maskinvarebegrensninger.
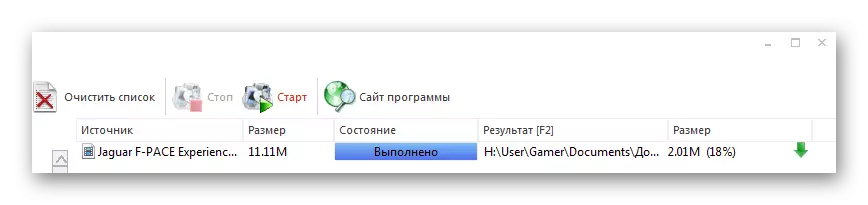
Metode 2: Freemake Video Converter
Følgende beslutning kommer Freemake Video Converter, som er en velkjent omformer både lyd- og videoformater.
- For å importere kildevalsen til programmet, klikk på "Legg til video" i "Fil" -menyen.
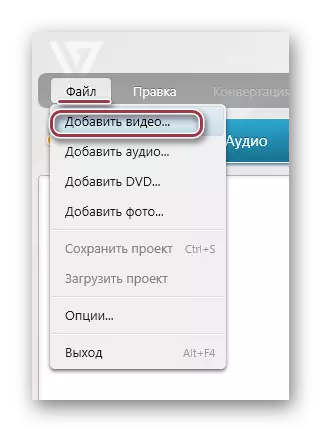
Det samme resultatet oppnås ved å trykke på videoen av videoen, som ligger på toppen av panelet.
- Som et resultat vil vinduet åpnes der du må gå til mappen med MP4-rullen. Deretter angir vi det og klikker på "Åpne" -knappen.
- Den valgte videoen vises i listen, og klikker deretter på det store "3GP" -ikonet.
- "Konverteringsparametrene i 3GP" vises, hvor du kan endre videoinnstillingene og henholdsvis lagre-katalogen i henholdsvis "Profil" -feltene og "Save B".
- Profilen er valgt fra den ferdige listen eller er opprettet. Her må du se på hvilken mobil enhet som skal spille denne videoen. I tilfelle av moderne smarttelefoner kan du velge de maksimale verdiene, mens for gamle mobiltelefoner og spillere er minimal.
- Velg destinasjonsmappen til Lagre ved å klikke på piktogrammet i form av en prikk i skjermbildet som presenteres i forrige trinn. Her, hvis nødvendig, kan du redigere navnet, for eksempel skrive det på russisk i stedet for engelsk og omvendt.
- Etter å ha bestemt de grunnleggende parametrene, klikker du på "Konverter".
- Vinduet "Konverteringen i 3GP" åpnes, som viser prosessen i prosessen i prosent. Ved hjelp av "Slå av datamaskinen etter ferdigstillelse av prosessen" -alternativet, kan du programmere systemavstengningen, som er nyttig når man konverterer ruller, hvorav størrelsen beregnes av gigabyte.
- På slutten av prosessen endres vinduets grensesnitt til "konvertering fullført". Her kan du se resultatet ved å klikke på "Vis i mappen". Endelig fullfør transformasjonen ved å klikke på "Lukk".
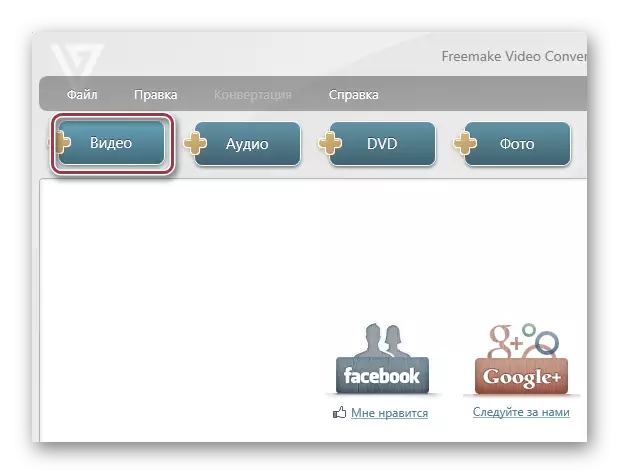
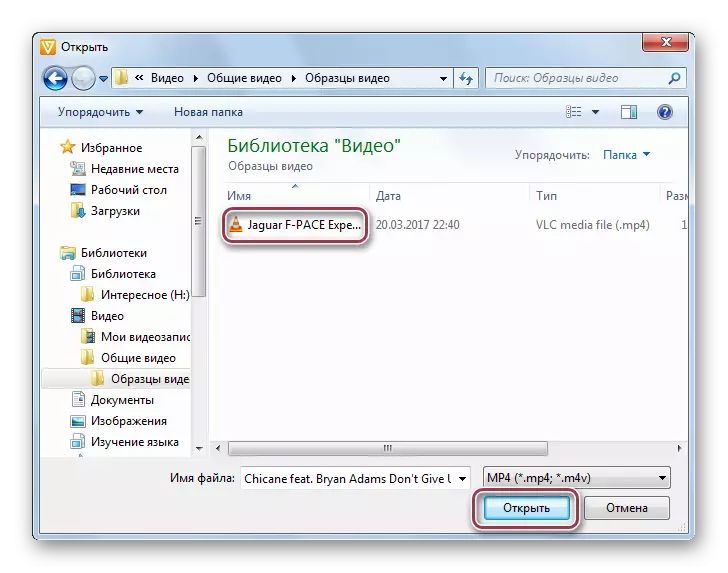
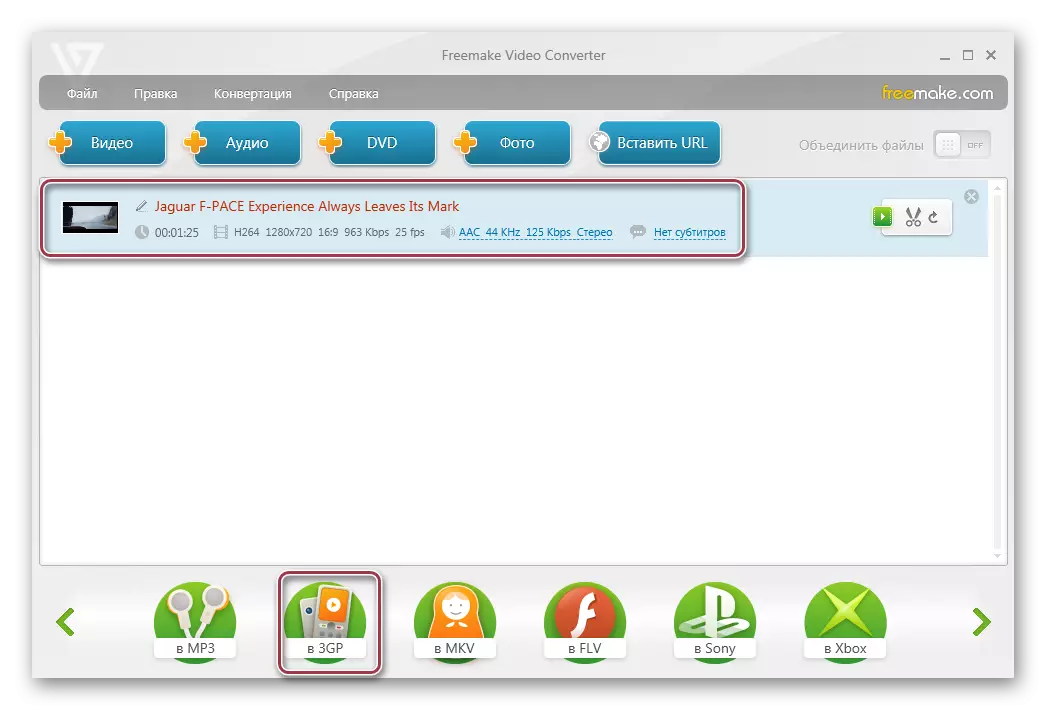
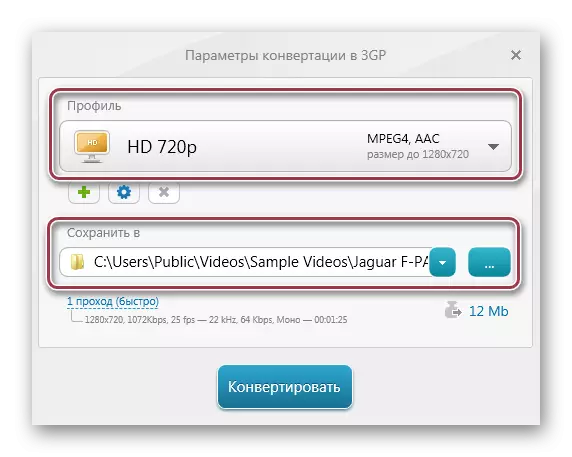

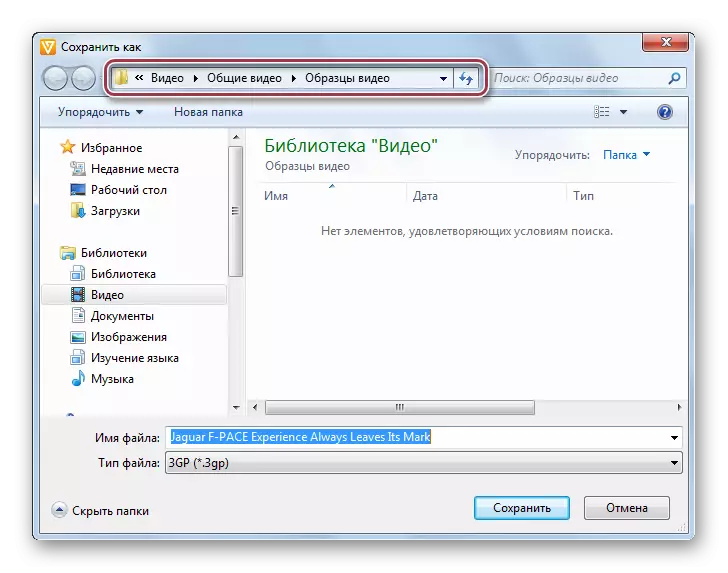
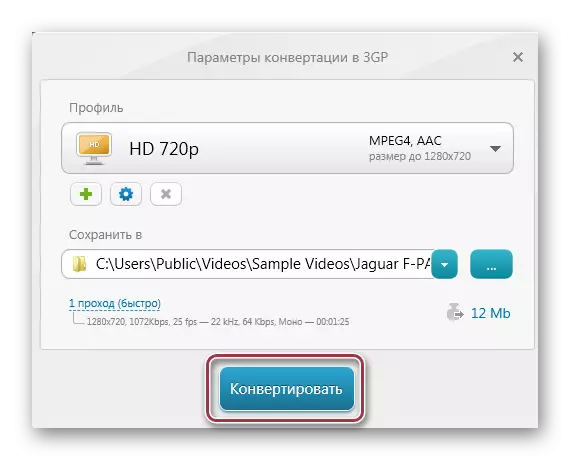
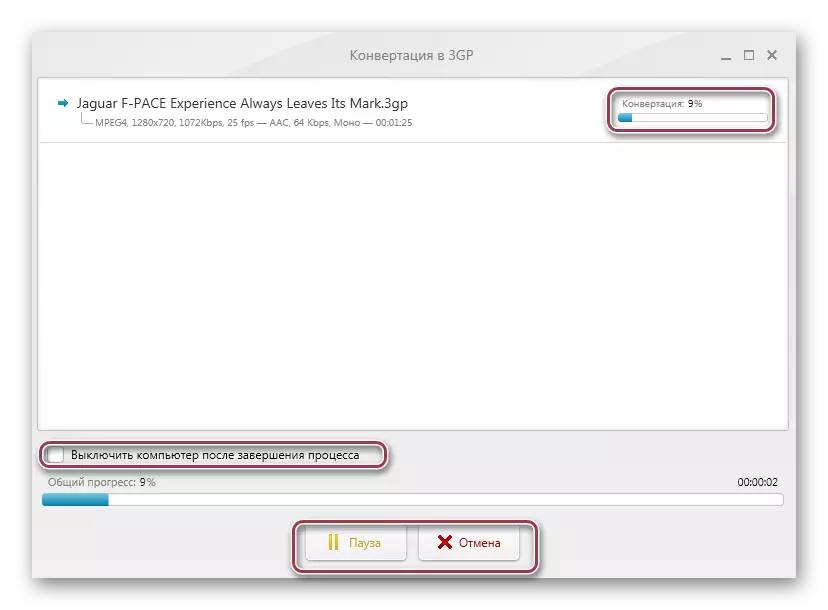
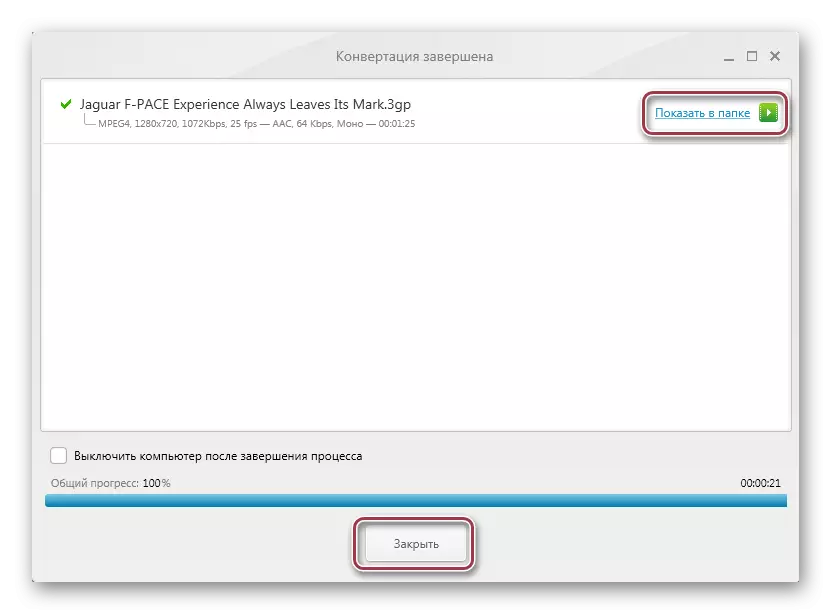
Metode 3: MOVAVI VIDEO CONVERTER
Movavi Video Converter fullfører vår oversikt over populære omformere. I motsetning til de to tidligere programmene, er dette mer profesjonelt når det gjelder utskriftskvalitet og er tilgjengelig på et betalt abonnement.
- Du må kjøre programmet og å importere MP4 Klikk på "Legg til video". Du kan også klikke Høyreklikk på grensesnittområdet og velg "Legg til video" i kontekstmenyen som vises.
- For å implementere dette målet, klikk på "Legg til video" -elementet i filen.
- I utforskeren åpner du målkatalogen, markerer ønsket vals og trykk "Åpne".
- Neste oppstår importprosedyren, som vises som en liste. Her kan du se slike rulleparametere som varighet, lyd- og videokodeker. På høyre side er det et lite vindu der det er mulig å spille en rekord.
- Utvalget av utdataformatet utføres i feltet "Konverter", hvor du velger "3GP" på rullegardinlisten. For detaljerte innstillinger, klikk på "Innstillinger".
- 3GP-innstillingsvinduet åpnes, der det er faner "Video" og "Audio". Den andre kan bli uendret, mens i det første er det mulig å selvstendig sette kodeken, rammestørrelsen, valsens kvalitet, rammehastigheten og bitraten.
- Velg Lagre-mappen ved å klikke på "Oversikt". Hvis du har en enhet på iOS, kan du sette et kryss for å "legge til iTunes" for å kopiere de konverterte filene til biblioteket.
- I det neste vinduet velger du mottaksbesparende katalogen.
- Etter å ha definert alle innstillingene, kjør konverteringen ved å klikke på "Start".
- Konverteringsprosessen begynner, som er mulig å avbryte eller sette på en pause ved å klikke på de aktuelle knappene.
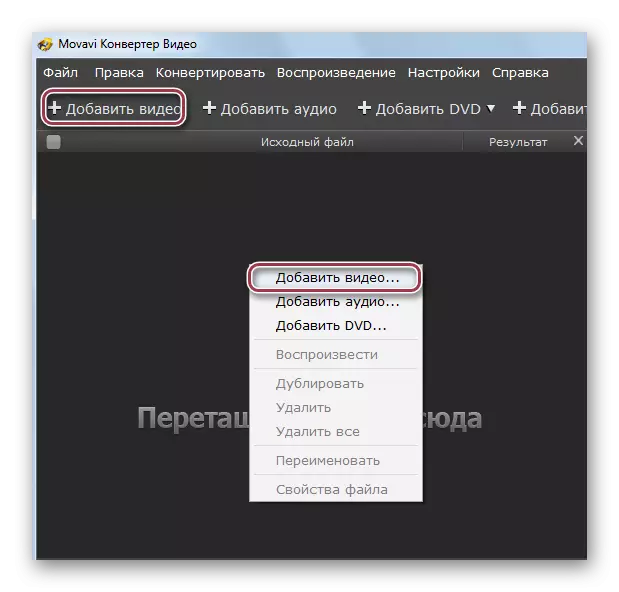
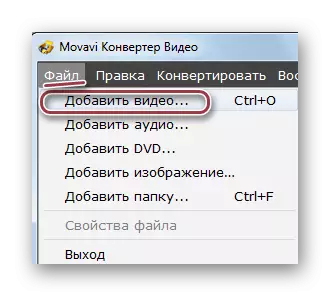
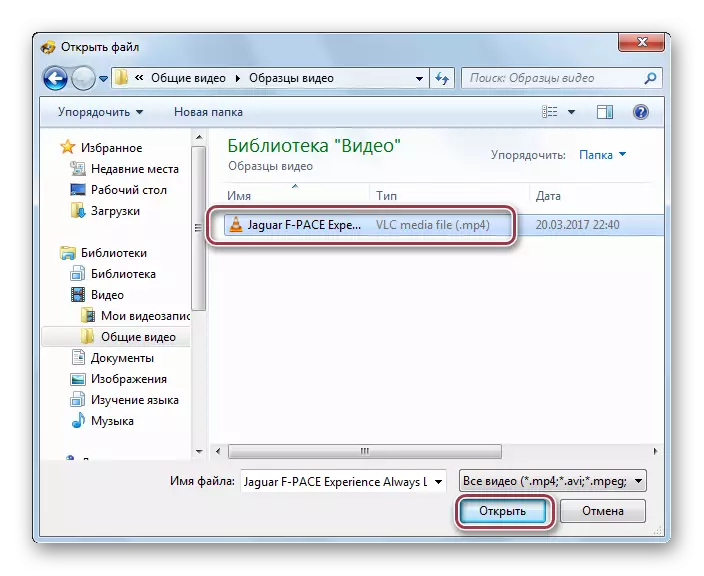
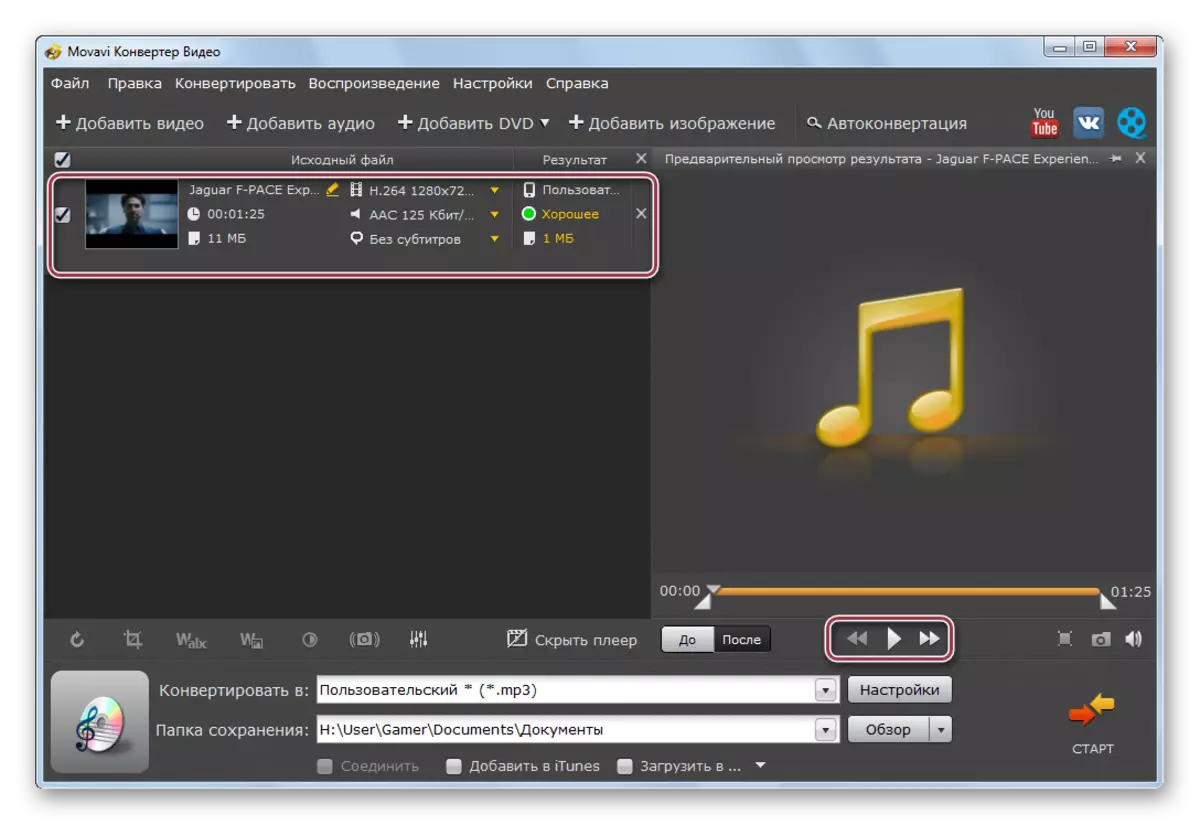
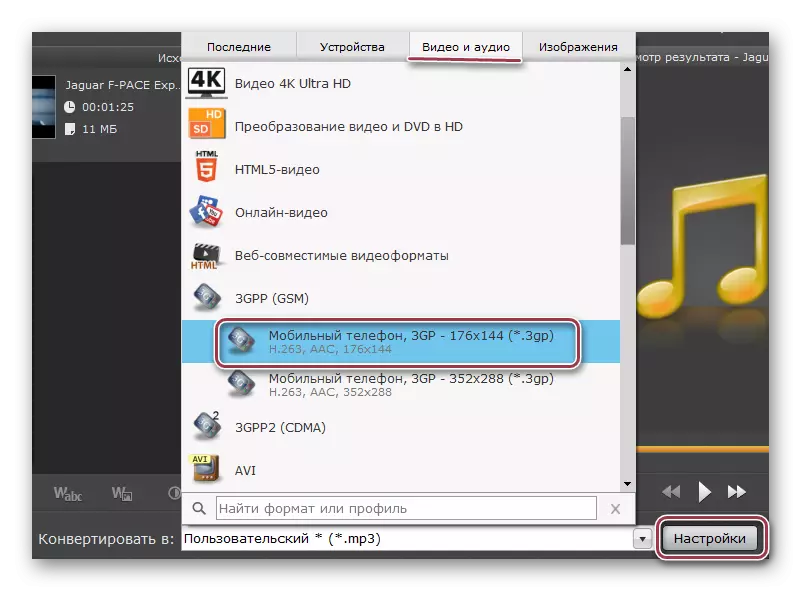
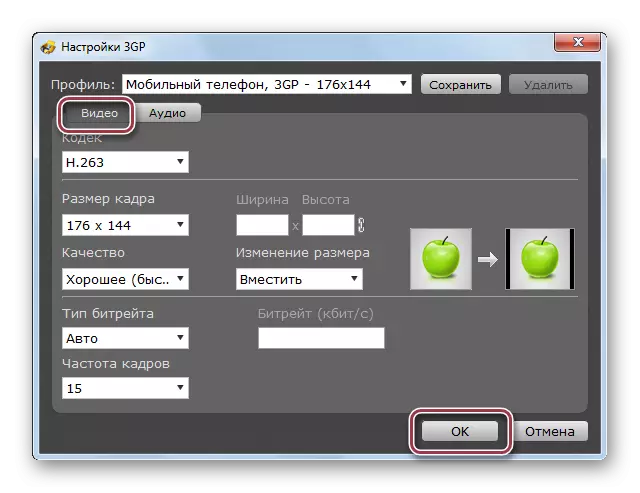
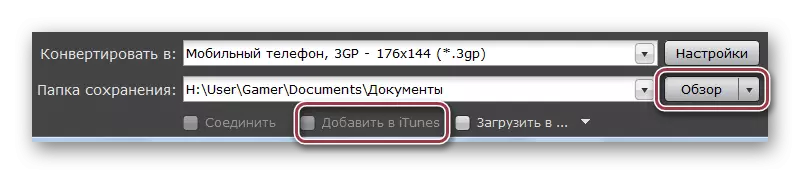



Resultatet av konverteringen som er oppnådd ved hjelp av noen av metodene som vurderes, kan ses ved hjelp av Windows Utforsker.
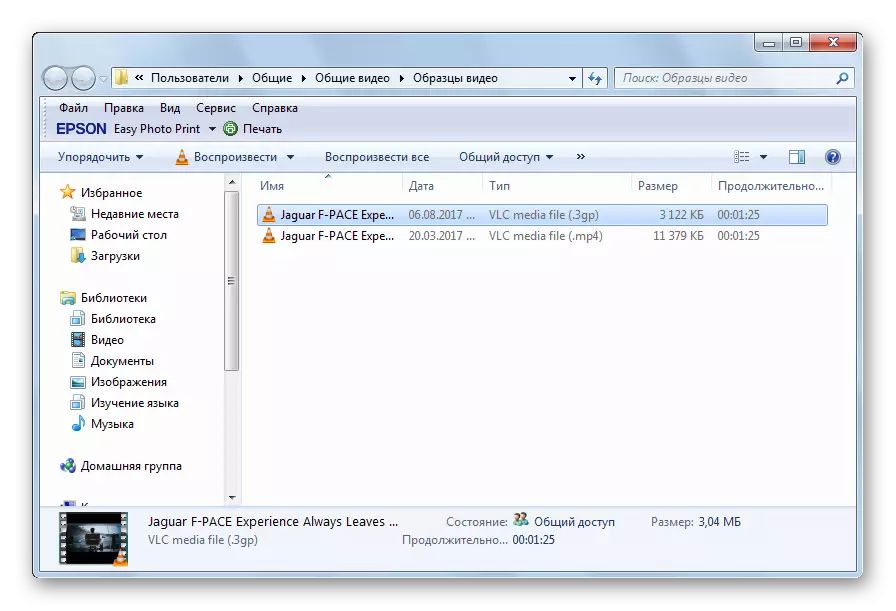
Alle gjennomgående omformere takler MP4-konverteringsoppgaven i 3GP. Likevel er det forskjeller mellom dem. For eksempel, i formatfabrikken kan du velge et fragment som vil bli konvertert. Og den raskere prosessen finner sted i Movavi Video Converter, som imidlertid vil bli pålagt å betale.
