
Det er ingen hemmelighet at for forskjellige skjermer optimal er den forskjellige størrelsen på skjermoppløsningen, som angir antall poeng på displayet. Jo større denne verdien, jo mer av høy kvalitet. Men dessverre er ikke alle skjermer i stand til å opprettholde høyoppløselig arbeid på riktig måte. I tillegg senker noen brukere med vilje til å få en god datamaskinytelse i retur til den vakre grafikken. Endre denne parameteren er også nødvendig for å utføre en rekke spesifikke oppgaver. La oss finne ut hvordan du konfigurerer ulike måter å løse på Windows 7.
Måter å endre tillatelse på
Alle tilgjengelige metoder for å endre denne skjermparameteren på Windows 7 kan deles inn i tre grupper:- Anvendelse av tredjepart programvare;
- Bruker skjermkort;
- Bruk de innebygde operativsystemverktøyene.
Samtidig, selv når du bruker metoder med innebygde OS-verktøy, kan ulike alternativer påføres. La oss snakke om hver av dem mer detaljert.
Metode 1: Skjermoppløsningsbehandling
Først av alt, vurder å bruke tredjepartsprogrammer for å løse oppgaven i denne artikkelen om eksemplet på skjermoppløsningsbehandlingsprogrammet.
Last ned skjermoppløsningsbehandling
- Etter at skjermoppløsningsbehandlingsinstallasjonsfilen lastes ned, skal programmet installeres. For å gjøre dette, start installatøren. Et velkomstvindu åpnes. Klikk på det "Neste".
- Deretter lanseres lisensavtalen. Her er det nødvendig å godta det ved å sette bryteren til "Jeg godtar avtalen" -posisjonen. Trykk deretter "Neste".
- Deretter åpnes vinduet, hvor plasseringen av den kjørbare filen i det installerte programmet er angitt. Hvis det ikke er noen spesielle grunner, trenger du ikke denne katalogen, så trykk bare på "Neste".
- I det neste vinduet kan du endre navnet på programikonene i "Start" -menyen. Men igjen, uten store grunner, gir det ingen mening. Klikk på "Neste".
- Etter det åpnes vinduet, hvor dataene du skrev inn, er generalisert. Hvis du vil endre noe, trykk deretter "Tilbake" og produsere redaktører. Hvis alt er helt fornøyd med deg, kan du starte prosedyren for å installere programmet, som det er nok til å klikke på "Installer".
- Prosedyren for installasjonsskjerm er resolverava.
- Etter at du har fullført den angitte prosessen, åpnes vinduet, som rapporterer at installasjonen er fullført. Det er nok for deg å klikke på "Fullfør" -knappen.
- Som du kan se, gir dette programmet ikke muligheten til å starte automatisk etter installasjonen. Derfor må du kjøre den manuelt. Etiketten vil ikke være på skrivebordet, og følg derfor følgende anbefalinger. Klikk på "Start" -knappen og velg "Alle programmer".
- I listen over programmer, se etter mappen "Screen Resolution Manager". Kom i den. Neste klikk på navnet "Konfigurer skjermoppløsningsbehandling".
- Deretter starter vinduet, der du må enten gå til loggkoden, klikke på "Lås opp", eller bruk den gratis versjonen i syv dager ved å klikke på Prøv.
- Et programvindu åpnes der innstillingene for direkte skjermoppløsning er laget. For vår hensikt trenger du "Screen Settings" -blokken. Installer et kryss i nærheten av "Bruk valgt skjermoppløsning når jeg logger på" elementet. Kontroller at feltene "Screen" har vært navnet på skjermkortet i datamaskinen. Hvis dette ikke er tilfelle, velg ønsket alternativ fra listen. Hvis skjermkortet ikke vises i listen, klikker du på Identifiser-knappen for identifikasjonsprosedyren. Deretter velger du oppløsningsskyveknappen til venstre eller høyre, velger du skjermoppløsningen som du anser som nødvendig. Hvis ønskelig, i "Frequency" -feltet, kan du også endre skjermoppdateringsfrekvensen. For å kunne bruke innstillingene, klikker du på "OK".
- Deretter gjør en omstart av datamaskinen. Hvis du bruker en prøveversjon av programmet, og deretter etter omstarting, åpnes startvinduet på skjermoppløsningsbehandlingen igjen. Klikk på "Prøv" -knappen og skjermen du trenger den tidligere valgte tillatelsen.
- Nå, hvis du vil endre oppløsningen neste gang ved hjelp av skjermoppløsningsbehandling, vil det være mulig å gjøre det mye enklere. Programmet er foreskrevet til Autorun og fungerer konstant i skuffen. For å gjøre justeringer, er det nok å gå til skuffen og klikke på den høyre nøkkelen til musen (PCM) med ikonet i form av en skjerm. Listen over skjermoppløsningsalternativer. Hvis det ikke har det ønskede alternativet, flytt deretter markøren til elementet "Mer ...". En ekstra liste vil åpne. Klikk på ønsket element. Skjermparametere vil umiddelbart endres, og denne gangen må ikke engang starte datamaskinen på nytt.
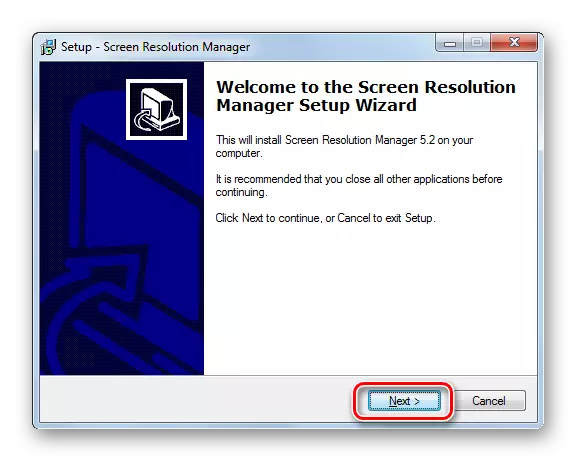


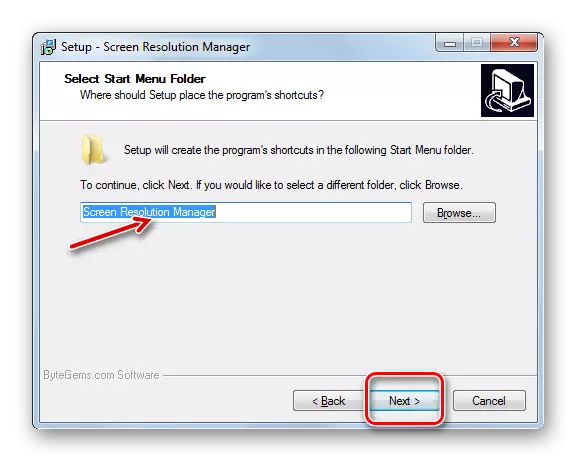

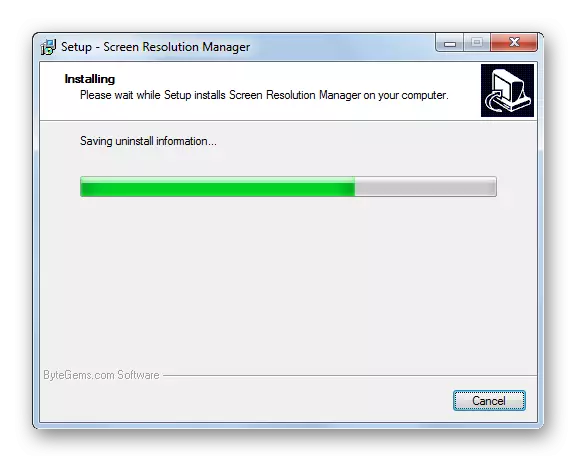
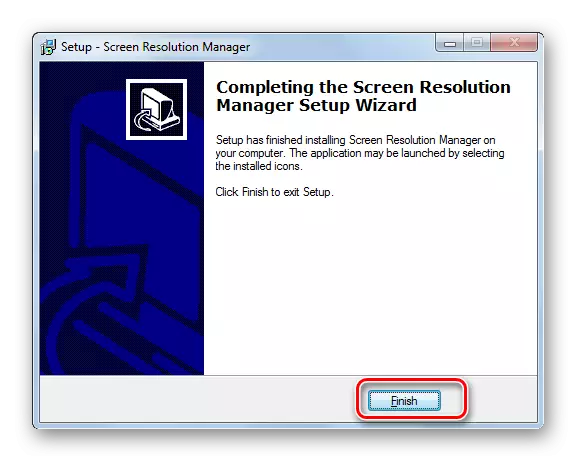






De viktigste ulempene med denne metoden er at fri bruk av skjermoppløsningsbehandlingsprogrammet er begrenset til hele uken. I tillegg er dette programmet ikke russifisert.
Metode 2: PowerStrip
Et annet tredjepartsprogram som du kan løse oppgaven er PowerStrip. Det er mye kraftigere enn den forrige og spesialiserer seg, hovedsakelig på akselerasjonen av skjermkortet og endringen i sine parametere, men gjør det også mulig å løse oppgaven og leveres i denne artikkelen.
Last ned PowerStrip.
- Installasjon Strømstrimmel har en rekke funksjoner, så det er fornuftig å stoppe på det i detalj. Etter at du har lastet ned og lansert installasjonsfilen, åpnes lisensavtalen umiddelbart. For å godta det, merk av i boksen foran "Jeg er enig med ovennevnte vilkår og betingelser". Klikk deretter "Neste".
- Deretter, listen over støttet av programmet for operativsystemer og skjermkort. Det anbefales å vise på forhånd om navnet på operativsystemet ditt og skjermkortet i listen er for ikke å installere verktøyet. Umiddelbart trenger å si at PowerStrip støtter både 32-biters og 64-biters versjon av Windows 7. Så eieren av dette operativsystemet kan bare sjekke tilgjengeligheten av et skjermkort i listen. Hvis du oppdaget de nødvendige parametrene, klikker du "Neste".
- Det neste vinduet åpnes der programinstallasjonskatalogen er spesifisert. Som standard er dette "PowerStrip" -mappen i den generelle programkatalogen på C-stasjonen. Det anbefales ikke å endre denne parameteren hvis det ikke er noen spesielle grunner. Trykk på "Start" for å starte installasjonsprosedyren.
- Installasjonsprosedyren utføres. Etter det åpnes vinduet du vil ha om du vil legge til noen ekstra oppføringer i Windows-registeret for mer korrekt drift. For å gjøre dette, trykk "Ja".
- Det neste vinduet åpnes der du kan justere visningen av verktøyikonene i "Start" -menyen og på "skrivebordet". Dette kan gjøres ved å installere eller fjerne tickeren motsatt "Opprett en PowerStrip-programgruppe i Start-menyen" for "Start" -menyen og plasser en snarvei til PowerStrip på skrivebordet for "Desktop" (deaktivert standard). Etter at du har angitt disse innstillingene, klikker du på "OK".
- Etter det, for å fullføre installasjonen av programmet, blir det bedt om å starte datamaskinen på nytt. Bevar alle åpne, men ikke lagrede dokumenter og lukke arbeidsprogrammer. For å aktivere omstartsprosedyren, trykk "Ja" i dialogboksen.
- Etter omstart av omstart vil PC-verktøyet bli installert. Det er stavet ut i Autorun i systemregisteret, så når du laster systemet, starter den automatisk i bakgrunnen. For vårt formål klikker du på PCM-skuffikonet. I listen som åpnes, musen over til "Display Profiles" -elementet. I tilleggslisten klikker du på "Set Up ...".
- Vinduet "Skjermprofiler" lanseres. Vi vil være interessert i innstillingsblokken "Resolution". Ved å dra glidebryteren i denne blokken til venstre eller høyre, må du angi ønsket verdi. I dette tilfellet vil verdien i piksler vises nedenfor. På samme måte, ved å flytte glidebryteren i "Regenereringsfrekvens" -blokken, kan du endre skjermoppdateringsfrekvensen. På høyre side av glidebryteren viser den tilsvarende verdien i Hertz. Etter at alle innstillingene er laget, trykk "Apply" og "OK".
- Etter det vil skjermparametrene bli endret til den angitte.
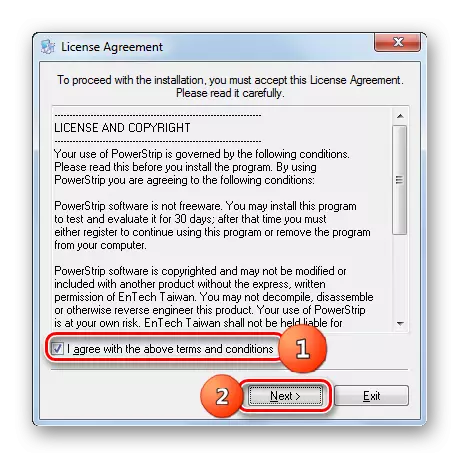

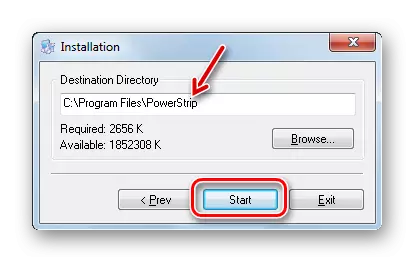

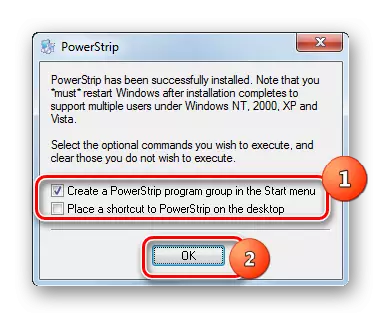
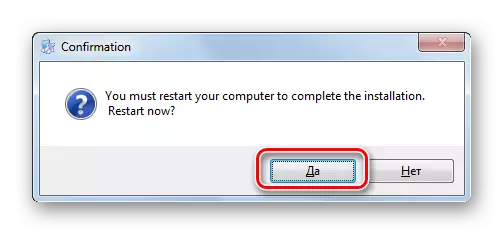

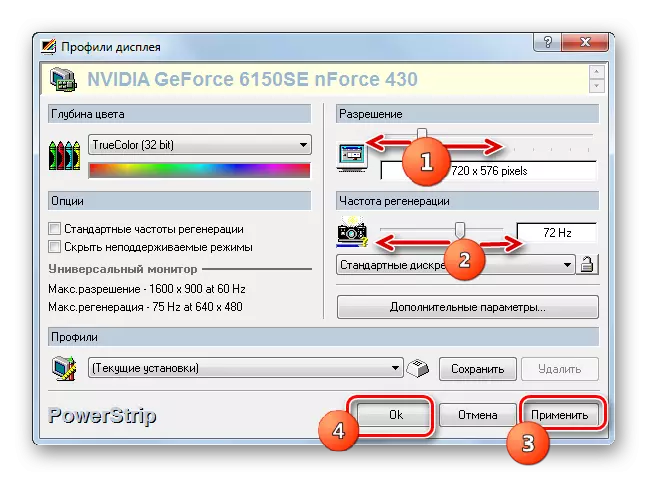
Metode 3: Bruke et skjermkort
Skjermparameteren vi studerte kan også endres ved hjelp av programvareprodusentprogramvaren som er installert med den og tjener til å kontrollere den. I det overveldende flertallet av tilfeller av denne typen program er installert på en datamaskin sammen med skjermkortdrivere. La oss se hvordan du endrer skjerminnstillingene i Windows 7 ved hjelp av NVIDIA-skjermkortkontrollen.
- For å starte det tilsvarende verktøyet, flytt til "skrivebordet" og klikk på det av PCM. På listen over listen velger du "NVIDIA Control Panel".

Det er et annet alternativ å starte dette verktøyet. Som standard fungerer verktøyet alltid i bakgrunnen. For å aktivere kontrollvinduet, gå til skuffen og klikk på ikonet NVIDIA SETUP.
- For en hvilken som helst handlingsordre, lanseres NVIDIA-kontrollvinduet. På venstre side av vinduet er området "Velg Oppgave". Klikk på "Oppløsning" -elementet som er plassert i "Display" -gruppen.
- Et vindu åpnes, i den sentrale delen av hvilke forskjellige varianter av størrelsen på skjermen er presentert. Du kan velge alternativet i "Resolution" -området. I feltet "Oppdater frekvens" er det mulighet for å velge fra skjermfrekvenslisten på displayet. Etter at du har angitt innstillingene, trykker du på "Apply".
- Skjermen vil gå ut et øyeblikk, og så vil det igjen lyse opp med nye parametere. Denne vises dialogboksen. Hvis du vil bruke disse parametrene på en kontinuerlig basis, må du i dette tilfellet ha tid til å klikke på "Ja" -knappen før timertiden utløper. I motsatt tilfelle, etter at timeren utløper, vil innstillingene bli returnert automatisk til forrige tilstand.
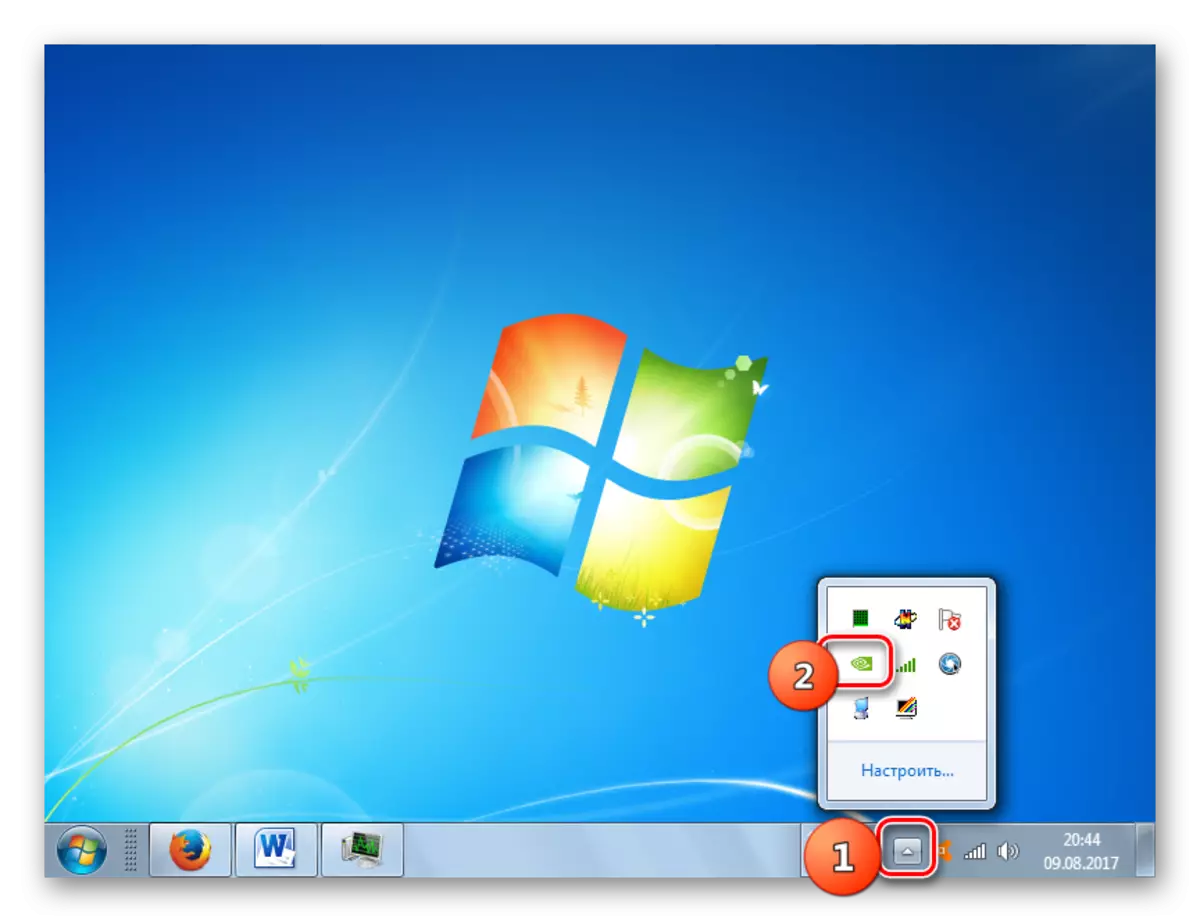

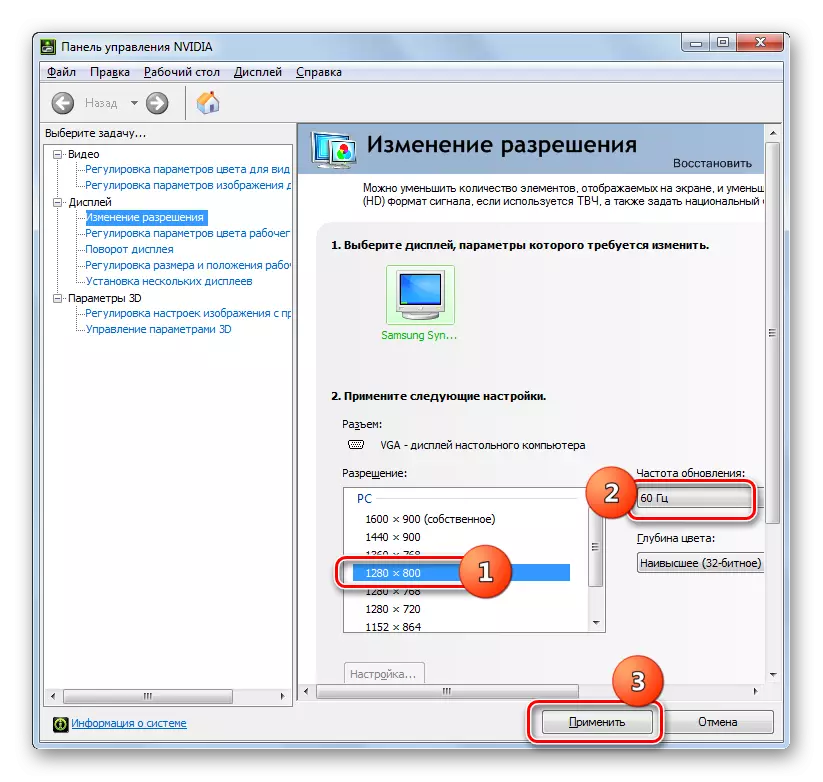

I "NVIDIA Control Panel" er det en veldig interessant funksjon som lar deg sette tillatelse, selv om den ikke støttes i standardinnstillingene.
Merk følgende! Ved å produsere oppfølgingshandlinger må du forstå at du utfører prosedyren på egen risiko. Selv alternativene er mulige når handlingene nedenfor kan skade skjermen.
- I vårt tilfelle er den maksimale skjermoppløsningen 1600 × 900. Standardmetoder vil ikke kunne installere en større verdi. Vi vil prøve å bruke "NVIDIA kontrollpanelet" for å sette figuren på 1920 × 1080. For å gå for å endre parametrene, klikk på "Innstillinger ..." -knappen.
- Et vindu åpnes, der en rekke ekstra parametere presenteres, som vi ikke har observert i hovedvinduet. Deres mengde kan økes ved å sette krysset, som er fjernet som standard, motsatt "Vis 8-bits og 16-biters oppløsning" -elementet. For å legge til utvalgte kombinasjoner i hovedvinduet, er det nok å sette avkrysningsboksene motsatt dem og klikk OK.
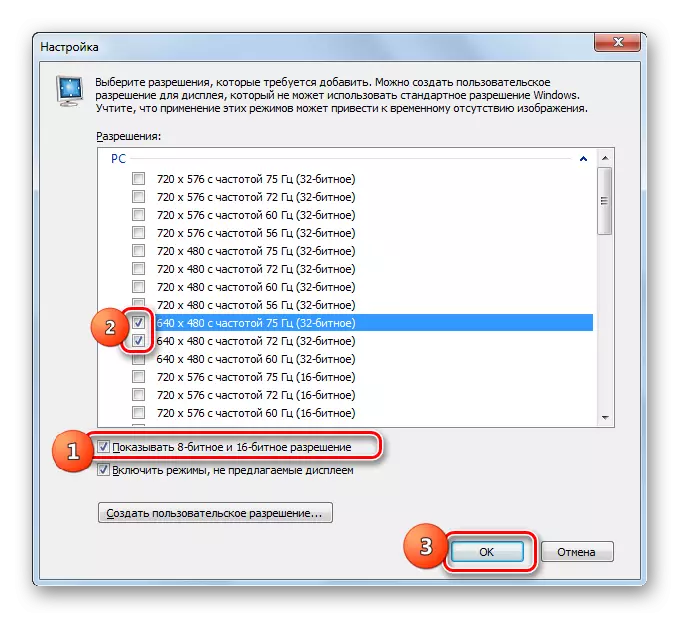
Etter at verdiene vises i hovedvinduet, er det nødvendig å produsere samme fremgangsmåte for deres applikasjon, som allerede har vært samtale ovenfor.

Men som det er lett å legge merke til, i dette tilleggsvinduet, er parametrene for ganske lav kvalitet installert. De vises ikke i hovedvinduet, bare fordi sjelden brukte. Utviklere vil bare ikke tette den viktigste "NVIDIA kontrollpanelet" sjelden anvendelige parametere av lav kvalitet. Vi har også en omvendt oppgave - Opprett tillatelse er høyere enn i standardinnstillinger. For å gjøre dette, trykk på "Opprett en egendefinert tillatelse ...".
- Vinduet tilpasset innstillinger åpnes. Her må du handle veldig nøye, da det ble nevnt ovenfor, de feilaktige handlingene i denne delen kan medføre innskuddene for skjermen og for systemet. Gå til innstillingsblokken "Display-modus (som rapportert Windows)". På feltene i denne blokken viser den nåværende skjermoppløsningen vertikalt og horisontalt i piksler, samt oppdateringshastigheten i Hertz. Kjør inn i disse feltene de verdiene du trenger. I vårt tilfelle, siden 1920 × 1080-parameteren skal settes, i feltet "Piksler horisontalt" Skriv inn verdien "1920", og i feltet "vertikale strenger" - "1080". Trykk nå på "Test".
- I tilfelle at de angitte verdiene ikke overskrider de tekniske egenskapene til skjermen, vises dialogboksen der testen passerte vellykket. For å lagre parametrene, er det nødvendig i dette vinduet til slutten av timeren blir tapt "Ja".
- Returnerer vinduet Parameter endringer. Listen i "Custom" -gruppen viser parameteren vi opprettet. For at den skal kunne bruke, merk av i boksen foran den og klikk "OK".
- Gå tilbake til hovedpanelet i NVIDIA-kontrollpanelet automatisk. Som du kan se, vises den opprettede parameteren her også i "tilpasset" -gruppen. For å kunne bruke den, gjør verdsettelsen, og trykk deretter på "Apply".
- Deretter vises dialogboksen der du må bekrefte endringen i konfigurasjonen før timeren utløper ved å trykke på "Ja" -knappen.

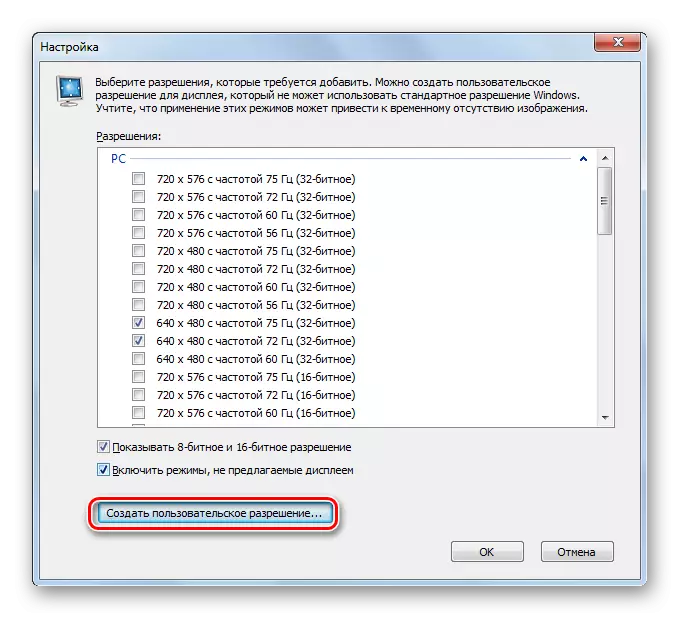


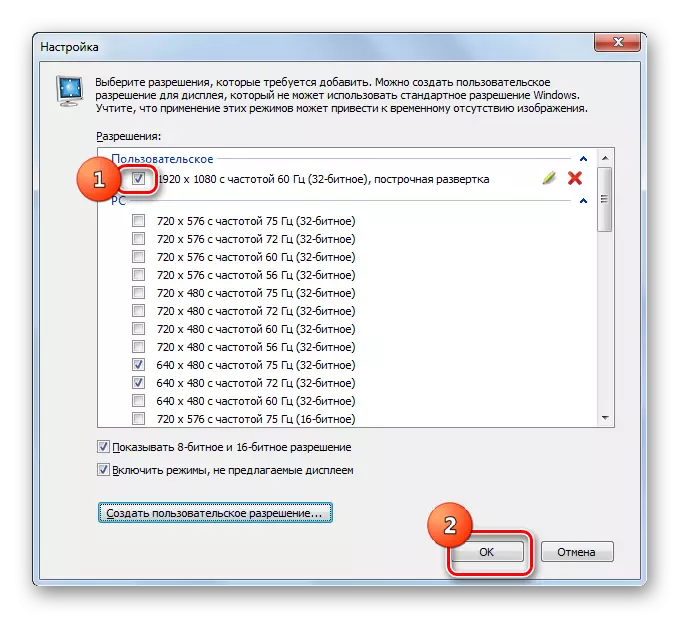


Alt ovenfor som gjelder for datamaskiner og bærbare datamaskiner med en diskret adapter fra NVIDIA. Lignende manipulasjoner kan også utføre vinnerne av AMD-skjermkortene ved hjelp av en av de "Native" -programmene - AMD Radeon Software Crimson (for moderne grafikkort) eller AMD Catalyst Control Center (for eldre modeller).
Metode 4: Bruke innebygde systemverktøy
Men du kan også løse oppgaven, ved hjelp av bare de innebygde systemverktøyene. Dessuten er de fleste brukere av deres funksjonelle nok.
- Klikk på "Start". Velg deretter "Kontrollpanel".
- Trykk deretter på "Dekorasjon og tilpassing".
- I et nytt vindu, i "Skjerm" -blokken, velg alternativet "Skjermoppløsning".
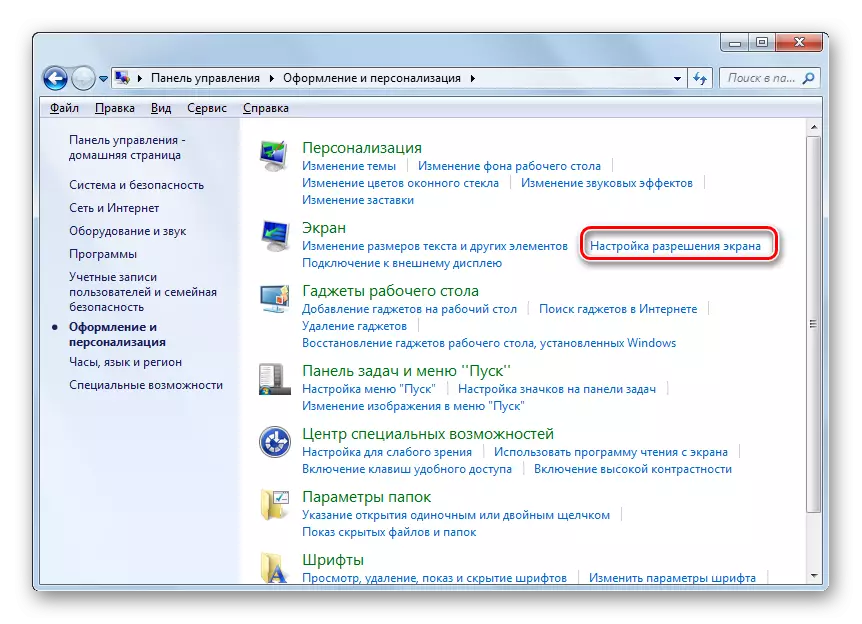
Det er et annet alternativ å komme inn i vinduet du trenger. For å gjøre dette, klikk på PCM på "skrivebordet". I listen velger du "Skjermoppløsning".
- Når du bruker noen av de beskrevne algoritmene, åpnes et standardverktøy for å endre skjermparameteren vi studerte. Feltet "Resolution" angir gjeldende verdi. For å endre det, klikk på dette feltet.
- Listen over alternativer med glidebryteren åpnes. For å øke kvaliteten på det viste materialet, trekk glidebryteren opp for å redusere ned. Samtidig vil verdien av adressen til glidebryteren i piksler vises i feltet. Etter at glidebryteren er installert motsatt ønsket verdi, klikker du på den.
- Den valgte verdien vil bli vist i feltet. For å kunne bruke det, klikk "Apply" og "OK".
- Skjermen vil gå ut et øyeblikk. Etter det vil de valgte parametrene bli brukt. I det dukket opp-vinduet må du klikke på "Lagre endringer" -knappen til timeren er fullført, ellers ruller skjerminnstillingene tilbake til de forrige verdiene.
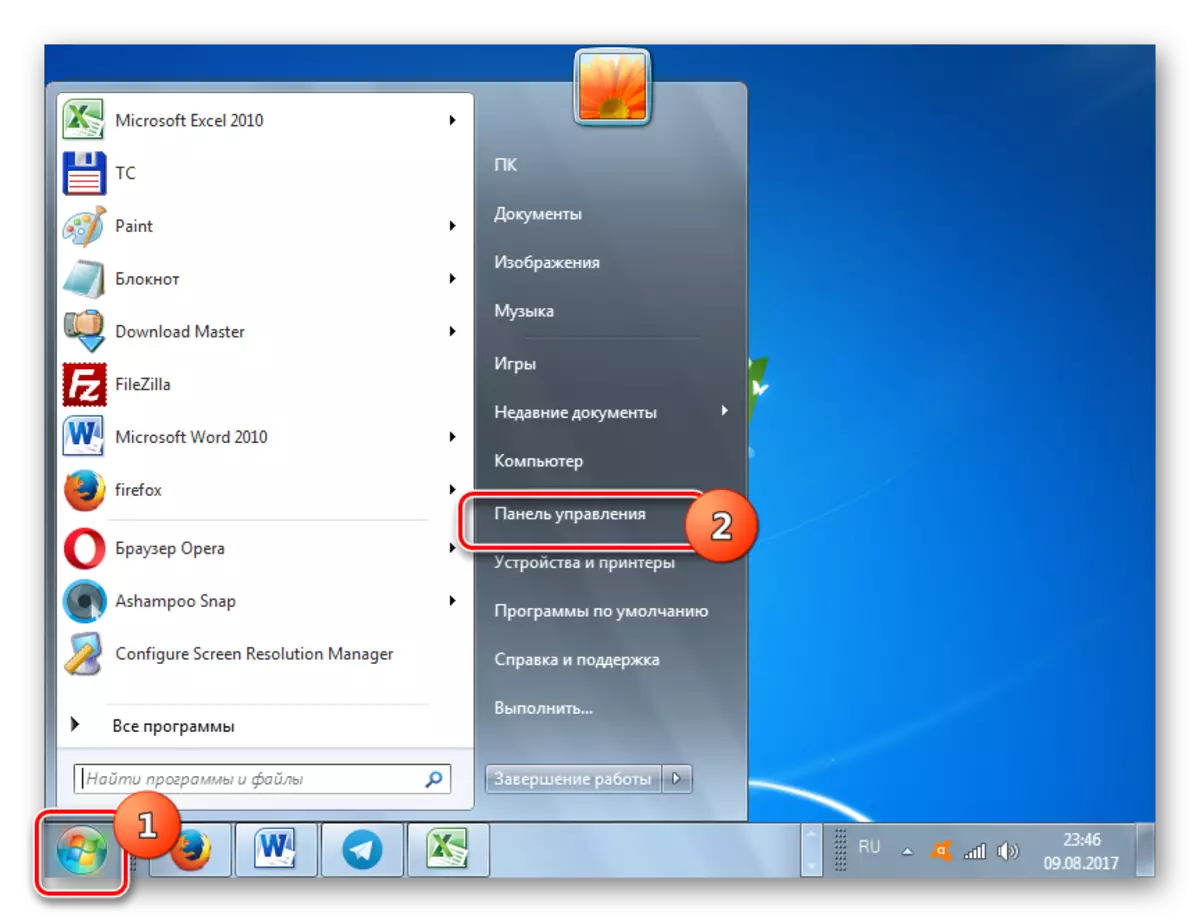
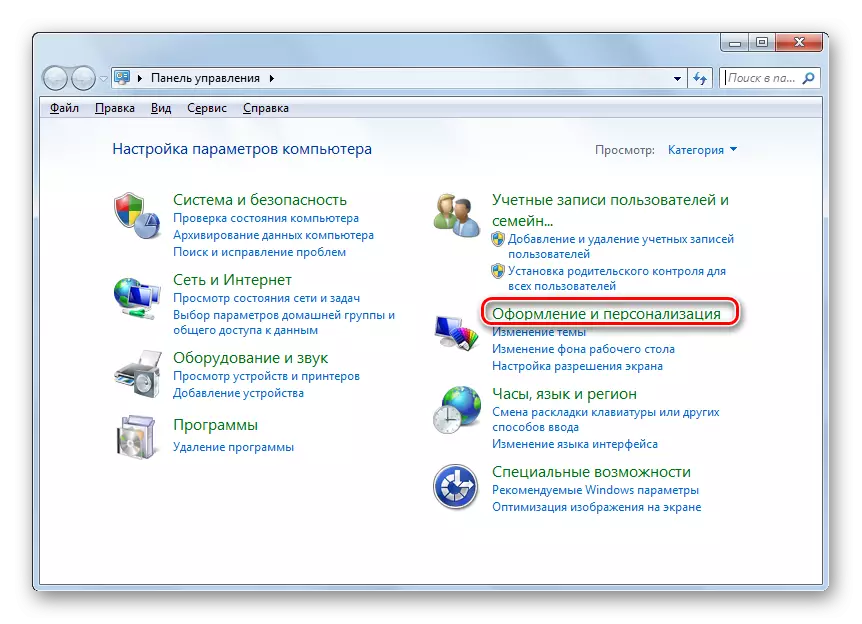

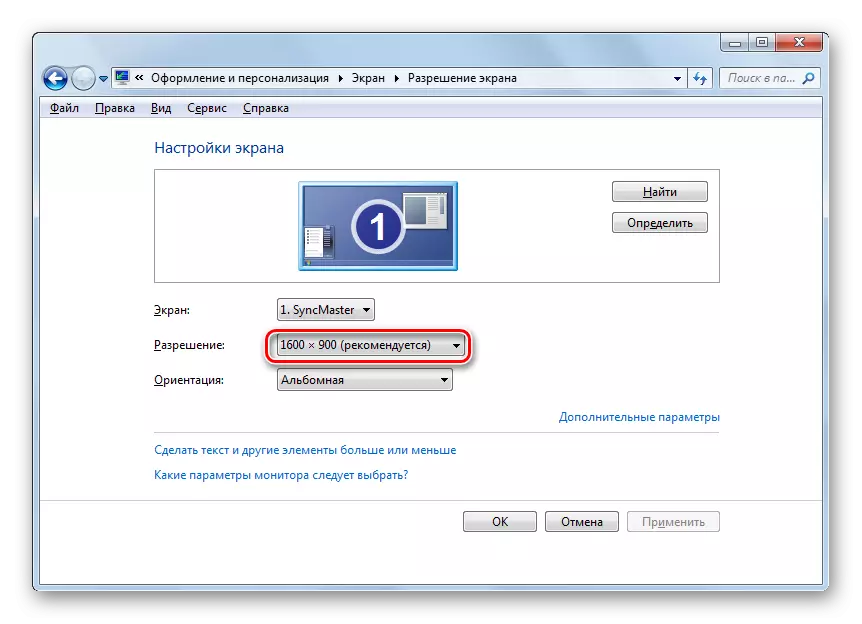



Du kan endre skjermoppløsningen, som å bruke tredjepartsprogrammer eller programvare, flytte sammen med skjermkortet, og du bruker det innebygde operativsystemverktøyet. Samtidig, i de fleste tilfeller av evnen som operativsystemet gir, er nok til å oppfylle spørringene til de fleste brukere. Kontakt en tredjeparts- eller skjermkortinnstillinger er kun fornuftig når du må angi tillatelse som ikke passer inn i standardområdet, eller bruk parametrene som ikke er i de grunnleggende innstillingene.
