
M4R-formatet, som er MP4-beholderen der AAC-lydstrømmen er pakket, brukes som ringetoner i Apple iPhone. Derfor er en ganske populær retning av konvertering konverteringen av et populært MP3-musikkformat i M4R.
Metoder for transformasjon
Konverter MP3 i M4R, ved hjelp av Converter Software eller Specialized Online Services installert på datamaskinen. I denne artikkelen vil vi bare snakke om applikasjonene av ulike applikasjoner for å konvertere i retningen som er angitt ovenfor.Metode 1: Format fabrikk
Løs oppgaven som oppgaven kan være en universell format konverteringsformat fabrikk.
- Aktiver faktorformat. I hovedvinduet i listen over grupper av formater, velg Audio.
- I lydformatlisten som vises, se etter navnet "M4R". Klikk på den.
- Vinduet M4R Conversion Setup åpnes. Klikk på "Legg til fil".
- Objektvalgsskallet åpnes. Flytt hvor MP3 er lagt ut for å bli konvertert. Ved å selge den, trykk "Åpne".
- Navnet på den merkede lydfilen vil bli vist i konverteringsvinduet i M4R. For å spesifisere hvor nøyaktig den transformerte filen med M4R-utvidelsen skal sendes, klikker du på feltet "Rediger mappe".
- "Folder gjennomgang" -skallet vises. Gå til hvor mappen er der du vil sende en konvertert lydfil. Merk denne katalogen og trykk OK.
- Adressen til den valgte katalogen vises i "END-mappen" -området. Ofte er de angitte parametrene ganske nok, men hvis du ønsker å lage en mer detaljert innstilling, klikker du på "Set Up".
- Vinduet "Sound Setup" åpnes. Klikk i "Profil" -blokken på feltet med en rullegardinliste, der standard er "toppkvalitet" -verdien.
- Åpnet for å velge tre alternativer:
- Høyere kvalitet;
- Den gjennomsnittlige;
- Lav.
Jo høyere høy kvalitet er valgt, som uttrykkes i en høyere bithastighets- og prøvetakingsfrekvens, vil den endelige lydfilen ta mer plass, og konverteringsprosessen vil ta en større tidsperiode.
- Etter at du har valgt kvaliteten, trykker du på OK.
- Tilbake til konverteringsvinduet og angi parametrene, klikk OK.
- Returnerer til hovedfaktorformatvinduet. Listen viser MP3-konverteringsoppgaven i M4R, som vi tilsatt ovenfor. For å aktivere konverteringen, velg den og trykk "Start".
- Transformasjonsprosedyren begynner, hvis fremgang vil bli vist som prosentandeler og visuelt dupliseres av en dynamisk indikator.
- Etter konverteringen av konverteringen i oppgavestrengen i kolonnen "Status", vises "utført".
- Du kan finne en konvertert lydfil i mappen som tidligere er påpekt for å sende M4R-objektet. For å gå til denne katalogen, klikk på den grønne pilen i raden i den fullførte oppgaven.
- "Windows Explorer" åpnes i katalogen der det transformerte objektet er plassert.



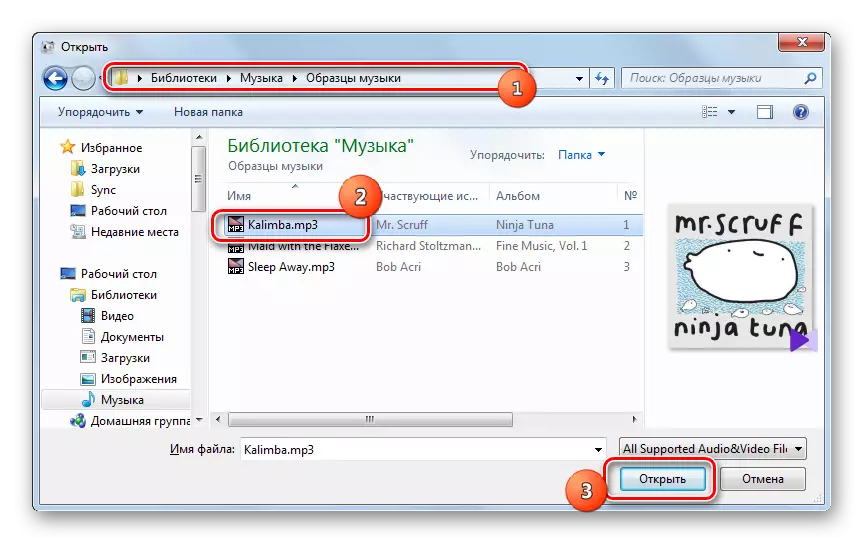









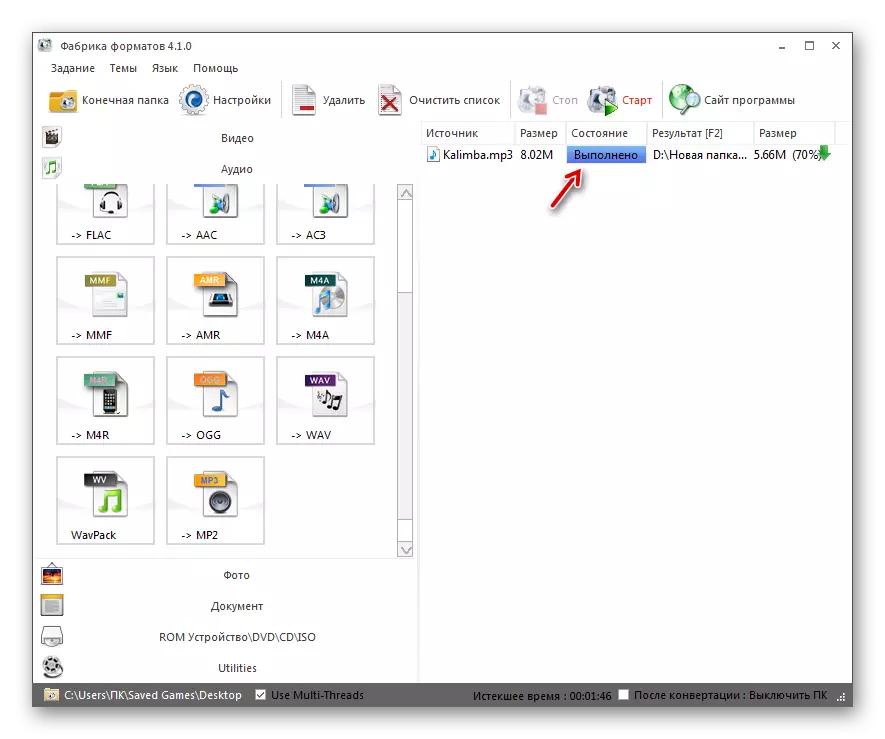


Metode 2: iTunes
Apple har en iTunes-applikasjon, blant hvis funksjoner bare har muligheten til å konvertere MP3 til M4R-ringetoner-formatet.
- Kjør iTunes. Før du bytter til konvertering, må du legge til en lydfil på "Mediatka", hvis den ikke er lagt til der tidligere. For å gjøre dette, klikk "File" og velg "Legg til fil i biblioteket ..." eller Påfør Ctrl + O.
- Add-filen vises. Flytt til katalogen katalogen og merk ønsket MP3-objekt. Klikk på "Åpne".
- Så bør du gå til "Mediatka" selv. For å gjøre dette, i feltet Innholdsvalg, som ligger i øverste venstre hjørne av programgrensesnittet, velger du Musikk. I "MediaMatka" -blokken på venstre side av programmet klikker Shell på "sangen".
- Åpnet "MediaMatka" med en liste over sanger lagt til henne. Finn sporet i listen du bør konvertere. Ytterligere handlinger med redigering av parametrene til filavspillingsvarigheten er kun fornuftig hvis det resulterende M4R-objektet planlegger å bruke ringetoner til iPhone-enheten som den er. Hvis du planlegger å bruke den til andre formål, så manipuleringen i "Informasjon" -vinduet, som vil bli diskutert videre for å produsere. Så klikk på tittelen på sporet med høyre museknapp (PCM). Fra listen velger du "Detaljer".
- Vinduet "Detaljer" er lansert. Flytt inn i kategorien "Parametre". Monter flistene motsatt "Start" og "End" -elementene. Faktum er at ringetonen i iTunes-enheter ikke overstiger 39 sekunder. Derfor, hvis den valgte lydfilen spilles av mer enn den angitte tiden, må du i "Start" og "End" -feltene, du må angi start- og sluttidspunktet for melodien, teller fra starten av filstarten. Starttid Du kan spesifisere noen, men segmentet mellom begynnelsen og enden bør ikke overstige 39 sekunder. Etter at du har kjørt denne innstillingen, trykker du på OK.
- Etter det er retur til sporlisten igjen. Allokere ønsket spor igjen, og klikk deretter på "File". I listen velger du "Konverter". I tilleggslisten klikker du på "Opprett en versjon i AAC-format".
- Konverteringsprosedyren utføres.
- Etter at konverteringen er fullført, klikker du på PCM med navnet på den konverterte filen. I listen velger du "Vis i Windows Utforsker".
- Åpner "Explorer", hvor objektet er plassert. Men hvis du har en utvidelsesvisning i operativsystemet, vil du se at filen ikke har noen M4R-utvidelse, men M4A. Hvis du ikke aktiverer utvidelser, bør den aktiveres for å sikre at du sørger for faktum og endrer den nødvendige parameteren. Faktum er at utvidelsen av M4A og M4R er i hovedsak det samme formatet, men bare målmålet de har forskjellige. I det første tilfellet er dette standard iPhone-musikalsk forlengelse, og i den andre - spesielt ment for ringetoner. Det er, vi er bare nok til å manuelt endre navn på filen ved å endre utvidelsen.
Klikk på PCM på lydfilen med utvidelsen av M4A. I listen velger du "Gi nytt navn".
- Etter det vil navnet på filen være aktiv. Fremhev "M4A" -utvidelsesnavnet i det og skriv inn "M4R" i stedet. Klikk deretter Enter.
- En dialogboks åpnes der det vil være en advarsel om at når du endrer utvidelsen, kan filen være utilgjengelig. Bekreft dine handlinger ved å klikke på "Ja".
- Konvertere en lydfil i M4R fullt fullført.











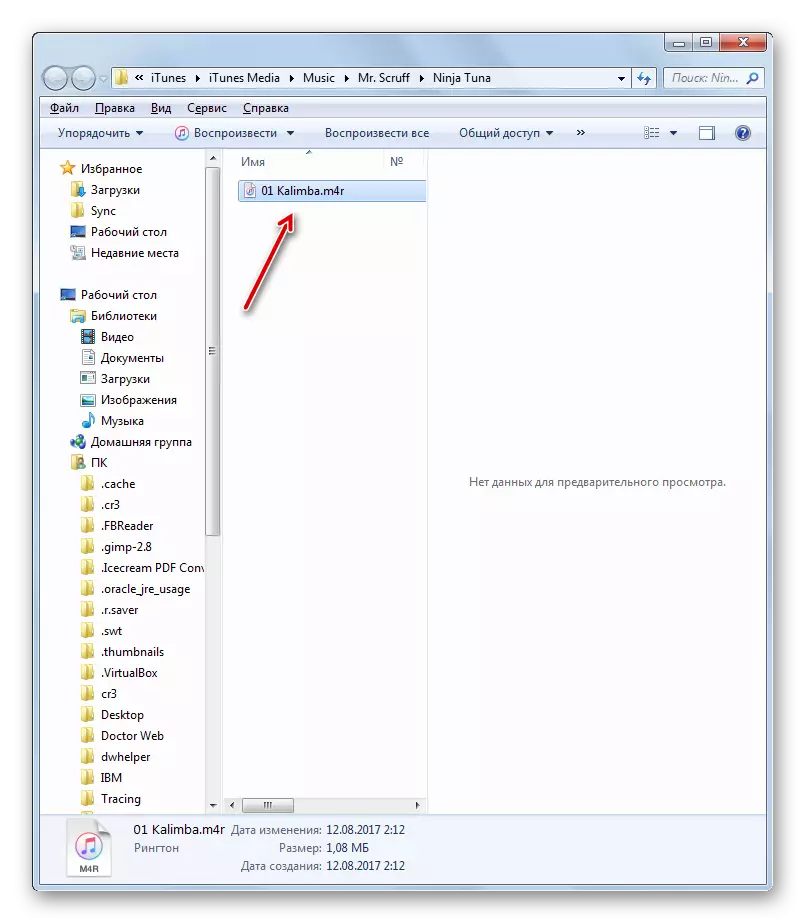
Metode 3: Enhver Video Converter
Den neste omformeren som vil bidra til å løse det beskrevne spørsmålet er en hvilken som helst videoomformer. Som i forrige tilfelle vil det være mulig å konvertere en fil fra MP3 til M4A, og deretter endre utvidelsen manuelt på M4R.
- Kjør Ani Video Converter. I vinduet som åpnes, klikker du på "Legg til video" -knappen. La dette navnet bli forvirret av dette navnet, siden denne måten kan du legge til lydfiler.
- Åpner et skall for å legge til. Flytt den til den der MP3-lydfilen er lagt ut, velg den og trykk "Åpne".
- Navnet på lydfilen vil bli vist hovedsakelig av ANI Video Converter. Nå bør du sette formatet som konverteringen vil bli gjort. Klikk på området "Velg Output Profile".
- Lanserer listen over formater. I den venstre delen av det, klikk på ikonet "Audio Files" i form av en musikknotat. En liste over lydformater åpnes. Klikk på "MPEG-4 AUDIO (* .M4A)".
- Etter det, gå til grunnleggende innstillingsblokken. For å sette katalogen der det konverterte objektet skal skiftes, klikker du på ikonet i mappeskjemaet til høyre for utgangskatalogområdet. Selvfølgelig, hvis du ikke vil at filen skal lagres i standardkatalogen, som vises i feltet "Output Catalog".
- Det er allerede kjent for oss å jobbe med en av de forrige programmene "mappe gjennomgang" verktøyet. Fremhev katalogen i den, hvor du ønsker å sende et objekt etter konvertering.
- Videre, alt i samme blokk "Grunnleggende innstillinger" Du kan angi kvaliteten på utdata-lydfilen. For å gjøre dette, klikk på kvalitetsfeltet og velg ett av alternativene som er sendt inn:
- Lav;
- Vanlig;
- Høy.
Det fungerer også prinsippet: Jo høyere kvalitet, jo større filen, filen og konverteringsprosessen vil ta en større lengde.
- Hvis du vil angi mer nøyaktige innstillinger, klikker du på navnet på "Audio Settings" -blokken.

Her kan du velge en bestemt lydkodek (AAC_LOW, AAC_MAIN, AAC_LTP), angi verdien av bitrate (fra 32 til 320), prøvetakingshastigheten (fra 8000 til 48000), antall lydkanaler. Her, hvis ønskelig, kan du slå av lyden. Selv om denne funksjonen praktisk talt ikke brukes.
- Etter å ha angitt innstillingene, klikker du på "Konverter!".
- Prosedyren for å konvertere en MP3-lydfil i M4A utføres. Hennes fremgang vil bli vist som en prosentandel.
- Etter at du har fullført konverteringen, vil "Explorer" bli lansert automatisk uten at brukerintervensjonen der den konverterte M4A-filen er plassert. Nå bør du endre utvidelsen i den. Klikk på denne PCM-filen. Velg "Gi nytt navn".
- Endre utvidelsen fra "M4A" til "M4R" og trykk Enter med den påfølgende bekreftelsen på handlingen i dialogboksen. Ved utgangen får vi en ferdig lydfil M4R.


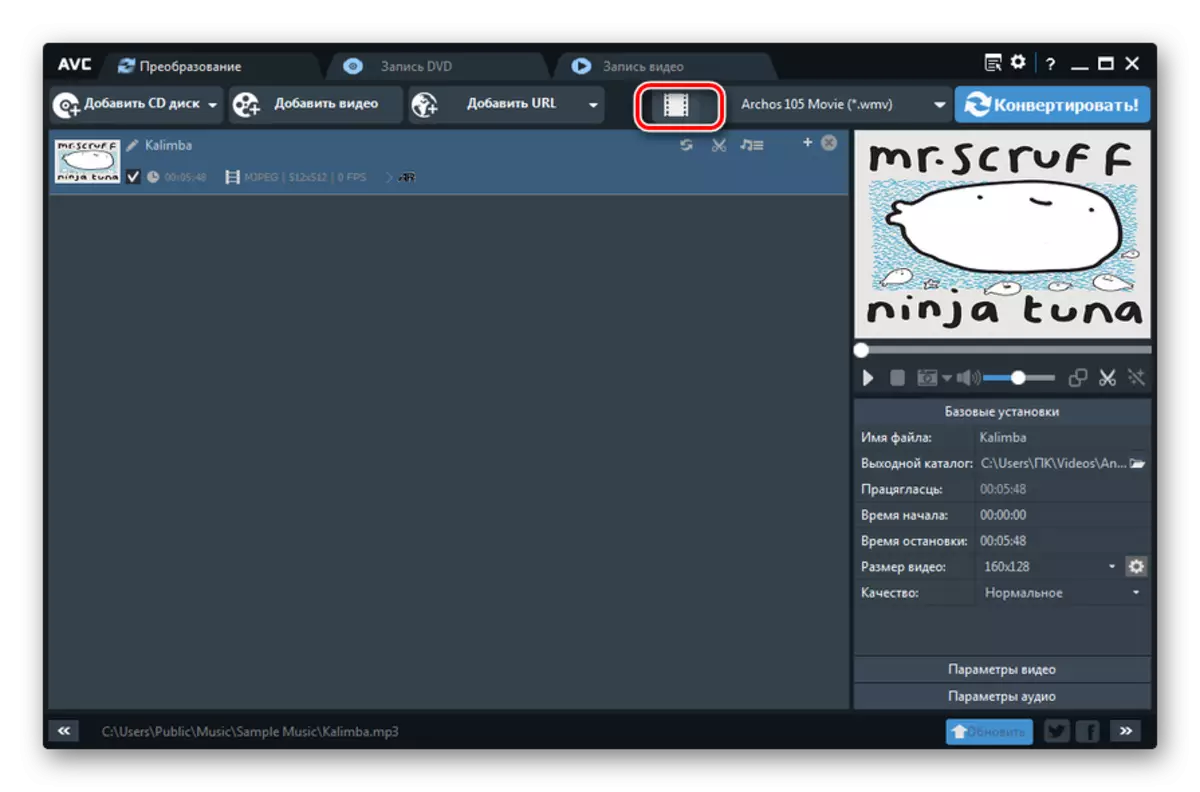









Som du kan se, finnes det en rekke konverterprogramvare, som du kan konvertere MP3 til Ringtone Audio File for iPhone M4R. Sant, oftest utfører søknaden konvertering i M4A, og i fremtiden er det nødvendig å manuelt endre utvidelsen på M4R ved vanlig omdøping i "Utforsker". Unntaket er formatet Factory Converter, der du kan fullføre den komplette konverteringsprosedyren.
