
XLSX og XLS er exesel regnearkformater. Tatt i betraktning at den første ble opprettet betydelig senere enn det andre, og ikke alle tredjepartsprogrammene støtter det, vises behovet for å konvertere XLSX til XLS.
Konverteringsbaner
Alle XLSX konverteringsmetoder i XLS kan deles inn i tre grupper:- Online omformere;
- Tabulære redaktører;
- Converter programvare.
Vi diskuterer i detalj om beskrivelsen av handlinger når du bruker to hovedgrupper av metoder som foreslår bruk av ulike programvare.
Metode 1: Batch XLS og XLSX Converter
La oss begynne å vurdere løsningen av oppgaven med beskrivelsen av handlingsalgoritmen ved hjelp av den betingede batch XLSX Converter-omformeren, som gjør konverteringen, både fra XLSX i XLS og i motsatt retning.
Last ned Batch XLS og XLSX Converter
- Kjør omformeren. Klikk på "Files" -knappen til høyre for "Source" -feltet.
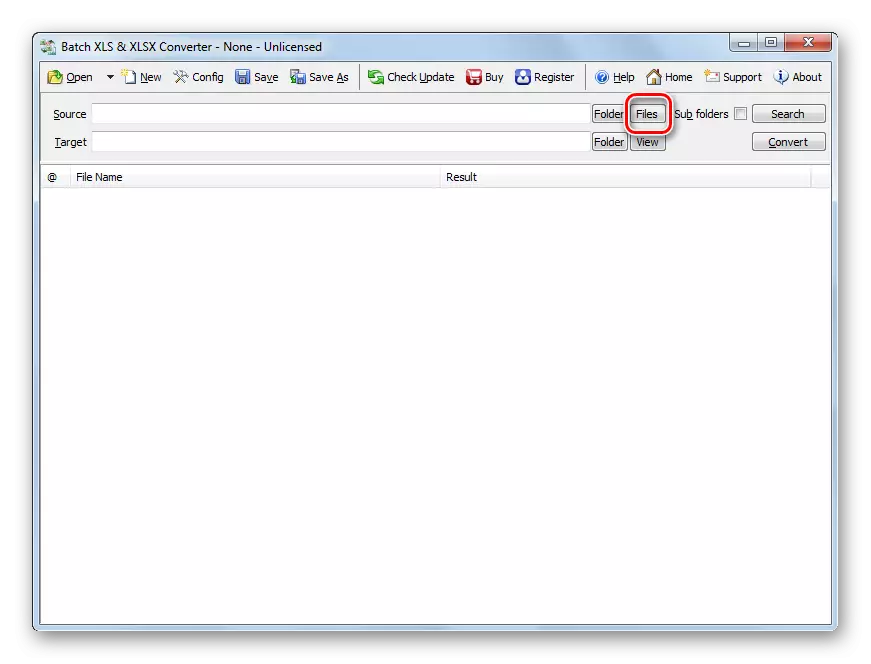
Eller klikk på "Åpne" -ikonet i mappeskjemaet.
- Et vinduvalgvindu lanseres. Gå til direktoriseringen der kilden XLSX er plassert. Hvis du treffer vinduet ved å klikke på "Åpne" -knappen, må du stoppe bryteren fra "Batch XLS og XLSX-prosjektet" -posisjonen til "Excel File" -posisjonen, og ellers vises ønsket objekt ganske enkelt ikke i vindu. Fremhev det og klikk "Åpne". Du kan velge flere filer på en gang om nødvendig.
- Det er en overgang til hovedkonverteringsvinduet. Banen til de valgte filene vises i listen som er forberedt på å konvertere elementer eller i feltet "Source". I målfeltet angir mappen hvor det utgående XLS-tabellen vil bli sendt. Som standard er dette den samme mappen der kilden er lagret. Men hvis ønskelig, kan brukeren endre adressen til denne katalogen. For å gjøre dette, klikk på "Folder" -knappen til høyre for målfeltet.
- Oversikt over mapper åpnes. Flytt inn i den katalogen der du vil lagre utgående xls. Fremhev det, trykk OK.
- I konverteringsvinduet vises adressen til den valgte utgående mappen i målfeltet. Nå kan du kjøre konverteringen. For å gjøre dette, trykk "Konverter".
- Konverteringsprosedyren lanseres. Hvis du ønsker det, kan det avbrytes eller sette på en pause ved å klikke på knappene "Stopp" eller "Pause".
- Etter at konverteringen er fullført til venstre for filnavnet, vises listen grønn. Dette betyr at konverteringen av det tilsvarende elementet er fullført.
- For å gå til plasseringen av det konverterte objektet med XLS-utvidelsen, klikk navnet på det tilsvarende objektet i listen over høyre museknapp. I Open List, trykk "Vis output".
- "Utforsker" starter i mappen der det valgte XLS-tabellen er plassert. Nå kan du produsere noen manipulasjon med den.
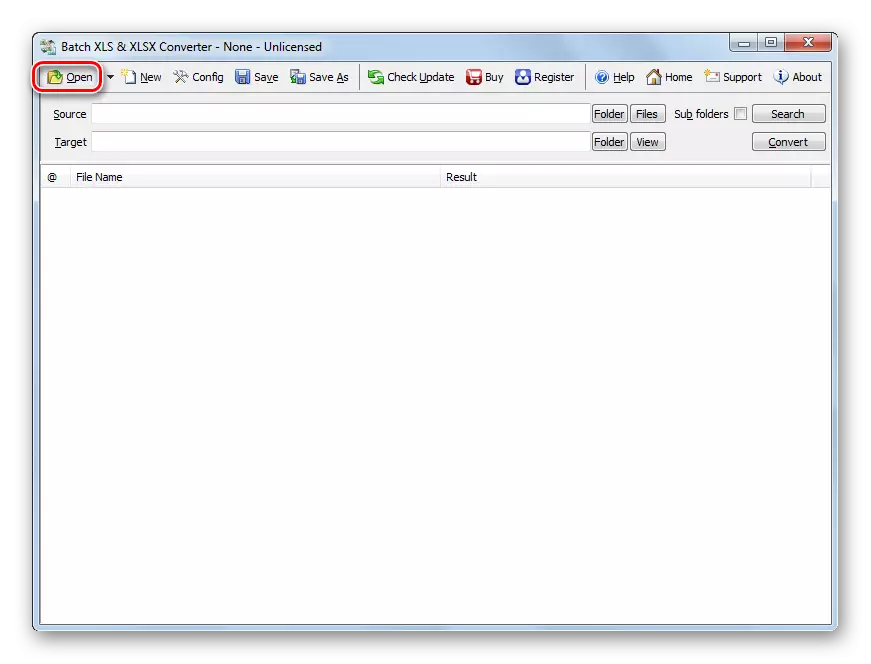
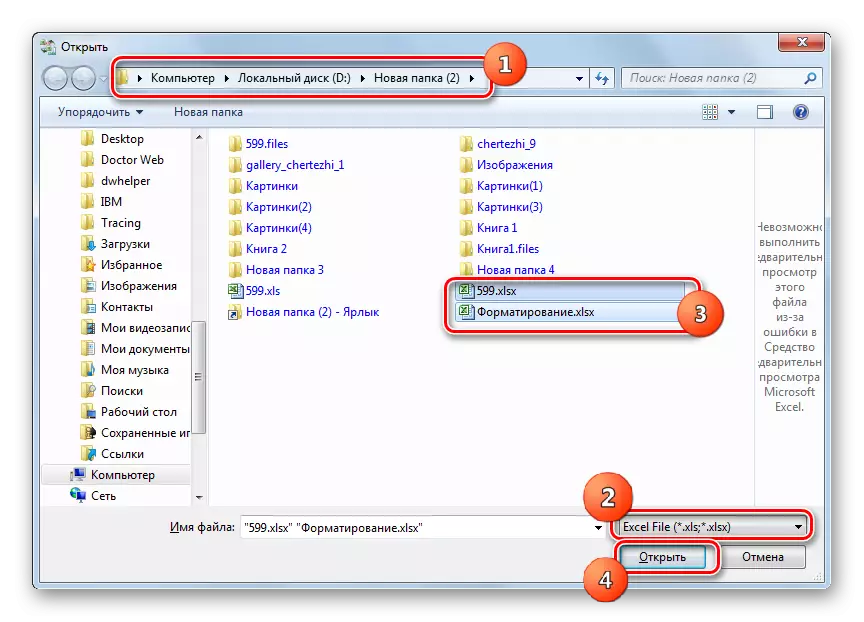
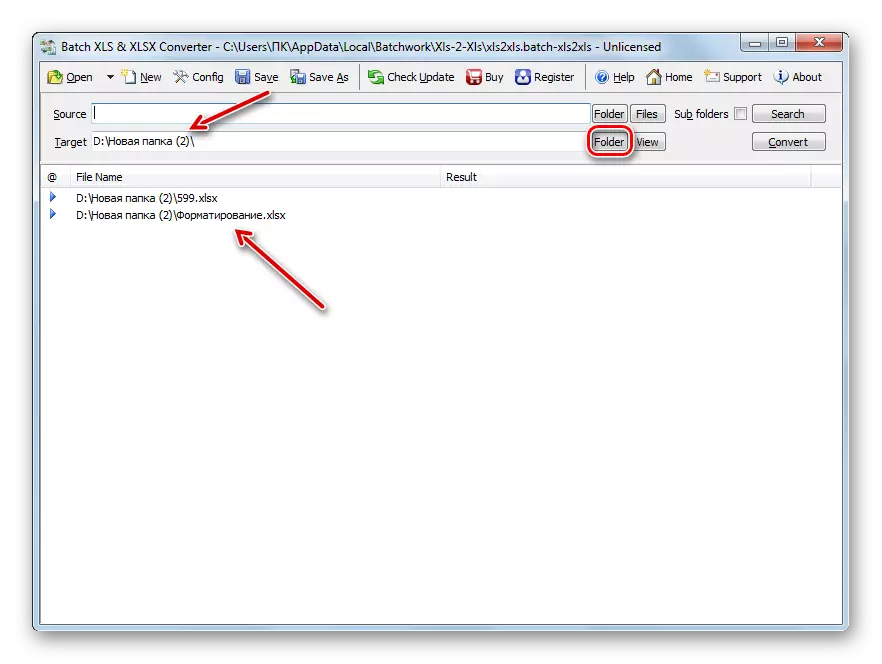
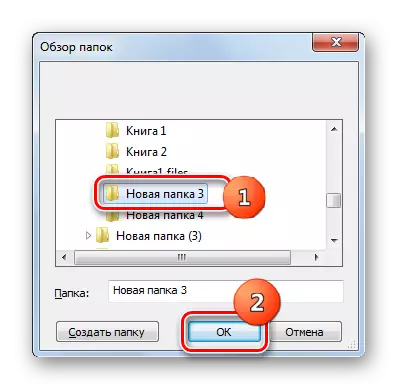
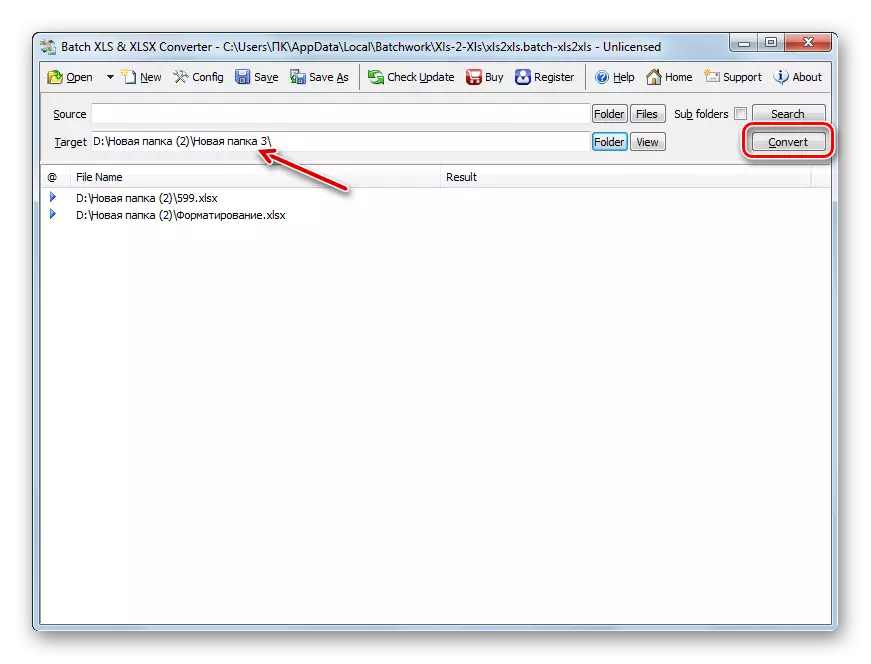

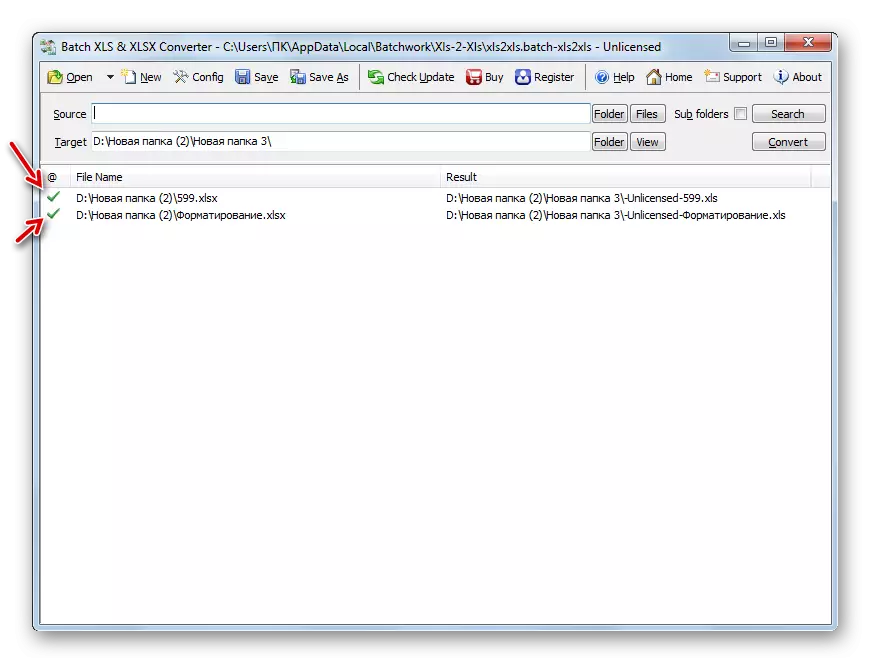
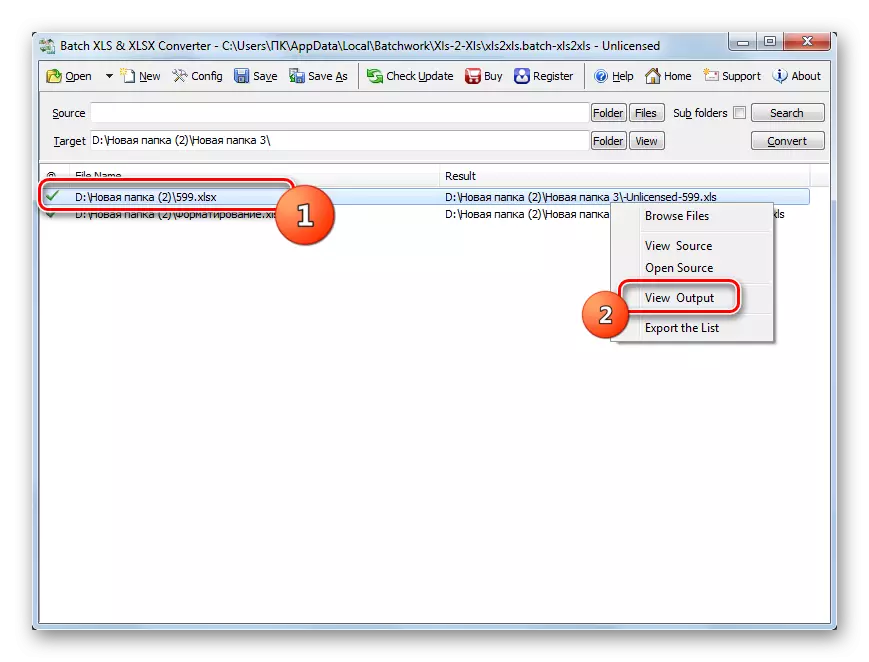
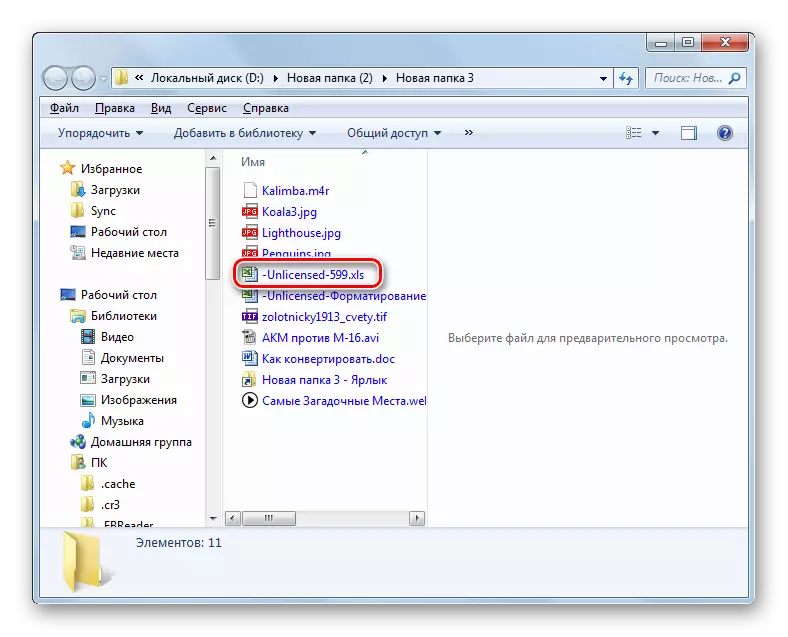
Den viktigste "minus" av metoden er at Batch XLS og XLSX Converter er et betalt program, det gratis alternativet som har en rekke restriksjoner.
Metode 2: LibreOffice
Konverter XLSX i XLS kan også ha en rekke tabulære prosessorer, hvorav en er Calc, som er inkludert i LibreOffice-pakken.
- Aktiver LibreOffice Start Shell. Klikk på "Åpne fil".
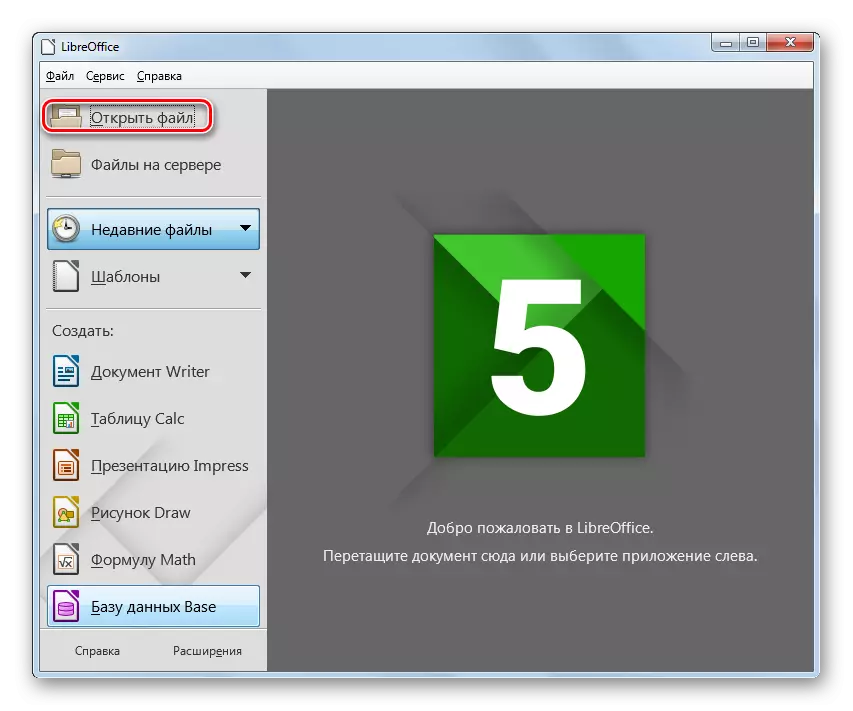
Du kan også bruke Ctrl + O eller gå gjennom "filen" og "åpne ..." menyelementer.
- Tabellåpningsverktøyet startes. Flytt hvor XLSX-objektet er plassert. Fremhev det, trykk "Åpne".
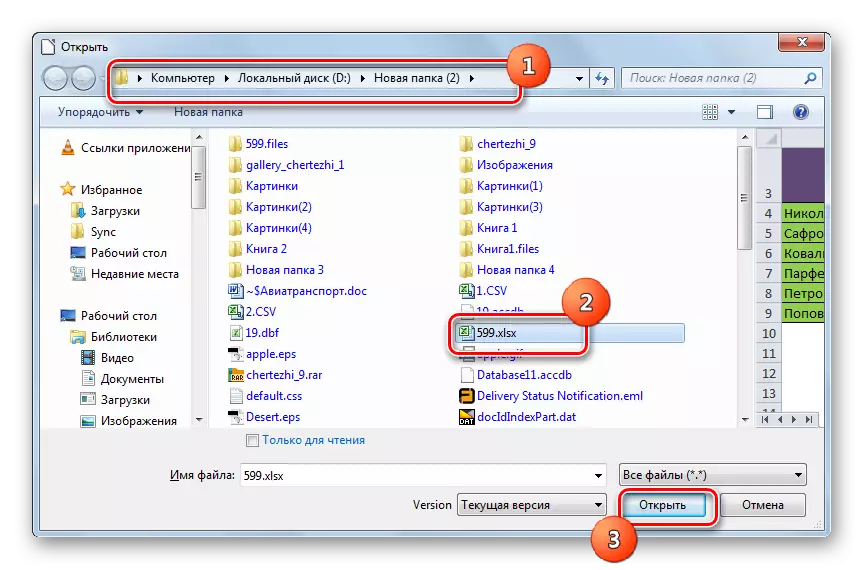
Du kan utføre åpningen og omgå "Open" -vinduet. For å gjøre dette, trekk XLSX fra "Explorer" til LibreOffice Start Shell.
- Tabellen åpnes gjennom Calc-grensesnittet. Nå må du konvertere den til XLS. Klikk på ikonet i form av en trekant til høyre for bildet i form av en diskett. Velg "Lagre som ...".
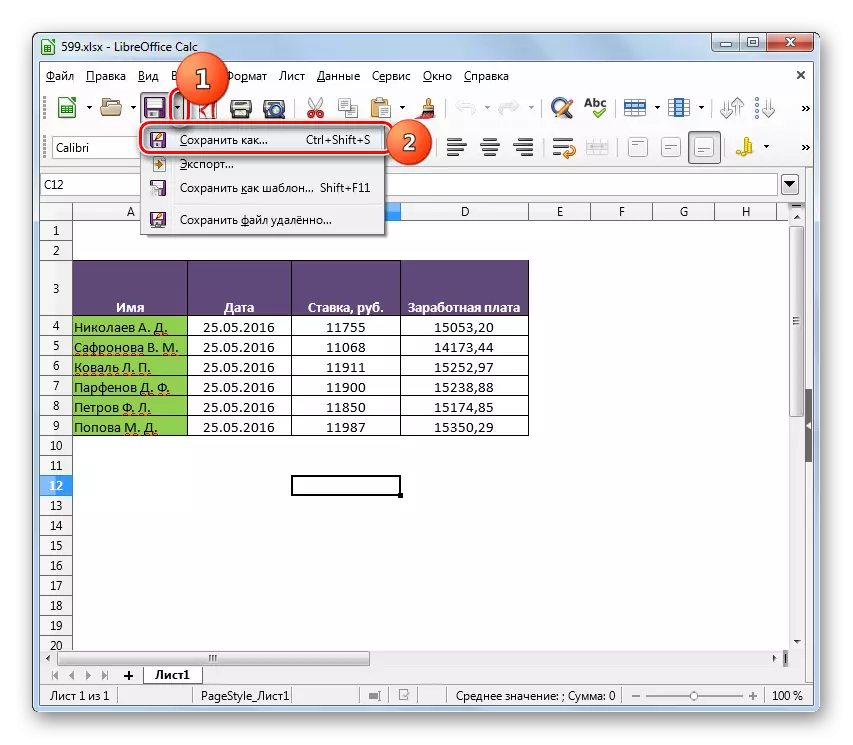
Du kan også bruke Ctrl + Shift + S eller gå til "Fil" -menyen og "Lagre som ..." Menyelementer.
- Et bevaringsvindu vises. Velg et sted for lagring av filen og flytt deg der. I området "Filtype" fra listen, velg Microsoft Excel 97 - 2003-alternativet. Trykk på "Lagre".
- Formatbekreftelsesvinduet åpnes. Det må bekreftes at du virkelig vil holde bordet i XLS-format, og ikke i ODF, som er en "innfødt" for Libre Calc Office. Denne meldingen blir også advart om at programmet kanskje ikke kan holde noen formatering av elementer i den "merkelige" filen for den. Men ikke bekymre deg, siden det oftest, selv om noe element i formatering ikke fungerer riktig, vil den ikke påvirke den generelle form av bordet. Trykk derfor på "Bruk Microsoft Excel 97 - 2003" -format.
- Tabellen omdannes til XLS. Hun vil bli lagret på stedet som brukeren spurte mens han opprettholdes.
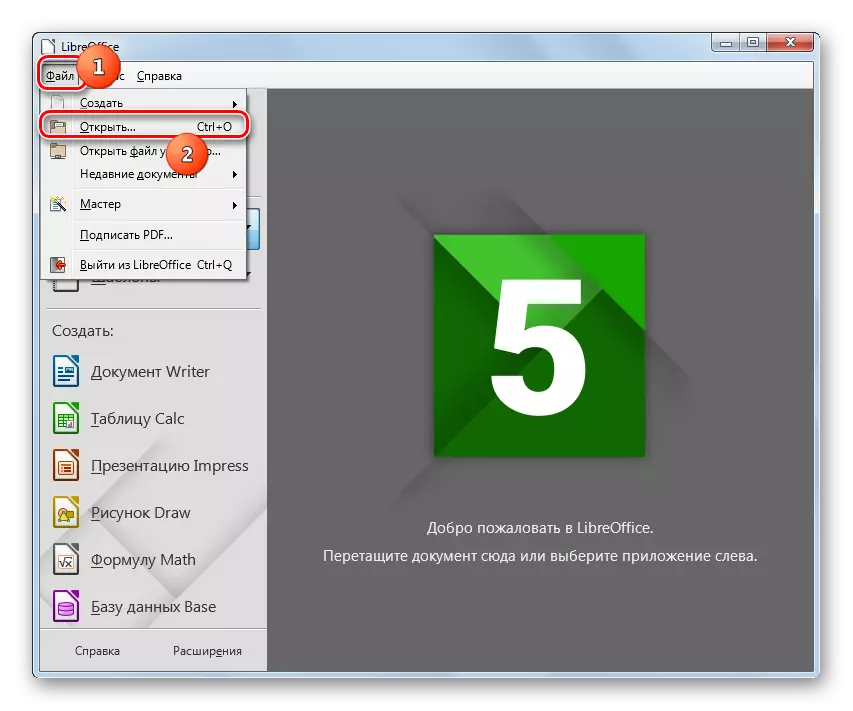
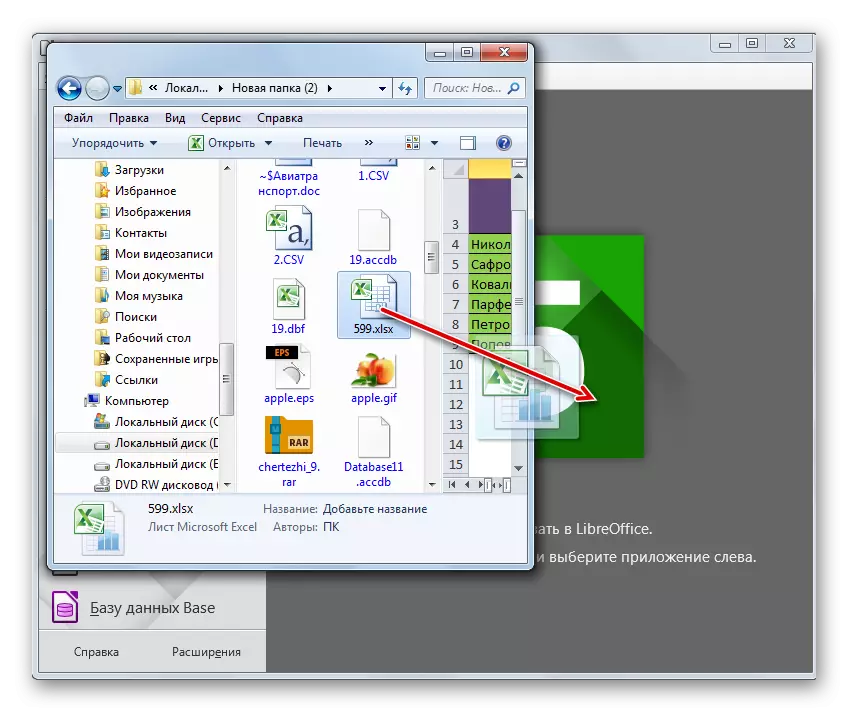
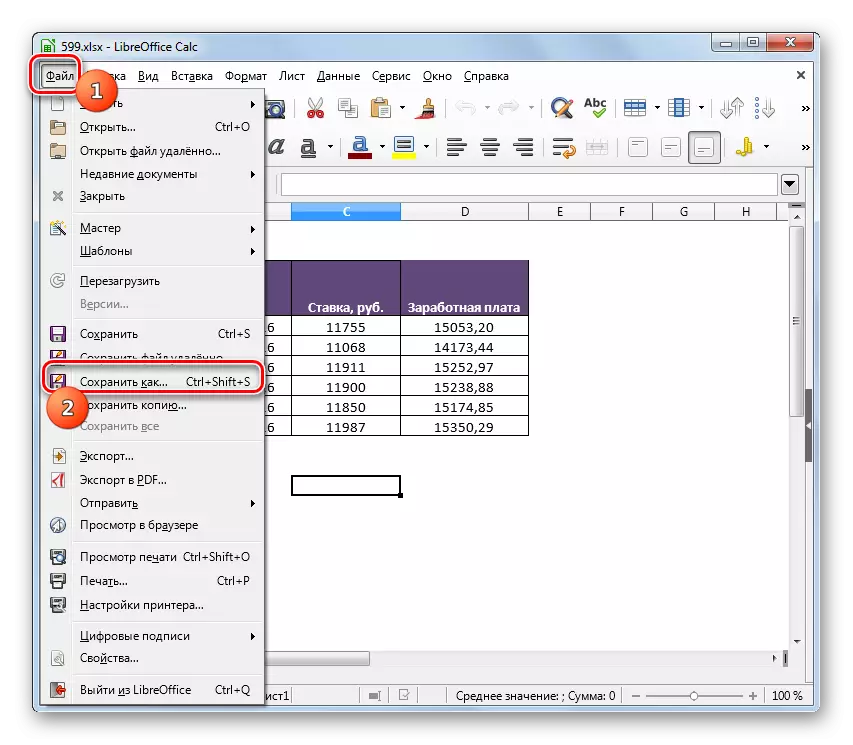
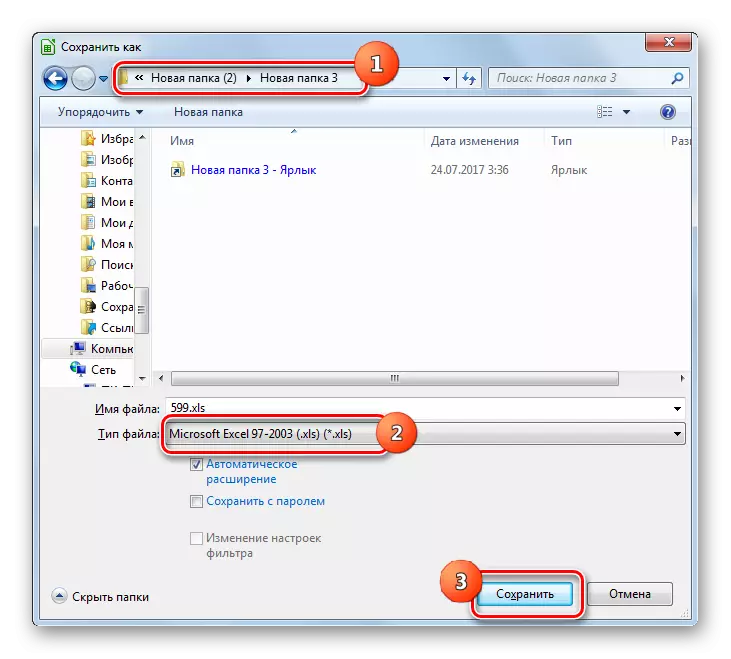

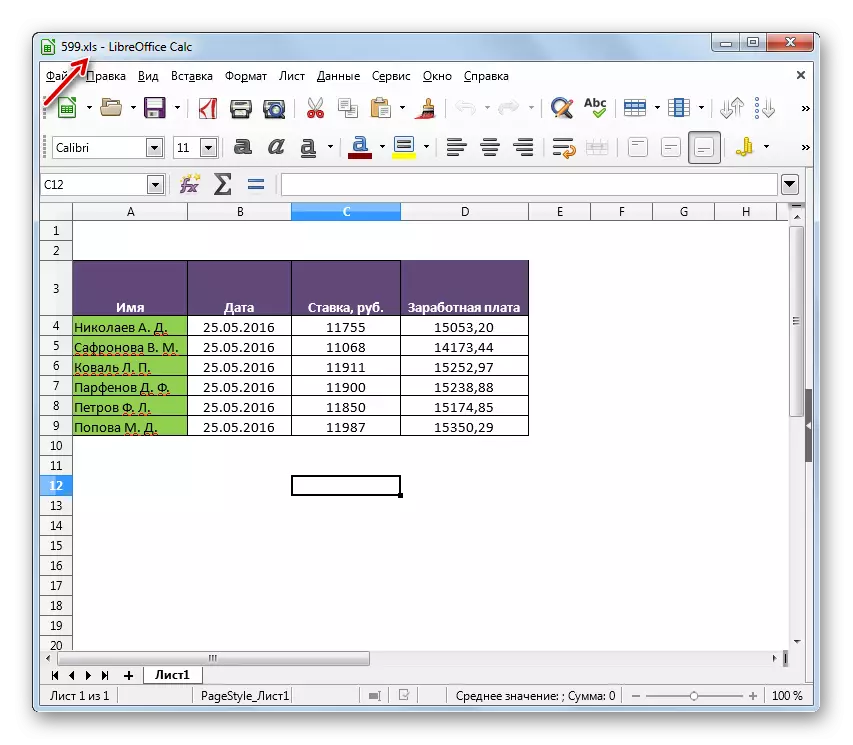
Den viktigste "minus" i forhold til den forrige måten er at ved hjelp av tabellredigereren er det umulig å produsere massekonvertering, da det er nødvendig å konvertere hvert regneark separat. Men samtidig er LibreOffice et helt gratis verktøy som utvilsomt et klart "pluss" -program.
Metode 3: OpenOffice
Følgende tabellredaktør, som du kan reformatere XLSX-tabellen i XLS, er OpenOffice Calc.
- Kjør det opprinnelige vinduet på kontoret. Klikk på "Åpne".
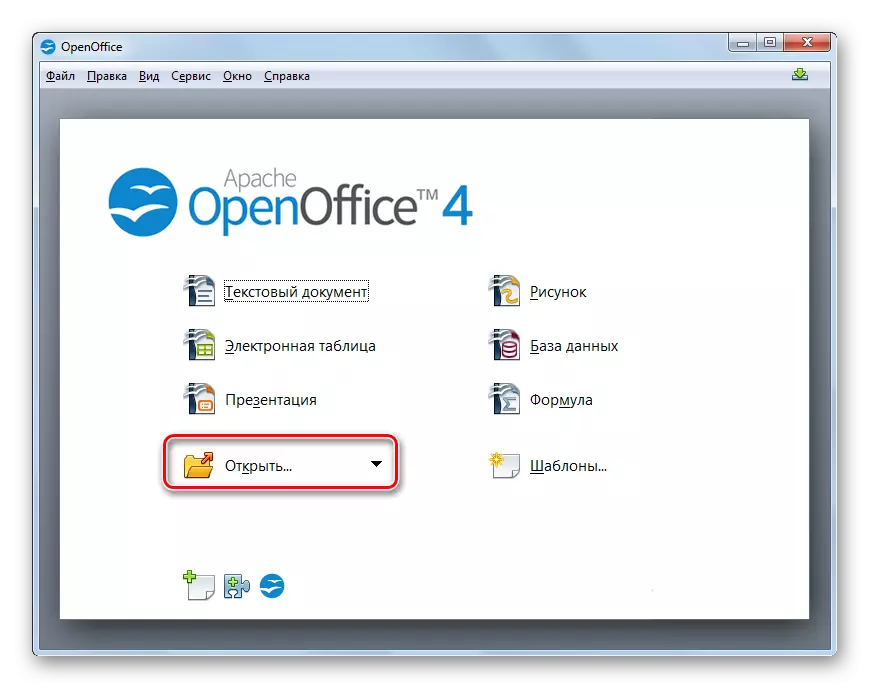
For brukere som foretrekker å bruke menyen, kan du bruke seriell klikk på "filen" og "Åpne" -elementene. For de som liker å bruke "hot" -tastene, foreslås et alternativ til å bruke Ctrl + O.
- Vinduet objektvalg vises. Flytte hvor XLSX er plassert. Etter å ha valgt denne e-tabellfilen, trykk "Åpne".
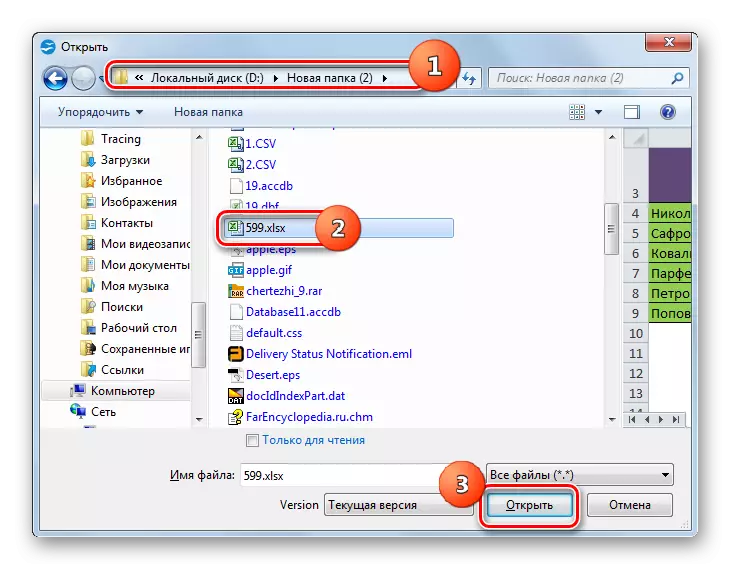
Som i forrige metode kan filen åpnes ved å ha trukket den fra "dirigent" i programskallet.
- Innholdet åpnes i OpenOffice Calc.
- For å lagre dataene i ønsket format, klikk "File" og "Lagre som ...". Bruken av Ctrl + Shift + S her fungerer også.
- Lagreverktøyet er startet. Flytt den der det omformede bordet er planlagt å plassere. I feltet Filtype velger du "Microsoft Excel 97/2000 / XP" -verdien fra listen og klikker på "Lagre".
- Et vindu vil bli åpnet med en advarsel om muligheten for tap av noen formateringselementer samtidig som de opprettholder samme type i XLS som vi har observert i LibreOffice. Her må du klikke på "Bruk det nåværende formatet".
- Tabellen vil bli lagret i XLS-format og vil bli plassert på det tidligere angitte stedet på disken.
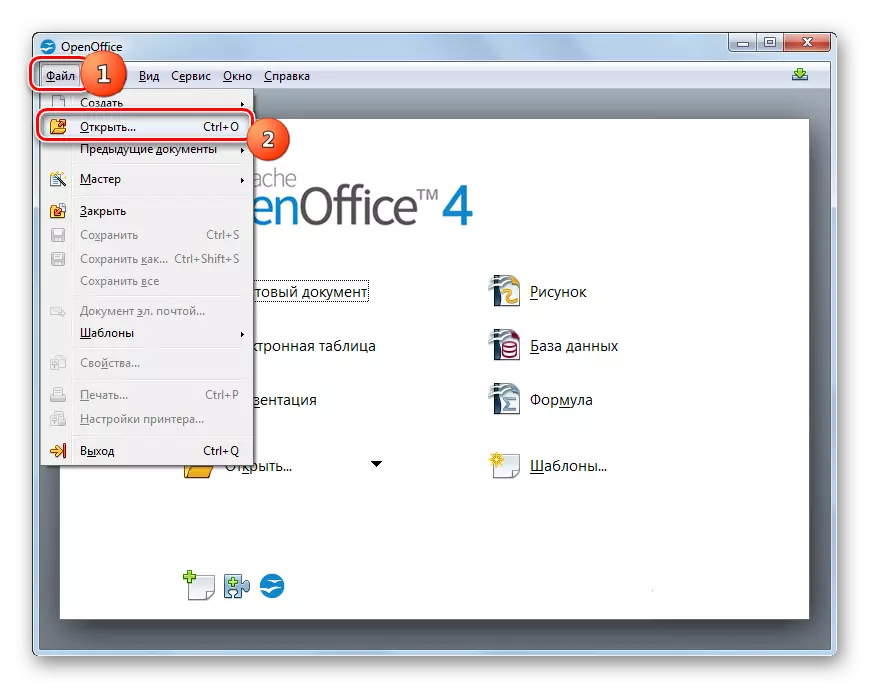
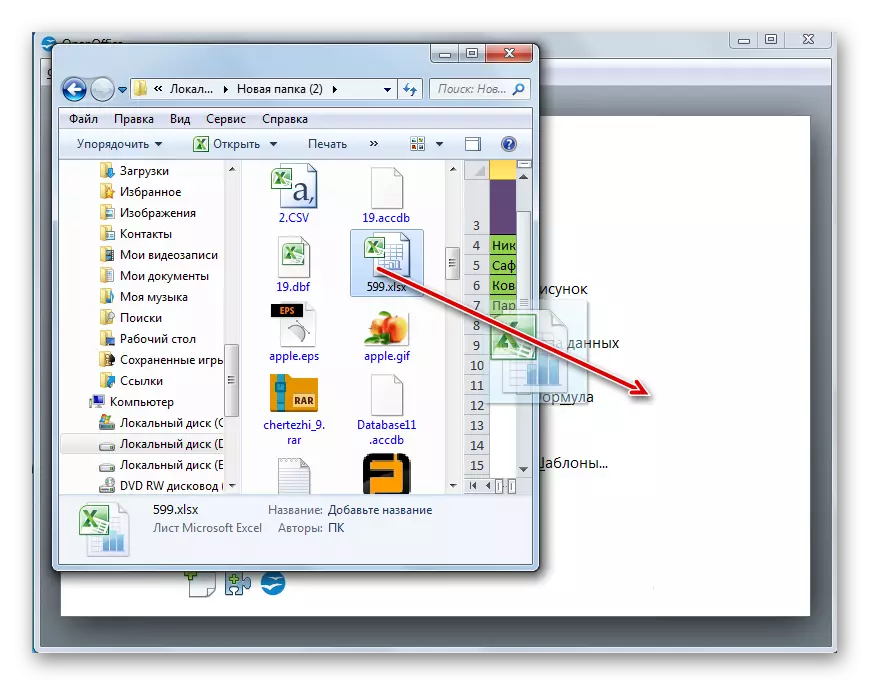
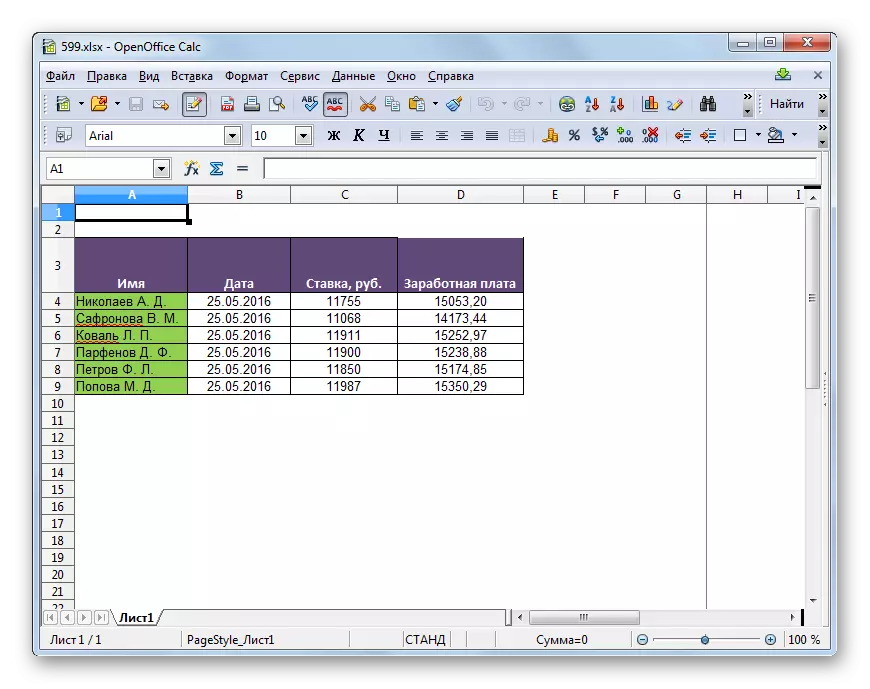
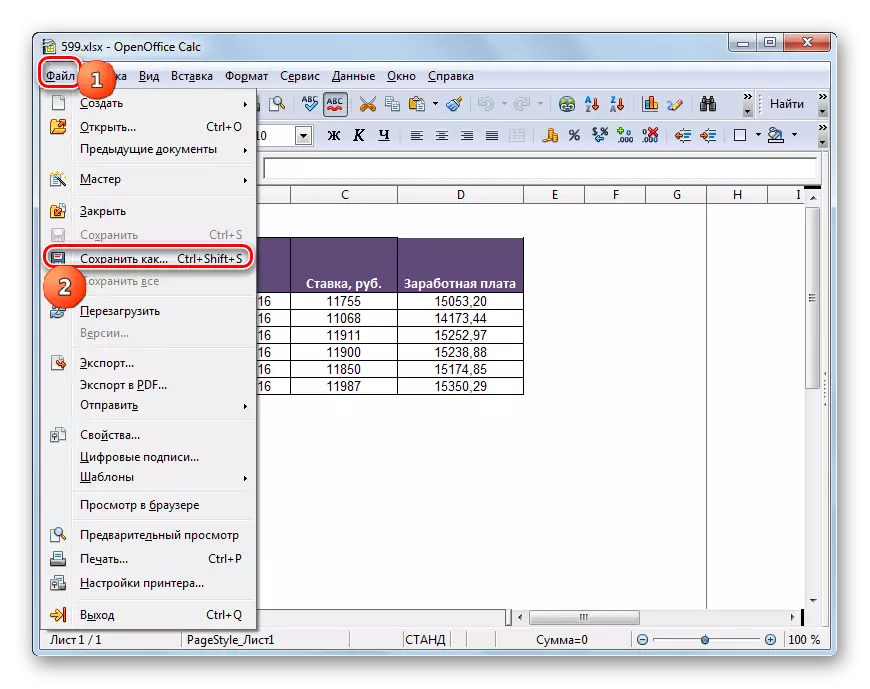
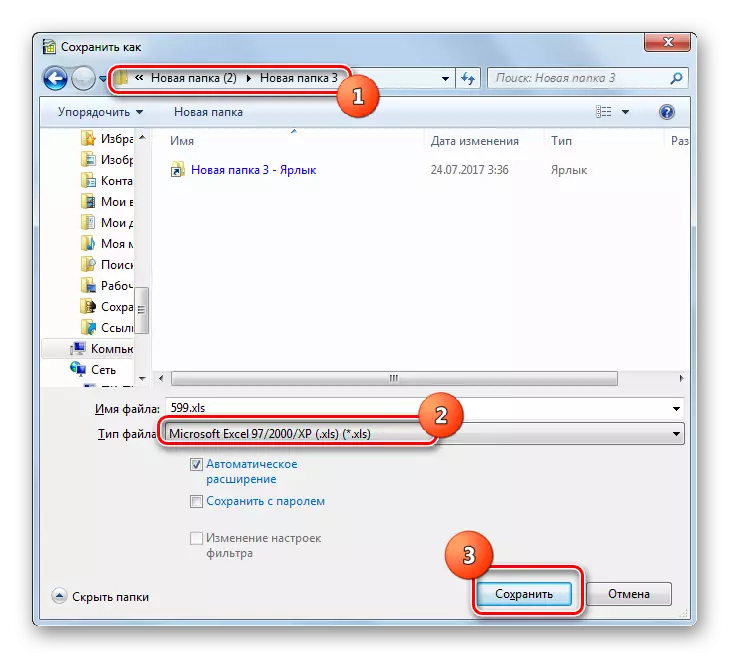
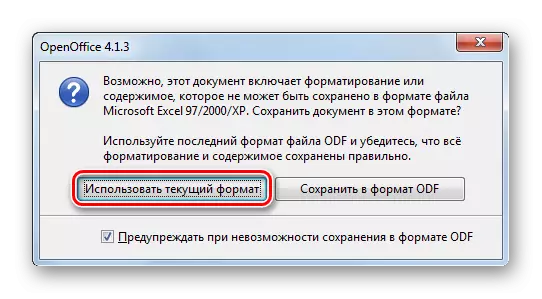
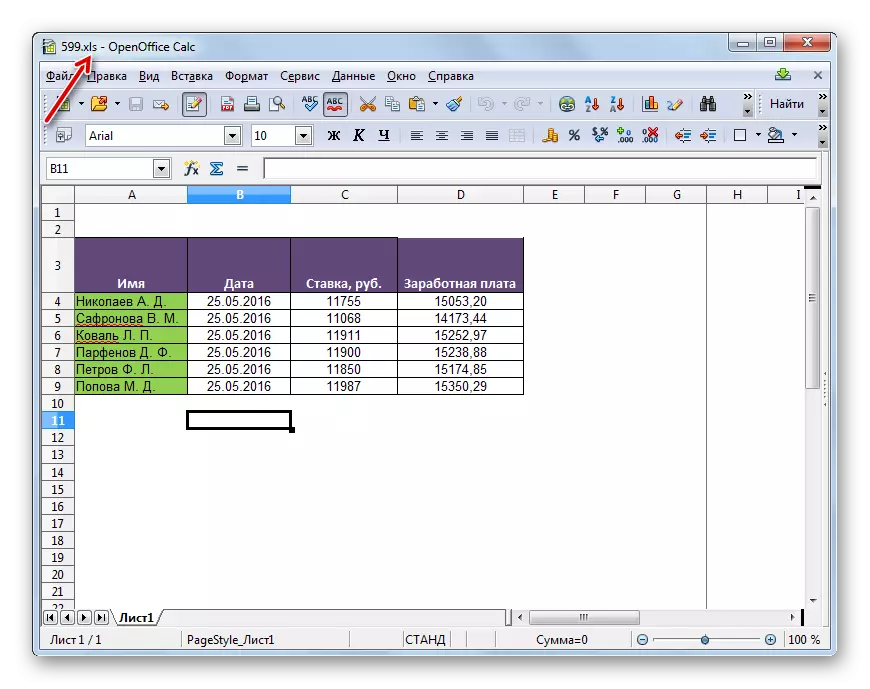
Metode 4: Excel
Selvfølgelig kan konvertering av XLSX i XLS Excel-tabellprosessoren, for hvilken begge disse formatene er "innfødte".
- Kjør Excel. Gå til "Fil" -fanen.
- Neste klikk "Åpne".
- Objektvalgsvinduet lanseres. Gå til hvor tabellfilen er plassert i XLSX-format. Fremhev det, trykk "Åpne".
- Bordet åpnes i Excele. For å lagre det i et annet format, gå til "Fil" -delen.
- Klikk nå "Lagre som".
- Aktivert verktøy for å lagre. Flytt hvor du planlegger å inneholde et konvertibelt bord. I området "Filtype", velg fra "Book Excel 97 - 2003" -listen. Trykk deretter "Lagre".
- Et allerede kjent vindu med en advarsel om mulige problemer med kompatibilitet, som bare har et annet utseende. Klikk i det "Fortsett".
- Tabellen vil bli konvertert og plassert på stedet som er angitt av brukeren når du sparer.
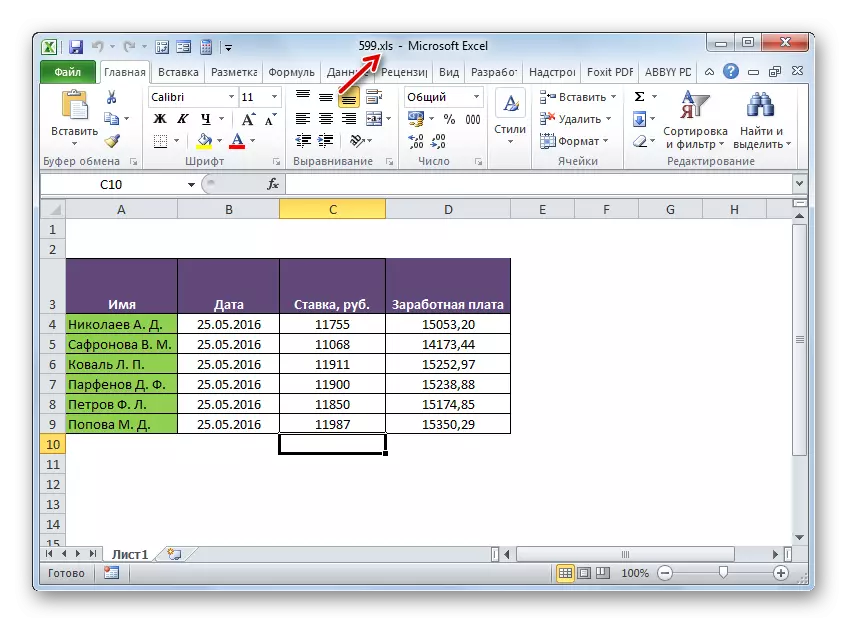
Men denne handlingen er bare mulig i Excel 2007 og i senere versjoner. Tidlige versjoner av dette programmet Innebygde verktøy kan ikke åpne XLSX, bare fordi på tidspunktet for opprettelsen av dette formatet ennå ikke har eksistert. Men det angitte problemet er løsbart. Dette krever nedlasting og installerer en kompatibilitetspakke fra den offisielle Microsofts nettsted.
Last ned pakke kompatibilitet
Deretter åpnes XLSX-tabellen i Excel 2003 og i tidligere versjoner som vanlig. Å kjøre en fil med denne utvidelsen, kan brukeren reformatere den i XLS. For å gjøre dette er det nok å gå gjennom menyelementene "-filen" og "Lagre som ...", og velg deretter ønsket sted og type format.
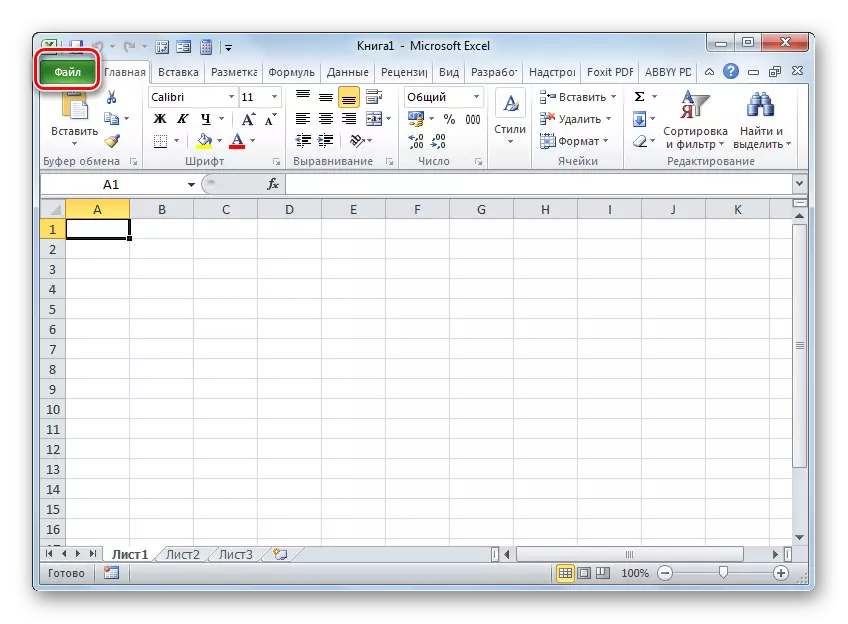

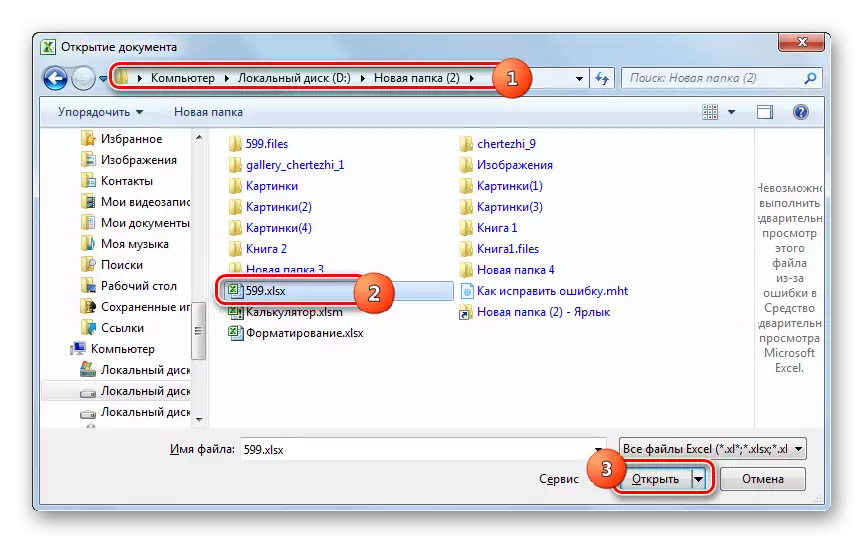
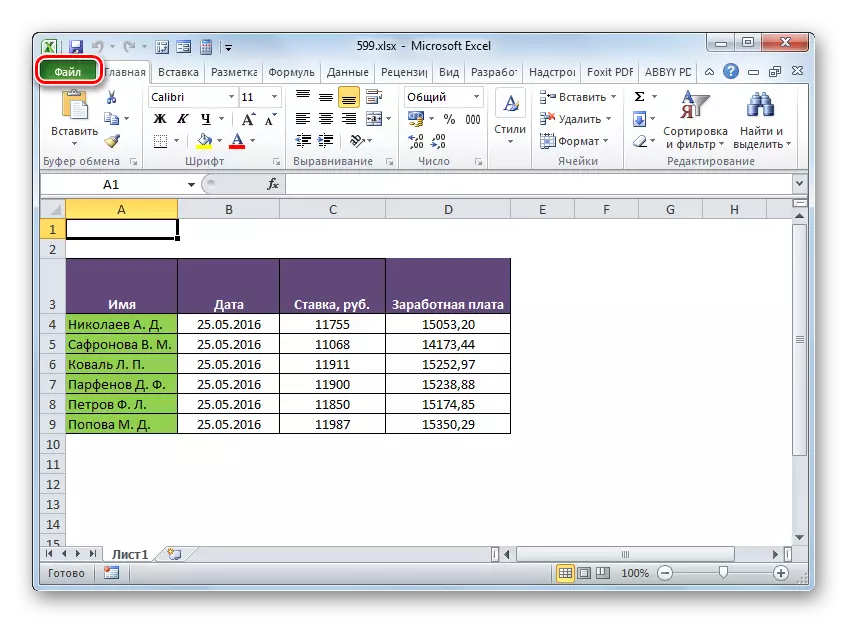
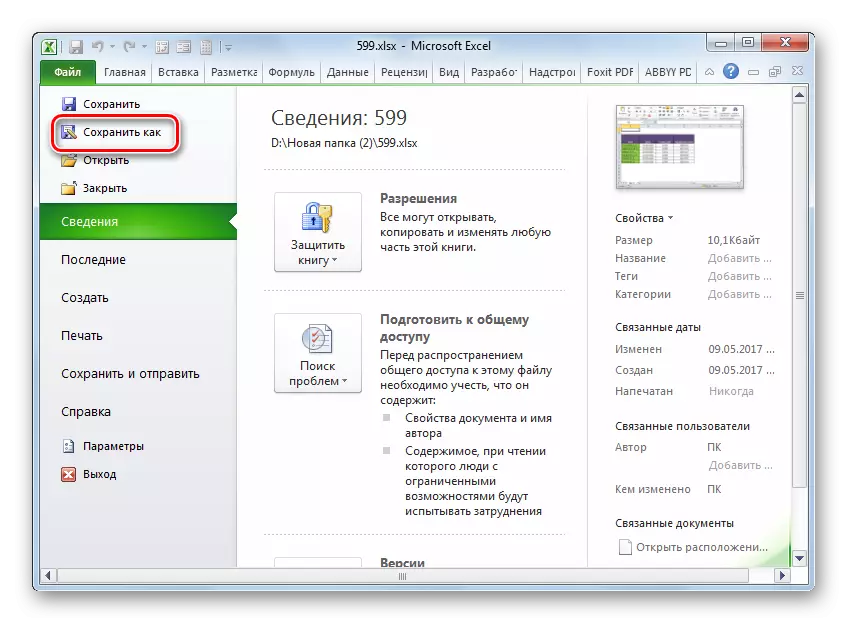
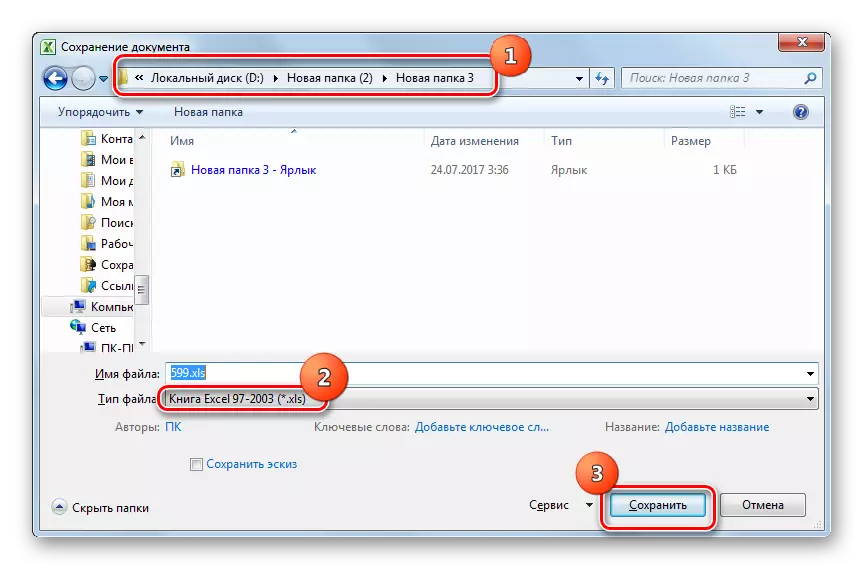
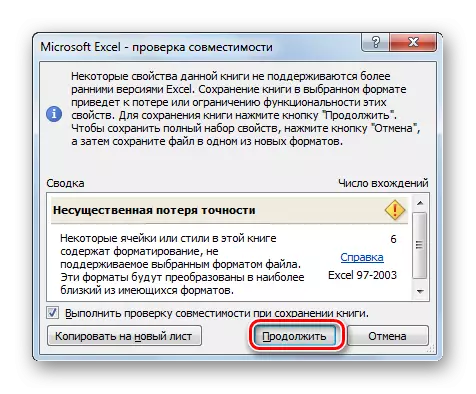
Konverter XLSX i XLS på datamaskinen din ved hjelp av Converter-programvare eller tablulasjonsprosessorer. Omformere brukes best når du trenger å produsere en massetransformasjon. Men dessverre, det overveldende flertallet av programmer av denne typen ladning. For enkeltkonvertering vil gratis tablulasjonsprosessorer inkludert i LibreOffice og OpenOffice-pakker være ganske egnet for en konvertering. Den mest korrekt transformasjonen utfører Microsoft Excel, som for denne tabellprosessoren begge formater er "slektninger". Men dessverre er dette programmet betalt.
