
Hver enhet må korrekt velge driveren. Ellers vil du ikke kunne bruke alle sine evner. I denne leksjonen vil vi se på hvordan du laster ned og installerer programvaren for Canon PIXMA MP160 multifunksjonsenheten.
Installasjon av drivere for Canon PIXMA MP160
Installer driverne på Canon PIXMA MP160 MFP på flere måter. Vi vil se på hvordan du velger programvare manuelt på produsentens nettsted, samt hvilke andre metoder unntatt den offisielle.Metode 1: Søk på den offisielle nettsiden
Først og fremst, vurder den enkleste og effektive måten å installere drivere på - søk på produsentens nettsted.
- La oss starte med det faktum at du vil besøke den offisielle Internett-ressursen til Canon på den angitte lenken.
- Du vil finne deg selv på hovedsiden på nettstedet. Mus over til "Støtte" -elementet i overskriften på siden, og gå deretter til delen "Nedlastinger og hjelp", og klikk deretter på "drivere" -strengen.
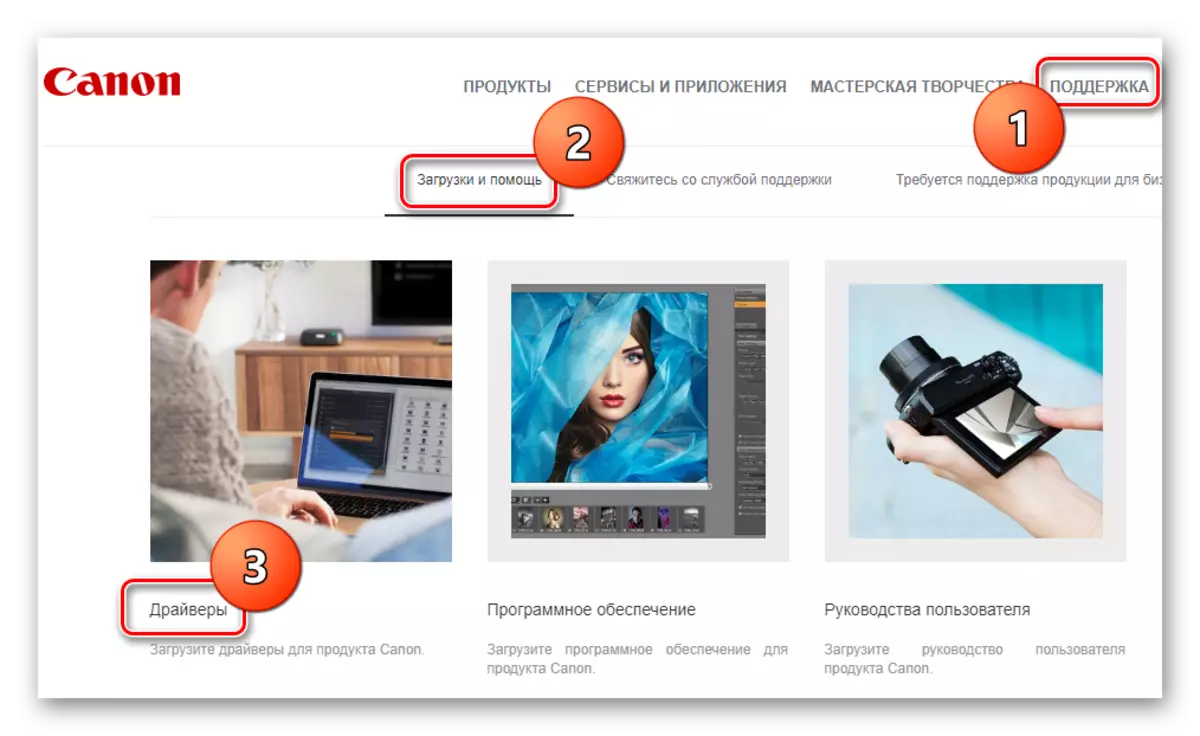
- Litt lavere finner du et felt for å søke etter enheten din. Angi skrivermodellen her - PIXMA MP160 - og trykk Enter-tasten på tastaturet.

- På den nye siden finner du all informasjon om programvaren som er tilgjengelig for nedlasting av skriveren. For å laste ned programvare, klikk på "Last ned" -knappen i ønsket avsnitt.

- Et vindu vil bli vist der du kan gjøre deg kjent med vilkårene for bruk av programvare. For å fortsette, klikk på "Godta og last" -knappen.
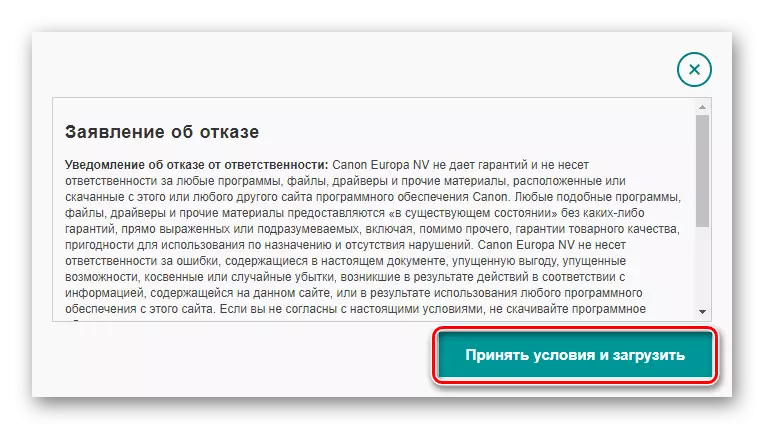
- Når filen lastes ned, kjør den med et dobbeltklikk. Etter unzipping prosessen ser du velkomstvinduet til installatøren. Klikk på "Neste".

- Da er det nødvendig å godta lisensavtalen ved å klikke på "Ja" -knappen.
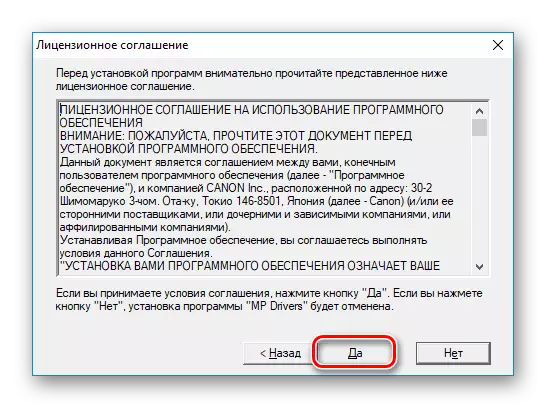
- Til slutt venter du bare på installasjonen av driveren og kan begynne å jobbe med enheten.
Metode 2: Vanlig programvare for driversøk
Følgende metode passer til brukere som ikke er sikker på hvilken programvare de trenger, og de foretrekker å forlate valget av drivere for noen mer erfarne. Du kan bruke et spesielt program som automatisk bestemmer alle komponentene i systemet ditt og velger ønsket programvare. Denne metoden krever ikke en bruker av spesiell kunnskap eller innsats. Vi anbefaler også å lese artikkelen der vi har vurdert den mest populære programvaren for å jobbe med drivere:
Les mer: Valg av programvare for installasjon av drivere

Ganske populært blant brukerne slike programmer som sjåførbooster. Den har tilgang til en stor database med drivere for enhver enhet, samt et intuitivt brukergrensesnitt. La oss se på hvordan du velger programvaren med hjelpen.
- For å starte, last ned programmet på den offisielle nettsiden. Gå til utviklerens nettside Du kan med henvisning sendt inn i oversiktsartikkelen på boosterdriveren, referansen som vi ga litt høyere.
- Kjør nå den nedlastede filen for å starte installasjonen. I hovedvinduet klikker du bare på "Godta og installer".

- Vent deretter til systemskanningen er fullført, noe som vil bestemme statusen til driverne.
Merk følgende!
På dette stadiet må du kontrollere at skriveren er koblet til datamaskinen. Dette er nødvendig slik at verktøyet kan oppdage det.

- Som et resultat av skanningen, vil du se en liste over enheter som du vil installere eller oppdatere driverne på. Legg deg her en Canon PIXMA MP160-skriver. Merk av i ønsket avkrysningsboks og klikk på "Oppdater" -knappen tvert imot. Du kan også klikke på "Oppdater alt" hvis du vil angi programvaren for alle enheter til tider.
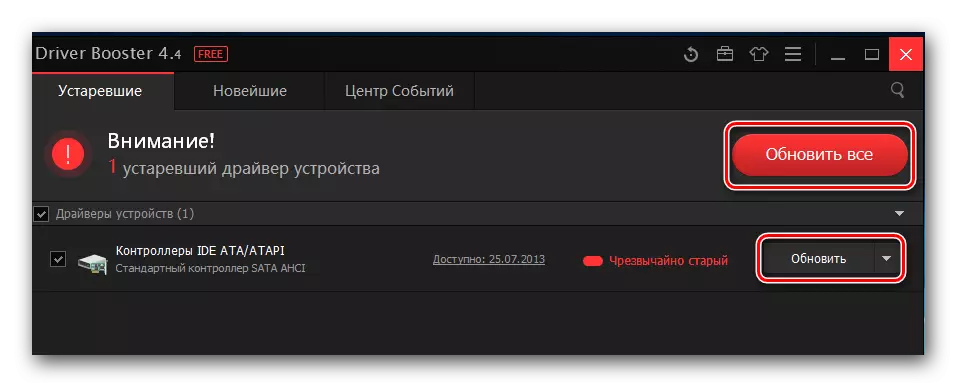
- Før du installerer, vil du se et vindu der du kan lese programvareinstallasjonstipsene. Klikk på OK.

- Nå venter du bare til programvarebelastningen er fullført og deretter installerer den. Du vil bare holde deg for å starte datamaskinen på nytt, og du kan begynne å jobbe med enheten.
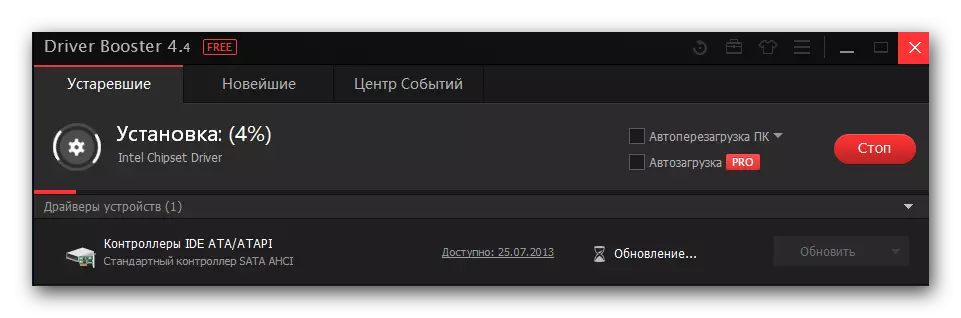
Metode 3: Bruke identifikatoren
Sikkert, du vet allerede at du kan bruke en ID for å søke etter programvare som er unik for hver enhet. For å finne ut, åpne på noen måte "Enhetsbehandling" og se "Egenskapene" for utstyret du er interessert i. For å redde deg fra uberettiget tilbringe tid, fant vi de nødvendige verdiene på forhånd som du kan bruke:
Canonmp160.
USBPRINT \ CANONMP160103C.
Deretter bruker du bare en av data-IDen på en spesiell internettressurs som lar brukerne søke programvare for enheter på denne måten. Fra listen som du vil introdusere deg for å velge den mest hensiktsmessige versjonen for deg og installere. Du finner en detaljert leksjon om dette emnet nedenfor:
Leksjon: Søk etter drivere for utstyrsidentifikator

Metode 4: Standard System Systems
En annen måte vi vil fortelle om er ikke den mest effektive, men det krever ikke installasjonen av enhver ekstra programvare. Selvfølgelig tilhører mange ikke denne metoden seriøst, men noen ganger kan han hjelpe. Du kan kontakte ham og som en midlertidig løsning.
- Åpne "Kontrollpanelet" på noen måte som er praktisk.
- Her finner du delen "Utstyr og lyd", som klikker på "Vis enheter og skrivere".

- Et vindu vil bli vist, hvor i den aktuelle fanen kan du se alle skrivere som er koblet til datamaskinen. Hvis det ikke er noen på listen over enheten, finn lenken "Legg til skriver" øverst i vinduet og klikk på det. Hvis det er - det betyr at det ikke er nødvendig å installere programvare.

- Vent nå en stund til systemet blir skannet for tilstedeværelsen av tilkoblet utstyr. Hvis skriveren vises i enhetene, klikker du på den for å begynne å installere programvaren for den. Ellers klikker du på lenken nederst i vinduet "Den nødvendige skriveren er ikke i listen".

- Det neste trinnet er å sjekke "Legg til lokalt skriver" -elementet og klikk på Neste.
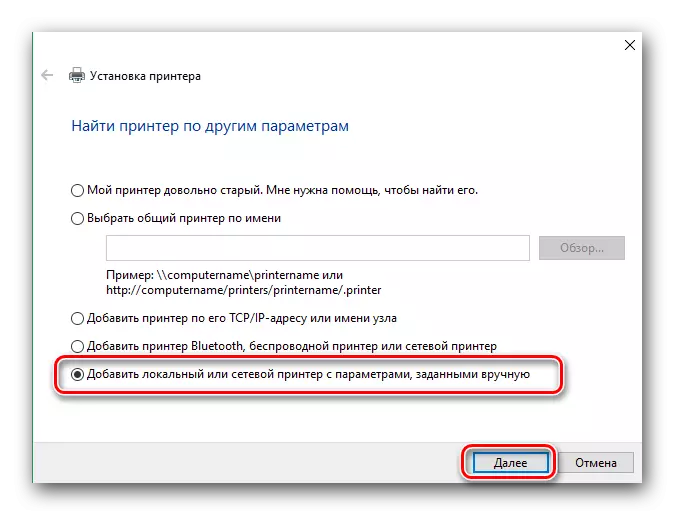
- Velg nå porten som skriveren er koblet til, i en spesiell rullegardinmeny. Hvis nødvendig, legg til porten manuelt. Klikk deretter "Neste" og gå til neste trinn.

- Nå har vi kommet til å velge en enhet. På venstre side av vinduet velger du Produsent - Canon, og i høyre modell, Canon MP160-skriveren. Klikk deretter "Neste".
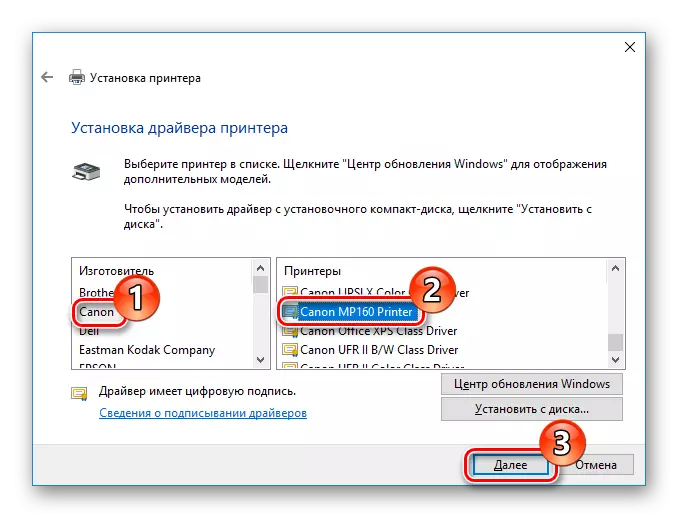
- Og til slutt angir du bare navnet på skriveren og klikker "Neste".
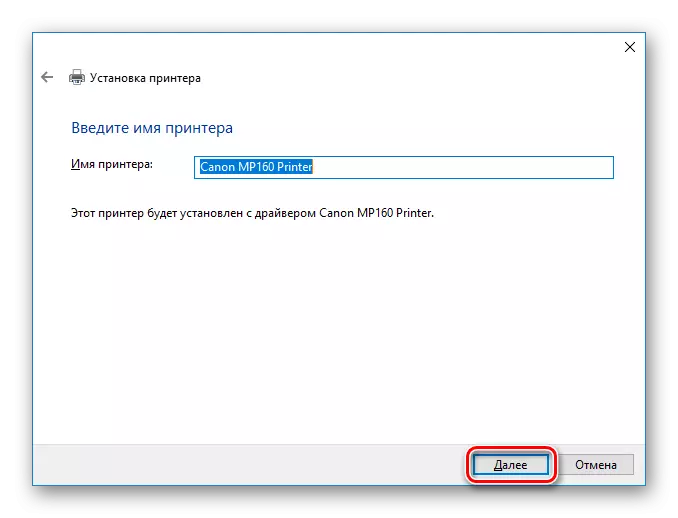
Som du kan se, er det ikke noe komplisert å plukke opp driveren for MFP Canon PIXMA MP160. Du trenger bare litt tålmodighet og omsorg. Hvis under installasjonsprosessen har du spørsmål - spør dem i kommentarene, og vi vil svare på deg.
