
Noen ganger er det nødvendig å utføre en AMR-lydformat konvertering til en mer populær MP3. La oss vurdere ulike måter å løse dette problemet på.
Metoder for transformasjon
Konvertering av AMR i MP3 er i stand til først og fremst program-omformere. La oss vurdere utførelsen av denne prosedyren i hver av dem separat.Metode 1: Movavi Video Converter
Først av alt, vurder AMR konverteringsalternativene i MP3 ved hjelp av Movavi Video Converter.
- Åpne Movavi Video Converter. Klikk på "Legg til filer". Velg fra Open List "Legg til Audio ...".
- Vinduet for lydlading åpnes. Finn plasseringen av den opprinnelige AMR. Etter å ha markere filen, klikk "Åpne".
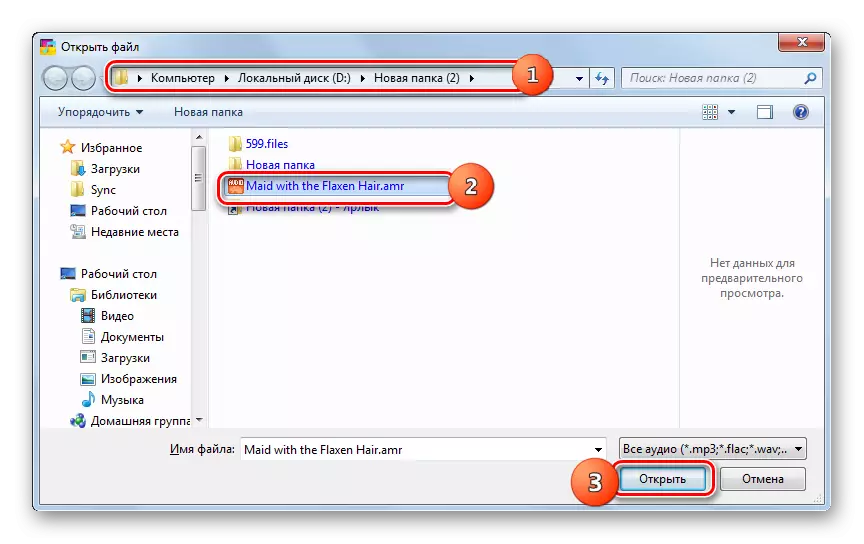
Du kan utføre oppdagelsen og omgå vinduet ovenfor. For å gjøre dette må du dra AMR fra "Explorer" til Movavi Video Converter-området.
- Filen vil bli lagt til programmet, som det fremgår av skjermen i applikasjonsgrensesnittet. Nå må du velge utdataformatet. Gå til "Audio" -delen.
- Neste klikk på "MP3" -ikonet. En liste over forskjellige varianter av bitraten til dette formatet fra 28 til 320 KBS åpner. Du kan også velge kildebitrate. Klikk på det foretrukne alternativet. Etter det må det valgte formatet og bitraten vises i feltet "Utdataformat".
- For å endre utgående filinnstillinger hvis nødvendig, trykk "Rediger".
- Et lydredigeringsvindu åpnes. I kategorien "Skjæring" kan du kutte sporet før størrelsen du trenger.
- I kategorien "Sound" kan du justere volumet og støynivået. Som flere alternativer kan du bruke normalisering av lyd- og støyreduksjon ved å installere avmerkingsboksene i nærheten av de respektive parametrene. Etter at du har utført alle nødvendige handlinger i redigeringsvinduet, klikker du på "Apply" og "Ferdig".
- For å angi den utgående fillagringskatalogen, hvis du ikke er fornøyd med den som er angitt i området "Lagre mappe", klikker du på logoen som en mappe til høyre for det navngitte feltet.
- "Velg mappe" er startet. Flytt til destinasjonskatalogen og klikk på mappevalg.
- Banen til den valgte katalogen er satt inn i "Conservation Folder" -området. Begynn å konvertere ved å trykke på "Start".
- Konverteringsprosedyren vil bli produsert. Deretter vil "Explorer" bli lansert automatisk i mappen der den utgående MP3 er lagret.
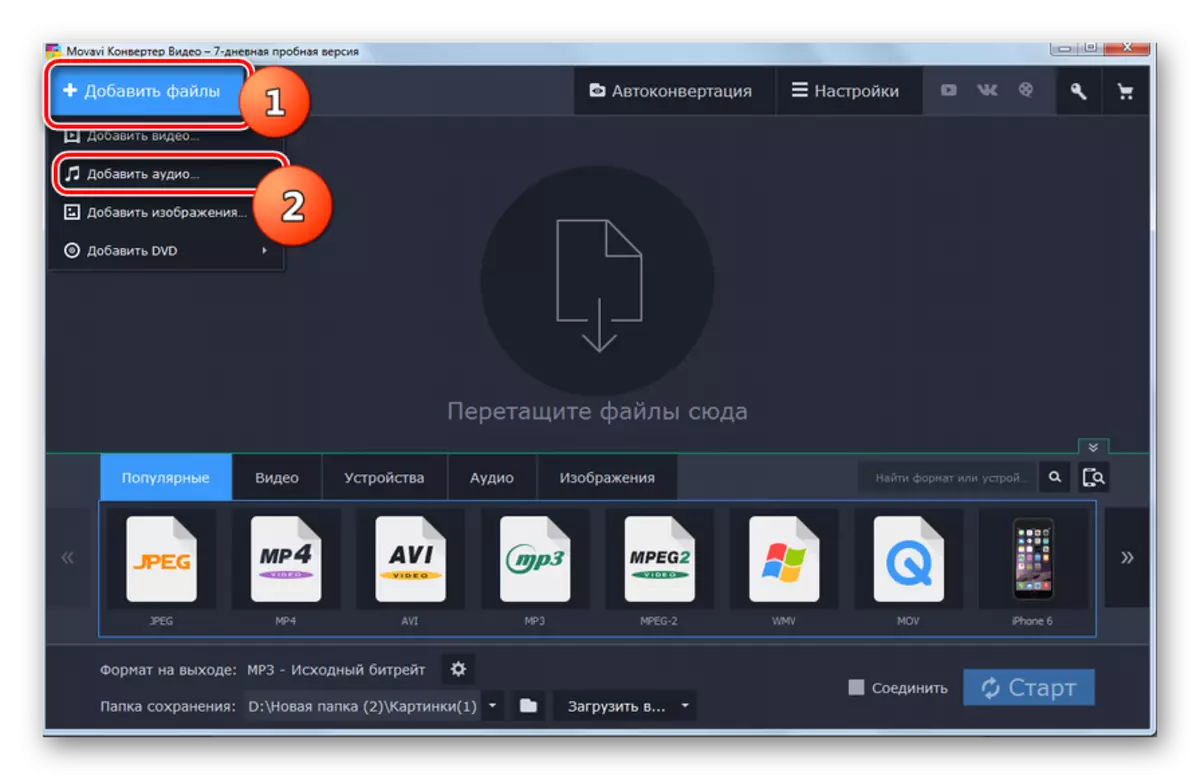
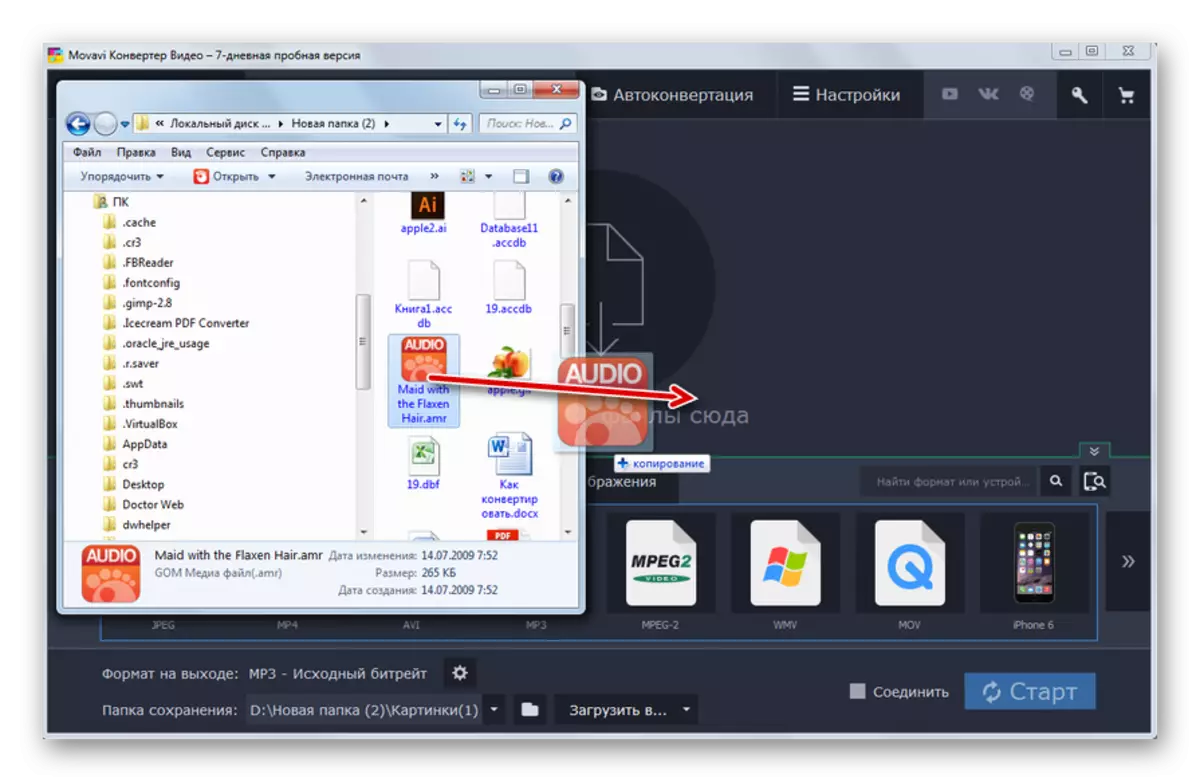
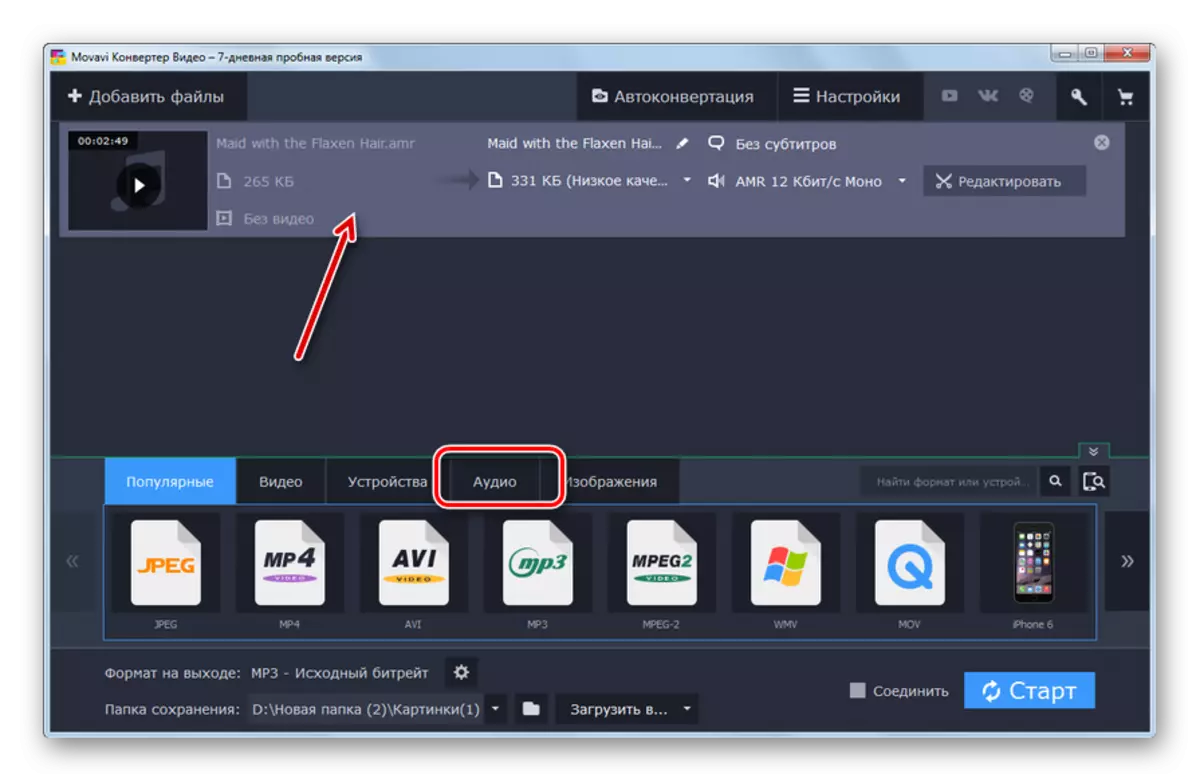
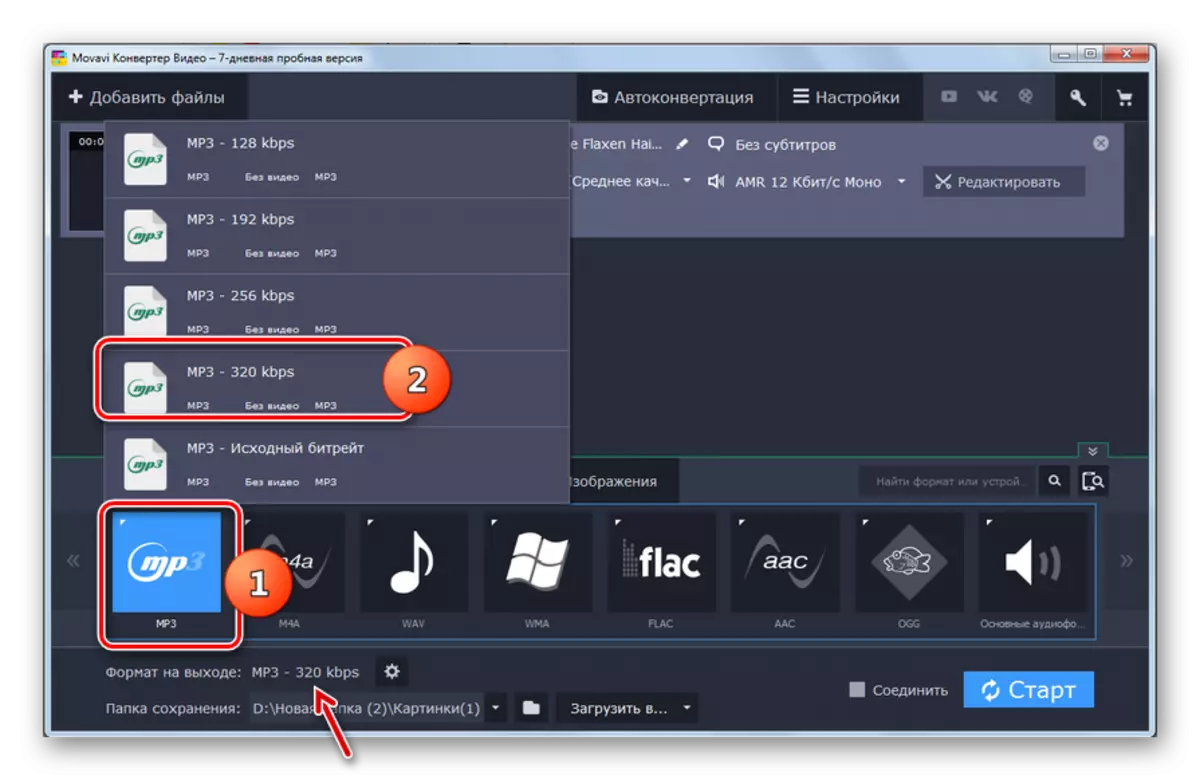

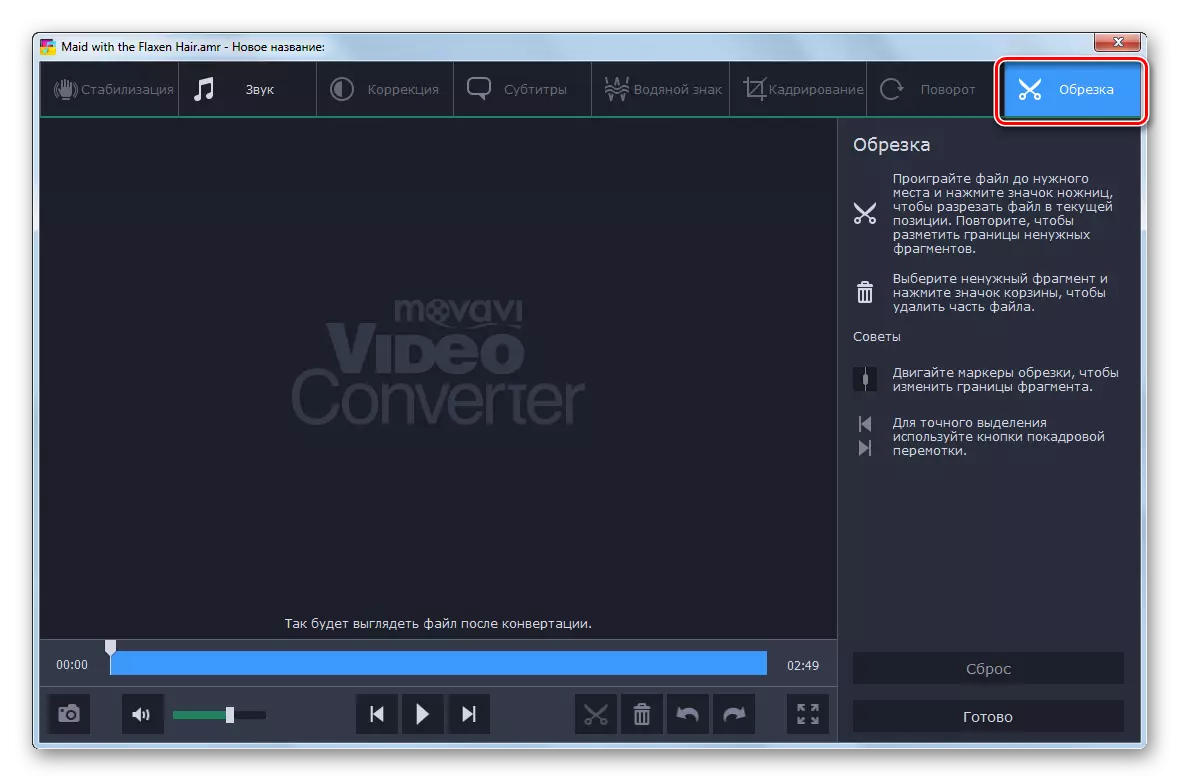
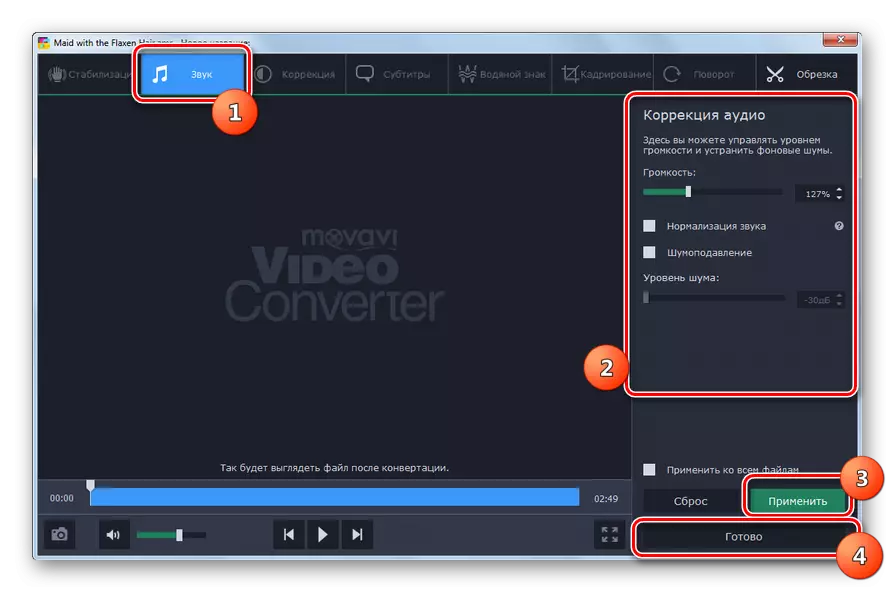
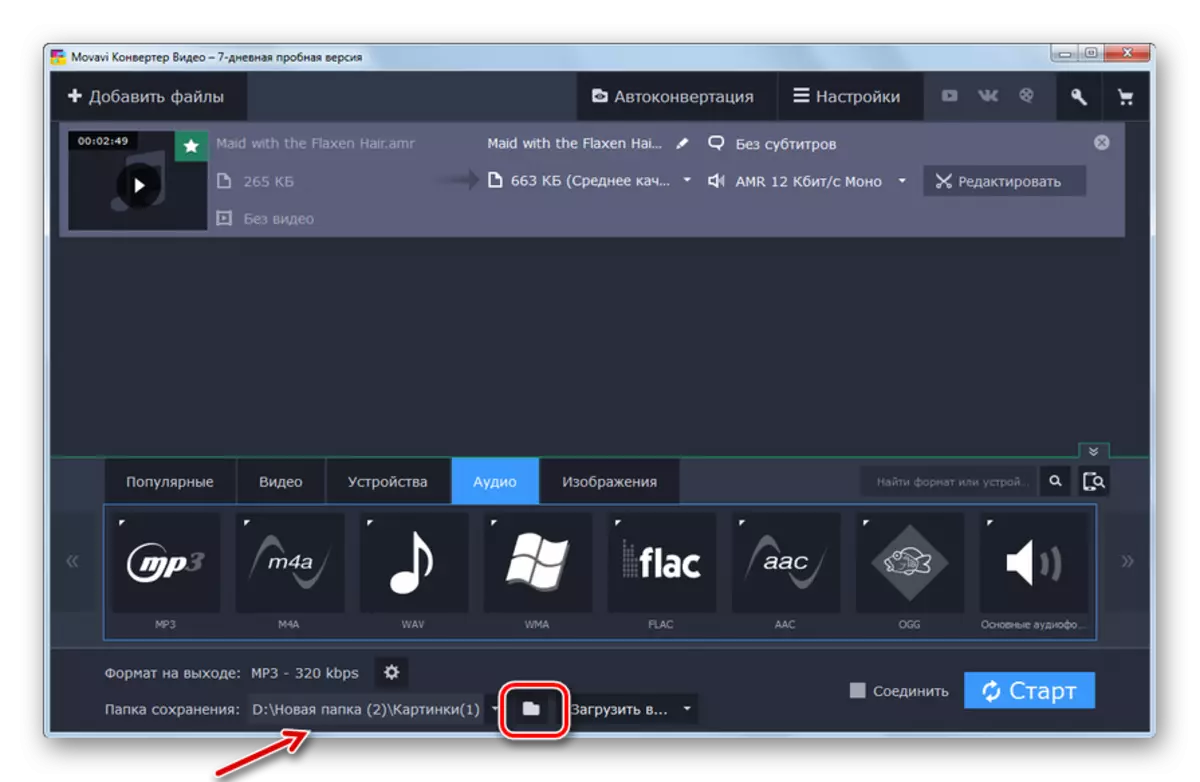
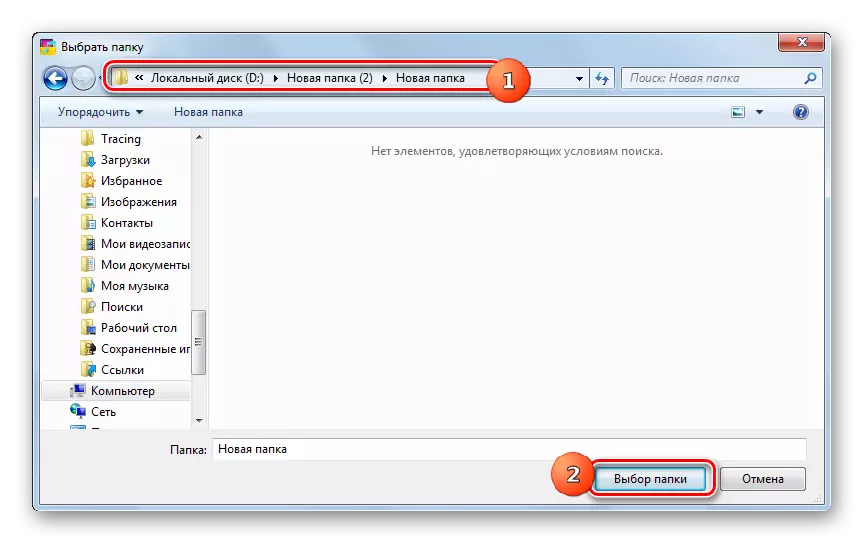
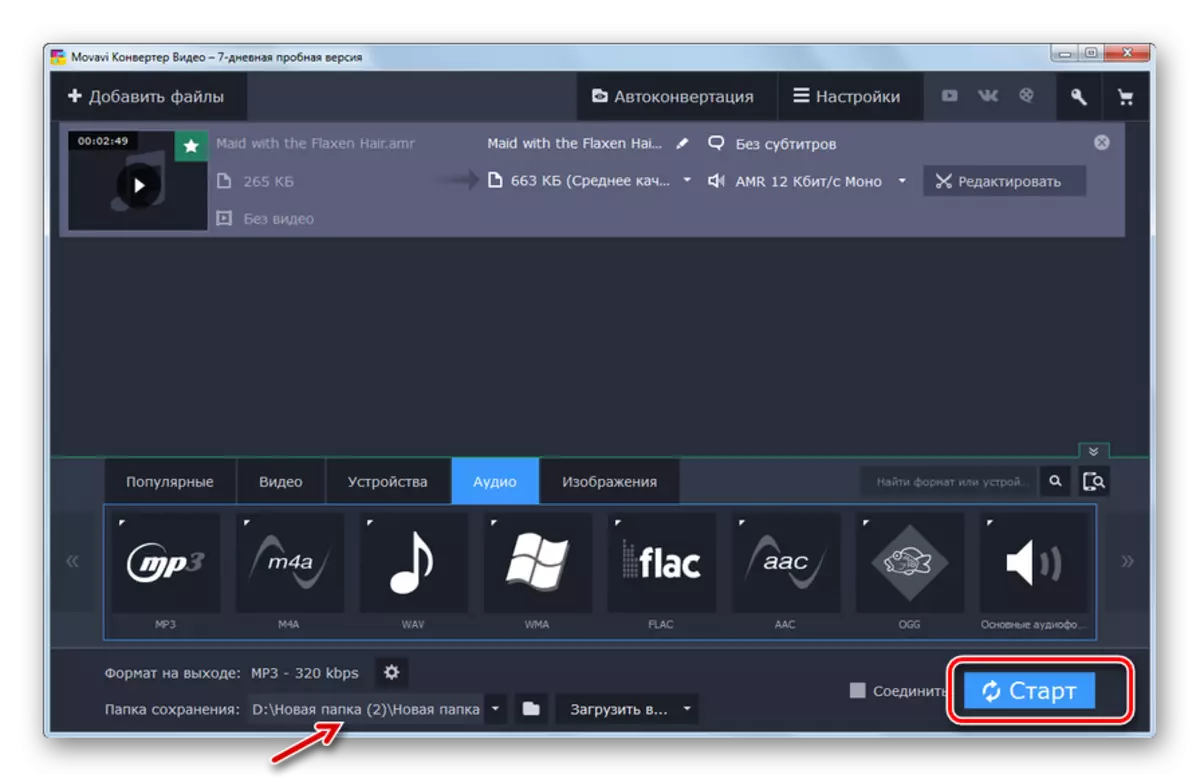
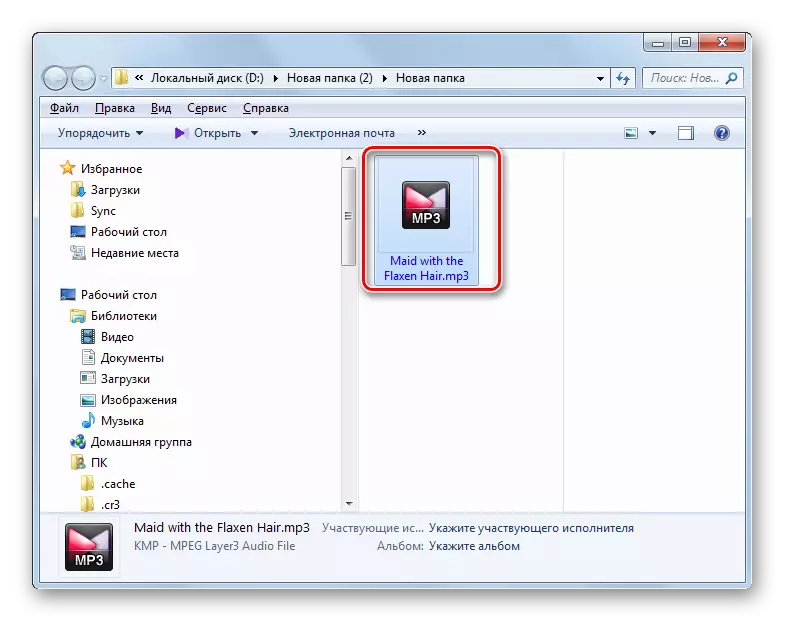
Det skal bemerkes at den mest ubehagelige anvendelsen av MOVAVI Video Converter-programmet er den mest ubehagelige anvendelsen av denne metoden. Prøvingsversjonen kan kun brukes 7 dager, men det lar deg konvertere bare halvparten av den opprinnelige AMR-lydfilen.
Metode 2: Fabrikkformater
Det neste programmet som kan konvertere en AMR til MP3, er Format Factory Converter (Format Factory).
- Aktiver formatfabrikken. I hovedvinduet, flytt til "Audio" -delen.
- Fra listen over presenterte lydformater, velg "MP3" -ikonet.
- Et vindu i konverteringsinnstillinger i MP3 åpnes. Du må velge kilden. Klikk på "Legg til fil".
- I det åpne skallet finner du katalogen av plassering AMR. Notere lydfil, klikk "Åpne".
- AMR-lydfilnavnet og banen til den vises i vinduet Sentral konverteringsinnstillinger i MP3-format. Om nødvendig kan brukeren foreta flere innstillinger. For å gjøre dette, klikk på "Set Up".
- Aktiverer verktøyet "Sound Setup". Her kan du velge en av kvalitetsalternativene:
- Høyere;
- Den gjennomsnittlige;
- Lav.
Jo høyere kvalitet, de store størrelsene på diskplassen vil ta en utgående lydfil, og jo lengre konverteringsprosedyren vil bli utført.
I tillegg, i samme vindu kan du endre slike innstillinger:
- Frekvens;
- Bithastighet;
- Kanal;
- Volum;
- VBR.
Etter å ha gjort endringer, klikker du på "OK".
- I henhold til standardinnstillingene sendes den utgående lydfilen til samme katalog der kilden er plassert. Hans adresse kan ses i "END-mappen" -området. Hvis brukeren har til hensikt å endre denne katalogen, bør han klikke på "Endre".
- Mappeoversiktverktøyet er lansert. Merk ønsket stedskatalog og trykk "OK".
- Adressen til den nye plasseringen av den utgående lydfilen vises i "END-mappen" -området. Klikk på OK.
- Vi går tilbake til Central Format Factory-vinduet. Det vises allerede navnet på omformingsoppgaven til AMR i MP3 med den angitte brukeren i de forrige trinnene parametrene. For å starte prosessen, velg oppgaven og trykk "Start".
- AMR-transformasjonsprosedyren i MP3 utføres, hvor fremdriften er angitt ved hjelp av en dynamisk indikator i prosent.
- Etter at prosessen er fullført i statusen, er statusen "utført".
- For å gå til den utgående MP3-lagringsmappen, markerer du oppgavenavnet og klikker på "END-mappen".
- Vinduet "Utforsker" åpnes i katalogen der den transformerte MP3 er lagt ut.
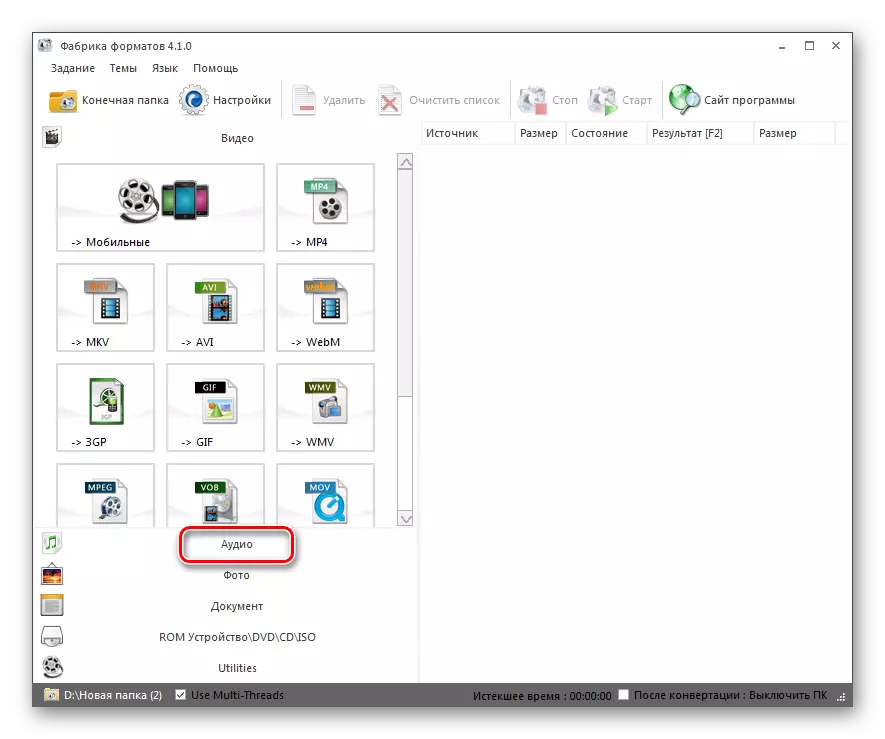
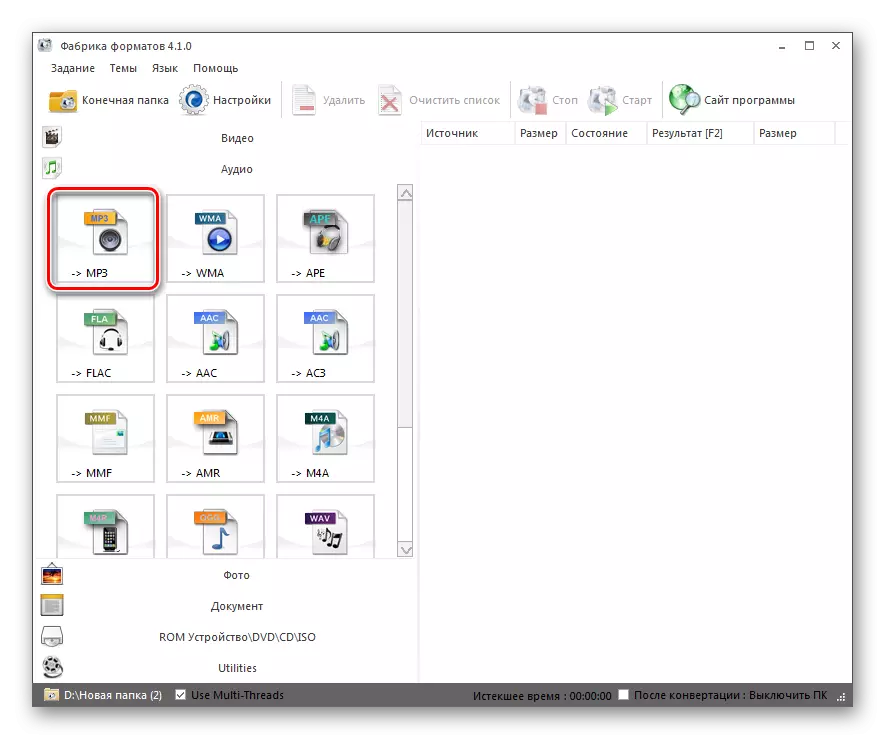
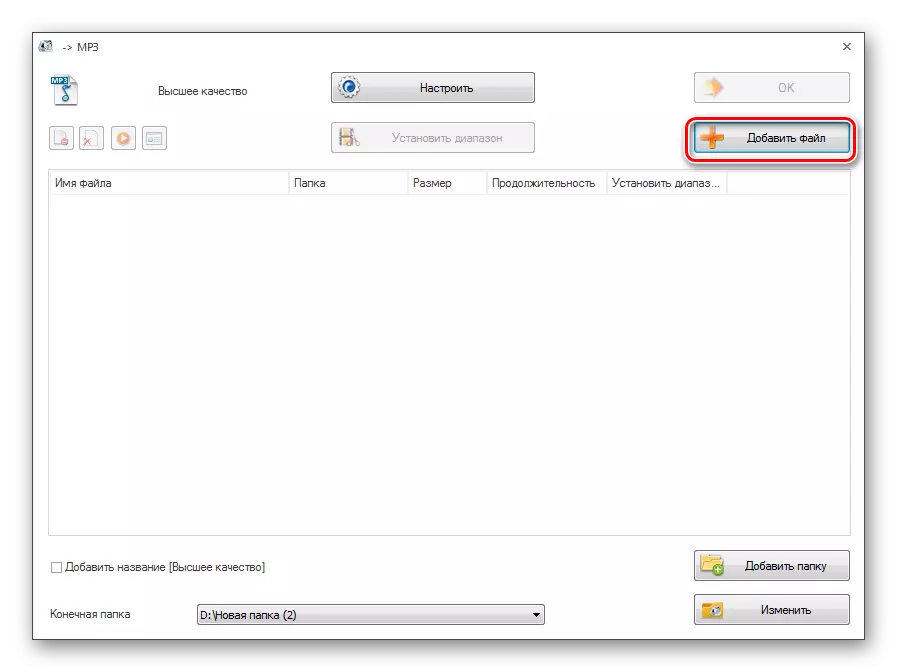
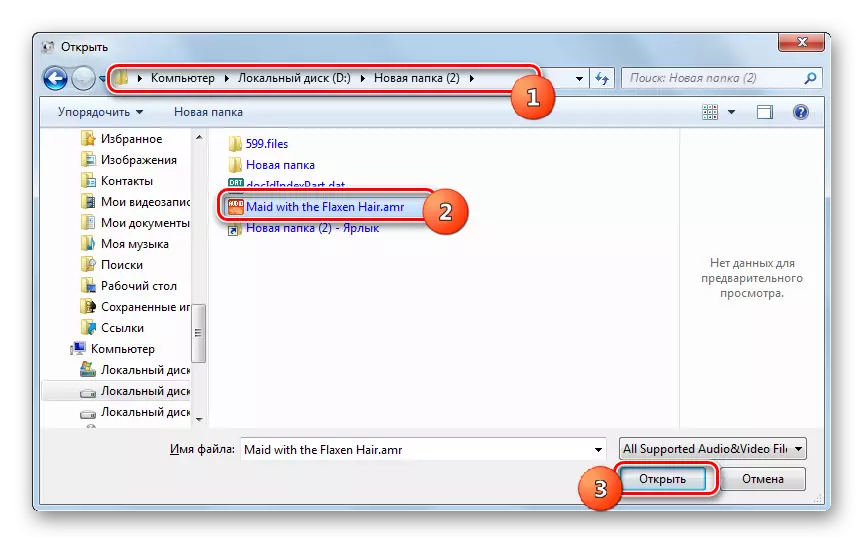
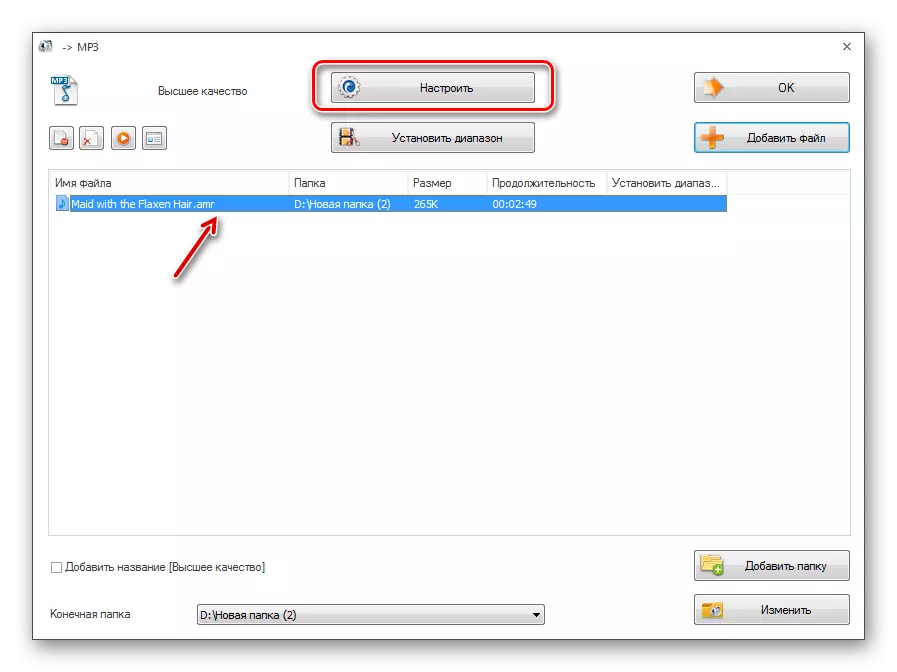
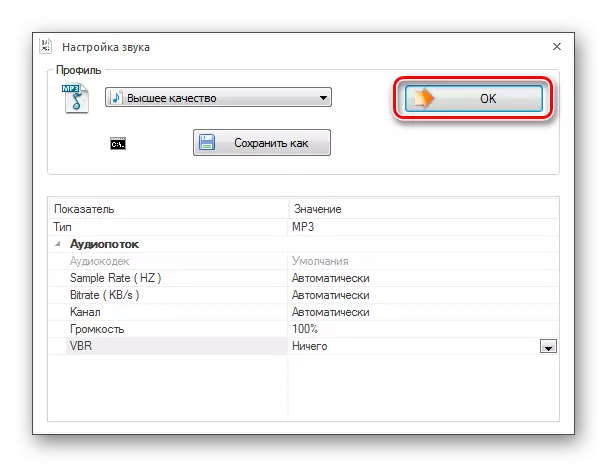
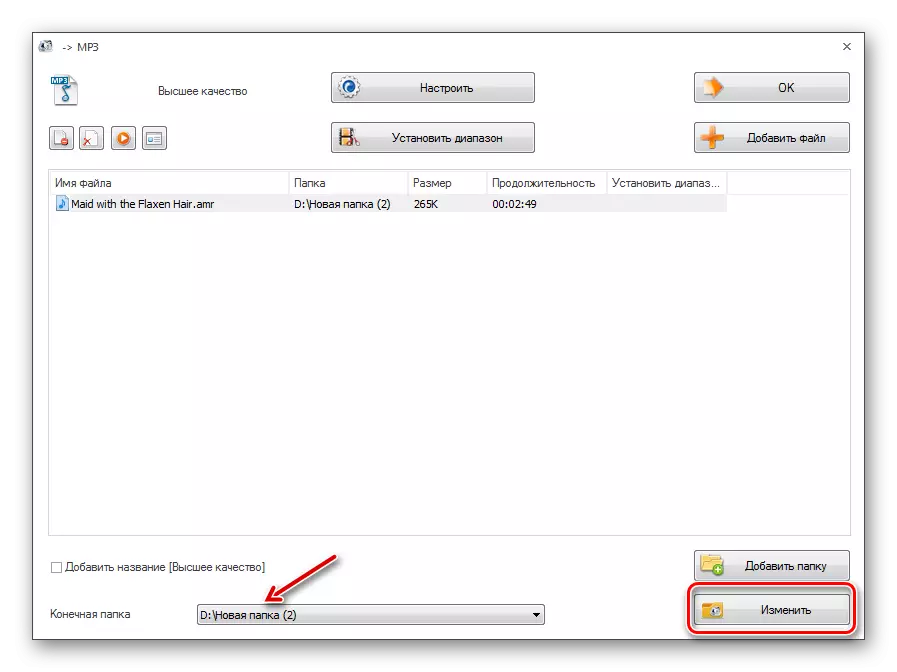
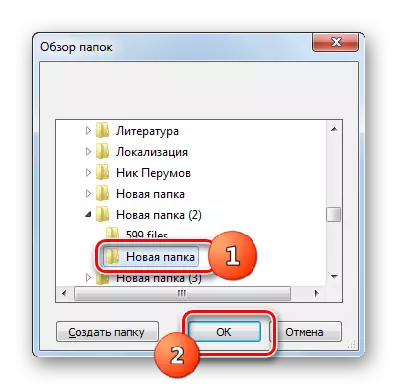
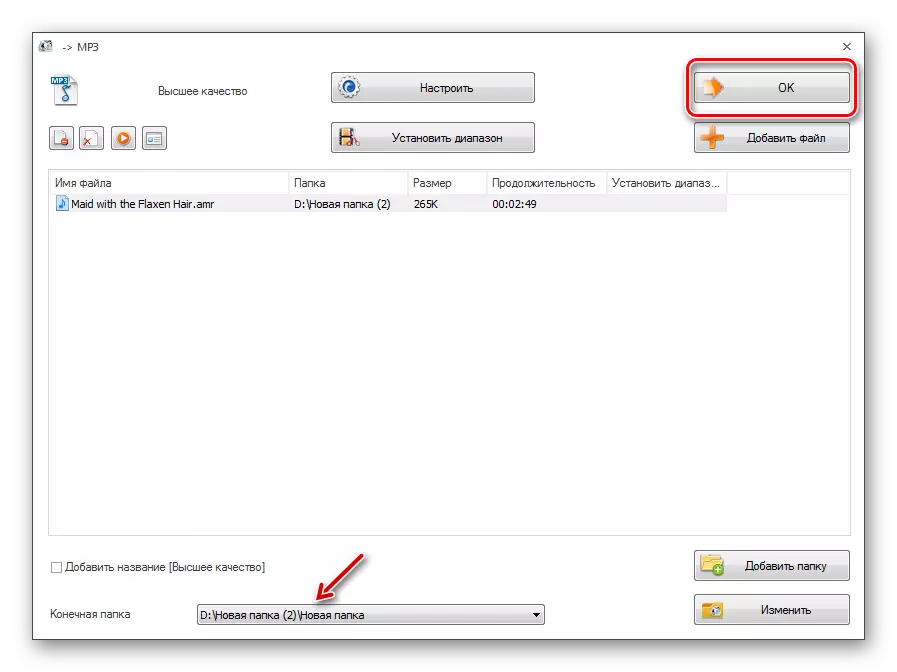
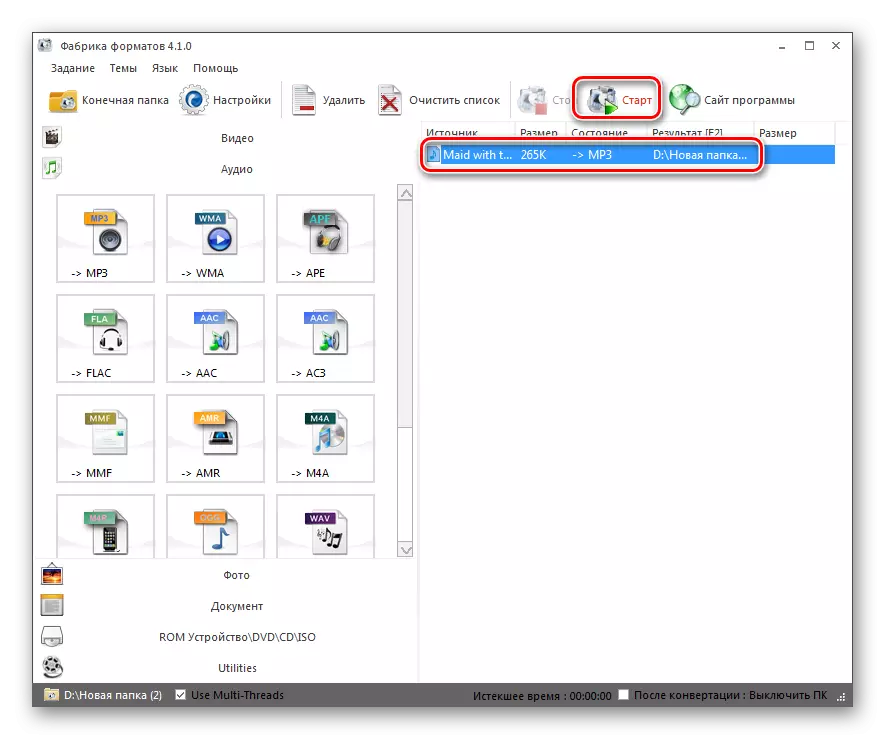
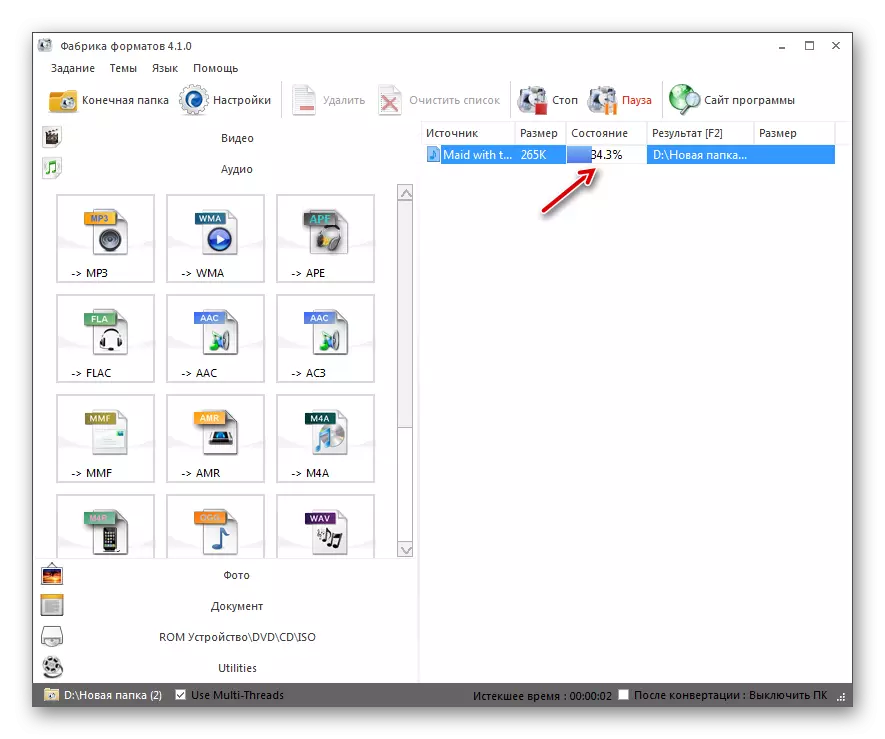
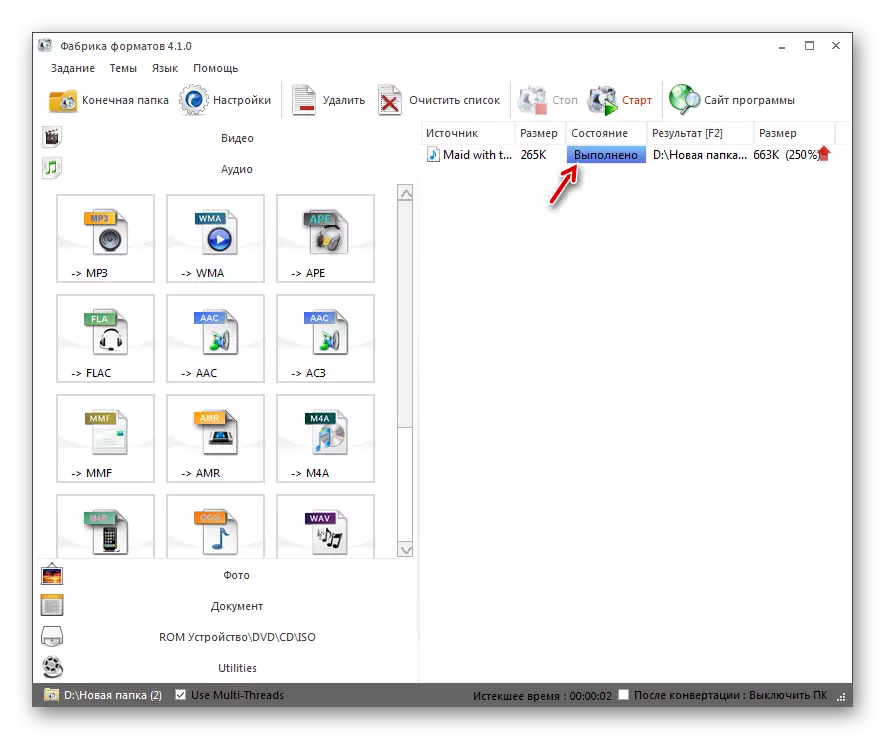
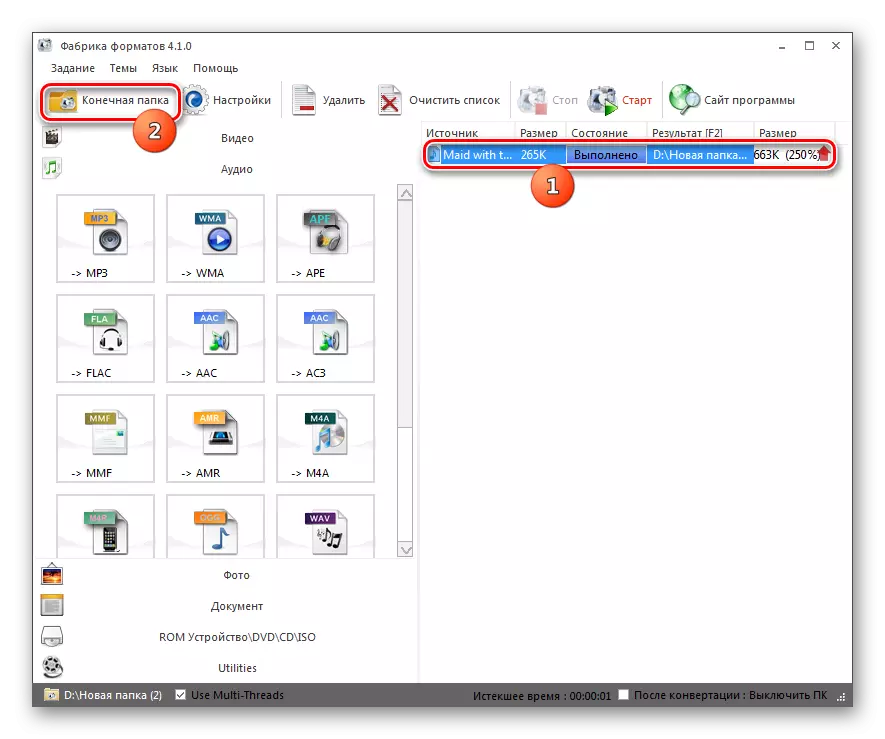

Denne metoden er bedre enn den forrige i å utføre oppgaven ved at bruken av formatfabrikken er helt gratis og krever ikke betaling.
Metode 3: Enhver Video Converter
En annen gratis omformer som kan transformere i den angitte retningen er en hvilken som helst videoomformer.
- Aktiver Eni Video Converter. Å være i "Konverterings" -fanen, klikk "Legg til video" eller "Legg til eller dra filer".
- Add-on-konvolutten er startet. Legg opp lagringsstedet av kilden. Merk det og trykk "Åpne".
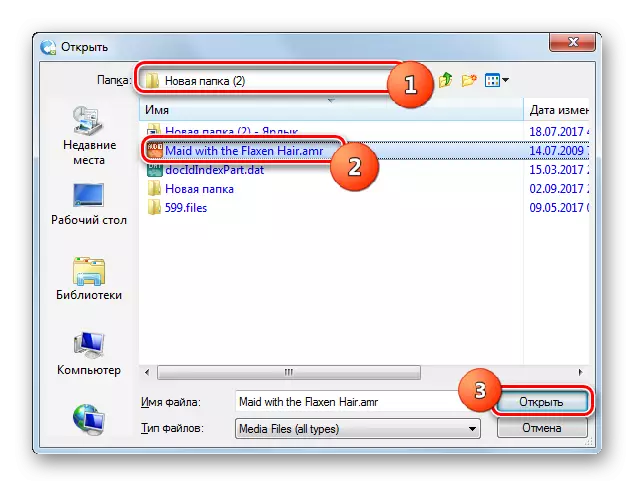
Med oppgaven med å legge til en lydfil, kan du takle uten å åpne et ekstra vindu, for dette er det nok å dra det fra "Utforsker" på grensen til en hvilken som helst videoomformer.
- Navnet på lydfilen vises i det sentrale vinduet i Eni Video Converter. Du bør tildele et utgående format. Klikk på feltet til venstre for "Konverter!" -Elementet.
- En liste over formater åpnes. Gå til "Audio Files" -delen, som er merket i listen til venstre i form av ikonet i form av notater. I listen som åpnes, klikk på MP3-lyd.
- Nå i området "Grunnleggende innstillinger" kan du angi de grunnleggende konverteringsinnstillingene. For å angi direktoriseringen av den utgående filen, klikker du på mappelogoen til høyre for feltet "Utgangskatalog".
- Mappeoversikten starter. Fremhev ønsket katalog i skallet i dette verktøyet, og klikk på "OK".
- Nå vises banen til plasseringen av den utgående lydfilen i "Output Catalog" -området. I parametrene "Grunnleggende innstillinger" kan du fortsatt stille lydkvaliteten:
- Høy;
- Lav;
- Normal (standard).
Umiddelbart, hvis du ønsker det, kan du spesifisere start- og sluttidspunktet for det transformerte fragmentet hvis du skal konvertere ikke hele filen.
- Hvis du klikker på "Audio Settings" blokknavnet, vil en rekke tilleggsalternativer for endring av parametere bli introdusert:
- Lydkanaler (fra 1 til 2);
- Bitrate (fra 32 til 320);
- Samplingsfrekvens (fra 11025 til 48000).
Nå kan du begynne å reformatering. For å gjøre dette, klikk på "Konverter!" -Knappen.
- Konvertering utføres. Fremskritt vises ved hjelp av en indikator som utsteder data i prosent.
- Etter at prosessen er fullført, vil "Dirigent" automatisk bli lansert i området av utgående MP3.
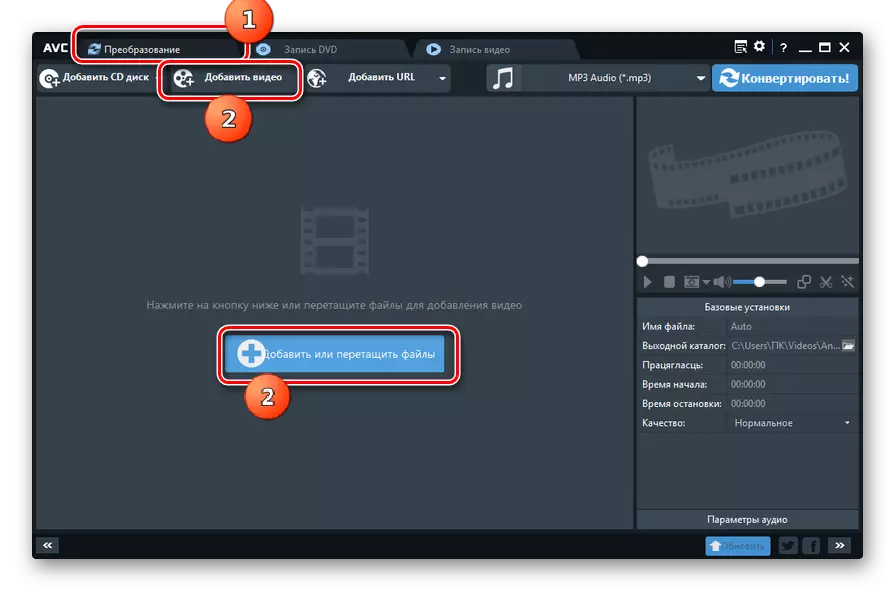
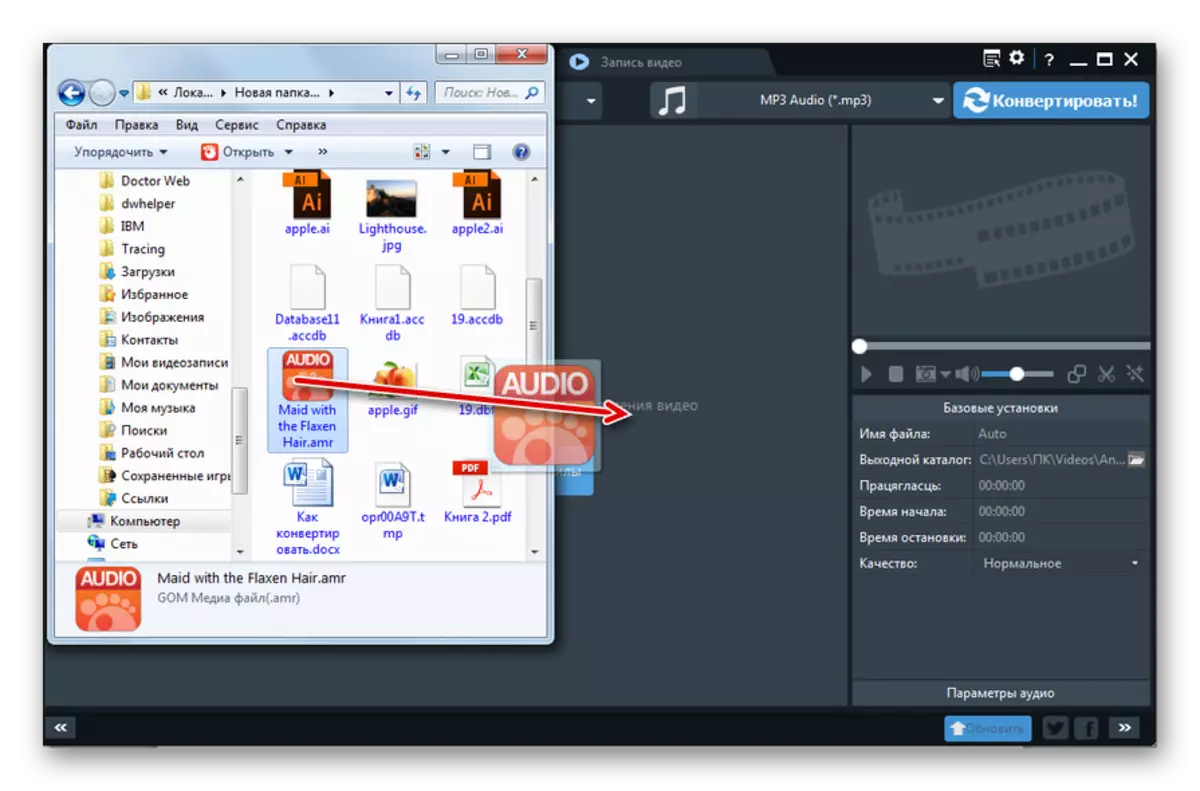
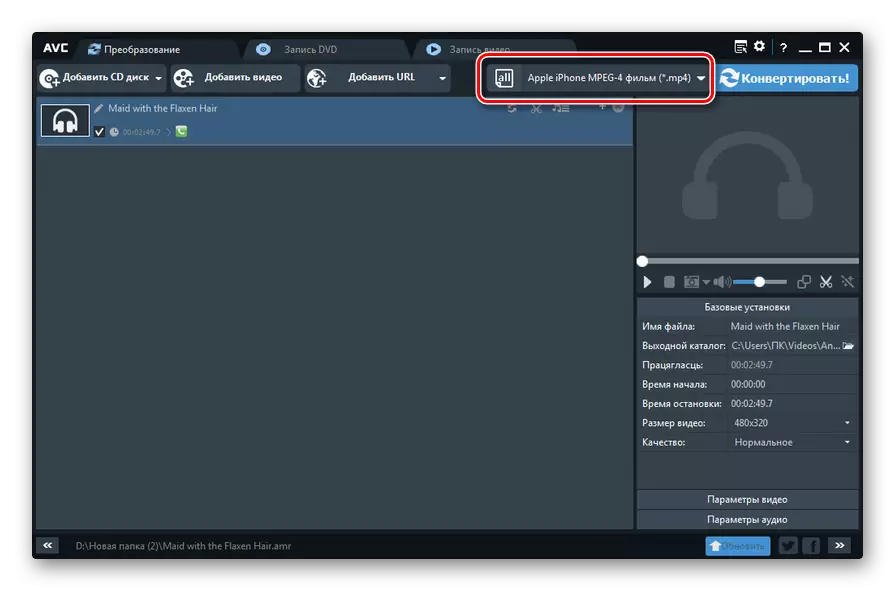
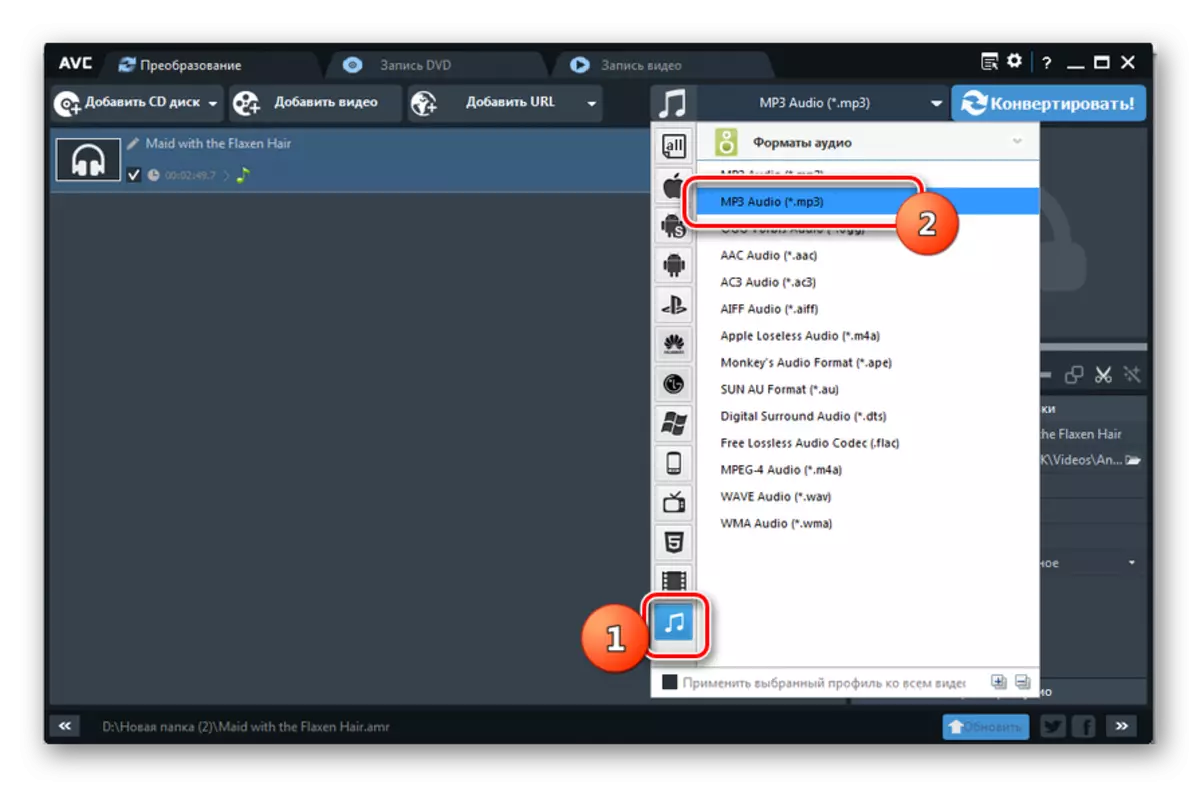
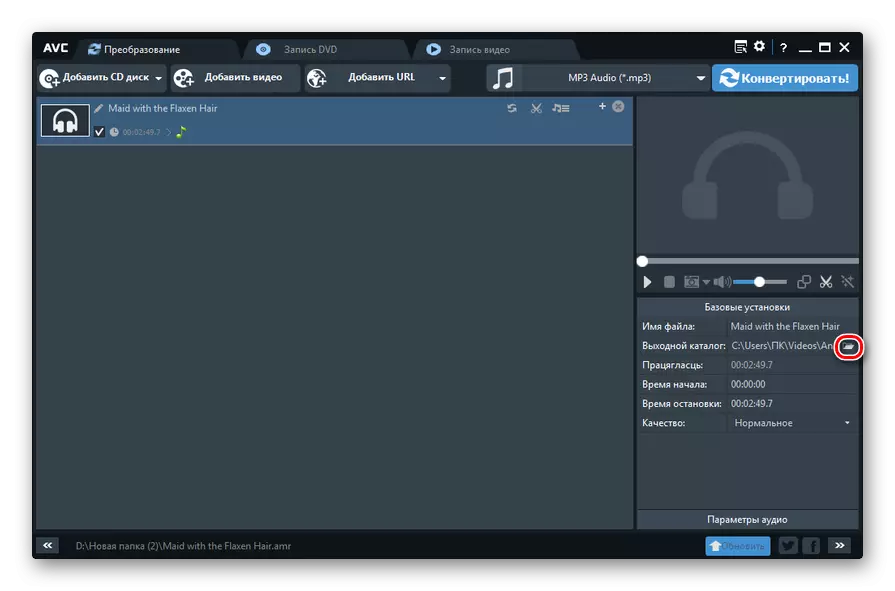
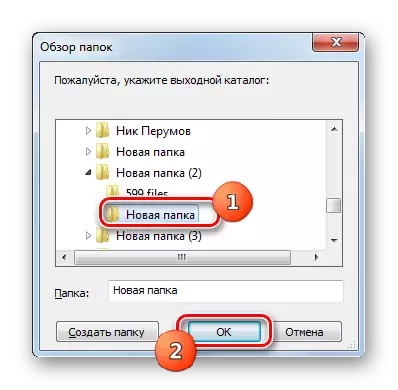
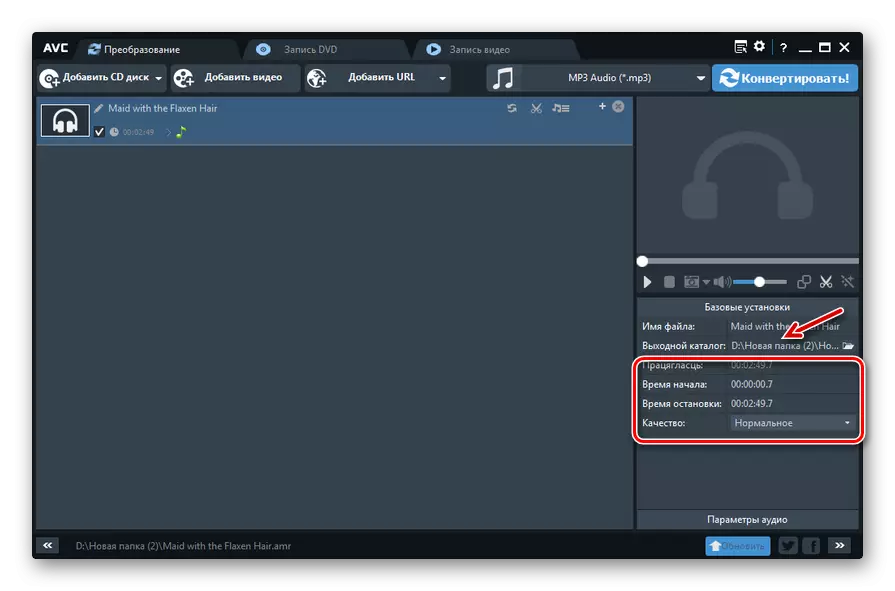
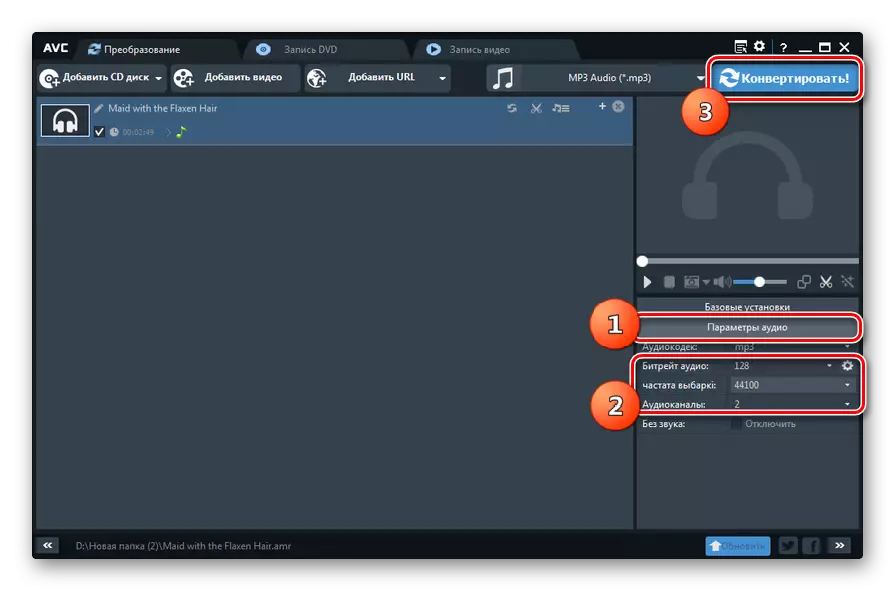
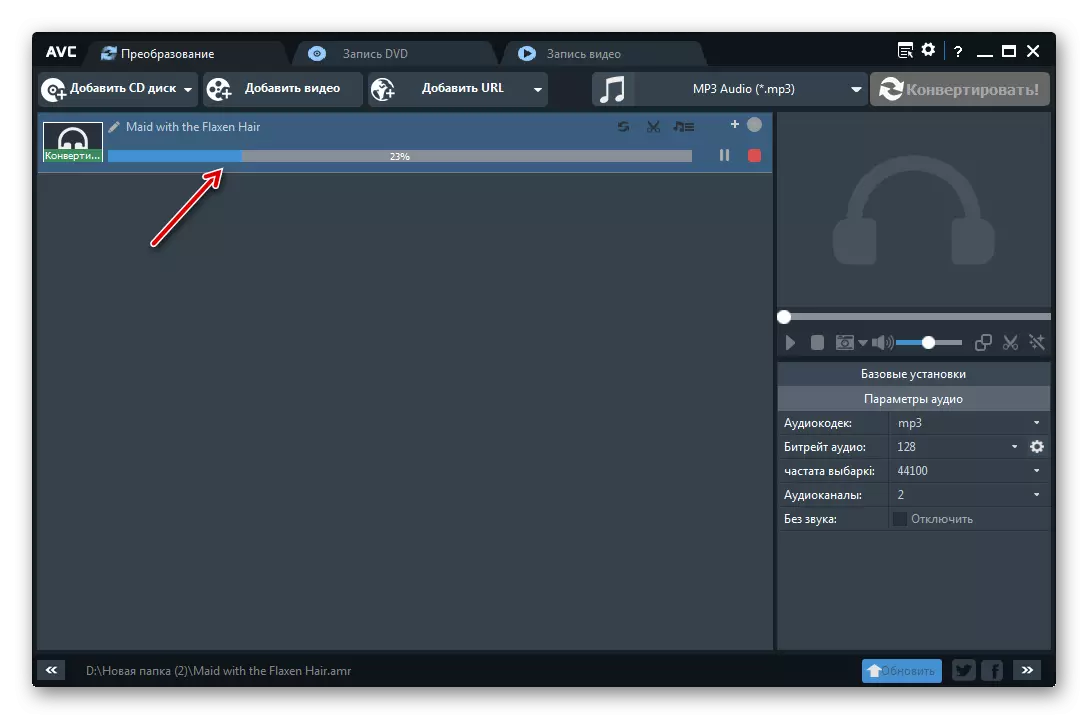

Metode 4: Total Audio Converter
En annen gratis omformer som løser oppgaven er et spesialisert program for å konvertere totale lydkonverterende lydfiler.
- Kjør total lydkonverter. Ved hjelp av den innebygde filbehandling, kontroller du mappen på venstre side av vinduet som åpnet vinduet der AMR-kilden er lagret. I høyre hoveddel av programgrensesnittet vises alle filer i denne katalogen, som støtter total lydkonverter. Velg konverteringsobjektet. Deretter klikker du på "MP3" -knappen.
- Hvis du bruker en prøveversjon av programmet, starter et lite vindu, der du må vente 5 sekunder mens timeren fullfører nedtellingen. Trykk deretter "Fortsett". I den betalte versjonen blir dette trinnet hoppet over.
- Vinduet konverteringsinnstillinger starter. Gå til avsnittet "Hvor." Her må du spesifisere hvor den transformerte lydfilen vil gå. I henhold til standardinnstillingene er dette den samme katalogen der kilden er lagret. Hvis brukeren har tenkt å angi en annen katalog, bør du klikke på knappen med bildet av prikkene til høyre for "Filnavn" -området.
- "Lagre som ..." instrumentet er lansert. Gå til hvor du skal sette ferdig-laget MP3. Klikk på "Lagre".
- Den valgte adressen vises i "Filnavn" -området.
- I delen "Del" kan du angi begynnelsen av tiden for filen du vil konvertere hvis du ikke har tenkt å konvertere hele objektet til hele objektet. Men denne funksjonen er tilgjengelig utelukkende i betalte versjoner av programmet.
- I delen "Volum" ved å flytte glidebryteren, kan du angi volumbalansen.
- I delen "Frekvens" ved å bytte radiobassengene, kan du angi lydgjengivelsesfrekvensen i området fra 800 til 48000 Hz.
- I delen "Kanaler" ved å bytte radioknappen, er en av tre kanaler valgt:
- Stereo (standard);
- Quasystero;
- Mono.
- I delen "Stream" i rullegardinlisten kan du velge en bithastighet fra 32 til 320 kbps.
- Når alle innstillingene er angitt, kan du kjøre konverteringen. For å gjøre dette, klikk på "Start konvertering" i den venstre vertikale menyen.
- Et vindu åpnes, som gir sammendragsinformasjon på konverteringsinnstillingene basert på dataene som tidligere er angitt av brukeren eller de som er angitt som standard hvis endringen ikke er gjort. Hvis du er enig med alle, trykker du på "Start" for å starte prosessen.
- AMR-transformasjonsprosedyren utføres i MP3. Dens fremgang vises ved hjelp av en dynamisk indikator og prosent.
- På slutten av prosessen i "Explorer" vil mappen automatisk åpne, hvor den ferdige lydfilen MP3 er plassert.

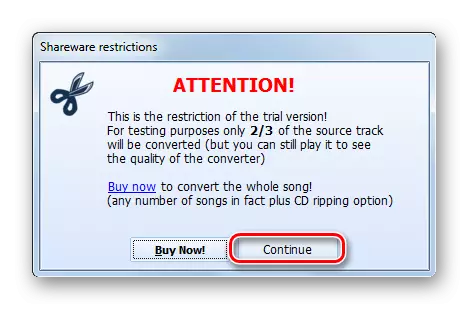
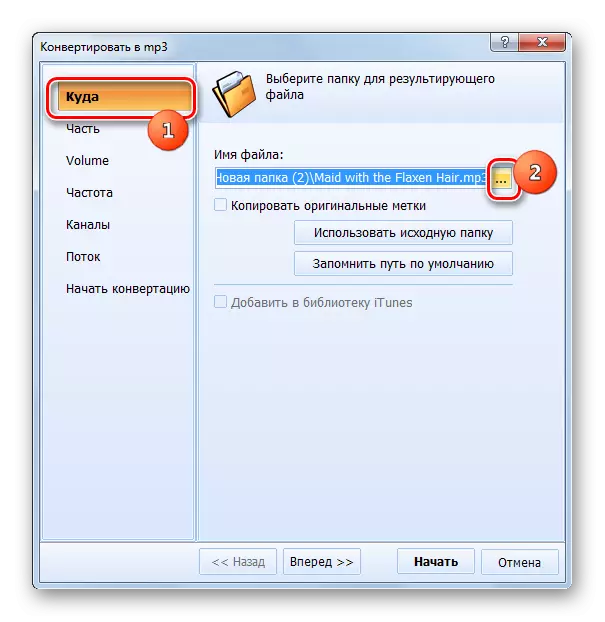
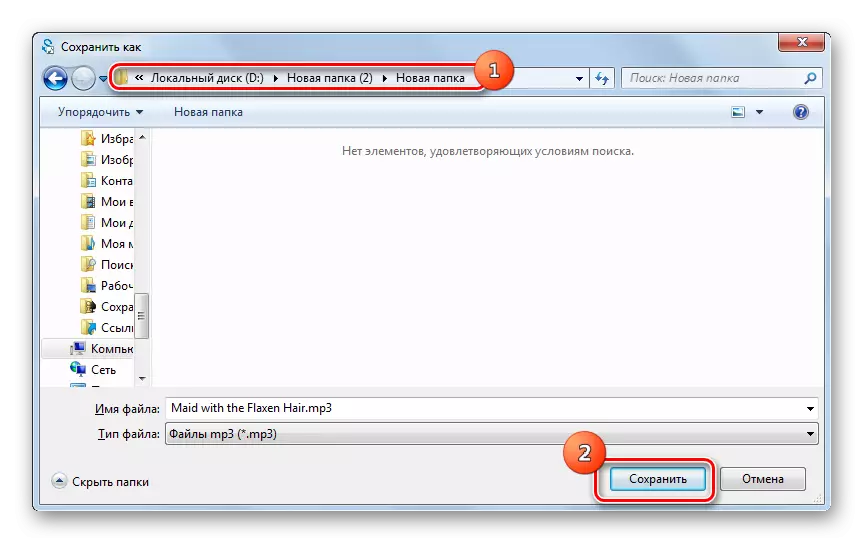
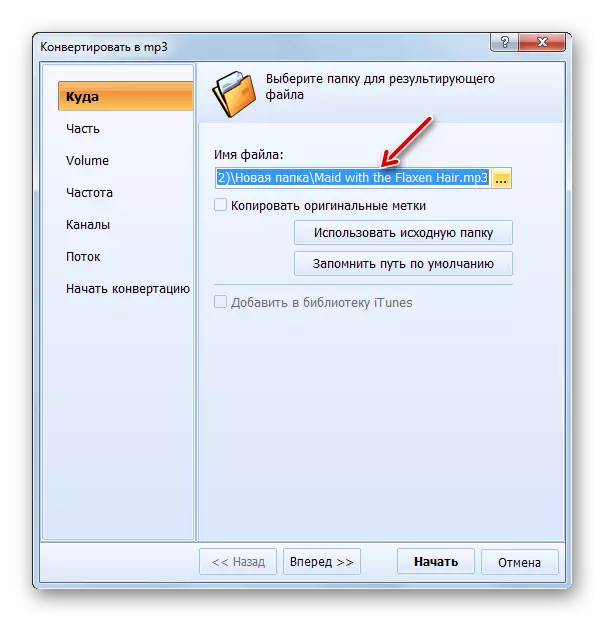
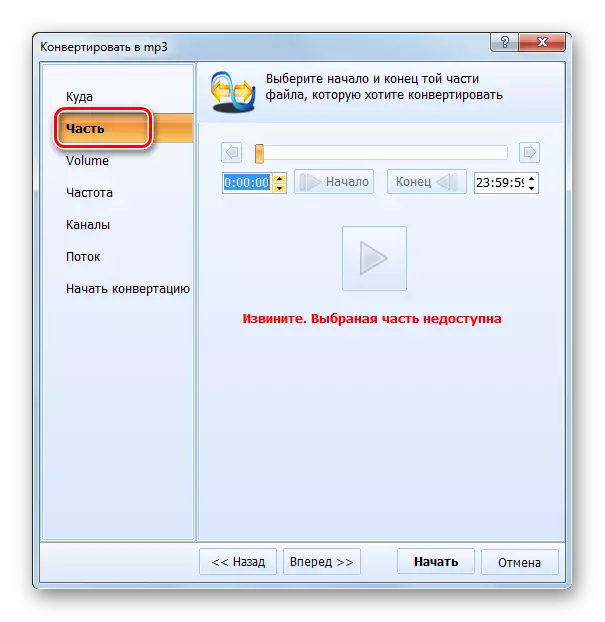
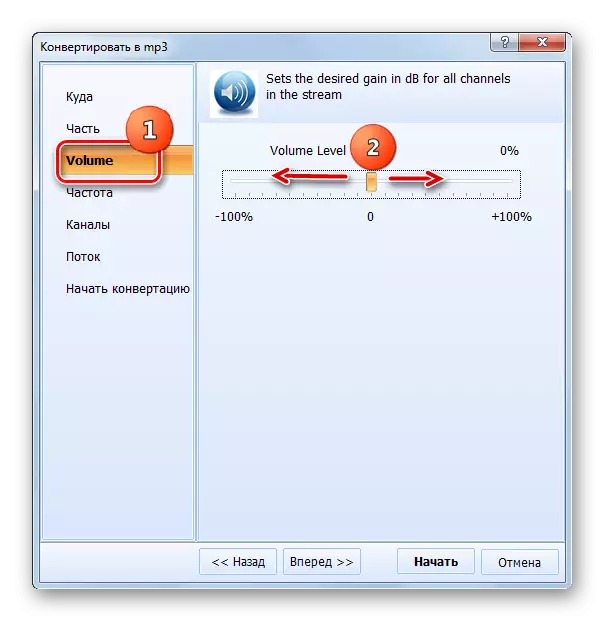
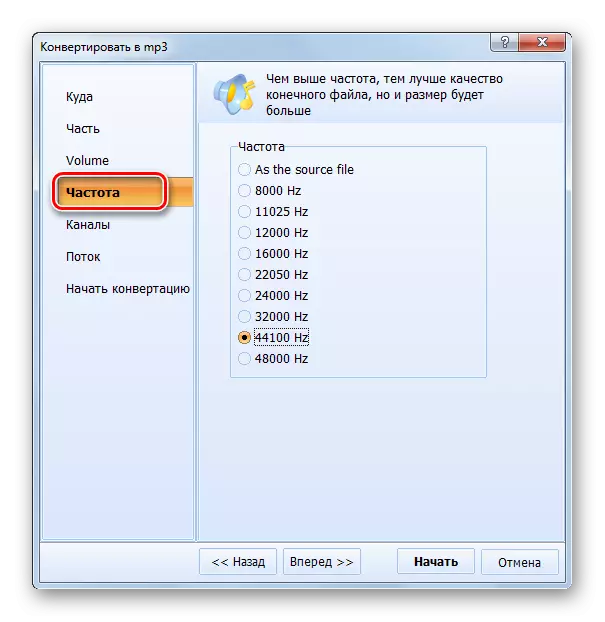


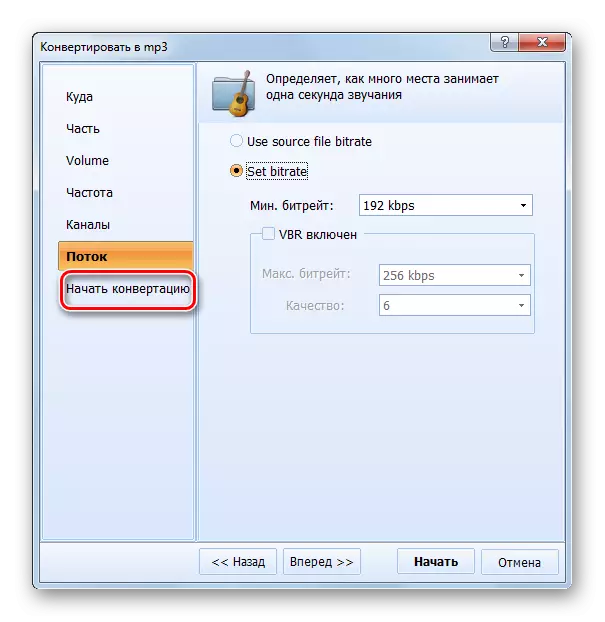
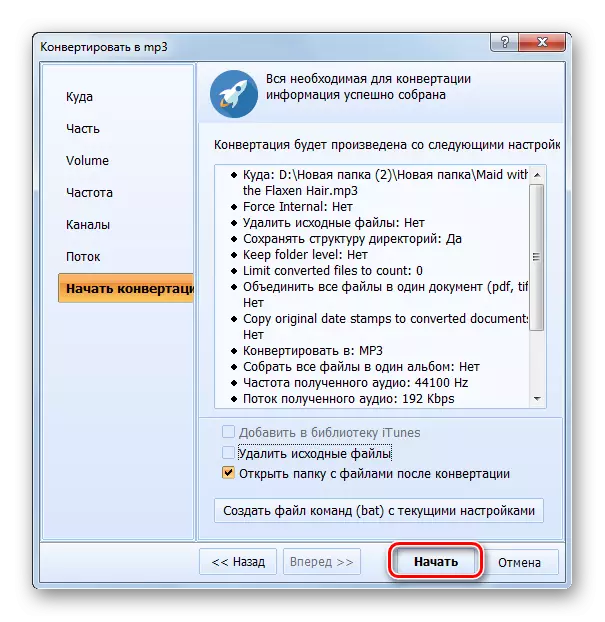
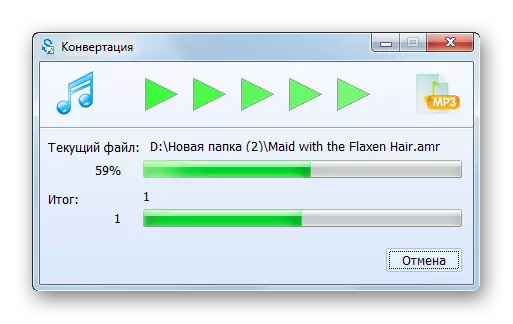
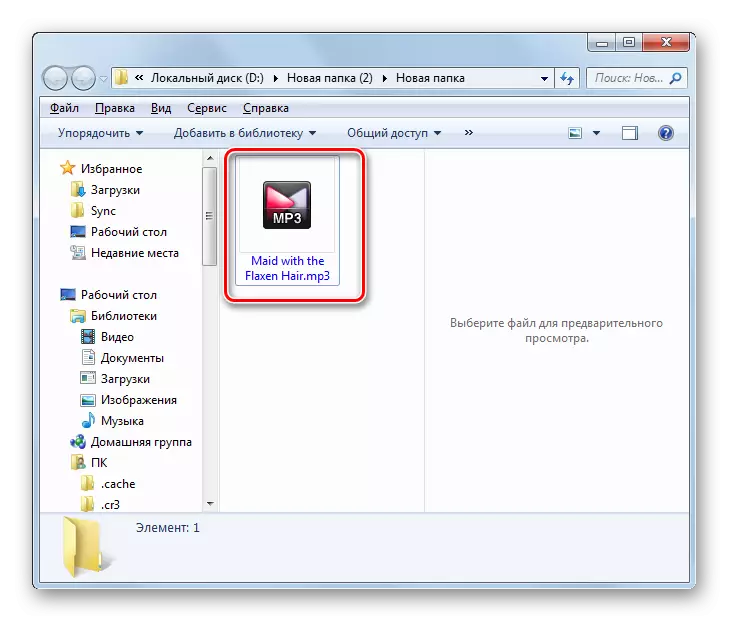
Ulempen med denne metoden er at den gratis versjonen av programmet lar deg konvertere bare 2/3 av filen.
Metode 5: Convertilla
Et annet program som kan konvertere AMR til MP3, er en omformer med et enkelt grensesnitt - Convertilla.
- Kjør konvertilla. Klikk på "Åpne".
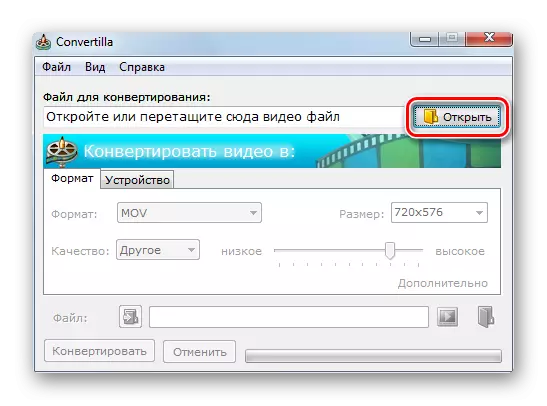
Du kan også bruke menyen ved å klikke på "File" og "Open".
- Åpningsvinduet starter. Pass på å velge elementet "Alle filer" i listen over viste formater, og ellers vises ikke elementet. Finn katalogen der lydfilen med AMR-utvidelsen er lagret. Å ha element, trykk "Åpne".
- Det er et annet alternativ å legge til. Den utføres, omgå åpningsvinduet. For å implementere det, dra filen fra "Utforsker" til området der teksten "åpner eller dra en videofil her" i Convertilla.
- Når du bruker noen av alternativene for åpning, vises banen til den angitte lydfilen i "Fil for konvertering" -området. Ligger i delen "Format", klikk på listen med samme navn. I listen over formater, velg "MP3".
- Hvis brukeren har til hensikt å endre kvaliteten på utgående MP3, bør det i området "kvalitet" endres med "Original" til "andre". En glidebryter vil vises. Ved å dra den til venstre eller høyre, kan du redusere eller øke kvaliteten på lydfilen, noe som fører til en reduksjon eller en økning i sin endelige størrelse.
- Som standard vil den endelige lydfilen gå til samme mappe der kilden er plassert. Dens adresse vil vises i filfeltet. Hvis brukeren har til hensikt å endre målmappen, klikker du på logoen i form av katalogen med en pil som ligger til venstre for feltet.
- I kjørevinduet, gå til ønsket katalog og klikk "Åpne".
- Nå vil banen i feltet "Fil" endres til den som brukeren selv valgte. Du kan kjøre omformatering. Klikk på "Konverter" -knappen.
- Konvertering er laget. Etter å ha fullført den på bunnen av Convertilla-skallet, vil statusen "konvertering fullført" vises. Lydtilfilen vil være i mappen som brukeren tidligere ble spurt. For å besøke det, klikk på logoen i form av katalogen til høyre for "fil" -området.
- "Explorer" åpnes i mappen der den utgående lydfilen er lagret.
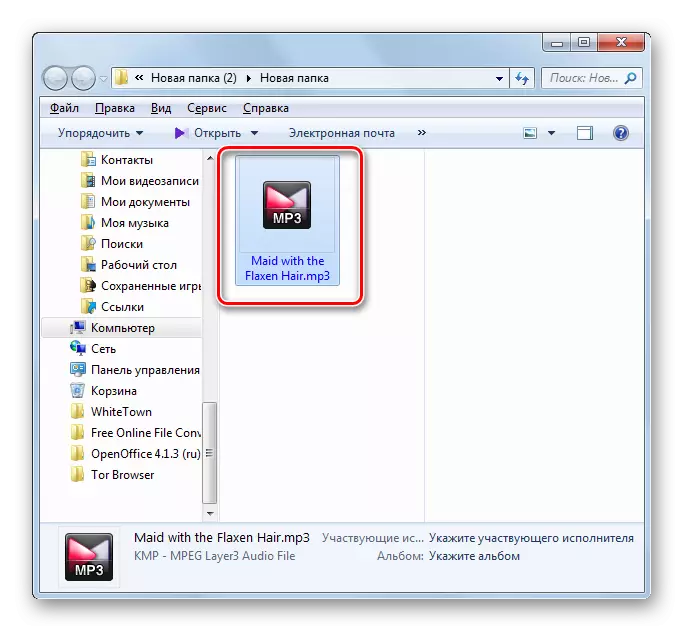
Minus av den beskrevne metoden er at den tillater deg å konvertere bare en fil for en operasjon, og kan ikke utføre en gruppetransformasjon, da de tidligere beskrevne programmene er laget. I tillegg har Convertilla svært få utgående lydfilinnstillinger.
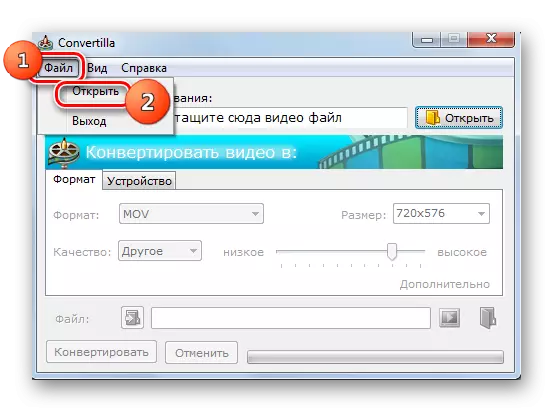
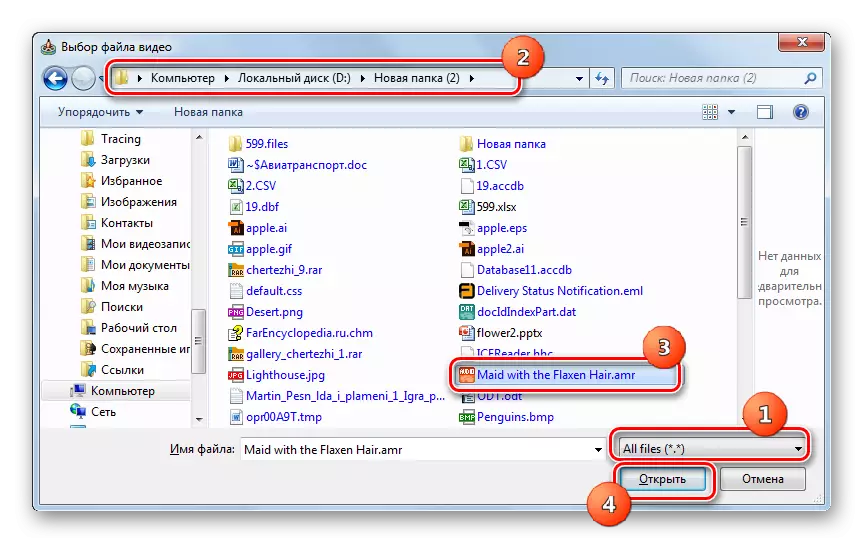
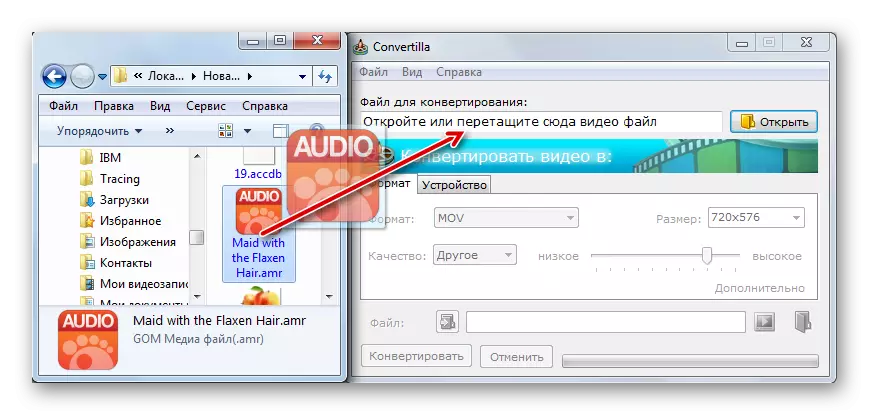
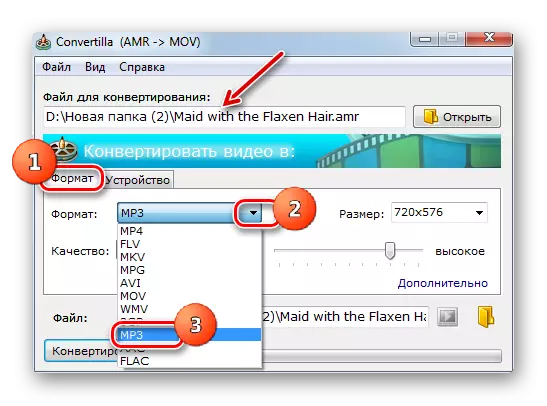
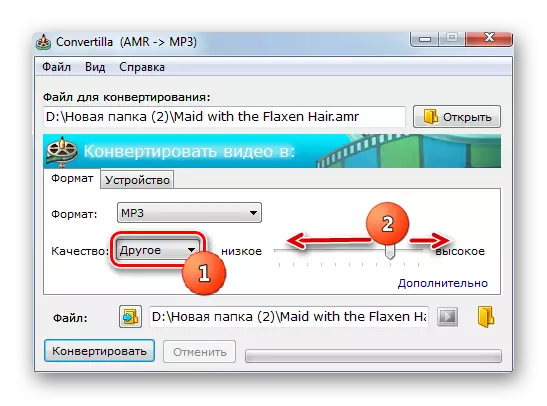
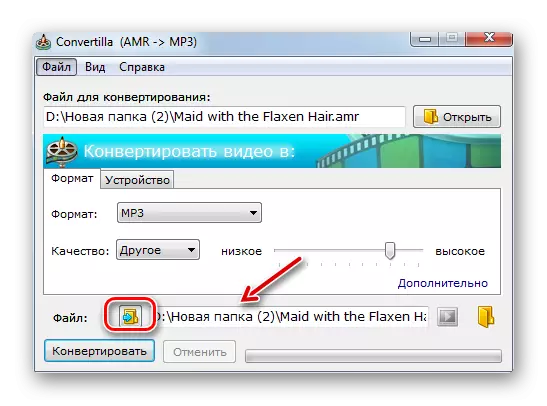
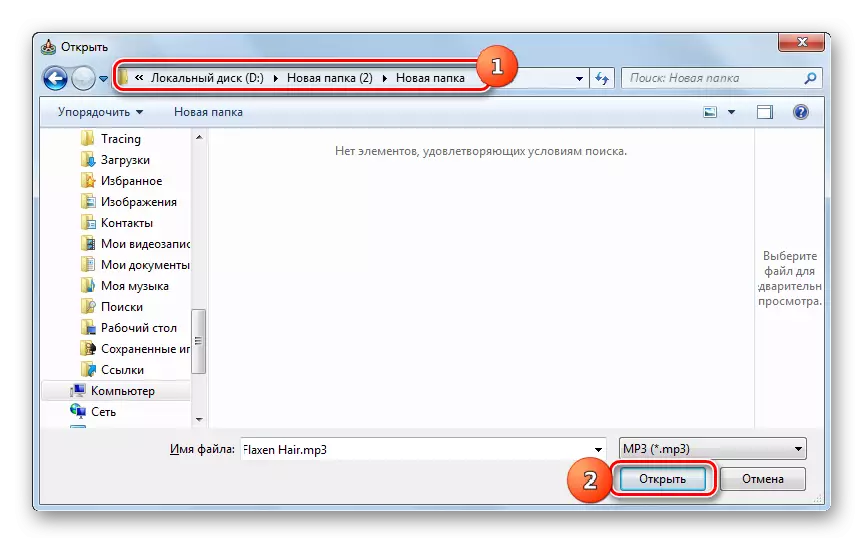
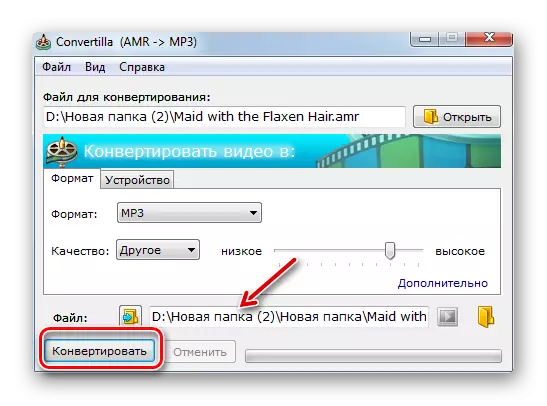
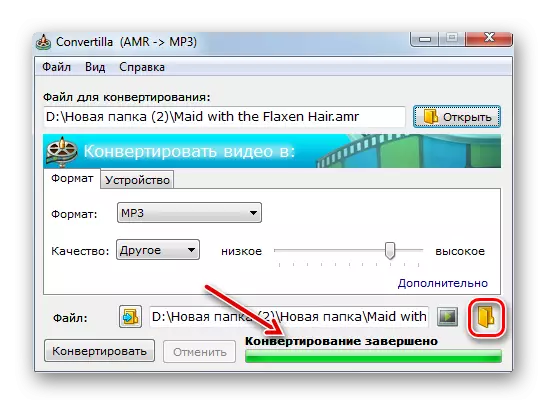
Det er ganske mange omformere som vet hvordan man konverterer AMR til MP3. Hvis du vil lage en enkel konvertering av en enkelt fil med et minimumsnummer flere innstillinger, så i dette tilfellet vil Convertilla-programmet være perfekt. Hvis du trenger å utføre en massekonvertering eller angi en utgående lydfil, en bestemt størrelse, bitrate, lydfrekvens eller andre nøyaktige innstillinger, bruker du kraftigere omformere - MOVAVI VIDEO Converter, Format Factory, en hvilken som helst videoomformer eller total lydkonverter.
