
I denne instruksjonen vil vi snakke om dette: Først om hvordan du viser skjulte filer på Mac, inkludert filer hvis navn starter fra punktet (de er også skjult i Finder og er ikke synlige fra programmer som kan være et problem). Deretter - på hvordan du skjuler dem, så vel som hvordan du bruker attributtet "skjult" til filer og mapper i OS X.
Slik viser du skjulte filer og mapper på Mac
For å vise skjulte filer og mapper på Mac i Finder og (eller) til "Åpne" dialogbokser i programmer, er det flere måter.
Den første metoden tillater ikke å inkludere den permanente visningen av skjulte elementer i Finder, åpne dem i programdialogboksen.
Gjør det enkelt: I en slik dialogboks i en mappe der skjulte mapper, filer eller filer, som navnet som starter fra punktet, trykker du på SHIFT + CMD-tastene + punktet (hvor brevet yo på det russiske tale tastaturmac) - Som et resultat vil du se dem (i noen tilfeller, det kan være nødvendig å først gå til en annen mappe etter å ha trykket på kombinasjonen, og deretter gå tilbake til ønsket slik at de skjulte elementene vises).

Den andre metoden lar deg aktivere skjulte mapper og filer som er synlige overalt i Mac OS X "for alltid" (før du slår av alternativet), gjøres dette ved hjelp av terminalen. For å starte terminalen, kan du bruke søkespotlyset, og begynner å skrive inn navnet eller funnet i "Verktøy" i "Programmer".
For å aktivere visning av skjulte elementer, skriv inn følgende kommando i terminalen: standardinnstillinger skrive com.apple.Finder AppleShowallFiles sant og trykk ENTER. Etter det, kjører du killall Finder-kommandoen for å starte søkeren på nytt for å endre endringene.

Oppdatering 2018: I de nyeste Mac OS-versjonene, som starter med Sierra, kan du trykke på SHIFT + CMD + -tastene. (Punkt) i Finder for å aktivere visning av skjulte filer og mapper.
Slik skjuler du filer og mapper i OS X
Først om hvordan du slår av skjermen av skjulte elementer (dvs. avbryte handlingene som er gjort ovenfor), og viser deretter hvordan du lager en fil eller mappe som er skjult på Mac (for de som er synlige).For å kunne skjule skjulte filer og mapper, samt OS X-systemfiler (de som har navn som starter fra punktet), bruker du standardinnstillingene COM.apple.Finder AppleShowallFiles Fals i terminalen med den påfølgende Finder Restart-kommandoen.
Slik lager du en fil eller mappe skjult på Mac
Og den siste i denne instruksjonen er hvordan du lager en fil eller en mappe som skal skjules på Mac, det vil si å bruke denne attributtet til dem som brukes av filsystemet (og for det journalable HFS + -systemet og for FAT32.
Du kan gjøre det ved hjelp av terminalen og ChFlags skjult kommando path_fail_file. Men for å forenkle oppgaven, kan du gjøre som følger:
- I terminalen, skriv inn chflags skjult og legg plass
- Dra mappen eller filen til dette vinduet som skal gjøres skjult.
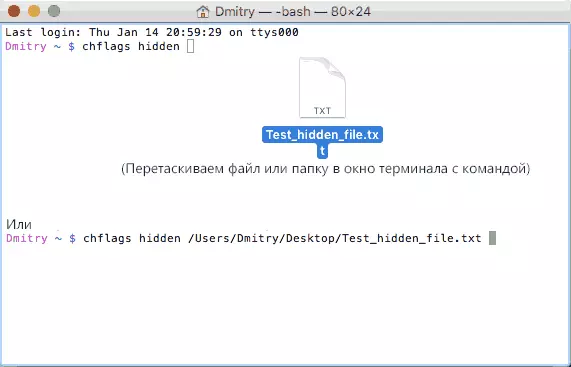
- Trykk ENTER for å bruke "skjult" -attributtet til det.
Som et resultat, hvis du har en deaktivert visning av skjulte filer og mapper, vil elementet i filsystemet, hvorved handlingen "vil forsvinne" i Finder og "Åpne" Windows.
For ytterligere å gjøre det synlig, må du imidlertid bruke CHFFLAGS NORHENDE-kommandoen, men for å bruke den "dra", som vist tidligere, må du først slå på skjermen av skjulte Mac-filer.
Det er alt. Hvis du har spørsmål knyttet til det berørte emnet, vil jeg prøve å svare på dem i kommentarene.
