
Hvis du kjøpte en ny skriver, så er det første du må konfigurere det riktig. Ellers kan enheten ikke fungere helt riktig, og noen ganger ikke å fungere i det hele tatt. Derfor, i dagens artikkel, vil vi se på hvor du kan laste ned og hvordan du installerer drivere for MFP Epson Stylus TX117.
Installer programvaren på Epson TX117
Det er langt fra en måte som du kan angi programvaren for den angitte skriveren. Vi vil se på de mest populære og effektive metodene for installasjonsprogramvare, og du velger allerede hvilken som er mest praktisk for deg.Metode 1: Offisiell ressurs
Selvfølgelig begynner vi å søke etter programvare fra det offisielle nettstedet, siden dette er den mest effektive måten. I tillegg, når du laster fra produsentens nettsted, risikerer du ikke å fange noen skadelig programvare.
- Gå til hovedsiden til den offisielle nettsiden på den angitte lenken.
- Deretter, i overskriften på siden som åpnes, finn "Support and Drivers" -knappen.

- Det neste trinnet må spesifiseres, for hvilken enhet søker etter programvare. Det er to alternativer som dette: Du kan bare ta opp navnet på skrivermodellen i det første feltet eller angi modellen ved hjelp av en spesiell rullegardinmeny. Klikker du bare på "Søk" -knappen.

- I søkeresultatene velger du enheten.
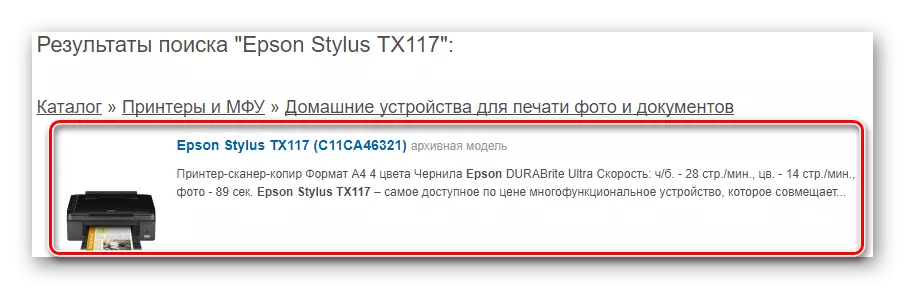
- Den tekniske støttesiden til vår MFP vil åpne. Her finner du fanen "drivere, verktøy", der du må angi operativsystemet som programvaren skal installeres på. Etter at du har gjort dette, vises det tilgjengelig for nedlasting. Du må laste ned driverne for både skriveren og for skanneren. For å gjøre dette, klikk på "Last ned" -knappen motsatt hvert element.

- Slik installerer du programvare, bør du vurdere på driverens eksempel for skriveren. Fjern innholdet i arkivet i en egen mappe og start installasjonen ved hjelp av dobbeltklikk på * .exe-utvidelsesfilen. Utgangsvinduet på installatøren åpnes, hvor du må velge skrivermodellen - Epson TX117_119-serien, og klikk deretter OK.
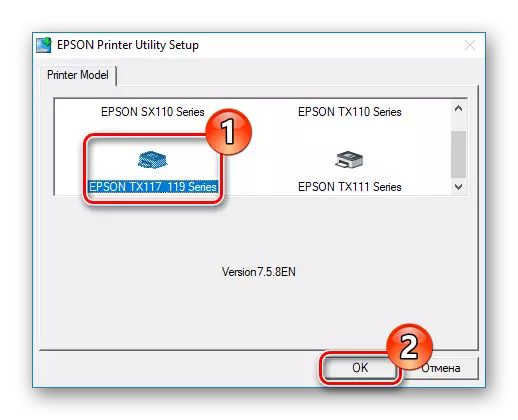
- I det neste vinduet velger du installasjonsspråket ved hjelp av en spesiell rullegardinmeny og klikker på "OK".
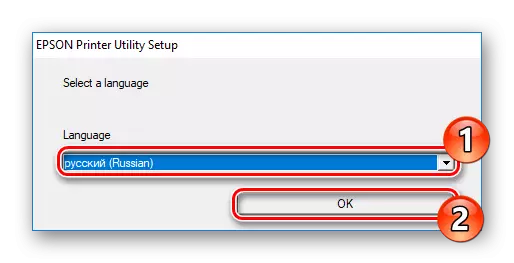
- Deretter er det nødvendig å godta lisensavtalen ved å klikke på den tilhørende knappen.

Til slutt, vent på installasjonen og start datamaskinen på nytt. Den nye skriveren vises i listen over tilkoblede enheter, og du kan jobbe med den.
Metode 2: Vanlig programvare for driversøk
Følgende metode, som vi anser, preges av deres allsidighet - med det, kan du velge programvaren for en hvilken som helst enhet som må oppdateres eller installere drivere. Mange brukere foretrekker dette bestemte alternativet, siden søken etter programvare er fullt automatisk: et spesielt program skanner systemet og velger programvaren som passer for en bestemt versjon av operativsystemet og enheten. Du trenger også bare ett klikk, hvoretter installasjonen startes. Det er mange slike programmer, og med det mest populære kan du lese linken nedenfor:
Les mer: De beste programmene for å installere drivere
Et ganske interessant program for en slik plan er sjåførbooster. Med det kan du velge driveren for en hvilken som helst enhet og et operativsystem. Den har et forståelig grensesnitt, så det skjer ikke med bruken. La oss se på hvordan du skal jobbe med det.
- På den offisielle ressursen last ned programmet. Du kan gå til kilden som referanse som vi dro i gjennomgangsartikkelen på programmet.
- Kjør det nedlastede installasjonsprogrammet og i hovedvinduet, klikk på "Godta og installere" -knappen.
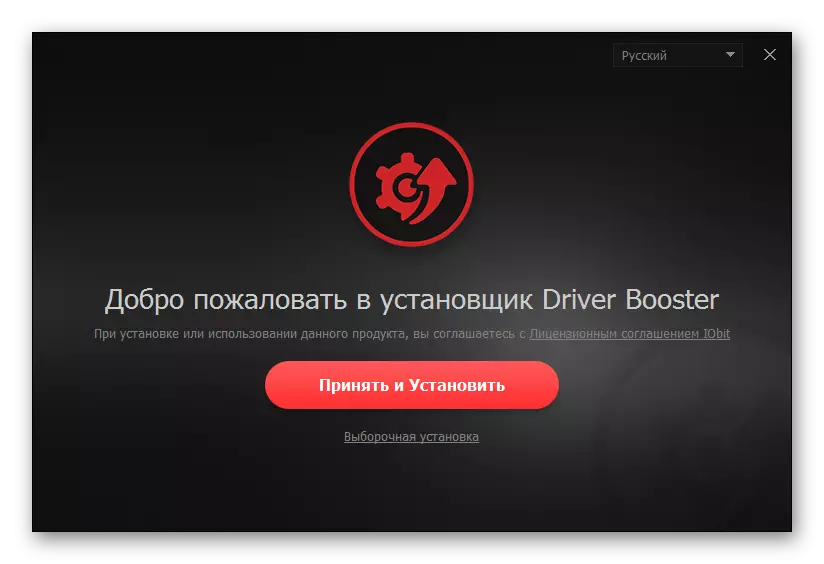
- Etter installasjon begynner systemet å skanne, hvor alle enheter vil bli definert som trenger å oppdatere eller installere drivere.
Merk følgende!
For å gjøre programmet for å oppdage skriveren, koble den til datamaskinen under skanning.

- Etter fullføring av denne prosessen vil du se en liste med alle driverne som er tilgjengelige for installasjon. Legg elementet med skriveren din - Epson TX117 - og klikk på "Oppdater" -knappen tvert imot. Du kan også angi programvaren for alle enhetene om gangen, bare ved å klikke på "Oppdater alle" -knappen.
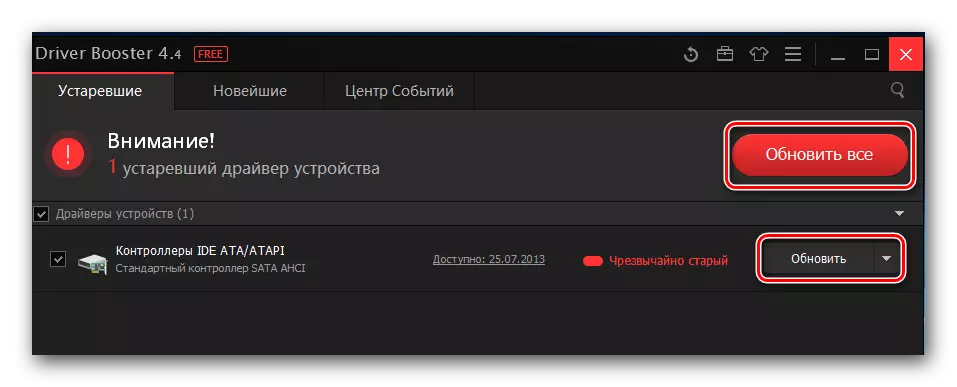
- Les deretter anbefalingene på installasjonen av programvare og klikk OK.
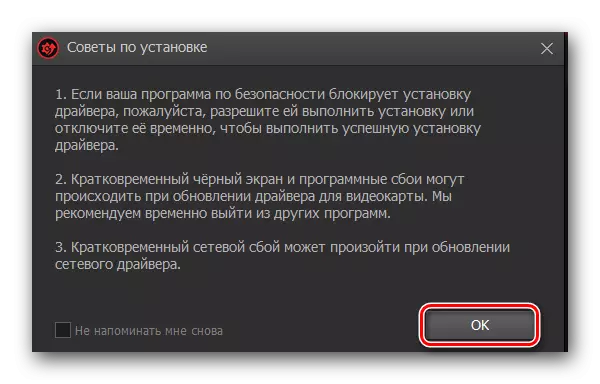
- Vent på installasjonen av driveren og start datamaskinen på nytt for å endre endringene som skal tre i kraft.
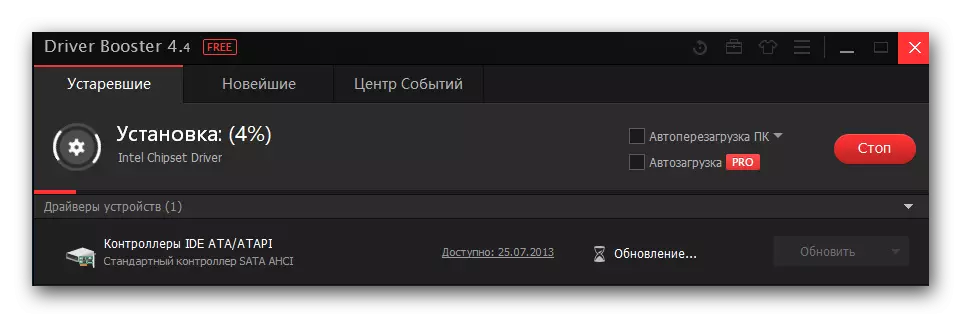
Metode 3: Installasjon av programvare etter enhets-ID
Hver enhet har sin egen unike identifikator. Denne metoden innebærer å bruke denne IDen for å søke etter programvare. Du kan finne ut ønsket nummer Du kan se skriveregenskapene i Enhetsbehandling. Du kan også ta en av de betydningen vi plukket opp for deg på forhånd:USBPRint \ EPSONEPSON_STYLUS_TX8B5F.
LPTENUM \ EPSONEPSON_STYLUS_TX8B5F.
Nå bare ta denne verdien i søkefeltet på en spesiell internettjeneste, som spesialiserer seg på å finne drivere for utstyrsidentifikator. Les nøye listen over programvare som er tilgjengelig for din MFP, og last ned den nyeste versjonen for operativsystemet. Slik installerer du programvare, ble vi vurdert på den første måten.
Leksjon: Søk etter drivere etter utstyrs-ID
Metode 4: Standard System Systems
Og til slutt, vurder hvordan du installerer programvare for Epson TX117 uten å bruke noen ekstra verktøy. Vær oppmerksom på at denne metoden er minst effektiv fra alle de som diskuteres i dag, men det har også et sted å bli brukt i tilfelle når ingen av de ovennevnte metodene ikke er tilgjengelige av en eller annen grunn.
- Åpne "Kontrollpanel" første trinn (bruk søket).
- I vinduet som åpnes, finner du elementet "Utstyr og lyd", og i den "Vis enheter og skrivere" -koblingen. Klikk på den.
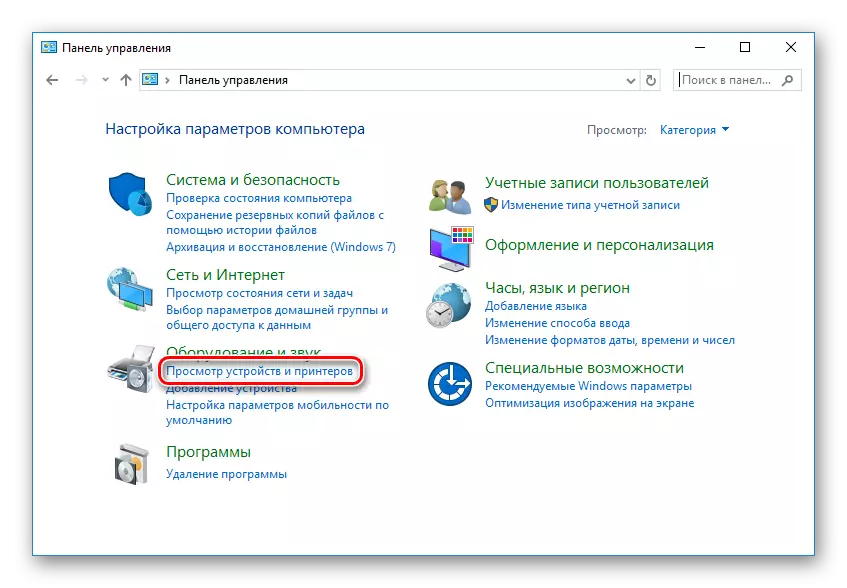
- Her vil du se alle skriverne som er kjent for systemet. Hvis det ikke er nei i den presenterte listen over enheten, så finn lenken "Legg til skriver" over fanene. Og hvis du fant utstyret ditt i listen, så er alt i orden, og alle nødvendige drivere har lenge blitt installert, og skriveren er konfigurert.

- Systemskanningen starter, hvor alle tilgjengelige skrivere vil bli definert. Hvis du ser enheten i listen - Epson Stylus TX117, klikker du på den, og deretter på "Neste" -knappen for å begynne å installere programvaren. Hvis du ikke fant skriveren i listen, så hold deg unna linken "Den nødvendige skriveren mangler i listen" og klikker på den.

- I vinduet som vises, kontroller du "Legg til lokalt skriver" -elementet og klikker på "Neste" igjen.

- Deretter må du angi porten som MFP er tilkoblet på. Du kan gjøre den til å bruke en spesiell rullegardinmeny, og du kan også legge til porten manuelt om nødvendig.

- Nå spesifiserer vi, for hvilken enhet vi leter etter en sjåfør. På venstre side av vinduet, gjør en produsent - henholdsvis Epson og i høyre modell, Epson TX117_TX119-serien. Når du klikker, klikker du "Neste".

- Og til slutt, skriv inn navnet på skriveren. Du kan legge til standardnavnet, og du kan legge inn noen verdi. Deretter klikker du på "Neste" - installasjonen av programvaren begynner. Vent på slutten og start systemet på nytt.

Dermed vurderte vi 4 forskjellige måter som du kan installere programvare for EPSON TX117 multifunksjonsenheten. Hver av metodene er effektive og tilgjengelige for alle. Vi håper du ikke har noen problemer.
