
Flash Video (FLV) er et format som er designet spesielt for å overføre videofiler på Internett. Til tross for at det gradvis erstattes av HTML5, er det fortsatt ganske mange webressurser som bruker det. I sin tur er MP4 en multimediebeholder, som er svært populær blant PC-brukere og mobile enheter på grunn av det akseptable nivået på valsens kvalitet under den lille størrelsen. Samtidig støtter denne utvidelsen HTML5. Basert på dette kan vi si at konverteringen av FLV i MP4 er en populær oppgave.
Metoder for transformasjon
For tiden er det både online-tjenester, så spesialisert programvare som passer for å løse denne oppgaven. Vurder ytterligere program omformere.
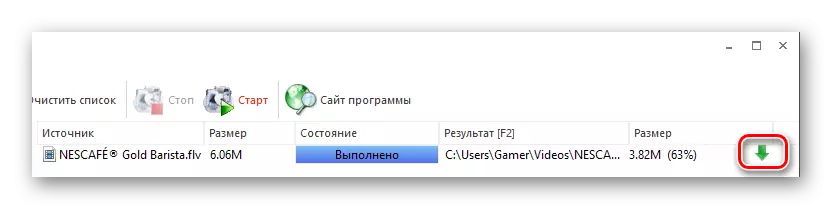
Metode 2: Freemake Video Converter
Freemake Video Converter er en populær omformer og støtter mange formater, inkludert de som vurderes.
- Etter at du har startet programmet, klikker du på "Video" -knappen for å importere FLV-filen.
- I tillegg er det en alternativ versjon av denne handlingen. For å gjøre dette, gå til "File" -menyen og velg "Legg til video".
- I "Utforsker" flytter vi til ønsket mappe, viser vi videoen og trykker på "Åpne".
- Filen importeres til appen, og velg deretter utdatautvidelsen ved å klikke på "i MP4".
- Hvis du vil redigere videoen, klikker du på knappen med saksemønsteret.
- Et vindu starter hvor det er mulig å reprodusere rullen, beskjære ekstra rammer, eller slå det i det hele tatt, som er gjort i de tilsvarende feltene.
- Etter å ha klikket på "MP4" -knappen, vises konverteringsparametrene i MP4-fanen. Her klikker vi på rektangelet i feltet "Profil".
- En liste over ferdige profiler vises hvorfra du velger standardalternativet - "Originalparametere".
- Deretter bestemmer vi den endelige mappen, som jeg klikker på måleikonet i feltet "Save B".
- En nettleser åpnes, der vi flytter til ønsket katalog og klikker "Lagre".
- Neste, kjør konverteringen ved å klikke på "Konverter" -knappen. Det er også mulig å velge 1 pass eller 2 passasje. I det første tilfellet skjer prosessen raskt, og i den andre - sakte, men til slutt vil det vise seg et bedre resultat.
- Konverteringsprosessen er på vei under hvilke alternativene for midlertidig eller full stopp er tilgjengelige. I et eget område vises videotributter.
- Etter ferdigstillelse viser vinduet tittelen status "konverteringsomregning". Det er også mulig å åpne en katalog med en konvertert video, klikke på Inscription "-howet i mappen".


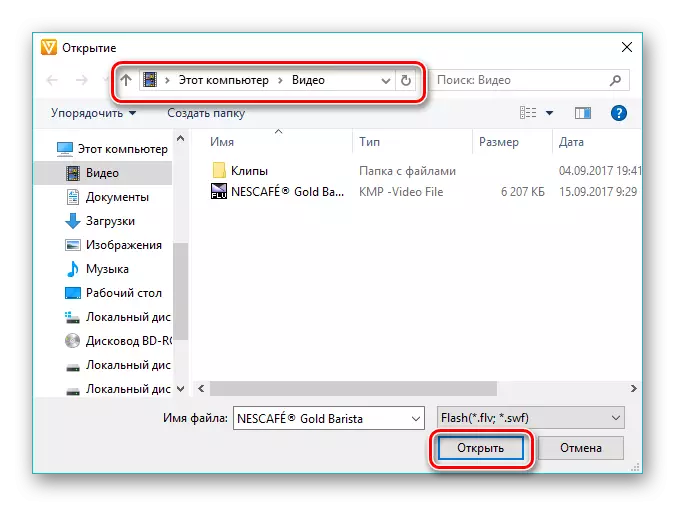
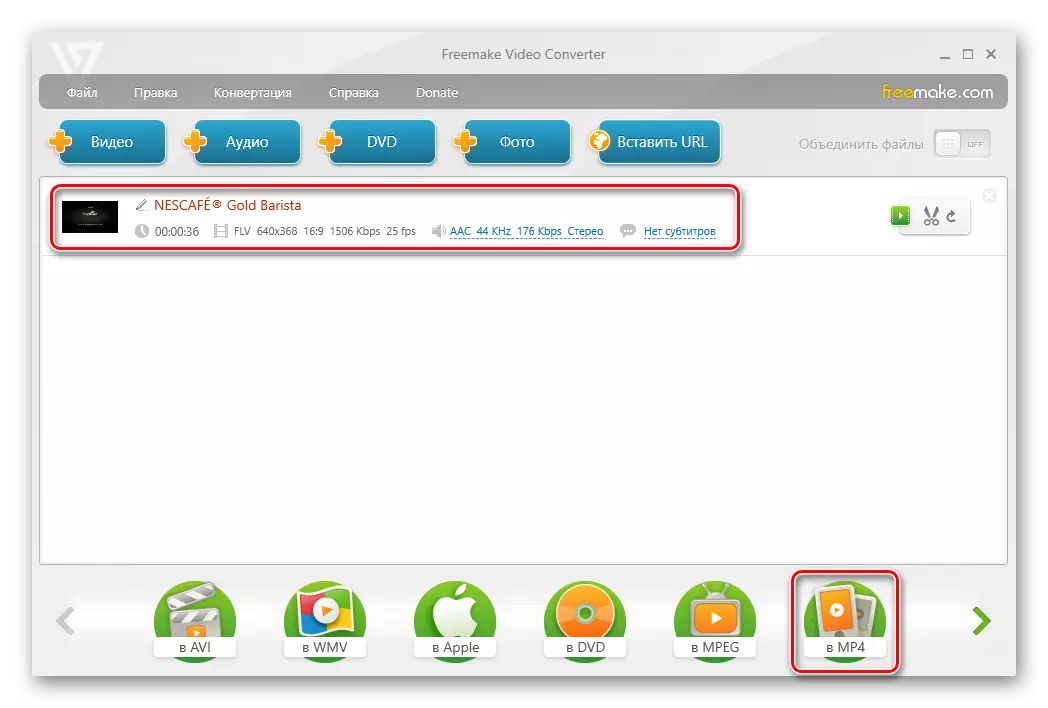

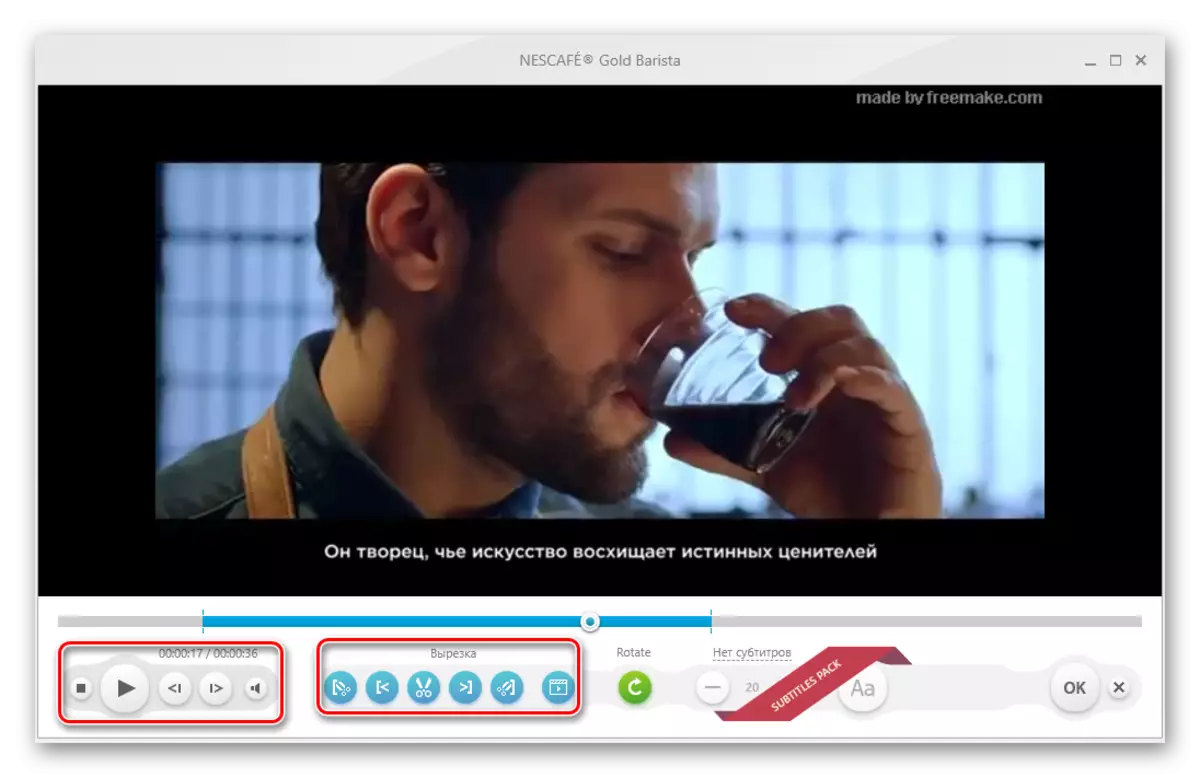
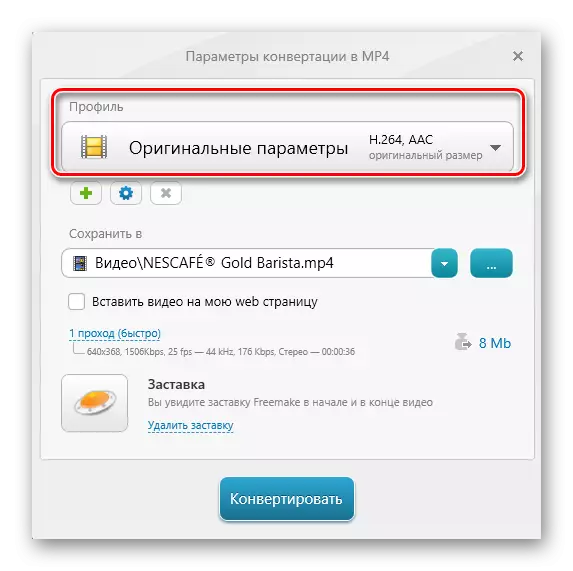



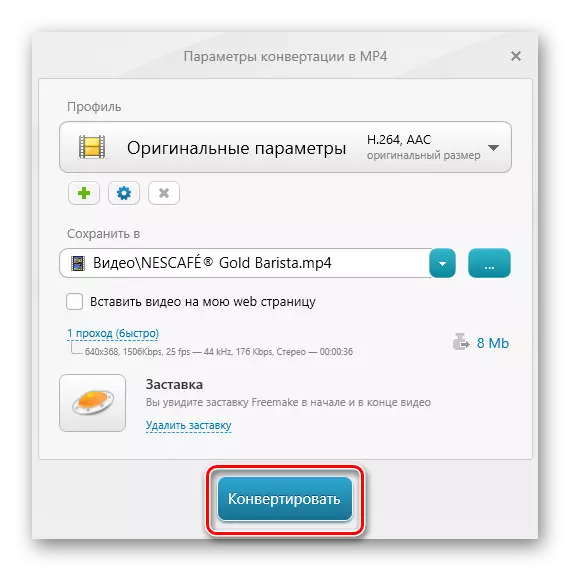

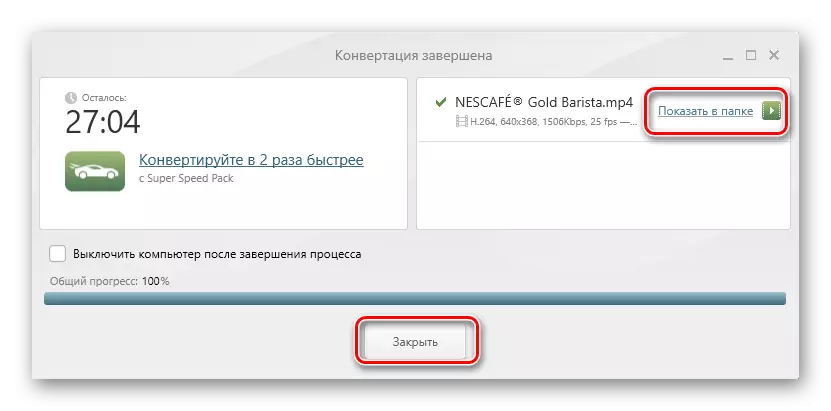
Metode 3: MOVAVI VIDEO CONVERTER
Som følger, bør du vurdere Movavi Video Converter, som er med rette en av de beste representanter for sitt segment.
- Kjør Musavi Video Converter, klikk "Legg til filer", og deretter i listen "Legg til video".
- I Explorer-vinduet finner vi katalogen med FLV-filen, vi angir den og klikker på "Åpne".
- Det er også mulig å bruke prinsippet "Dra og slipp" ved å dra kildeobjektet fra mappen direkte til omfangsgrensesnittområdet.
- Filen legges til programmet der strengen vises med navnet sitt. Deretter bestemmer vi utgangsformatet ved å klikke på "MP4" -ikonet.
- Som et resultat endres innskriften i feltet "Outputformat" til "MP4". For å endre parametrene, trykk på ikonet i form av et gir.
- I vinduet som åpnes, spesielt i "Video" -fanen, må du definere to parametere. Denne kodeken og rammestørrelsen. Vi forlater her de anbefalte verdiene, mens du kan eksperimentere med den andre, innstilling av vilkårlig verdier av rammens verdi.
- I kategorien "Audio", forlater vi også alt som standard.
- Vi er fast bestemt på stedet der resultatet vil bli lagret. For å gjøre dette, klikk på ikonet som en mappe i feltet "Konververingsmappe".
- I "Utforsker" fortsett til ønsket sted og klikk på "Velge en mappe".
- Deretter vender vi til å redigere rullen ved å klikke på "Rediger" i videostrengen. Dette trinnet kan imidlertid hoppes over.
- I redigeringsvinduet, se alternativer, forbedrer kvaliteten på bildet og trimmer rullen. Hver parameter er utstyrt med en detaljert instruksjon, som vises i høyre side. Ved feil kan videoen returneres til den opprinnelige tilstanden ved å klikke på "RESET". På slutten klikker du på Fullfør.
- Klikk på "Start", og dermed kjøre konvertering. Hvis videoene er noe, er det mulig å kombinere dem, og sette et kryss på "Connect".
- Konverteringsprosessen er i gang, hvor den nåværende tilstanden vises som en stripe.
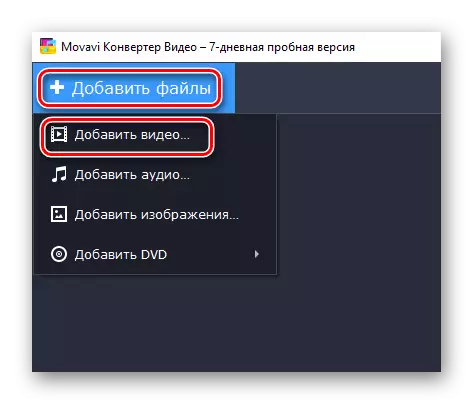
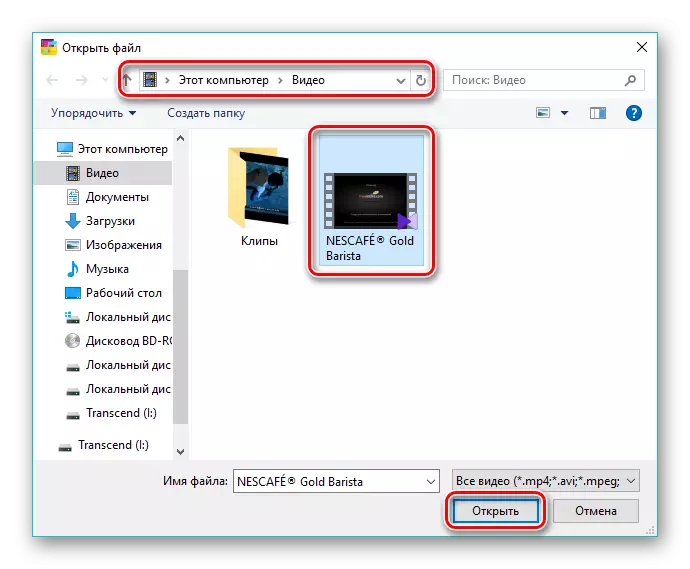

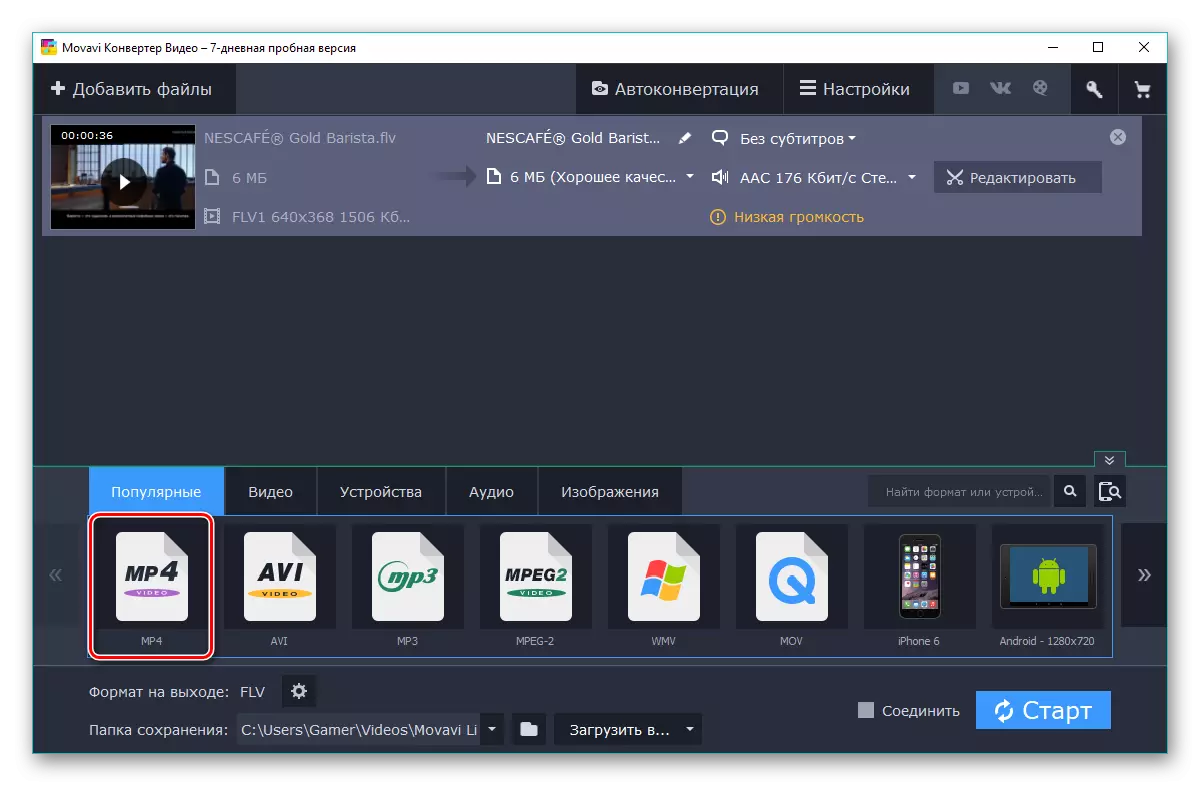








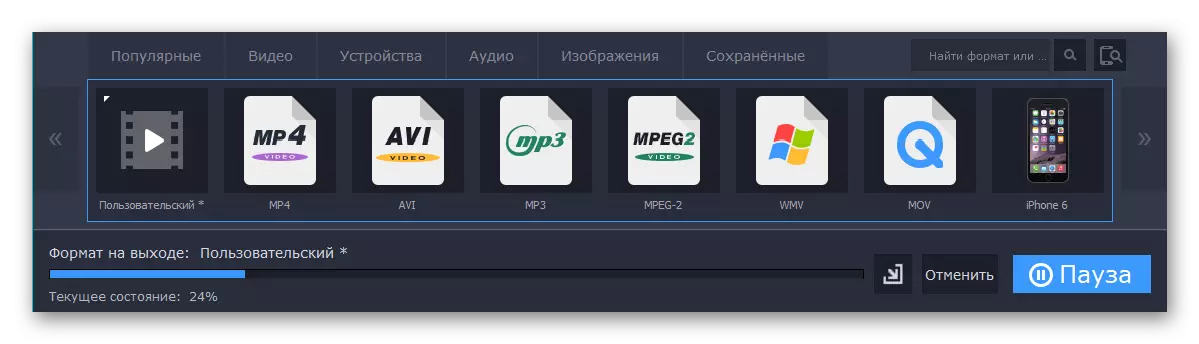
Fordelen med denne metoden er at transformasjonen utføres ganske raskt.
Metode 4: Xilisoft Video Converter
Det siste i anmeldelsen er Xilisoft Video Converter, som har et enkelt grensesnitt.
- Vi kjører programvare, for å legge til en vals med klikk "Legg til video". Alternativt kan du klikke på det hvite grensesnittområdet med høyre museknapp og velge elementet med samme navn.
- I en hvilken som helst utførelsesform åpnes en nettleser, der vi finner den ønskede filen, velg den og klikk "Åpne".
- En åpen fil vises som en streng. Klikk på feltet med påskriften "HD-iPhone".
- Vinduet "Konverter til" åpnes, hvor du trykker på "Generelle videoer". På fanen Utviklet, velg "H264 / MP4 Video-SD (480p)" format, men samtidig kan du velge andre verdier av oppløsningen, for eksempel "720" eller "1080". For å bestemme den endelige mappen, klikk "Bla gjennom".
- I vinduet som åpnes, flytter vi til en forhåndsbestemt mappe og bekrefter den ved å trykke på "mappvalg".
- Fullfør innstillingen ved å klikke på OK.
- Konvertering begynner med å klikke på "Konverter".
- Nåværende fremgang vises som en prosentandel, men her, i motsetning til programmene som er diskutert ovenfor, er det ingen pause-knapp.
- Etter at du har fullført konverteringen, kan du åpne endekatalogen eller fjerne resultatet fra datamaskinen ved å klikke på de aktuelle ikonene som en mappe eller kurv.
- Du kan få tilgang til konverteringsresultatene ved hjelp av Windows Utforsker.

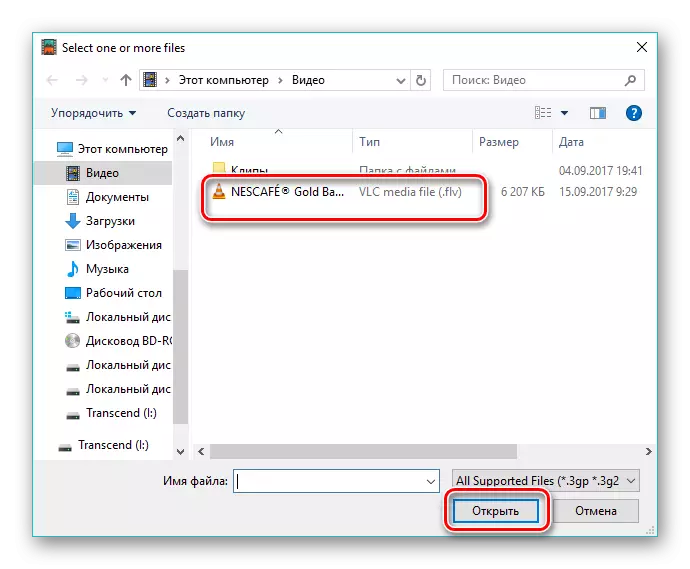


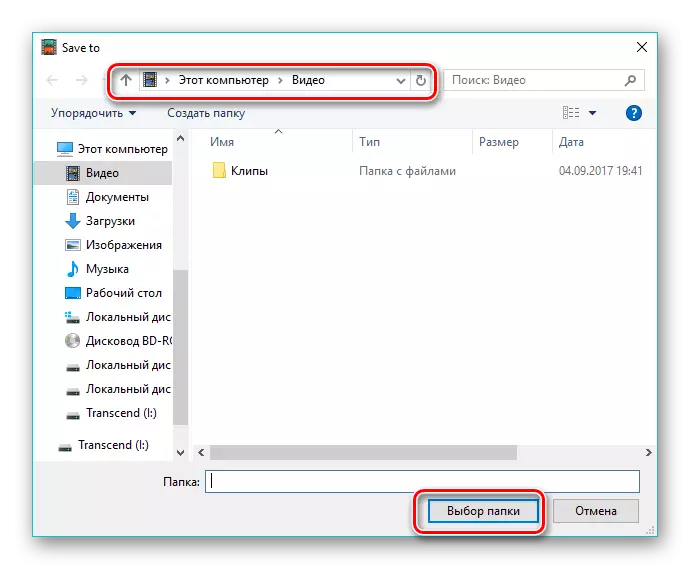




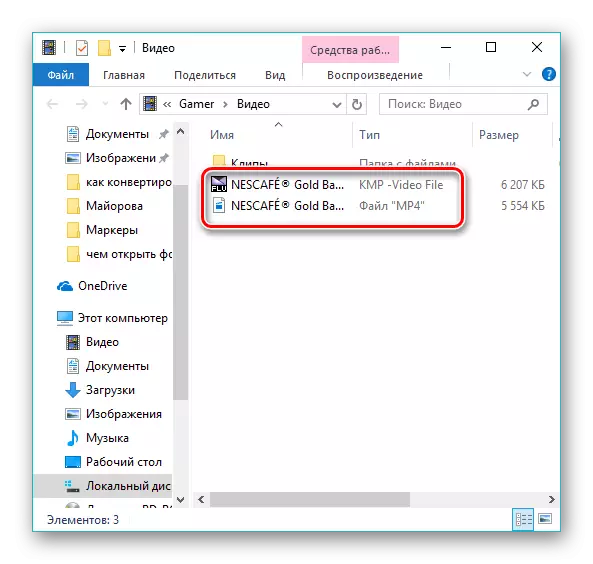
Alle programmer fra vår gjennomgang bestemmer oppgaven. I lys av de siste endringene i levering av en gratis lisens for en FRYKEAKE VIDEO CONVERTER, som leveres for å legge til en reklame skjermsparer i den endelige videoen, er det mest optimale valget format fabrikken. Samtidig utfører Movavi Video Converter den raskere av alle gjennomgangsdeltakere, særlig på grunn av den forbedrede interaksjonsalgoritmen med multi-core-prosessorer.
