
Metode 1: CANVA
Online-tjeneste som gir gode muligheter for å skape unike design av ulike emner og orientering, et av verktøyene som er en fotoredigerer. Ved å bruke den, kan du kutte ansiktet ditt i bildet, og denne operasjonen vil bli utført i fullautomatisk modus. Sant, dette vil kreve et prøveabonnement, som angir betalingsdata.
- Åpne nettstedet på lenken som presenteres ovenfor. For å starte arbeidet, er det nødvendig å "registrere".
- Velg et foretrukket inngangsalternativ og spesifiser dataene du trenger.

Vi vil bruke Googles konto.
- Klikk på "Opprett design" -knappen først,

Og deretter "Rediger bilder" i menyen som vises.
- Ved hjelp av et system "Dirigent", åpnet i et eget vindu, gå til bildemappen som du vil kutte ansikt, velg den og klikk Åpne.
- Så snart filen er lastet inn i CANVA-tjenesten, kan du fortsette til endringen. For å gjøre dette, klikk på "Rediger bilder".
- Fremhev bildet ved å klikke og gå til fanen "Effekter".
- Velg "Removal Bakgrunn" -verktøyet dukket opp på sidepanelet.
- Lag et forsøk abonnement på online-tjenesten. For dette:
- Klikk på "Prøv gratis i 30 dager."
- Bestem på betalingsalternativet - "i et år" eller "Månedlig" (helst) og fortsett "neste";
- Velg "Betalingsmetode" - "Kart" eller "PayPal" - og angi de aktuelle dataene, hvorpå du kan "få en prøveversjon".

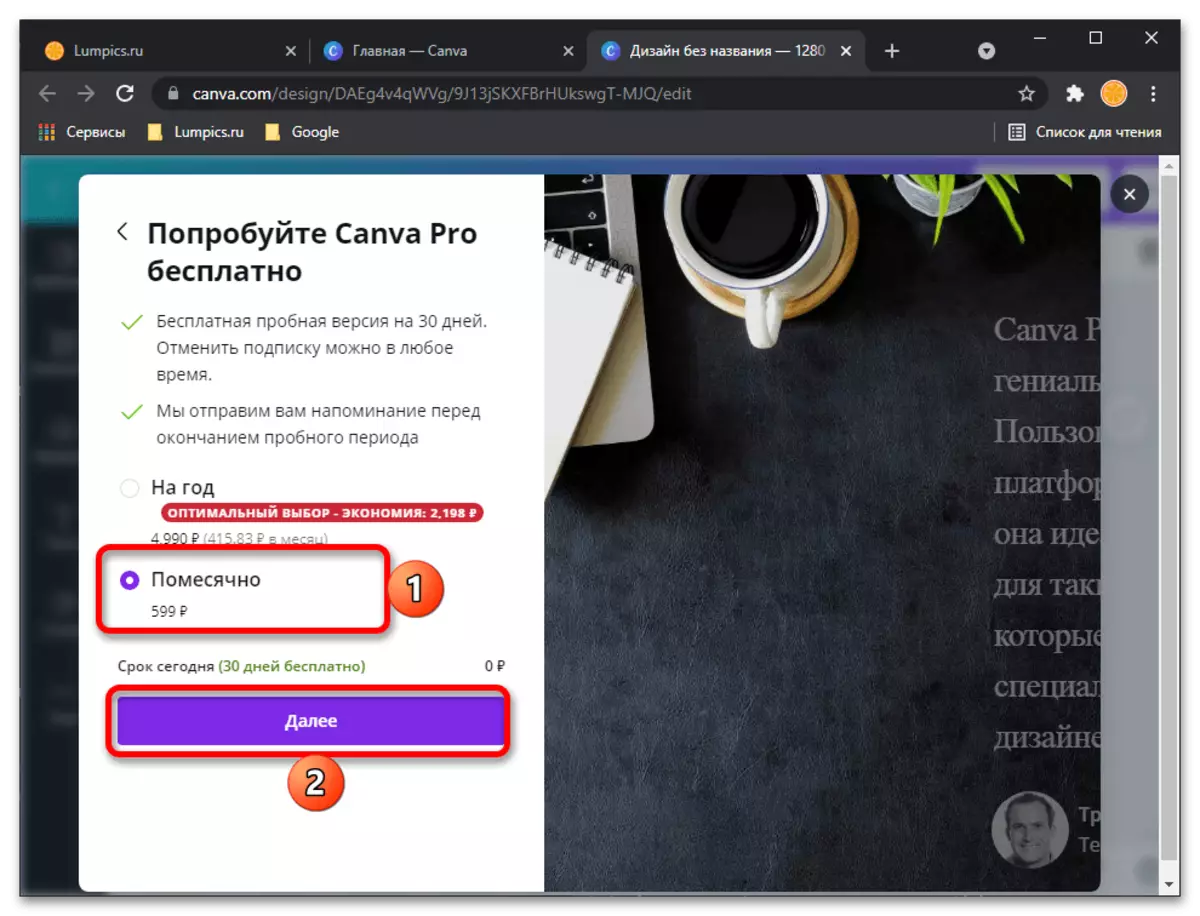

Merk! Når du gjør et abonnement med en canva-bundet til betalingen, vil en liten mengde pigger, men det vil nesten umiddelbart komme tilbake.
- Siden tjenesten er designet ikke bare for selvtillit, men også for samarbeid, inkludert i store selskaper, vil du etter registrering av prøveversjonen bli bedt om å angi tilleggsinformasjon
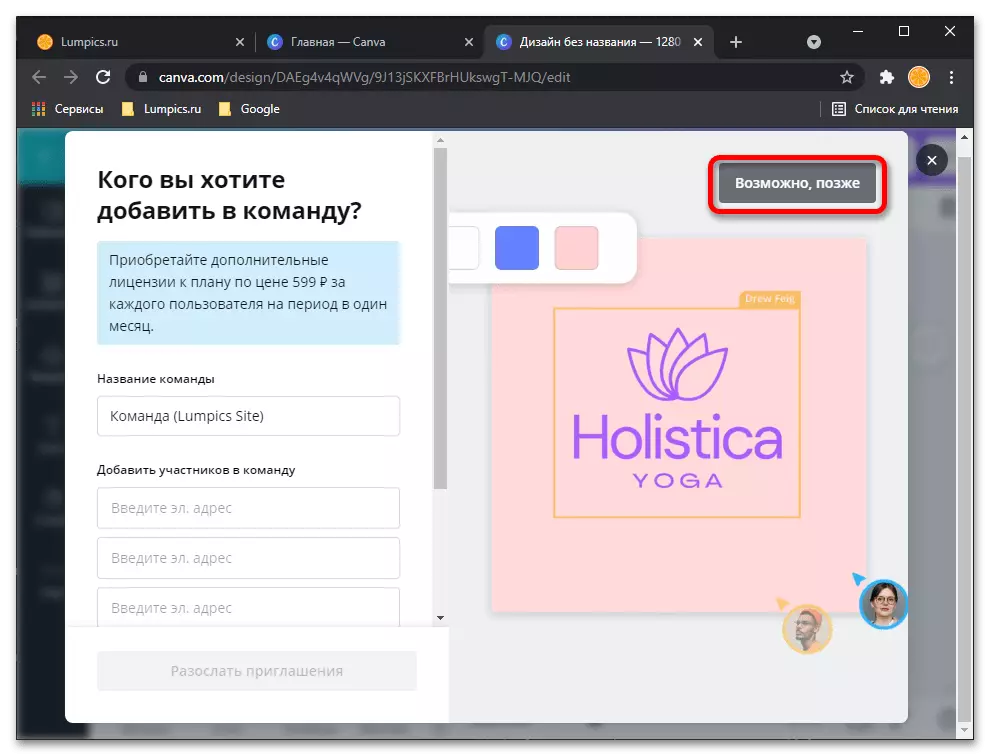
Og hvilke oppgaver du planlegger å løse med den.

Alt dette kan være "hopp over" og utfør "ikke nå."
- CANVA-grensesnittet Språk for uforståelige grunner vil endres på engelsk, men i vårt tilfelle er det ikke kritisk, siden på dette stadiet bare trenger å gjenta handlingene fra Clauses nr. 6-7 i den nåværende instruksjonen, det vil si, markere bildet og klikk på "Effekter" -fanen ("effekter"),

Og velg deretter "Bakgrunnsfjerner" ("Slett bakgrunn").
- Ansiktsskjæringsoperasjonen på bildet, eller heller, fjerningen av alt som er bak det, vil bli gjort automatisk, du vil bare forbli påføres resultatet - "Apply" -knappen.
- Sjekk ut bildet mottatt, om nødvendig, øker det og / eller åpnet på hele skjermen. Hvis resultatet passer deg, last det ned ved å klikke på "Last ned",
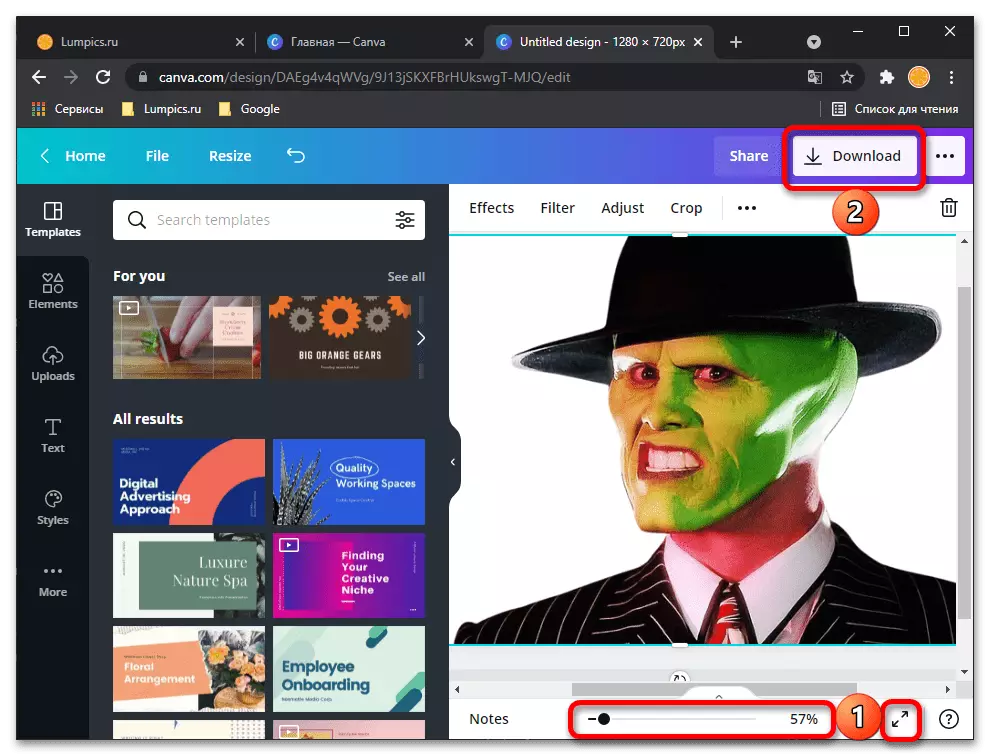
Etter å ha valgt det foretrukne formatet (det er bedre å legge igjen den anbefalte PNG), hvis du vil gjøre bakgrunnen gjennomsiktig ("Transparent bakgrunn") og gjenbruk av "Last ned" -knappen for å bekrefte.

I "Utforsker", som vil bli åpnet på toppen av nettleseren, angi mappen for det behandlede bildet, hvis ønskelig, endre navnet og klikk "Lagre".

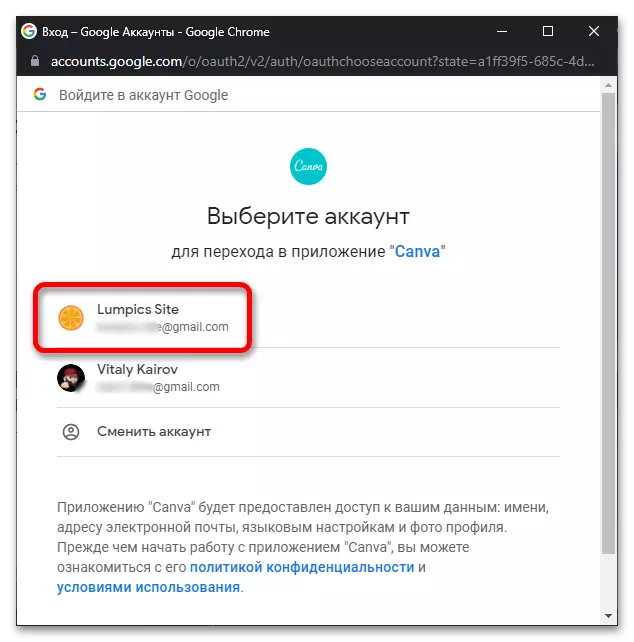
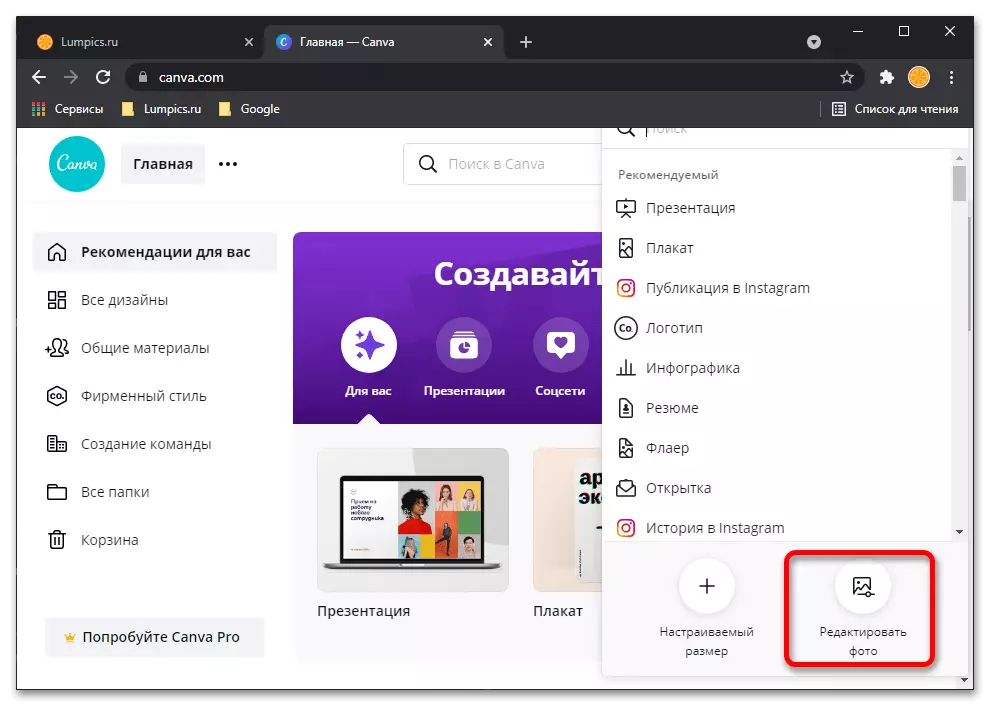
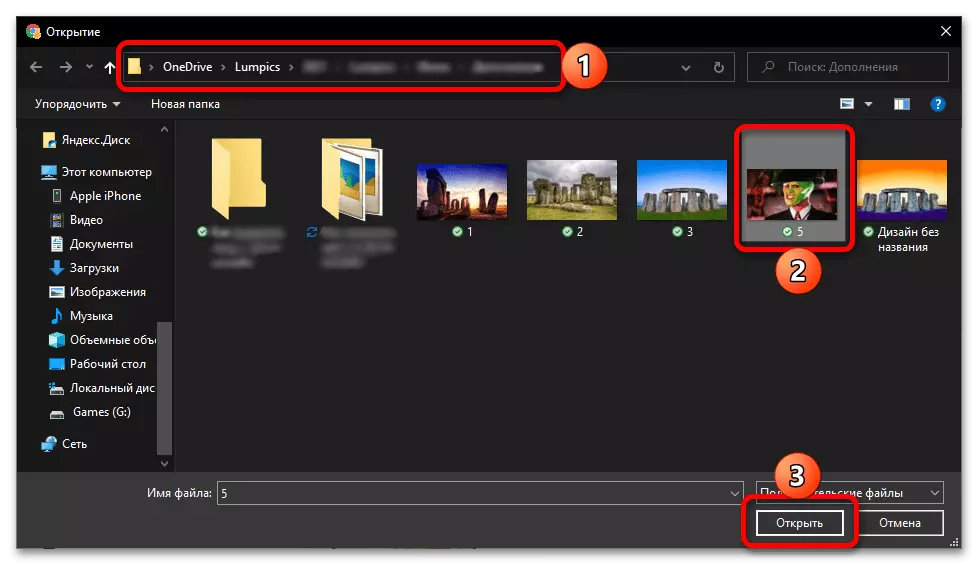
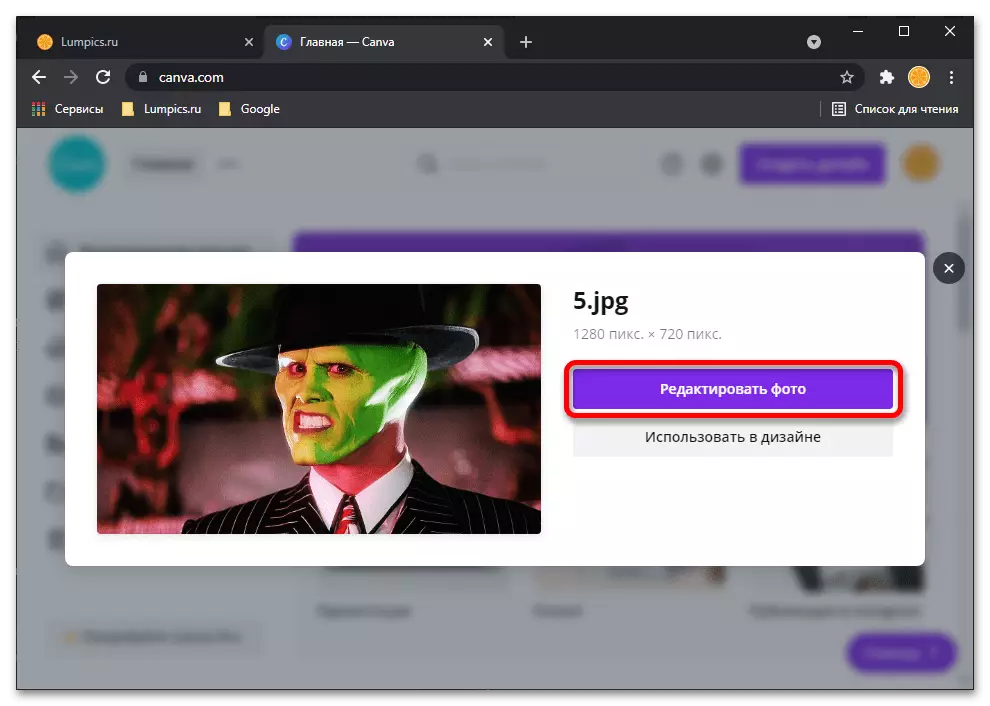
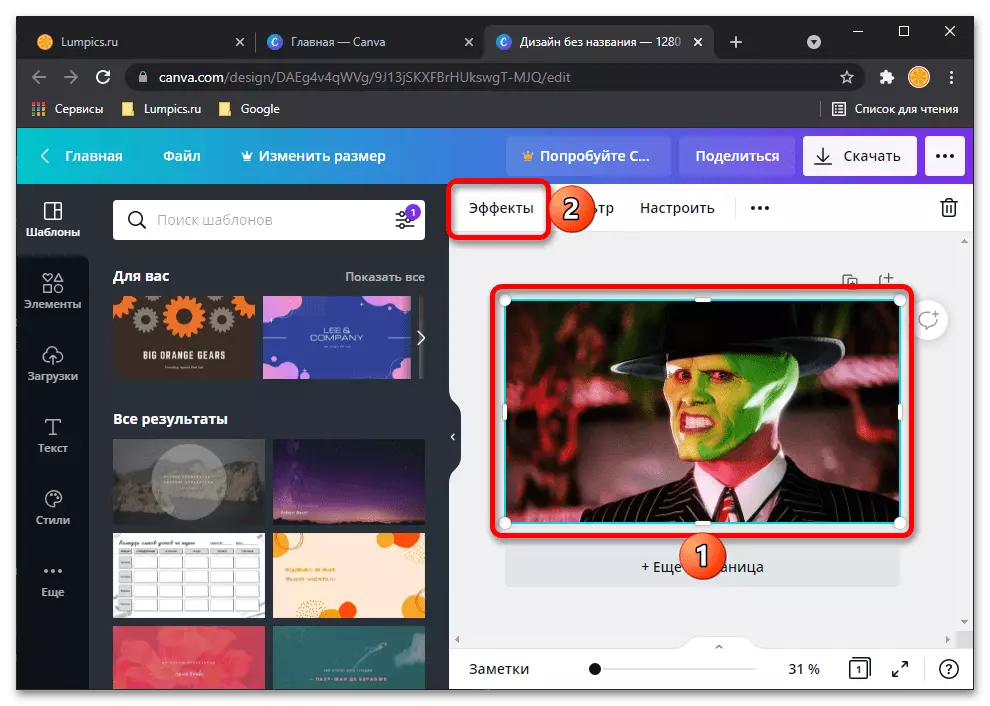
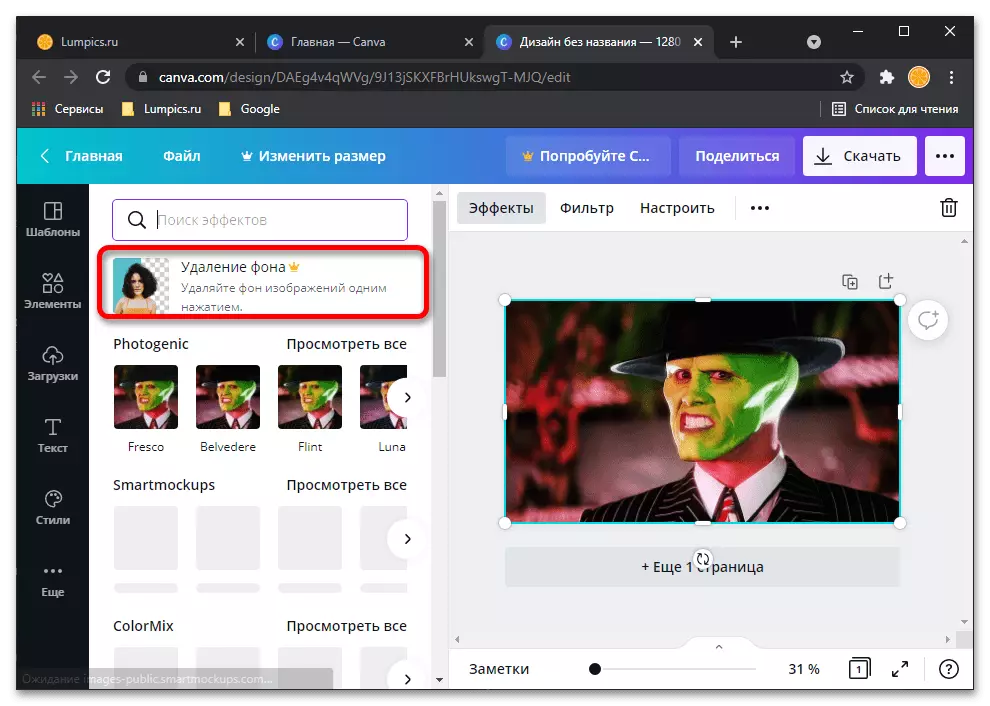
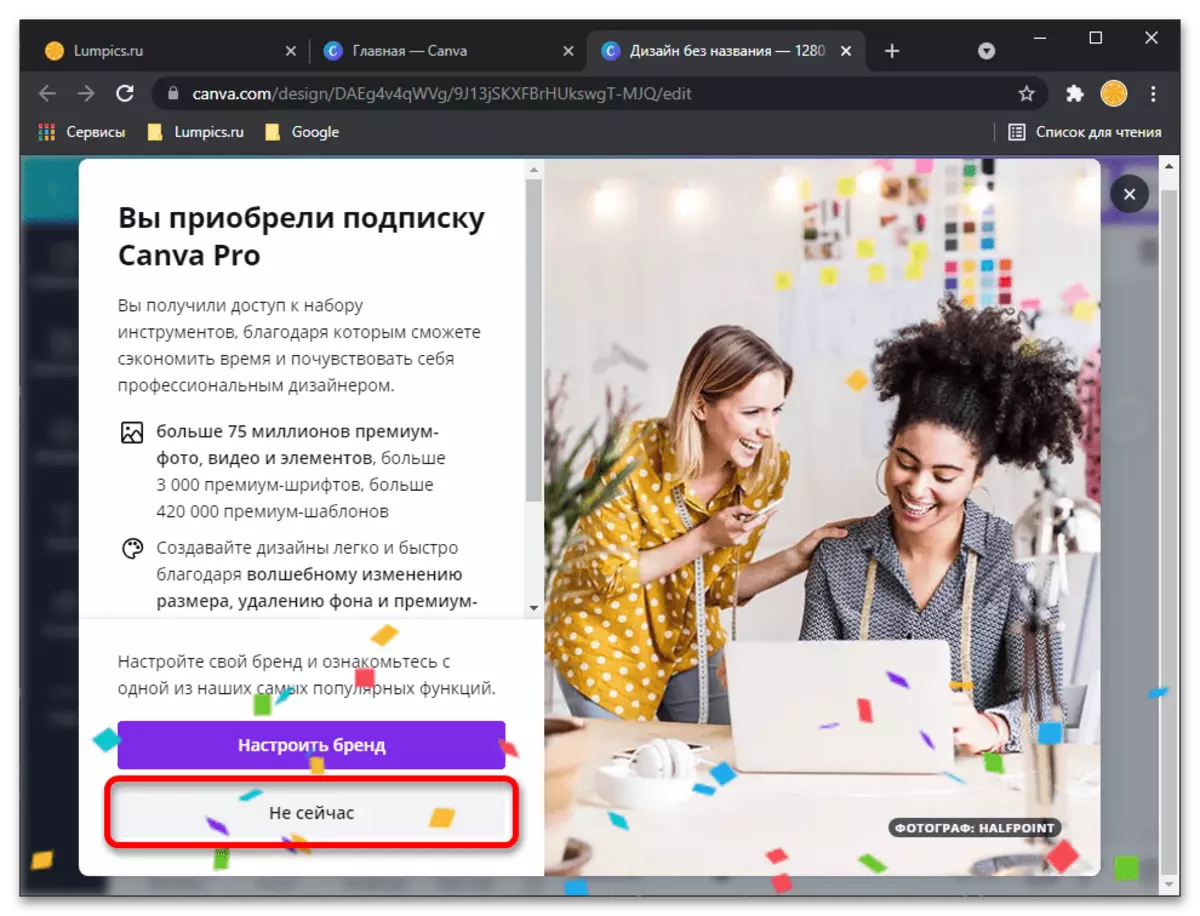
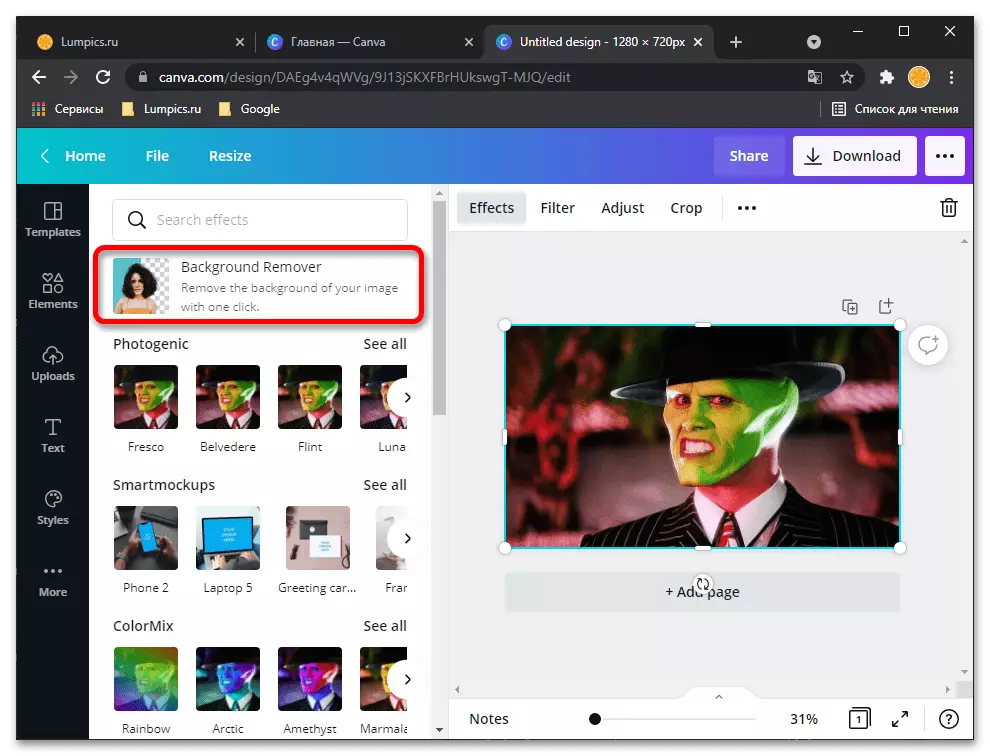
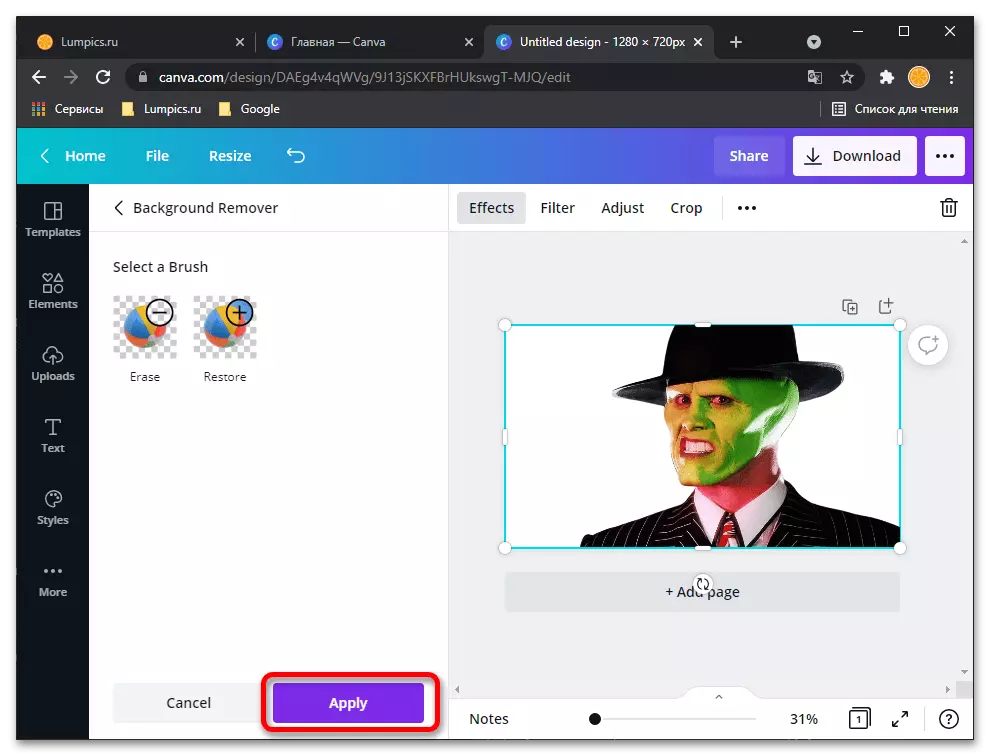
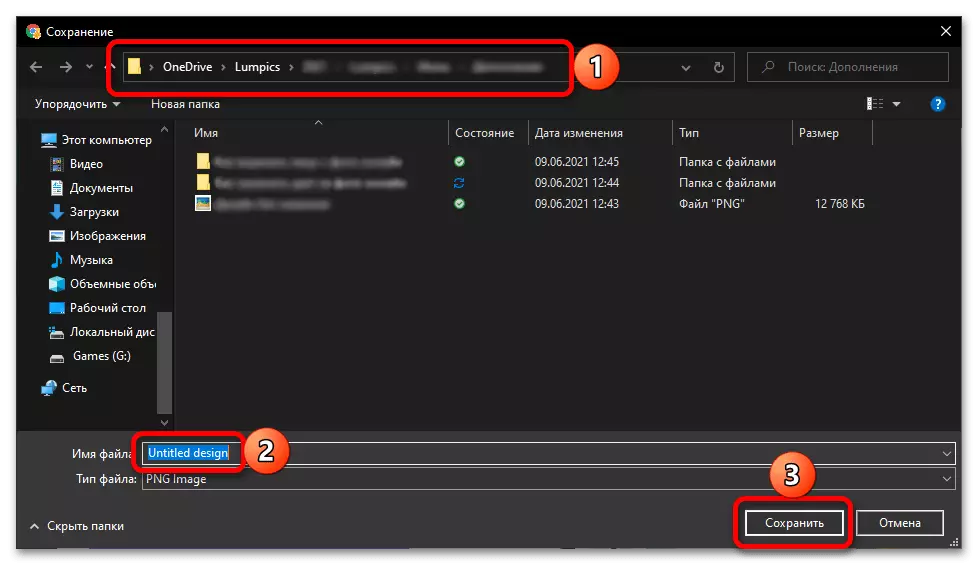
Som du kan se i vårt eksempel, håndterer online-tjenesten CANVA effektivt med oppgaven med ansiktet som klipper i bildet - hele bakgrunnen fjernes bak den, uten overdrivelse, perfekt. Sant, det er nødvendig å skaffe et slikt resultat ikke bare å registrere seg på nettstedet, men også å sette et forsøk på abonnement, som angir betalingsdata. Heldigvis er det mulig å avbryte handlingen når som helst i din personlige konto.
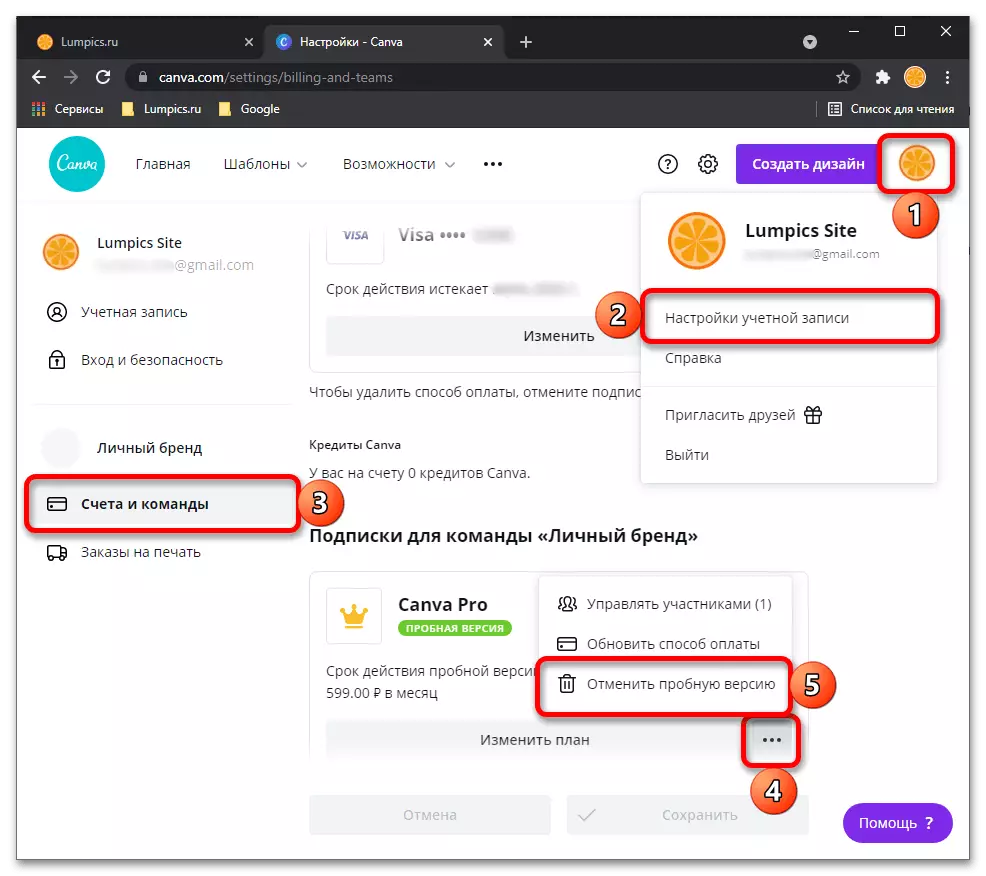
Metode 2: Photoscissors
Photoscissors Online Service-funksjonalitet er bare fokusert på fjerning av et bestemt objekt med et bilde, som plasserer det på en gjennomsiktig bakgrunn og beholder i PNG for ytterligere interaksjon. For å gjøre dette må du bare bruke flere innebygde verktøy.
Gå til Online Service Photoscissors
- Klikk på linken ovenfor for å komme til nettsiden til Photoscissors-nettstedet, hvor klikker du på "Last opp bilde".
- Vinduet "Utforsker" åpnes, hvor du finner og velger det aktuelle bildet.
- Nedlastingen til serveren vil ta bokstavelig talt et par sekunder.
- Hvis en persons silhuett er perfekt uthevet over resten av bakgrunnen, vil tjenesten automatisk tilby den å kutte den helt, men siden nå er det nødvendig å foreta andre innstillinger.
- Velg et verktøy med et elastisk tegn på den nederste venstre ruten.
- Begynn å fjerne de grønne områdene slik at bare et ansikt faller inn i det.
- Bruk skalering for å hjelpe deg med å forestille seg kanter eller nærmere øyeblikksbilde for å utføre andre handlinger.
- Kontroller resultatet i den rette menyen i forhåndsvisningen, og sørg for at objektet ble skrevet med.
- Opprette transformasjonsverktøy hvis du trenger å fjerne et tomt område eller gi ansiktet litt forskjellig form.
- Klikk på "Lagre" -knappen for å lagre resultatet til datamaskinen.
- Registrer deg for å laste ned bilder i høyere kvalitet eller bruk lav hvis du ikke vil opprette en konto.
- På slutten av nedlastingen, fortsett til videre interaksjon med bildet.
- Som du kan se, har vi lykkes med å kutte ansiktet ditt, og bildescissors-verktøyet plasserte det på en gjennomsiktig bakgrunn. PNG Snapshot-formatet vil tillate det i fremtiden å bruke den i grafiske redaktører for å sette på toppen av andre bilder.
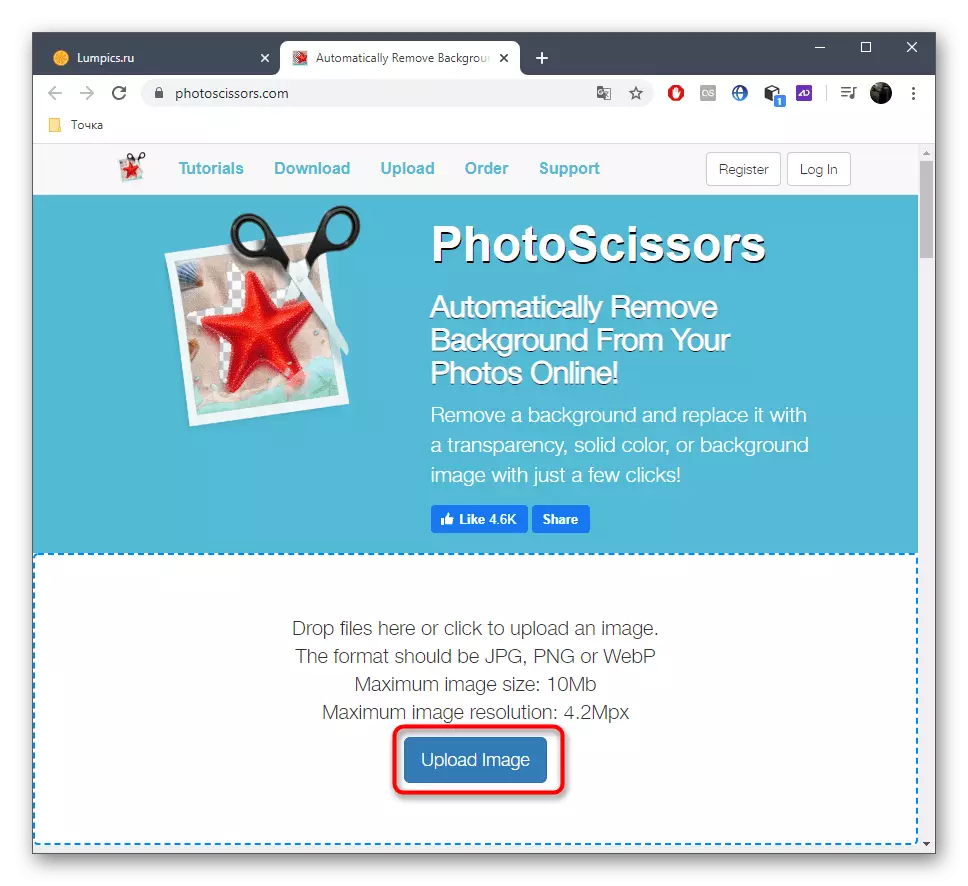


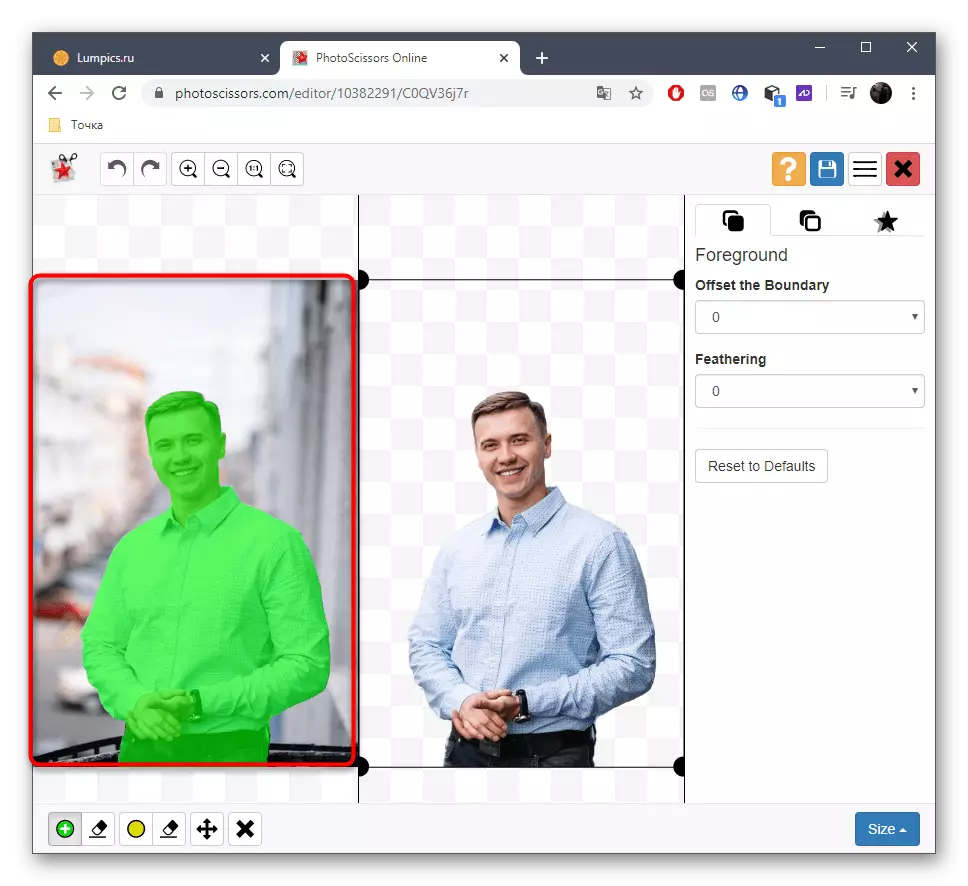

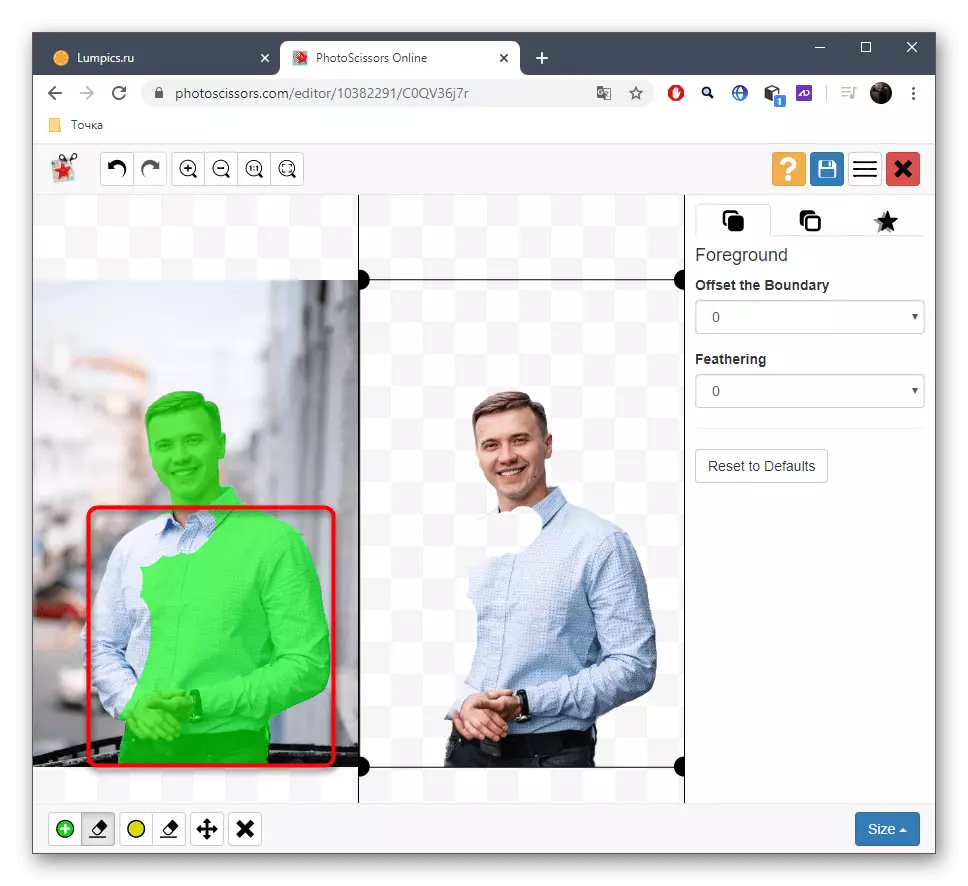




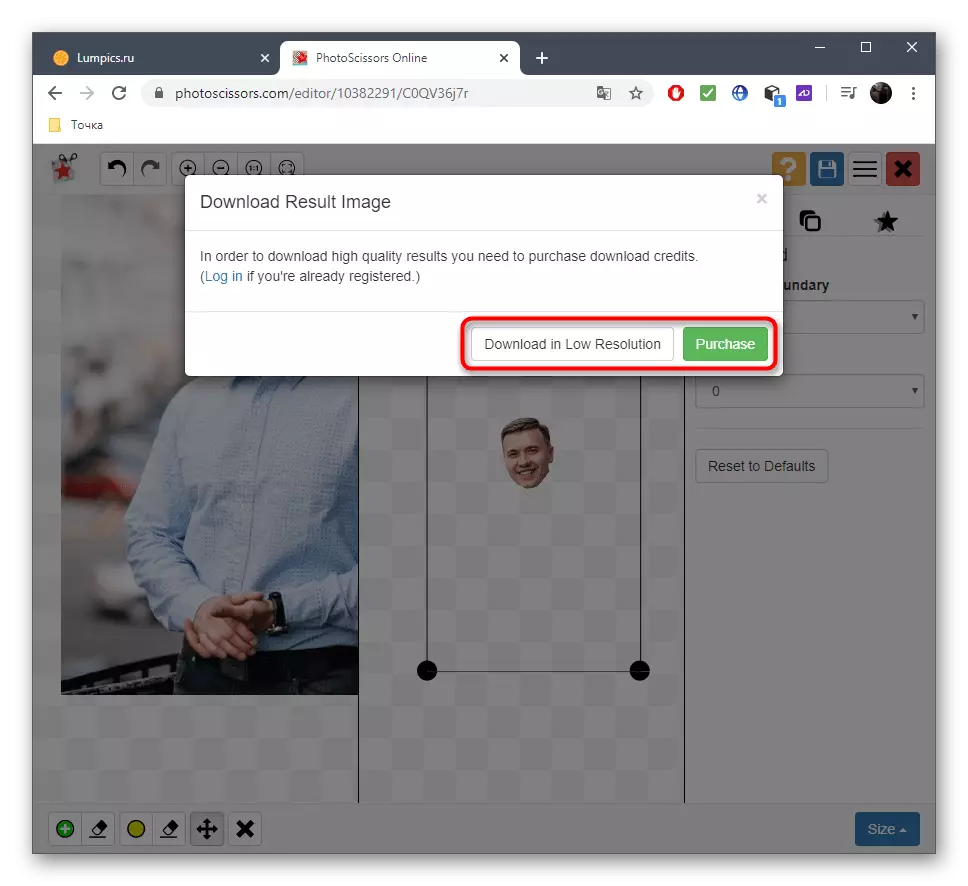


På samme måte, gjennom de elektroniske verktøyene i Photoscissors, kan du kutte et objekt fra et hvilket som helst bilde, og de gjenværende elementene vil bli plassert på en gjennomsiktig bakgrunn. Det er ingen restriksjoner på antall behandlinger per dag.
Metode 3: ClippingMagic
Hvis du er interessert i det forrige fotobehandlingsprinsippet, men ikke passer meg selv på Internett-tjenesten, foreslår vi å være oppmerksom på den betalte analoge, kalt ClippingMagic. Du kan gjøre deg kjent med funksjonaliteten ved å kutte ansiktet ditt på bildet, men bildet blir lagret bare etter at du har kjøpt et abonnement.
Gå til online-tjenesten ClippingMagic
- En gang på nettsiden til online-tjenesten, klikk på "Last opp bilde" eller dra filen selv til området som er valgt for dette.
- Hvis du har valgt åpningen av "Utforsker", finn den der ute og spesifiser stillbildet som skal behandles.
- Utviklere tilbyr å få en kort utflukt for å samhandle med elektroniske verktøy. Til høyre er en beskrivelse av driften av tildelingsfunksjonene og hurtigtastene som er ansvarlige for å ringe verktøyene, og animasjonen spilles til venstre, og viser et eksempel på bildebehandling. Ved beredskap, klikk på "Fikk det" for å kutte ansiktet deg selv i bildet.
- I redigeringsprogrammet klikker du på knappen i form av et pluss og fremhev ansiktet bare med grønt.
- Deretter velger du verktøyet for å fjerne elementene og fyll ut det røde rommet rundt ansiktet.
- Bruk bunnpanelet til å trimme unødvendige kanter på bildet, og sett størrelsen på børsten eller inkludering av skygger.
- Før du lagrer, må du kontrollere at beskjæringen ble utført riktig og ikke lenger igjen på stillbildet, og klikk deretter "Abonner for å laste ned".
- Etter å ha opprettet en personlig profil, forventer sluttbehandling og nedlasting av en fil til lokal lagring.

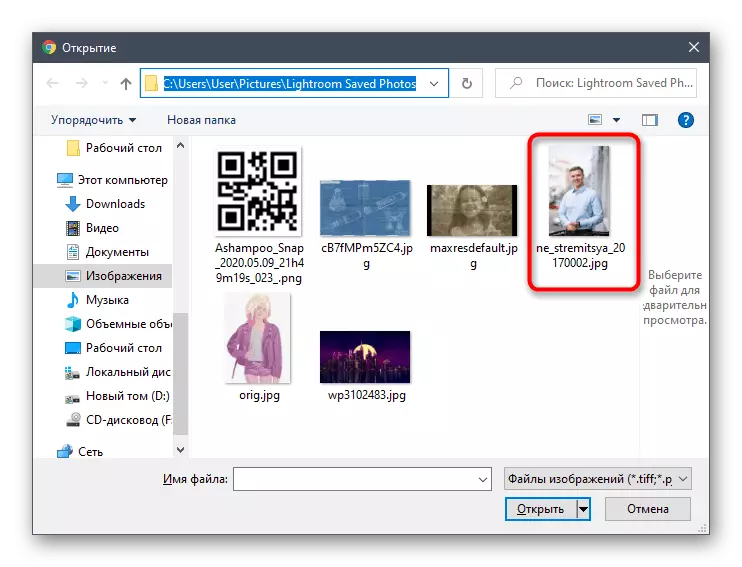
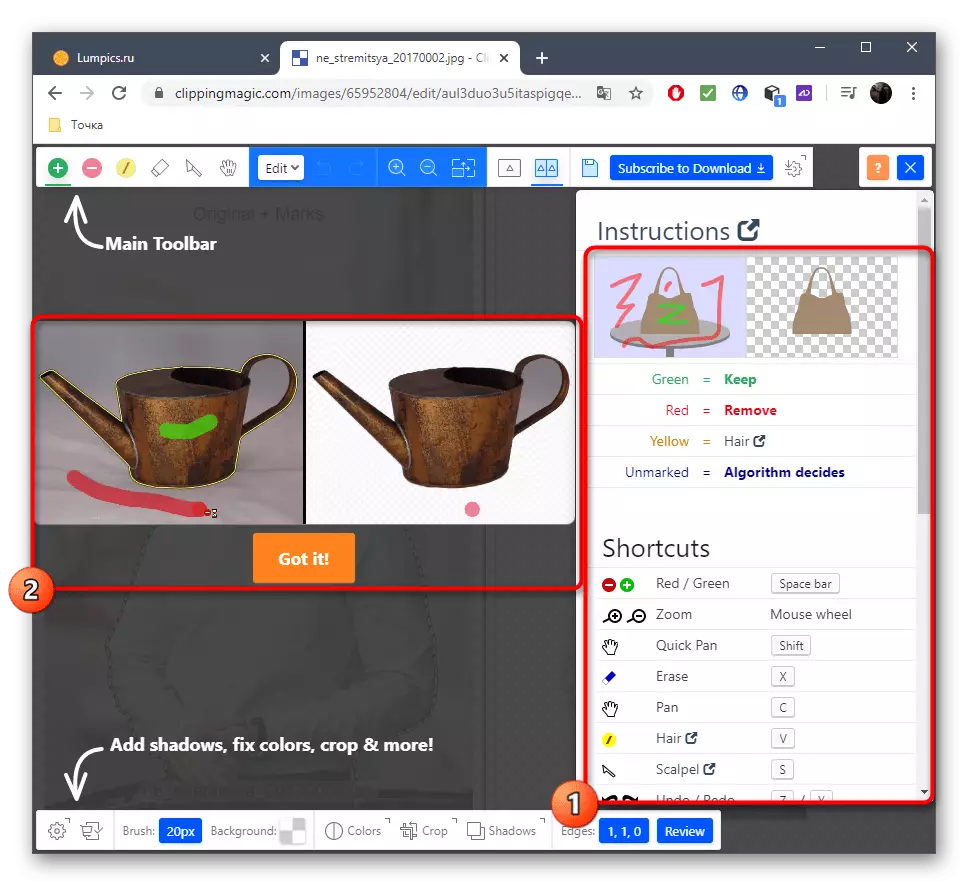

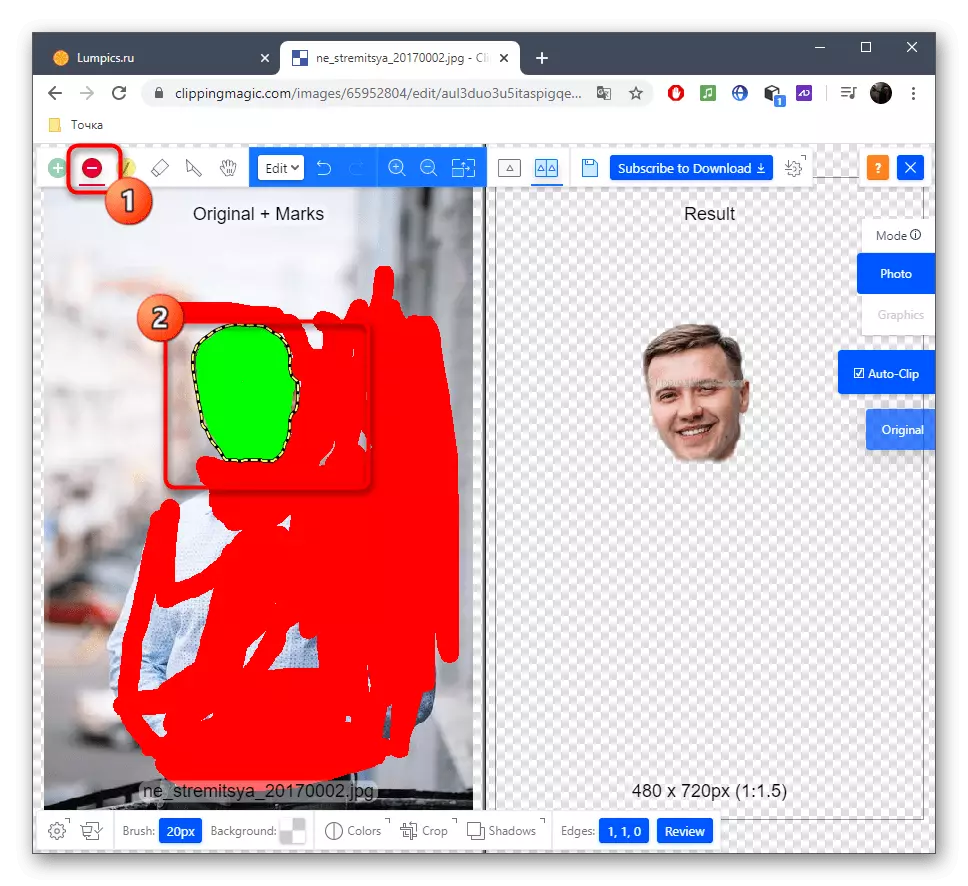


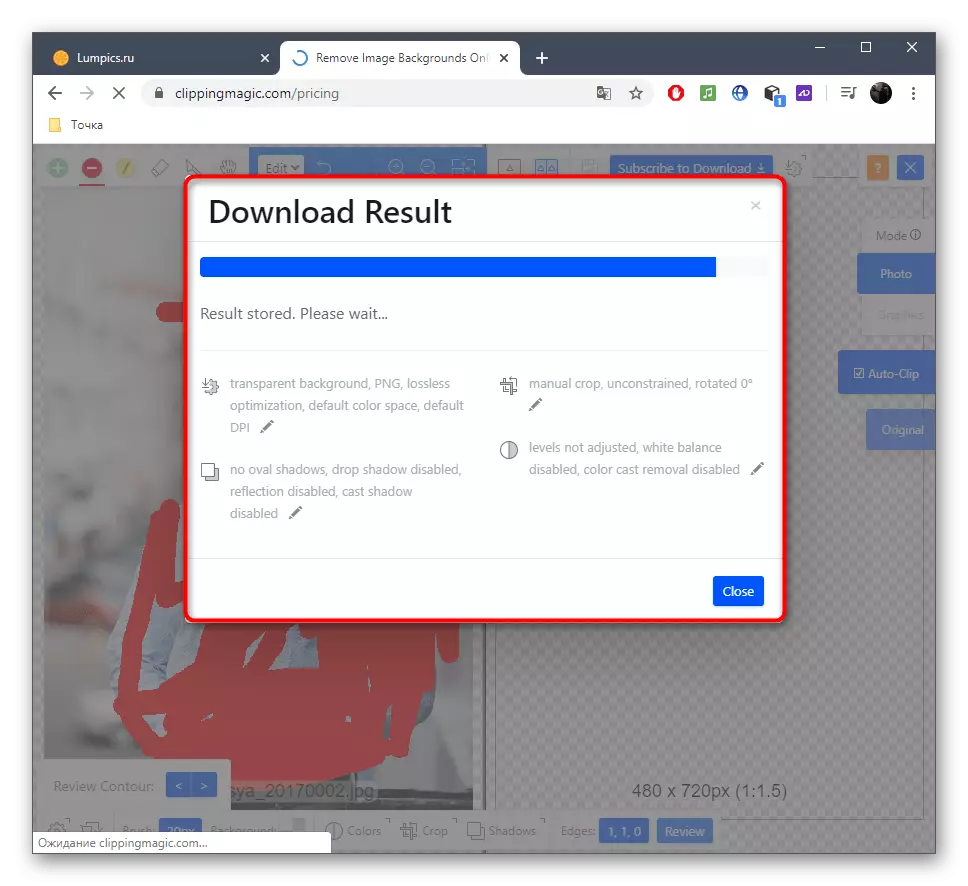
Metode 4: Pixlr
Til slutt, la oss snakke om en gratis grafisk redaktør som kjører online. Prinsippet om trimning av ansiktet gjennom Pixlr er forskjellig fra disse instruksjonene du tidligere har sett, så la oss vurdere utførelsen av denne operasjonen mer detaljert.
Gå til Online Service Pixlr
- Gå til den plasserte linken over og på Pixlr-siden klikk "Advanced Pixlr E".
- Nå må du opprette et nytt prosjekt ved å klikke på Åpne bilde.
- I "Utforsker" velger du et bilde.
- Som et verktøy vil vi jobbe med magnetisk lasso.
- Begynn å holde en stiplet linje ved å hoppe ut området du vil kutte.
- På slutten, koble Lassos poeng og sørg for at det er greit.
- Bruke forskyvningsverktøyet, skille hodet fra et generelt bilde.
- Hvis du vil lagre bildet separat, bruk de gjenværende servicevirksomhetene for å fullføre redigering.
- Etter at "File" -menyen, klikker du "Lagre" eller bruk standard Ctrl + S-tastekombinasjonen for dette.
- Bestem det optimale formatet for å lagre, angi filnavnet og last den ned.
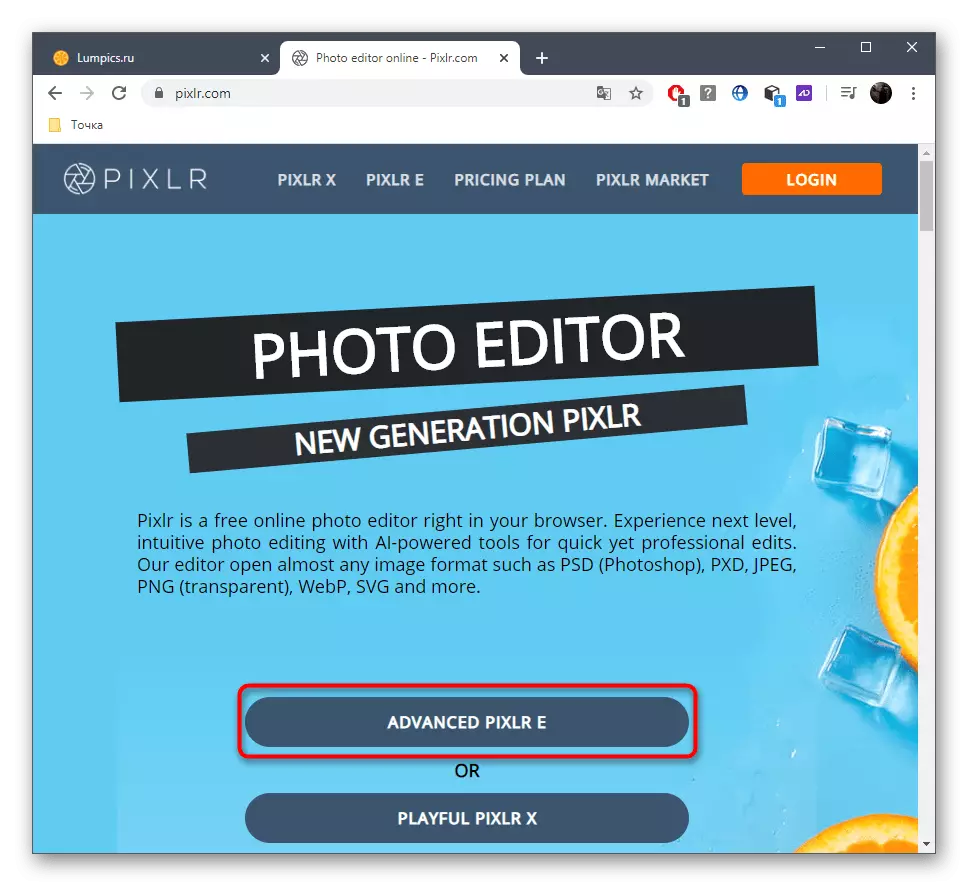

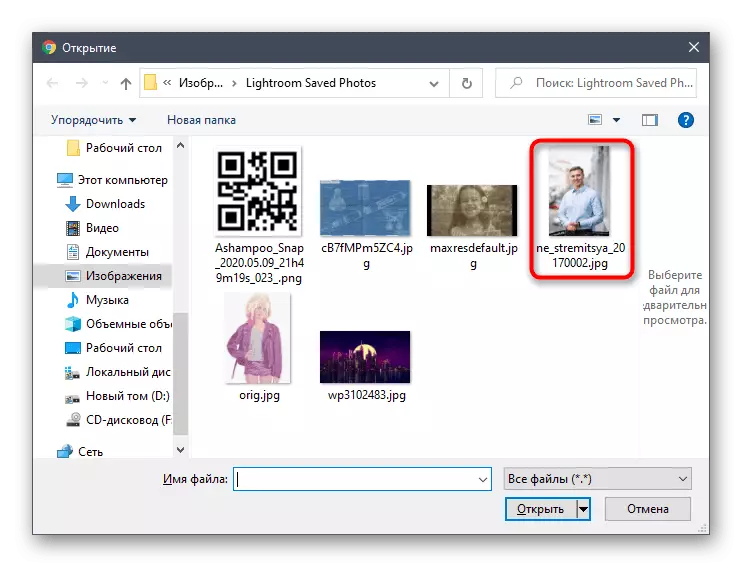

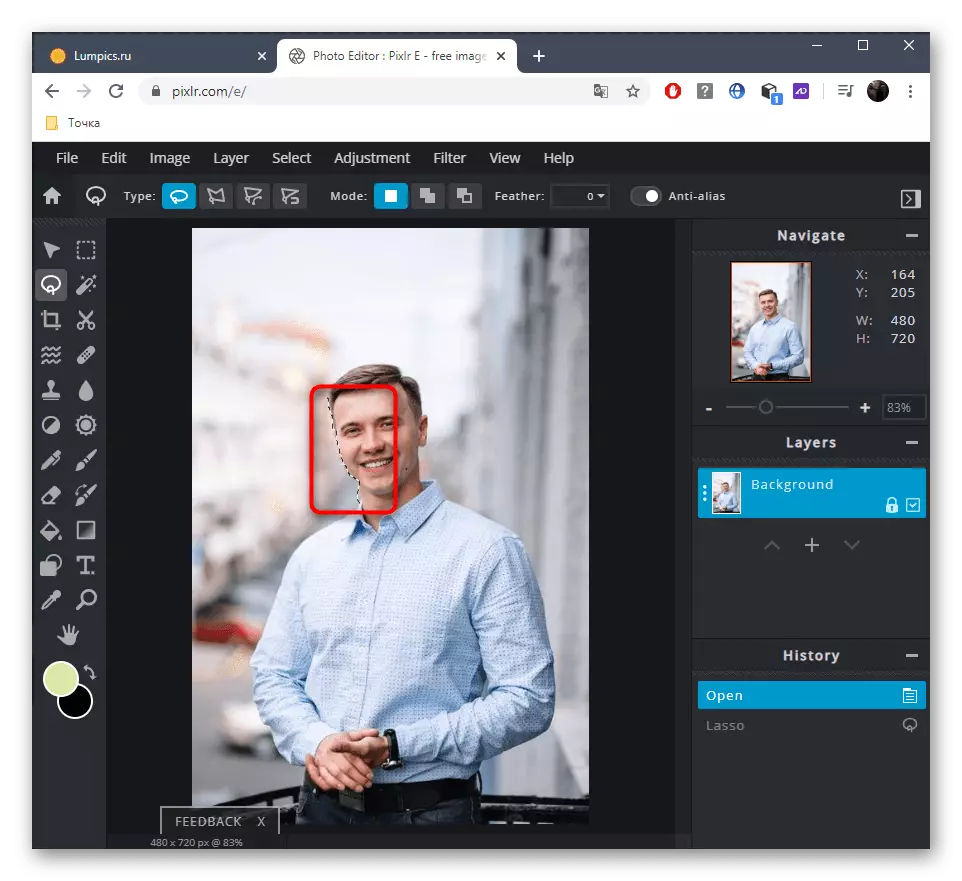
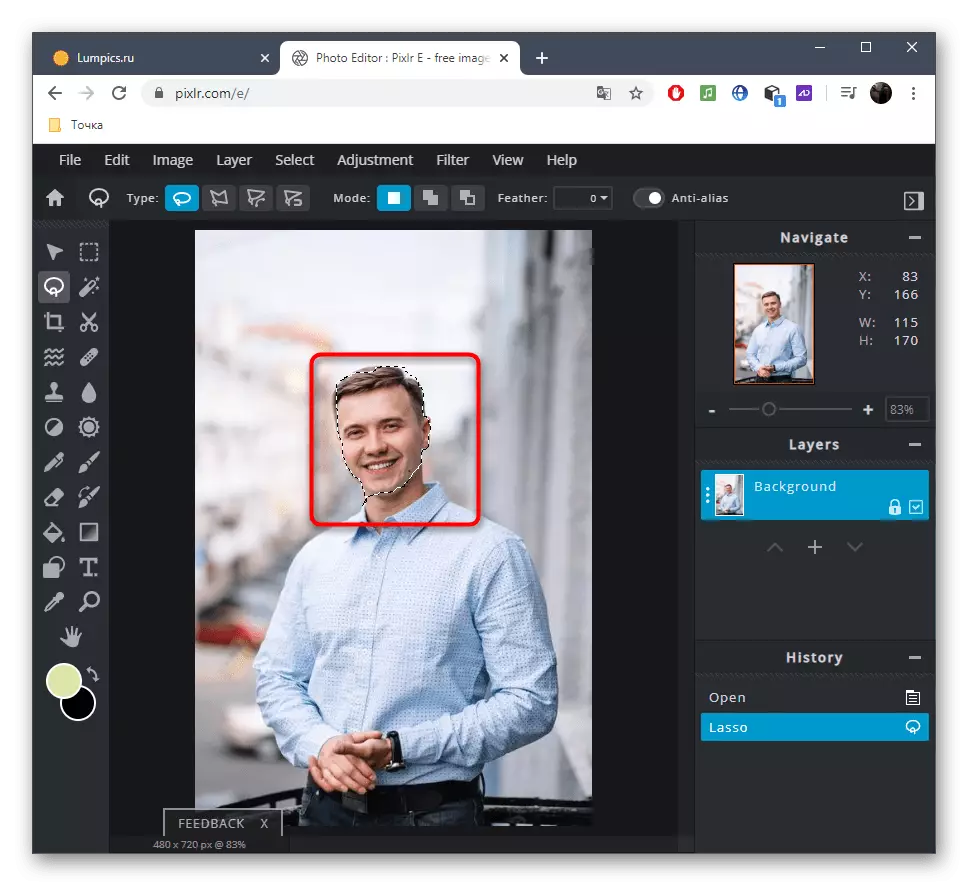


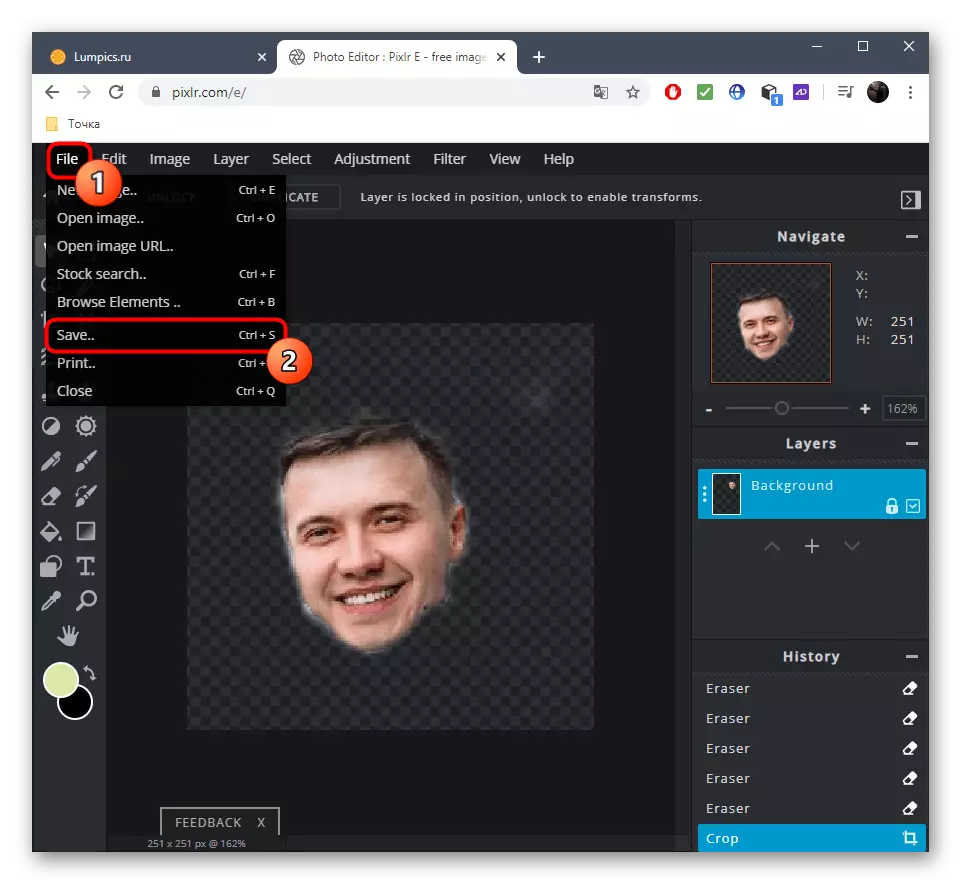
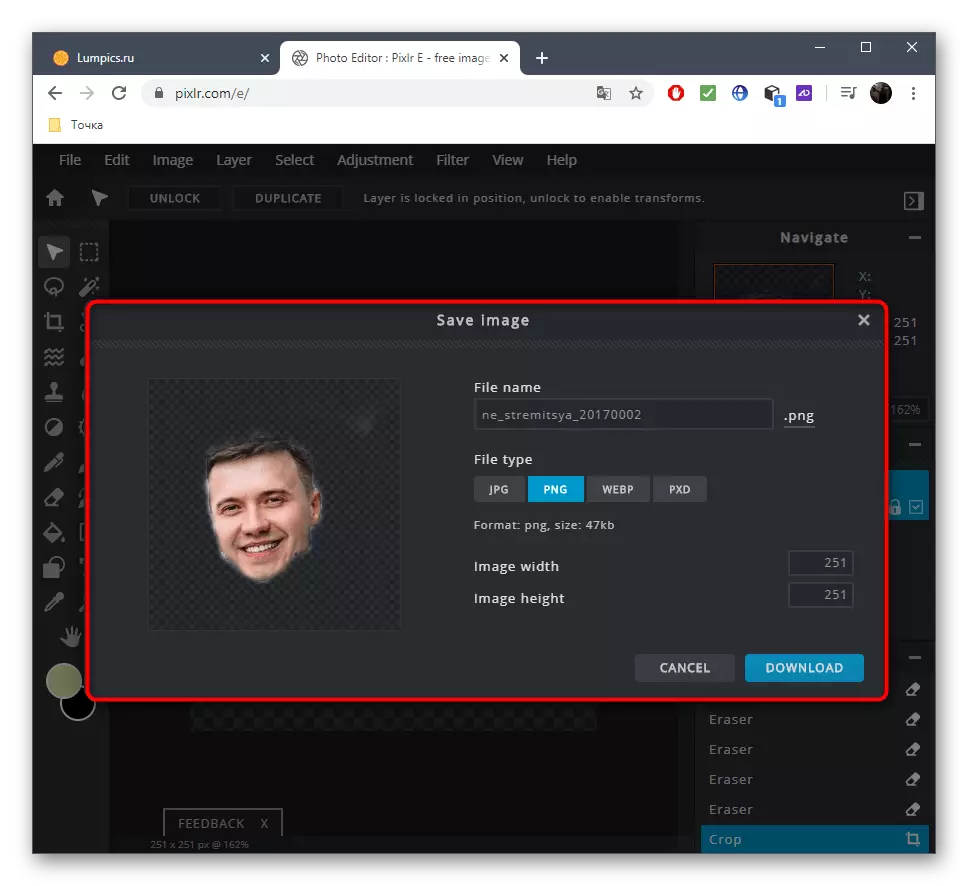
Hvis du vil fullføre behandlingen i Pixlr, for eksempel ved å plassere ansiktet til et annet bilde og pålegge effekter, åpne det andre bildet og bruke standardverktøy.
