
Som du bør være kjent, har hver moderne nettleser mulighet til å redde, og om nødvendig, gi ulike data, inkludert passord. Dette refererer til bokstavelig talt enhver internett ressurs, inkludert nettsiden til det sosiale nettverket VKontakte. I løpet av denne artikkelen vil vi fortelle deg hvordan du blir kvitt passord i de mest populære nettleserne.
Fjern de lagrede passordene
På mange måter er passordfjerningsprosessen ligner på det vi har blitt vist i artikkelen på visningen av å se de en gang lagrede dataene i forskjellige nettlesere. Vi anbefaler at du gjør deg kjent med denne artikkelen for å finne et svar på mange spørsmål.
Merk at alle dine handlinger ikke kan kanselleres!
- Når du bruker Yandex.bauser, må du også kopiere og lime inn en spesiell kode i adressefeltet.
Nettleser: // Innstillinger / Passord
- Bruke passordsøkfeltet, finn de dataene du trenger.
- Flytt musen over strengen med unødvendige data og klikk på kryssikonet på høyre side av strengen med et passord.



Hvis du har problemer med å finne, dra nytte av den vanlige rullingen på siden.
- Opera-nettleseren krever også bruk av en spesiell lenke fra adressestrengen.
Opera: // Innstillinger / Passord
- Bruke passordsøkblokken, finn de slettede dataene.
- Plasser musepekeren på en linje med slettingsdataene og klikk på ikonet med "Slett" krysset.



Ikke glem å sjekke suksessen til operasjonen etter å ha fjernet passord.
- Åpne Mozilla Firefox nettleseren, sett inn følgende sett med tegn i adresselinjen.
Om: Innstillinger # Sikkerhet
- I "Logg inn" -blokken klikker du på "Lagrede logins" -knappen.
- Bruk søkestrengen, finn de nødvendige dataene.
- Fra den resulterende listen over resultater, velg den du vil slette.
- For å slette passordet, bruk Slett-knappen på bunnen av verktøylinjen.
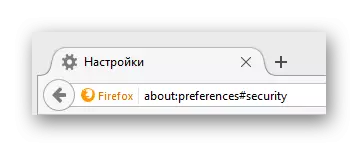
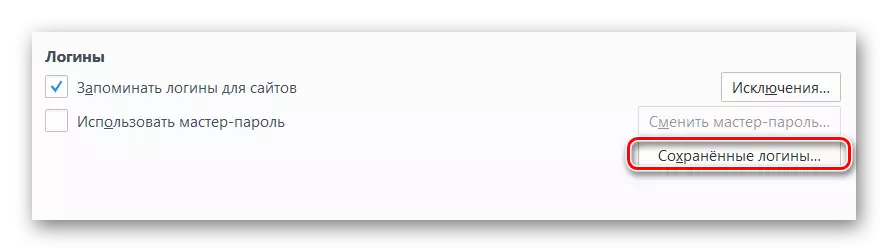



Metode 2: Slette alle passord
Merk øyeblikkelig at for en bedre forståelse av handlinger fra denne metoden, bør du utforske andre artikler på vår nettside om rengjøring av gjennomgangen av nettleseren. Det er viktig å være oppmerksom på dette, siden det med riktig angitte parametere kan du bare slette en del av dataene, og ikke alle på en gang.
Les mer: Slik rengjør du historien i Google Chrome, Opere, Mazil Firefox, Yandex.Browser
Uavhengig av nettleseren, rengjør alltid historien for hele tiden.
- I den elektroniske nettleseren Google Chrome må du først åpne hovedmenyen i programmet ved å klikke på knappen som presenteres i skjermbildet.
- I listen er det nødvendig å ta med musemarkøren til "History" -delen og blant subklausuler for å velge "historie".
- På neste side på venstre side, klikk på "Clear Story" -knappen.
- I vinduet som åpnes, sett ticks etter eget skjønn, sørg for å forlate "Passord" og "Data for AutoFill" -elementene.
- Klikk på "Clear Story" -knappen.





Etter det vil historien i krom bli slettet.
- I nettleseren fra Yandex på topppanelet, finn "Yandex.bauser Settings" -knappen og klikk på den.
- Flytt musen over "History" -punktet og velg delen av samme navn fra den diskuterte listen.
- På høyre side av siden, finn og klikk på "Clear Story" -knappen.
- I kontekstvinduet velger du "Lagrede passord" og "Auto Fillingsdata", og bruk deretter "Clear Story" -knappen.




Som det kan ses, er historien i Yandex.Browser også rengjort så lett som i Chrome.
- Hvis du bruker Opera-nettleseren, må du avsløre hovedmenyen ved å klikke på den tilhørende knappen.
- Fra de sendte elementene, gå til "History" -delen.
- På neste side i øverste høyre hjørne klikker du på "Clear Story ..." -knappen.
- Monter flistene motsatt "dataene for AutoFill skjemaene" og "Passord".
- Deretter klikker du på "Clear Visiting Study" -knappen.





I deres utseende er Opera ganske forskjellig fra nettlesere på en lignende motor, så vær forsiktig.
- I Mozilla Firefox-nettleseren, som i andre nettlesere, utvider hovedmenyen.
- Blant de innsendte seksjonene, velg "Magazine".
- Gjennom den avanserte menyen, velg "Slett historie ...".
- I et nytt vindu "Slette nyere historie", merker du "Detaljer" -delavet, markerer "modus og søk" og "Active Sessions", og klikker deretter på "Slett nå" -knappen.




På dette med rengjøringshistorikk i ulike nettlesere, kan du fullføre.
Vi håper at i ferd med å oppfylle anbefalingene du ikke hadde problemer med. Uansett, er vi alltid klare til å hjelpe deg. Beste ønsker!
