
Pop Art er stiliseringen av bilder under bestemte farger. For å lage bildene dine i denne stilen, er det ikke nødvendig å være en Photoshop Guru, som spesielle online-tjenester gjør det mulig å produsere popkunst stylisering på bare et par klikk, som på de fleste bilder viser seg veldig høy kvalitet.
Funksjoner i online-tjenester
Her trenger du ikke å gjøre spesielle anstrengelser for å oppnå ønsket effekt. I de fleste tilfeller er det nok bare å laste opp et bilde, velg pop-art stil av interesse, kan du fortsatt justere et par innstillinger, og du kan laste ned det konverterte bildet. Men hvis du vil bruke annen stil som ikke er i redaktørene, eller betydelig endre stilen som er innebygd i redaktøren, vil du ikke kunne gjøre dette på grunn av den begrensede funksjonaliteten til tjenesten.Metode 1: PopartStudio
Denne tjenesten gir et stort utvalg av forskjellige stilarter fra forskjellige epoker - fra 50-tallet til slutten av 70-tallet. I tillegg til å bruke de allerede nede maler, kan du redigere dem ved hjelp av innstillingene for dine behov. Alle funksjoner og stiler er helt gratis og tilgjengelige for brukere som ikke er registrert.
Men for å laste ned det ferdige bildet i god kvalitet, uten vannmerke i tjenesten, må du registrere og betale et månedlig abonnement verdt 9,5 euro. I tillegg er tjenesten fullstendig oversatt til russisk, men på enkelte steder er kvaliteten mye å være ønsket.
Gå til PopartStudio.
Trinn-for-trinns instruksjon har følgende skjema:
- På hovedsiden kan du se alle tilgjengelige stiler og endre språket om nødvendig. For å endre språket på nettstedet, finn "engelsk" i topppanelet og klikk på det. I kontekstmenyen velger du "Russland".
- Etter at du har satt opp språket, kan du fortsette til valget av malen. Det er verdt å huske at avhengig av det valgte layoutet vil bli bygget.
- Når valget er produsert, vil du overføre til siden med innstillingene. I utgangspunktet må du laste opp bildet som du planlegger å jobbe på. For å gjøre dette, klikk på Filfeltet med "Velg fil".
- "Utforskeren" vil åpne, hvor du må spesifisere banen til bildet.
- Etter at du har lastet bildet på nettstedet, må du klikke på "Last ned" -knappen, som er motsatt filfeltet. Det er nødvendig at bildet som står i redaktøren, er alltid standard, har endret seg til din.
- I utgangspunktet vær oppmerksom på topppanelet i redaktøren. Her kan du reflektere og / eller rotere bildet til en viss gradverdi. For å gjøre dette, klikk på de fire første ikonene til venstre.
- Hvis du ikke er fornøyd med verdiene for avanserte standardinnstillinger, men jeg ikke vil rote rundt med dem, kan du bruke "tilfeldige verdier" -knappen, som er representert som et spillben.
- For å returnere alle standardverdiene, vær oppmerksom på pilens ikon i topppanelet.
- Du kan også selvstendig sette opp farger, kontrast, gjennomsiktighet og tekst (de to siste, forutsatt at de er gitt av malen din). For å endre farger, i bunnen av venstre verktøylinje, vær oppmerksom på fargene. Klikk på en av dem med venstre museknapp, hvorpå fargervalgpaletten åpnes.
- I paletten er kontoret implementert litt ubeleilig. Du må i utgangspunktet klikke på ønsket farge, etter at den vises i det nedre venstre vinduet i paletten. Hvis han dukket opp der, klikker du på pilikonet, som er riktig. Så snart den ønskede fargen vil stå i nedre høyre side av paletten, klikker du på Apply-ikonet (det ser ut som et hvitt kryss på en grønn bakgrunn).
- I tillegg kan du "spille" med kontrast- og opasitetsparametrene, hvis noen i malen.
- For å se endringene som er gjort av deg, klikker du på "Oppdater" -knappen.
- Hvis alt passer deg, lagre arbeidet ditt. Dessverre er det ingen normal funksjon "Lagre" på nettstedet, så musen over det ferdige bildet, klikk på høyre museknapp og velg "Lagre bildet som ...".
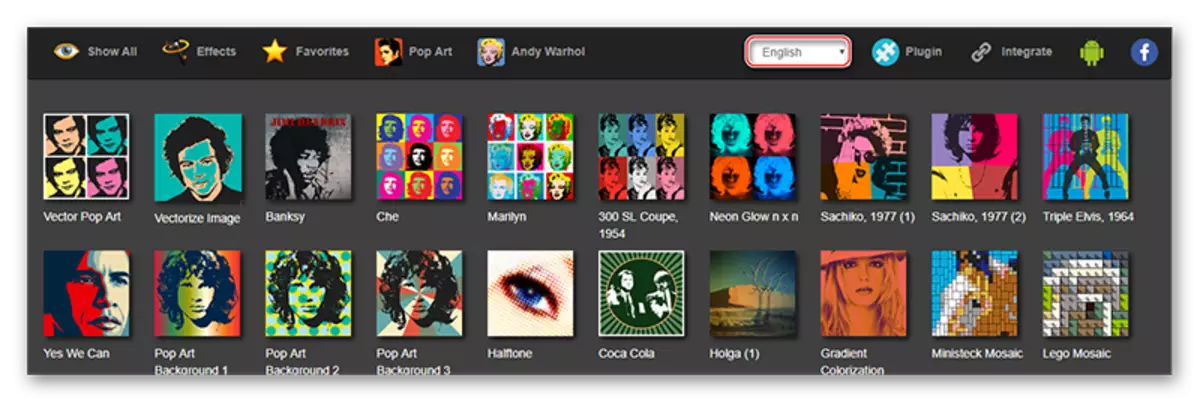
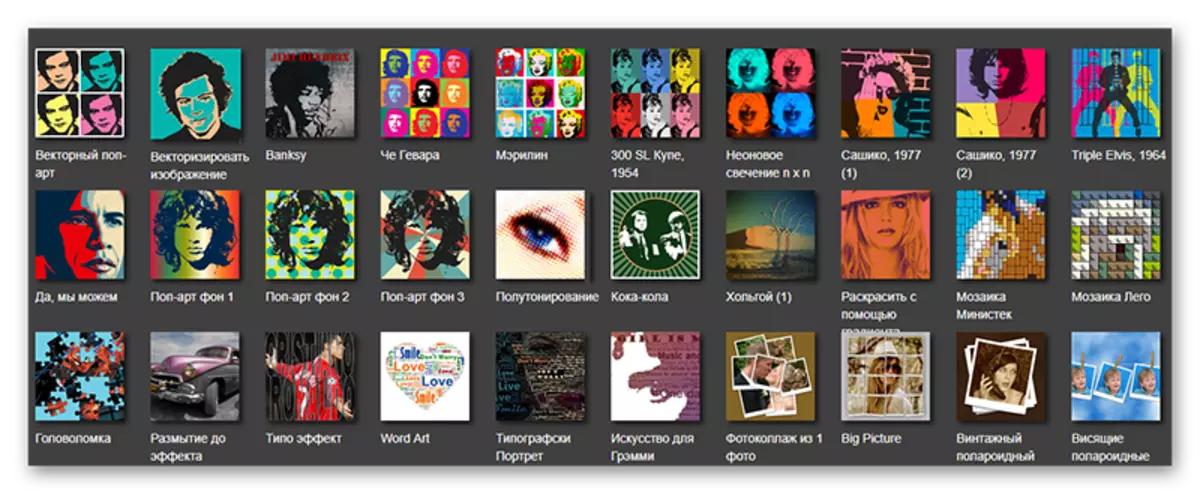
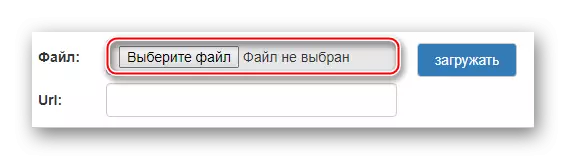
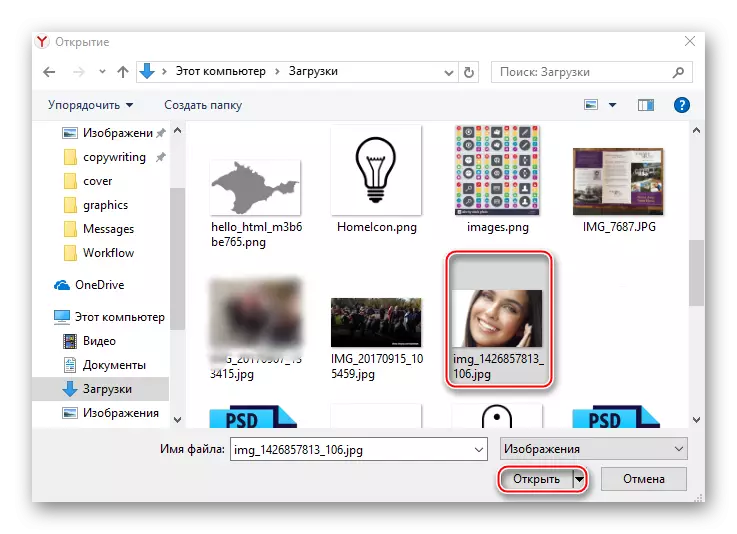
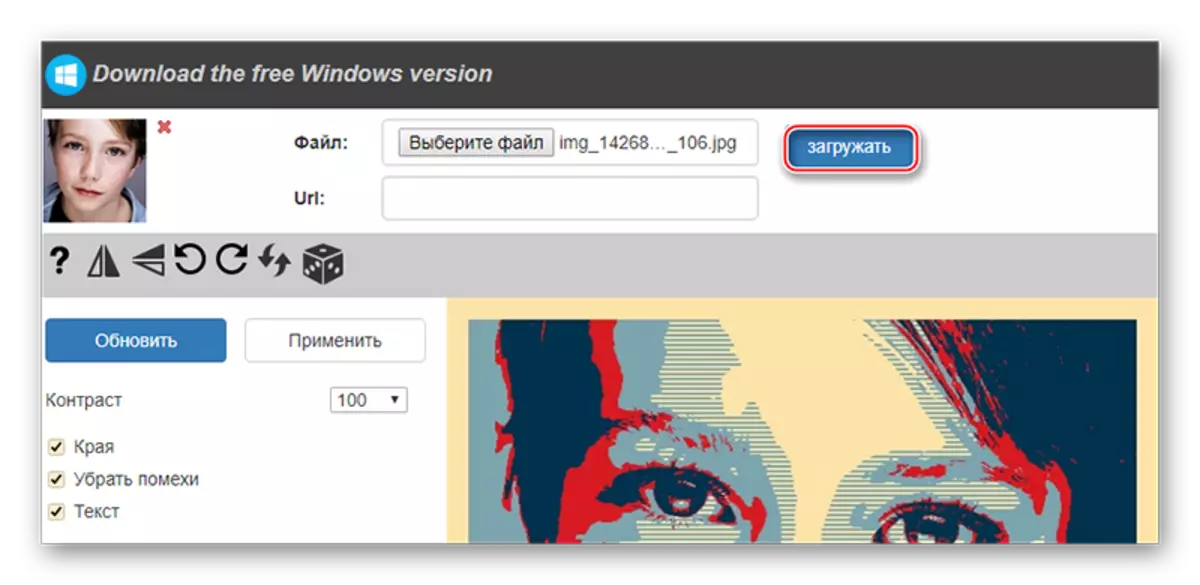
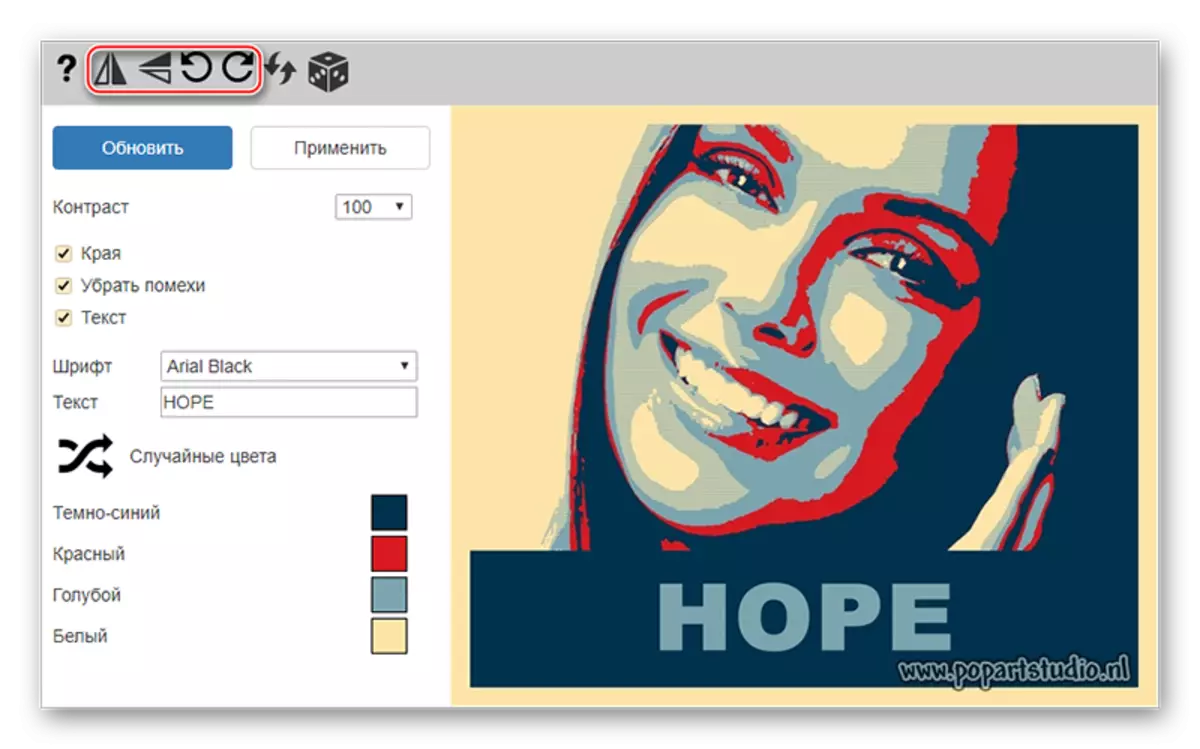
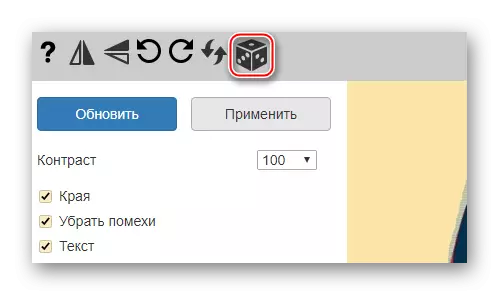
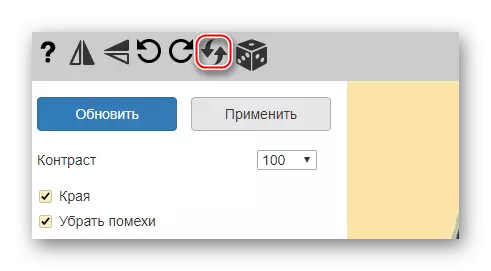
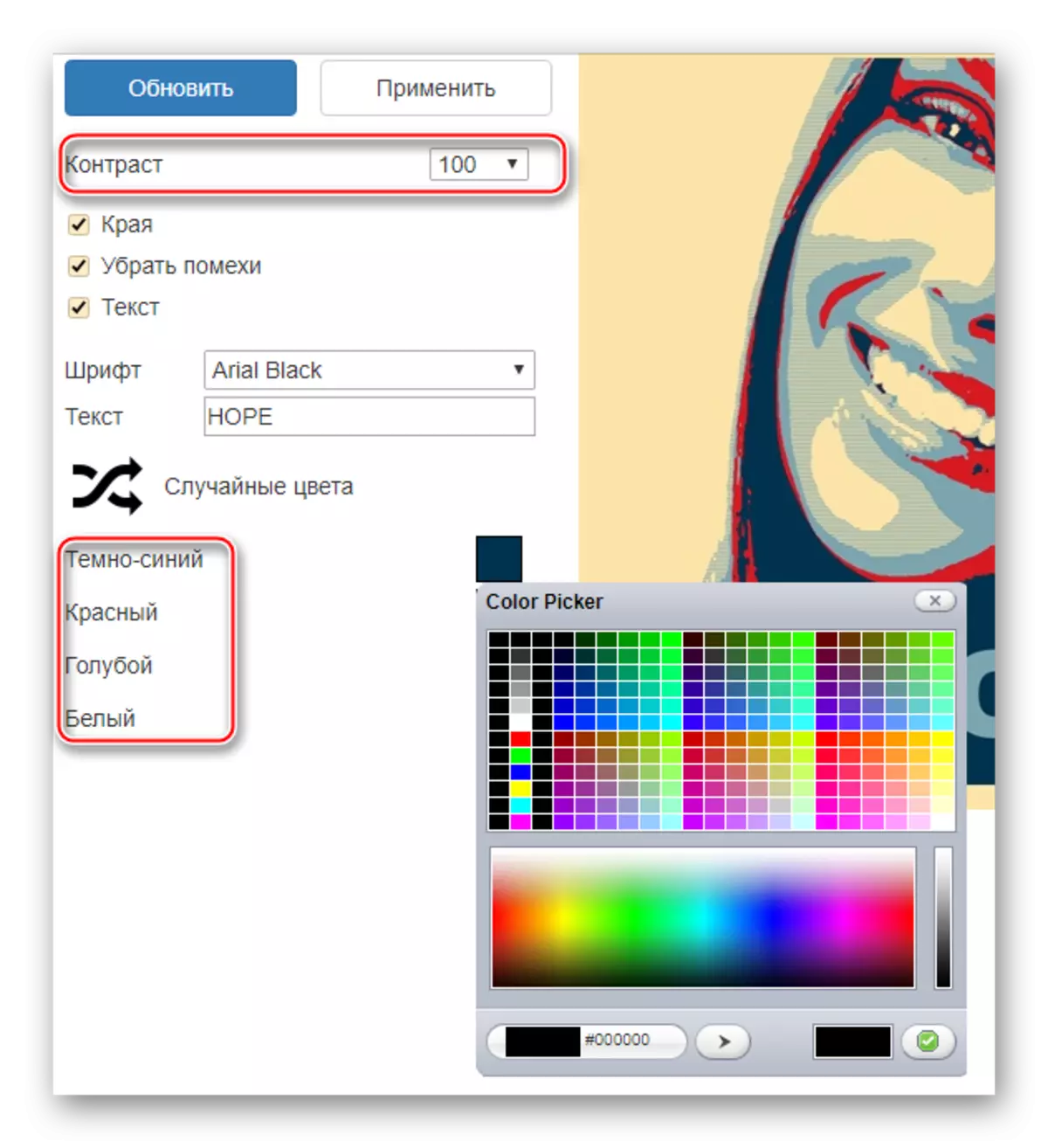
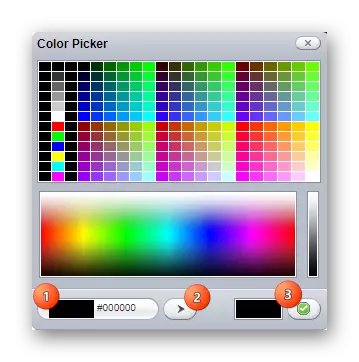
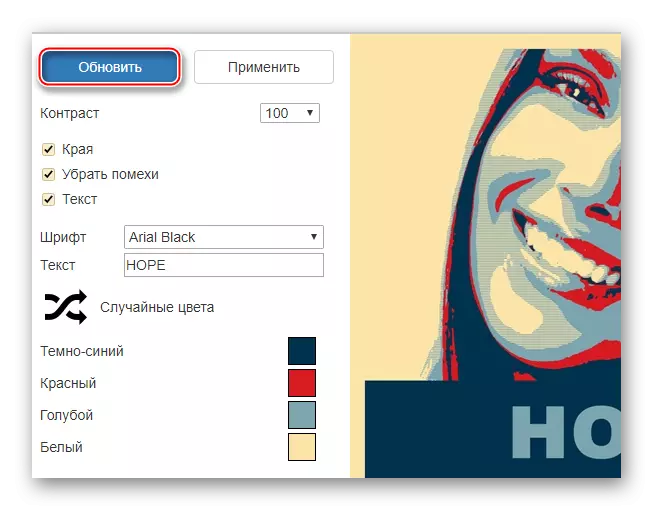
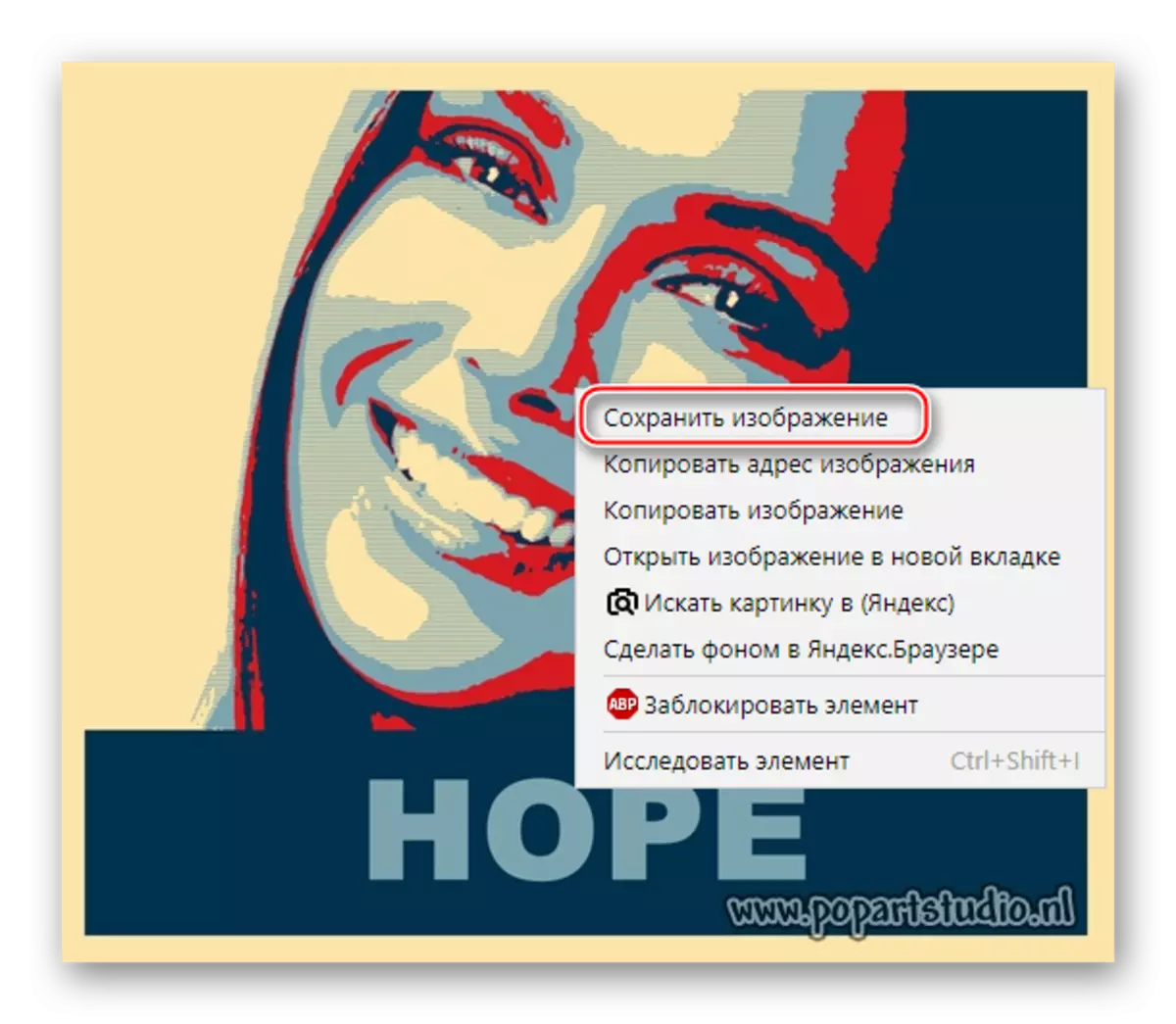
Metode 2: PhotoFoot
Denne tjenesten har en veldig mager, men helt gratis funksjonalitet for å skape popkunst, dessuten, for å laste ned det ferdige resultatet uten vannmerke, vil du ikke bli fanget å betale. Nettstedet er helt på russisk.
Gå til PhotoFany
En liten trinnvis instruksjon har følgende skjema:
- På siden der du blir bedt om å lage en popkunst, klikk på knappen "Velg et bilde".
- Alternativer for nedlasting av bilder Siden presenteres av flere. For eksempel kan du legge til et bilde fra datamaskinen din, for å bruke de som allerede er lagt til tidligere lagt til, ta et bilde via et webkamera eller nedlasting fra alle tredjepartstjenester, for eksempel sosiale nettverk eller sky lagring. Instruksjonen vil bli gjennomgått på bildet nedlasting fra datamaskinen, slik at "Nedlasting" -fanen brukes her, og deretter "Last ned fra Computer" -knappen.
- I "Explorer" indikerer banen til bildet.
- Vent på bildet nedlasting og kutt den rundt kantene, om nødvendig. For å fortsette, klikk på "Trim" -knappen.
- Velg popkunststørrelse. 2 × 2 Spear og Stylists Photo opptil 4 stykker, og 3 × 3 til 9. Dessverre er det umulig å forlate standardstørrelsen her.
- Etter at alle innstillingene er angitt, klikker du på "Opprett".
- Det er verdt å huske at her når du lager popkunst, blir tilfeldige farger på bildet. Hvis du ikke liker gammaen som genererte, klikker du på "Tilbake" -knappen i nettleseren (de fleste nettlesere er en pil som ligger i nærheten av adressestrengen) og gjenta alle trinnene igjen til tjenesten genererer en akseptabel fargepalett.
- Hvis alt passer deg, klikk deretter på "Last ned", som ligger i øverste høyre hjørne.
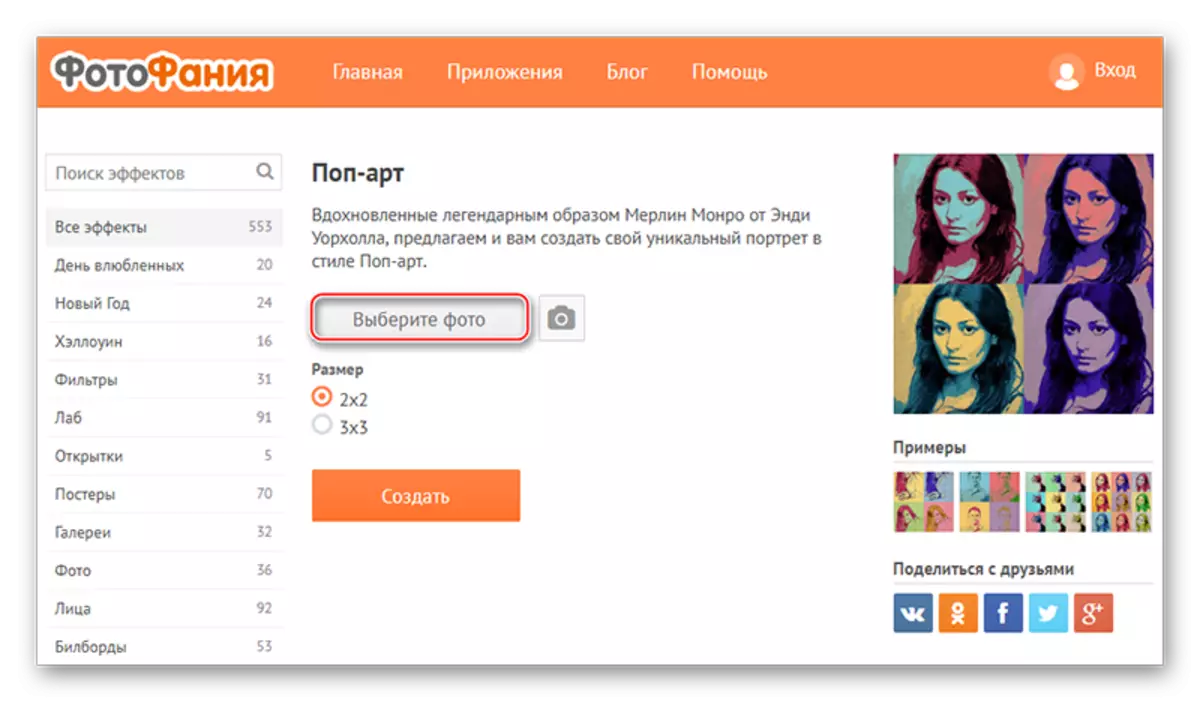
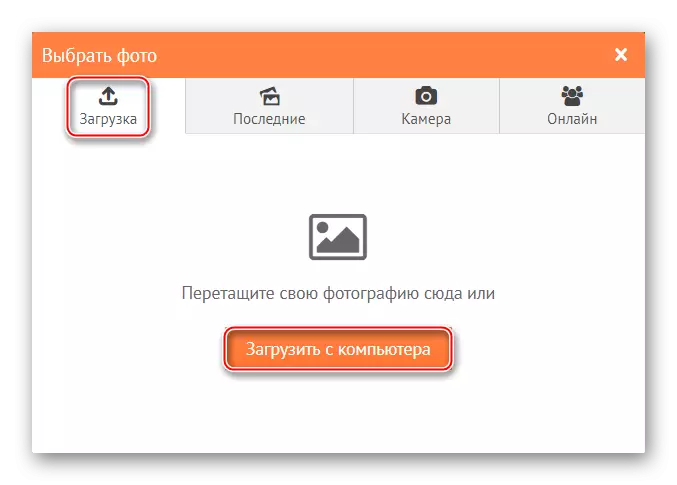
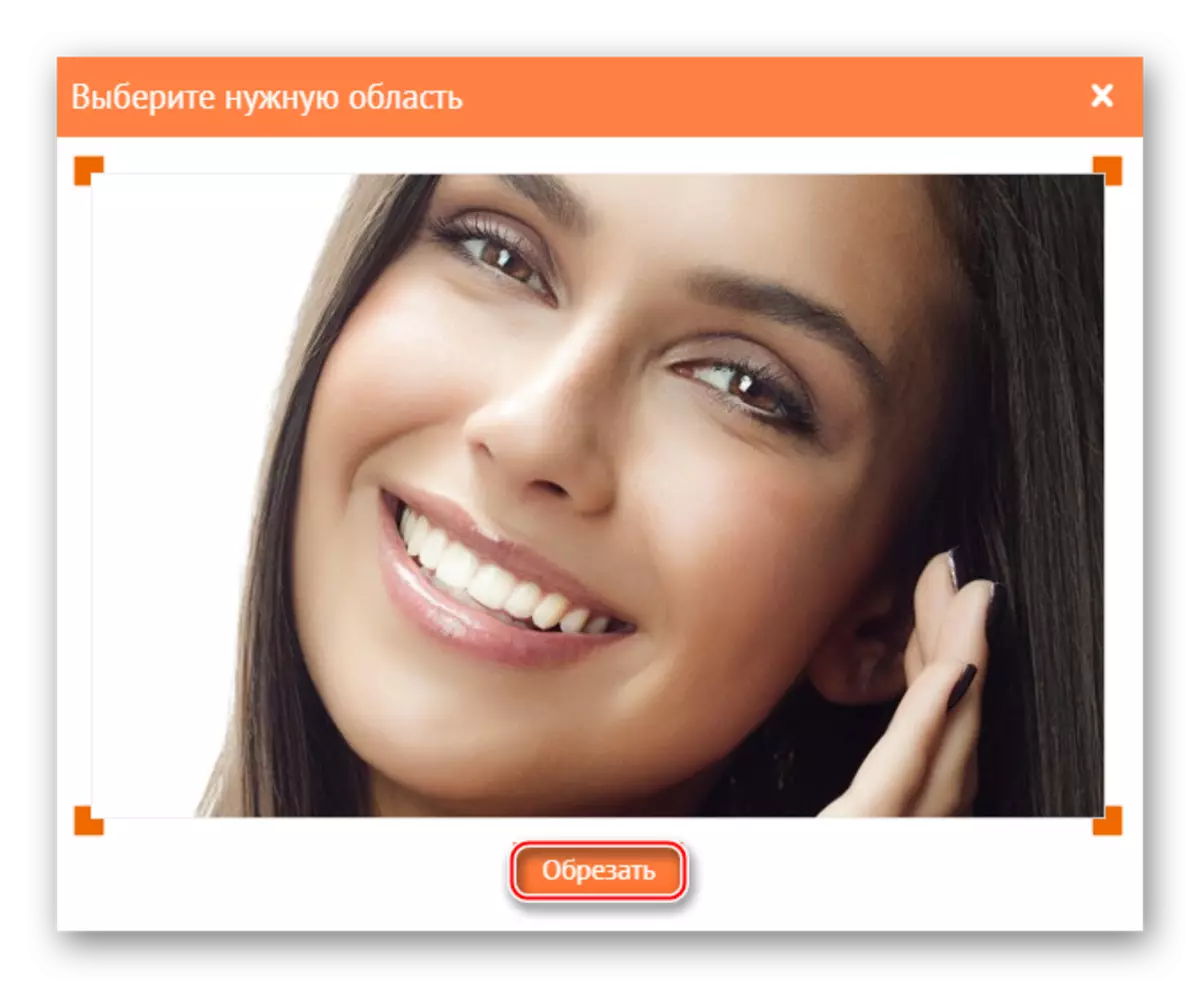
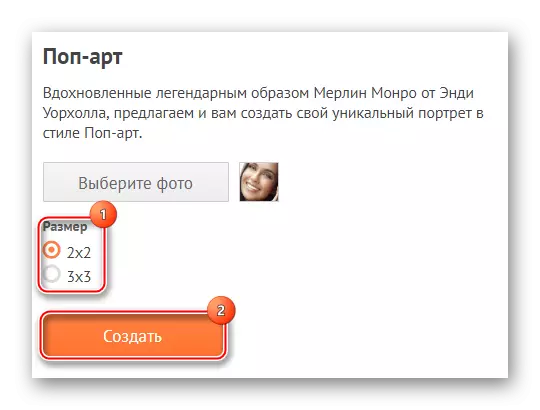

Metode 3: Photo-Kako
Dette er et kinesisk nettsted som har vært ganske godt oversatt til russisk, men det har åpenbare problemer med design og brukervennlighet - elementene i grensesnittet er ubehagelig og kjører på hverandre, og det er ingen designdesign i det hele tatt. Heldigvis er det en veldig stor liste over innstillinger, som vil skape en høykvalitets popkunst.
Gå til Photo-Kako
Instruksjonen ser slik ut:
- Vær oppmerksom på den venstre delen av nettstedet - det må være en blokk med navnet "Velg bildet". Herfra kan du enten angi en kobling til den i andre kilder, eller klikk på "Velg fil".
- Et vindu åpnes der du angir banen til bildet.
- Etter nedlasting vil standard effekter automatisk bli brukt. For å endre dem på en eller annen måte, bruk sluts og verktøy i høyre rute. Det anbefales å konfigurere "terskel" parameteren til verdien i regionen 55-70, og "tallet" til verdien på ikke mer enn 80, men ikke mindre enn 50. Med de andre verdiene kan du også eksperiment.
- For å se endringene, klikk på "Config" -knappen, som er plassert i konfigurasjons- og konverteringsenheten.
- Du kan også endre farger, men her er de bare tre. Legg til nytt eller fjern det er umulig. For å gjøre endringer, klikker du bare på torget med fargen og i fargepaletten, velg den du tenker riktig.
- For å lagre bildet, finn en blokk med navnet "Last ned og håndtak", som ligger over hovedarbeidsområdet. Der, bruk "Last ned" -knappen. Bildet begynner å starte opp til datamaskinen din automatisk.
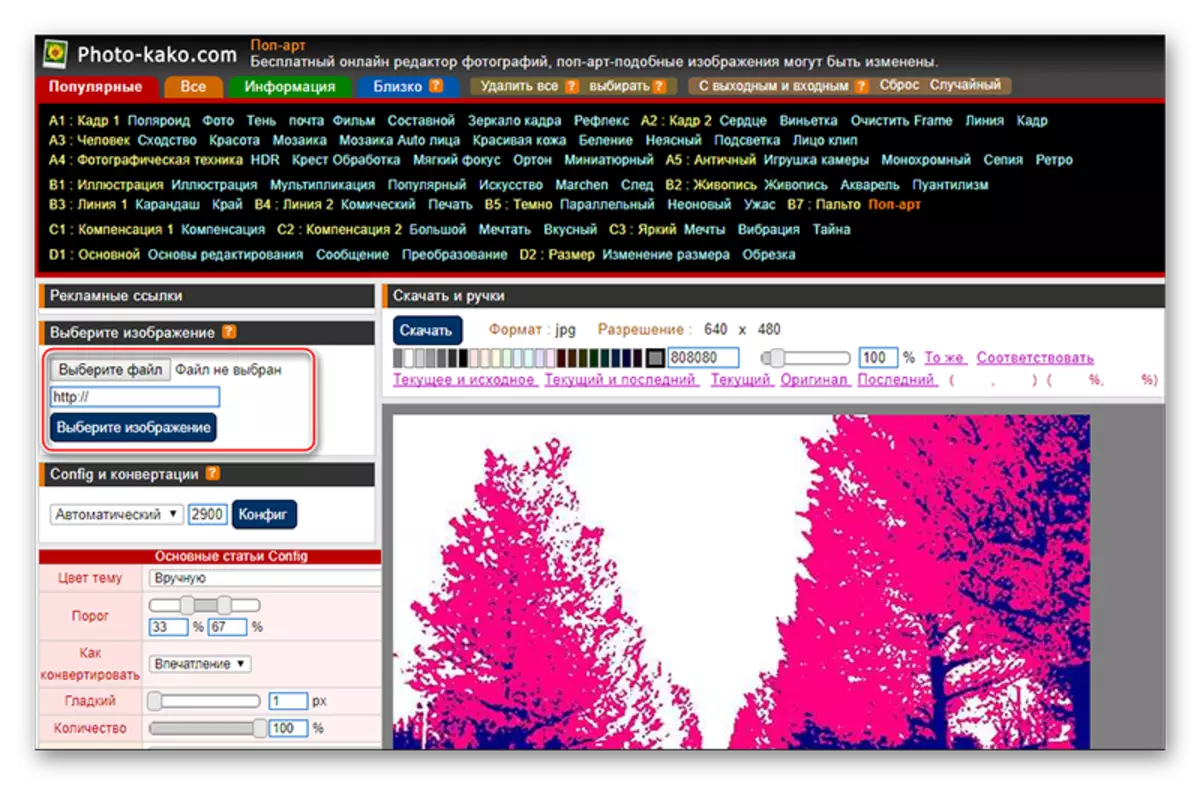

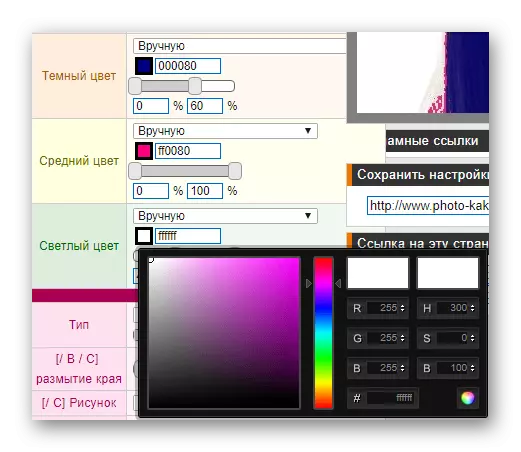
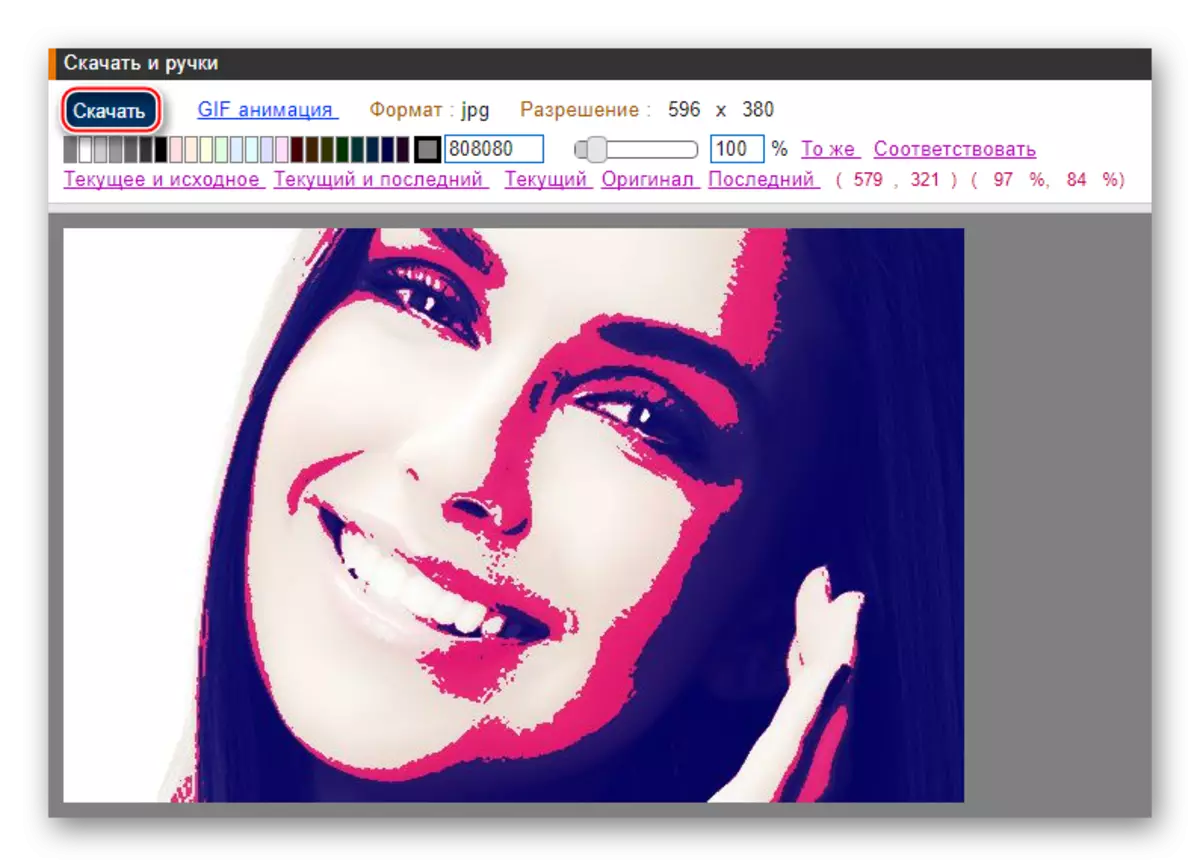
Gjør popkunst ved hjelp av Internett-ressurser kanskje, men samtidig kan du støte på begrensninger i form av en liten funksjonalitet, et ubehagelig grensesnitt og vannmerker på det ferdige bildet.
