
MFP, som en hvilken som helst annen enhet som er koblet til en datamaskin krever installasjonen av driveren. Og absolutt ikke viktig, er dette en moderne enhet eller noe allerede svært gamle, som for eksempel Xerox Persher 3121.
Installere driveren for Xerox Persher 3121
Det er flere måter å installere spesiell programvare for dette MFP. Det er best å finne ut av det i hver, for da bruker vises et valg.Metode 1: Offisiell side
Til tross for at den offisielle nettsiden er ikke den eneste ressursen hvor du kan finne de nødvendige driverne, du fortsatt trenger å begynne med det.
Gå til Xerox webside
- I midten av vinduet finner vi søkestrengen. Det er ikke nødvendig å skrive en skriver fullt navn, bare "Phaser 3121" er tilstrekkelig. Umiddelbart tilbudet vil vises for å åpne den personlige siden av utstyret. Vi bruker denne ved å klikke på modellnavnet.
- Her ser vi mye informasjon om MFP. For å finne det vi trenger i øyeblikket, klikk på DRIVERE OG NEDLASTING.
- Etter det, velge operativsystemet. En viktig kommentar vil være at for Windows 7 og alle påfølgende driver systemer rett og slett ikke - det er så utdatert skrivermodell. Mer heldige eiere, for eksempel XP.
- For å laste ned driver, er det nok til å klikke på navnet.
- En hel arkiv av filer som må fjernes er lastet ned til datamaskinen. Så snart denne prosedyren utføres, starte installasjonen, kjører du EXE-filen.
- Til tross for at selskapets hjemmeside er helt i engelsk, "installasjon wizard" fortsatt inviterer oss til å velge et språk for videre arbeid. Velg "Russian" og klikk "OK".
- Etter det, vises velkomstvinduet før oss. Vi hoppe over det ved å klikke på "Next".
- Direkte installasjonen begynner umiddelbart etter det. Prosessen krever ikke vår inngripen, gjenstår det å vente på slutten.
- Ved ferdigstillelse, trenger du bare å klikke på "klar".
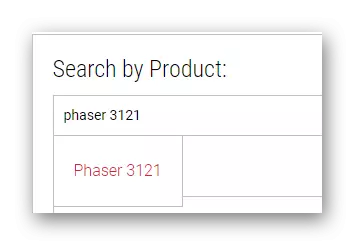

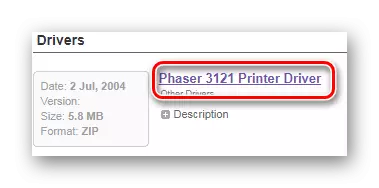


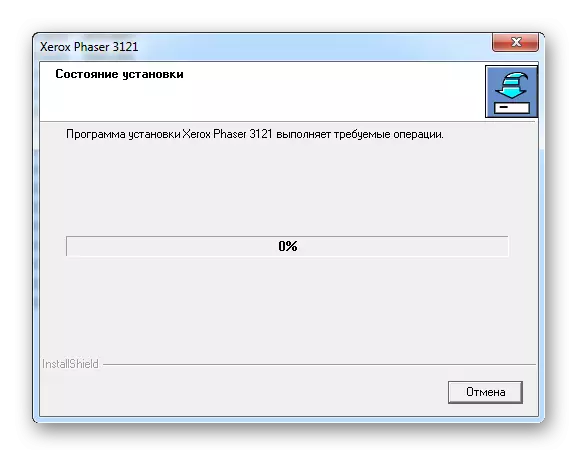
På denne analyseringen av den første måten fullført.
Metode 2: Tredjepartsprogrammer
En mer praktisk måte å installere driveren kan fungere som tredjeparts programmer som ikke er så mye på internett, men nok til å skape konkurranse. Oftest er det en automatisert skanningen av operativsystemet med påfølgende installasjon av programvaren. Med andre ord, det er bare nødvendig å laste ned en slik søknad fra brukeren, og det vil gjøre det selv. For å få bedre kjent med representanter for slik programvare, anbefales det å lese en artikkel på våre nettsider.
Les mer: Hva program å installere drivere for å velge

Det er viktig å merke seg at lederen blant alle programmer i segmentet som er vurdert, er sjåførbooster. Dette er programvare som vil finne driveren for enheten, og vil gjøre det, mest sannsynlig, selv om du har Windows 7, og ikke minst tidligere versjoner av operativsystemet. I tillegg vil et helt gjennomsiktig grensesnitt ikke tillate deg å gå seg vill i ulike funksjoner. Men det er bedre å bli kjent med instruksjonene.
- Hvis programmet allerede har lastet ned til datamaskinen, forblir den å kjøre den. Umiddelbart etter det, klikker du på "Ta og installer", utenom lesing av lisensavtalen.
- Deretter begynner den mest automatiske skanningen. Vi trenger ikke å gjøre noen anstrengelser, programmet vil gjøre alt selv.
- Som et resultat får vi en komplett liste over problemområder i en datamaskin som krever svar.
- Imidlertid er vi bare interessert i en bestemt enhet, så du må ta hensyn til det. Den enkleste måten å bruke søkestrengen på. Denne metoden gjør det mulig å finne utstyr i alt dette stor liste, og vi trenger bare å klikke på "installer".
- Når jobben er over, må du starte datamaskinen på nytt.



Metode 3: Enhets-ID
Eventuelt utstyr har sitt eget nummer. Dette er ganske berettiget, fordi operativsystemet må på en eller annen måte definere den tilkoblede enheten. For oss er dette en utmerket mulighet til å finne en spesiell programvare uten å ty til å installere programmer eller verktøy. Du trenger bare å vite den nåværende IDen for Xerox Persher 3121 MFP:
Wsdprint \ xerox_hwid_gpd1.
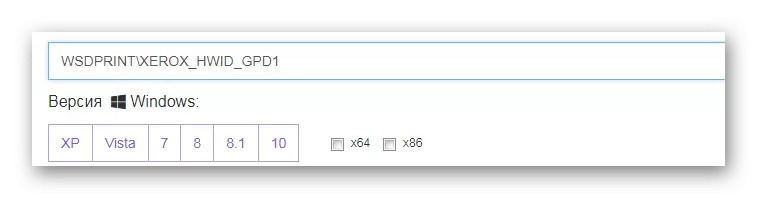
Videre arbeid vil ikke være mye arbeidskraft. Det er imidlertid bedre å ta hensyn til artikkelen fra nettstedet vårt, hvor det er beskrevet så mye som mulig å installere driveren gjennom et unikt enhetsnummer.
Les mer: Bruke enhets-IDen for driversøk
Metode 4: Windows Standard Tools
Det virker fantastisk, men du kan gjøre uten å besøke nettsteder, laste ned ulike programmer og verktøy. Noen ganger er det nok bare å referere til standardverktøyene til Windows-operativsystemet og finne drivere der nesten for enhver skriver. La oss håndtere denne måten nærmere.
- Først må du åpne enhetsbehandling. Det er mange forskjellige måter, men det er mer praktisk å gjøre det gjennom "Start".
- Deretter må du finne "enheter og skrivere" -delen. Gå dit.
- I vinduet som vises, velg "Installer skriver" -knappen.
- Etter det begynner vi å legge MFP ved å klikke på "Legg Lokal skriver".
- Porten må være igjen den som ble tilbudt som standard.
- Deretter velger du skriveren du er interessert i fra den foreslåtte listen.
- Det forblir bare for å velge et navn.

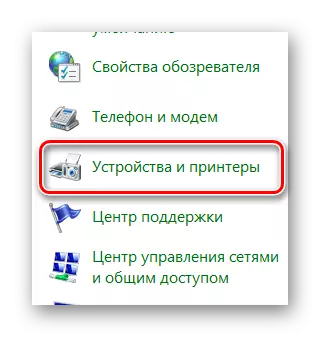

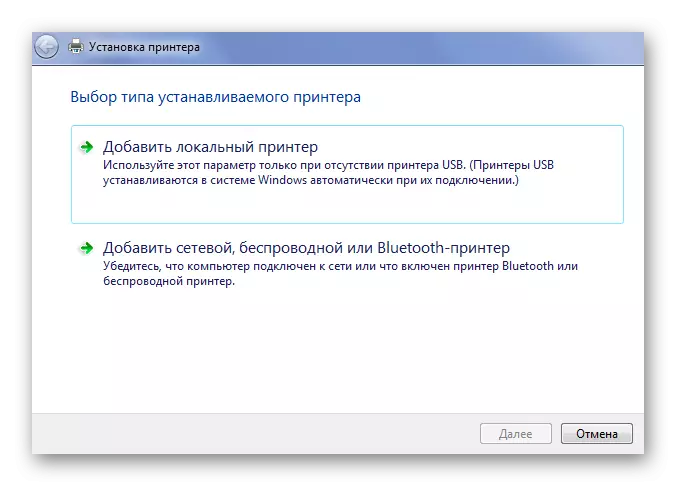
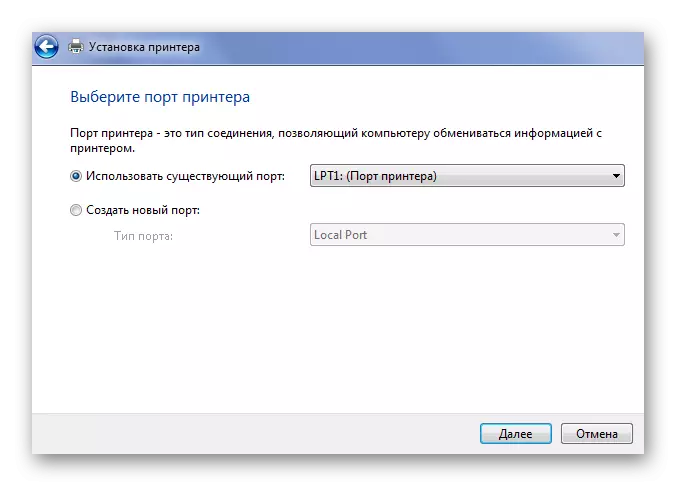
Ikke alle driver kan bli funnet i denne metoden. Spesielt for Windows 7 er denne metoden ikke egnet.
Ved slutten av artikkelen demonteres vi på detaljer 4 måter å installere Xerox Persher 3121 MFP-drivere.
