
ICO-format brukes oftest for produksjon av favoriserer - Website Ikoner, som vises når du bytter til en nettside på nettleser-fanen. For å gjøre dette ikonet, må du ofte konvertere et bilde med PNG-utvidelsen i ICO.
Applikasjoner for omformatering
For å utføre PNG-konverteringen i ICO, kan du bruke elektroniske tjenester eller bruke programmer installert på PCen. Siste alternativ, vi anser mer detaljert. For å konvertere i den angitte retningen, kan du bruke følgende typer applikasjoner:- Grafikkredaktører;
- Omformere;
- Bilder seere.
Deretter vil vi vurdere PNG-transformasjonsprosedyren i ICO om eksemplene på individuelle programmer fra de ovennevnte gruppene.
Metode 1: Fabrikkformater
Først vurdere omformingsalgoritmen i ICO fra PNG ved hjelp av konverteringsfaktorformatet.
- Kjør programmet. Klikk navnet på "Photo" -delen.
- En liste over konverteringsanvisninger presentert som ikoner åpnes. Klikk på ICO-ikonet.
- Vinduet Konverteringsinnstillinger i ICO åpnes. Først og fremst må du legge til kilde. Klikk på "Legg til fil".
- I vinduet Bilvalg som åpnes, logg inn på plasseringen av den opprinnelige PNG. Angi av det angitte objektet, bruk "Åpne".
- Navnet på det valgte objektet vises i listen i parametervinduet. Feltet "End mappe" kom inn i adressen til katalogen som den konverterte favon vil bli sendt. Men hvis nødvendig, kan du endre denne katalogen, bare klikk "Endring".
- Går gjennom mappeoversiktverktøyet til katalogen der du ønsker å lagre favon, velg den og klikk på "OK".
- Etter at den nye adressen vises i "End Folder" -elementet, klikker du "OK".
- Returnerer til hovedprogramvinduet. Som du kan se, vises innstillingene for oppgaven i en egen linje. For å starte konverteringen, velg denne strengen og klikk på "Start".
- Et bildeformatering i ICO oppstår. Etter at oppgaven er fullført, vil statusen "Executed" bli satt til "Status" -feltet.
- For å gå til plasseringskatalogen til favicon, velg strengen med oppgaven og klikk på ikonet som er plassert på panelet - "Endemappe".
- "Dirigent" vil bli lansert i området der det ferdige favonen er plassert.

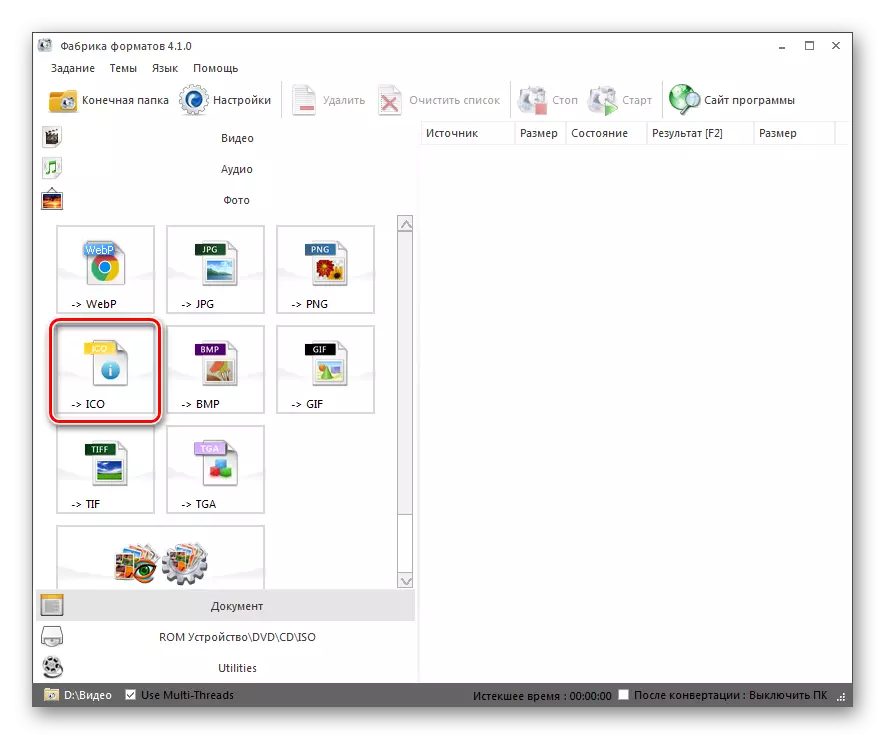

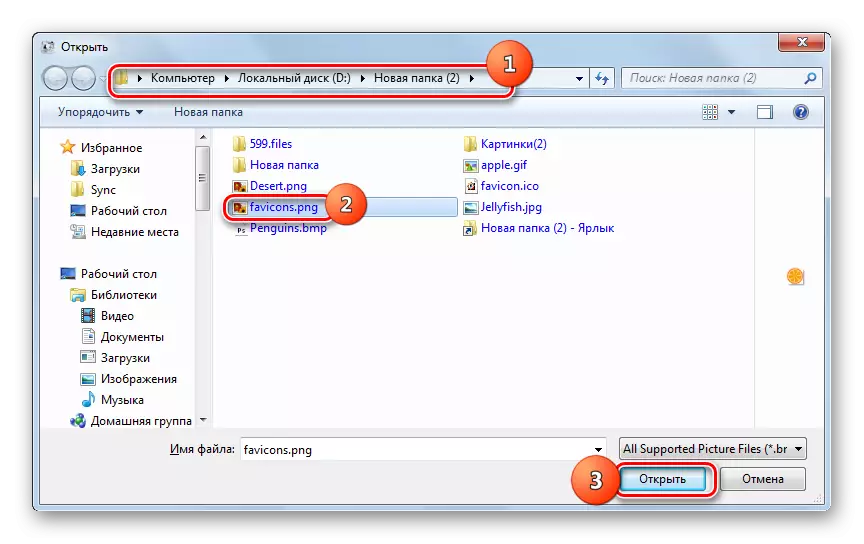

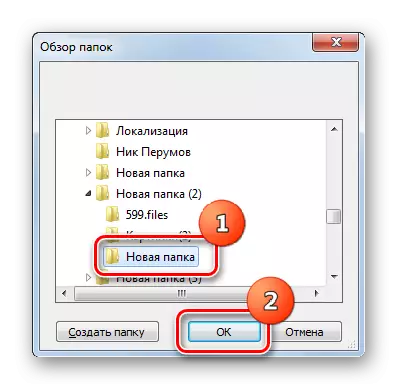

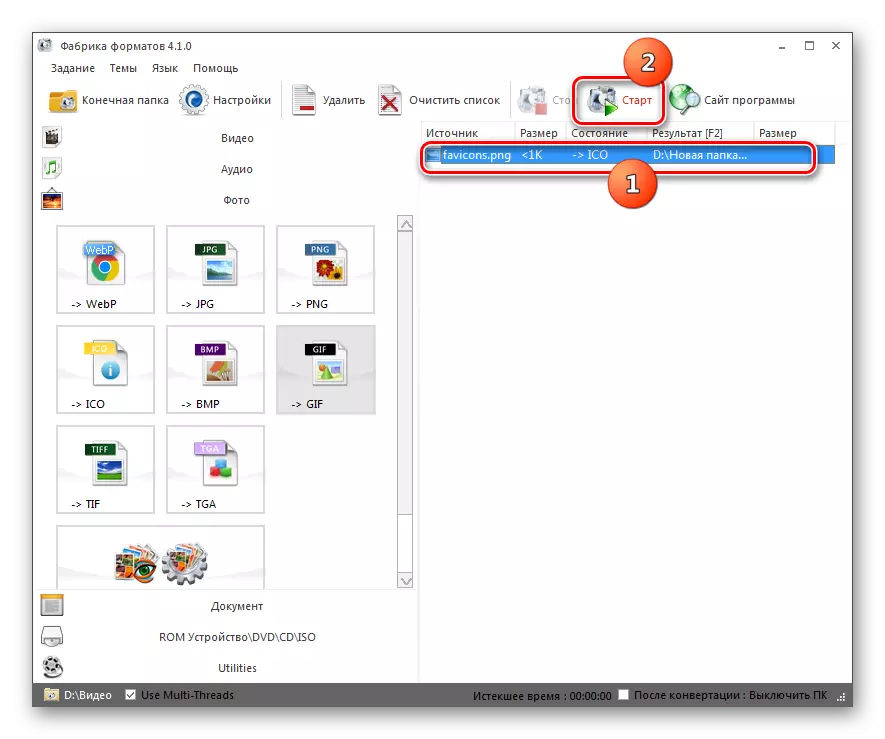
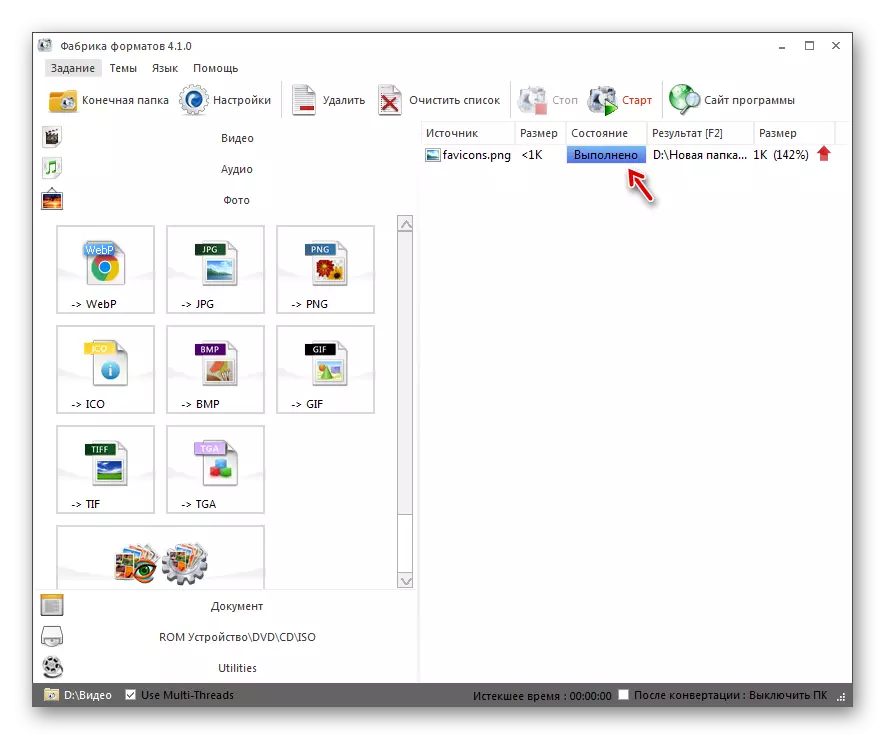
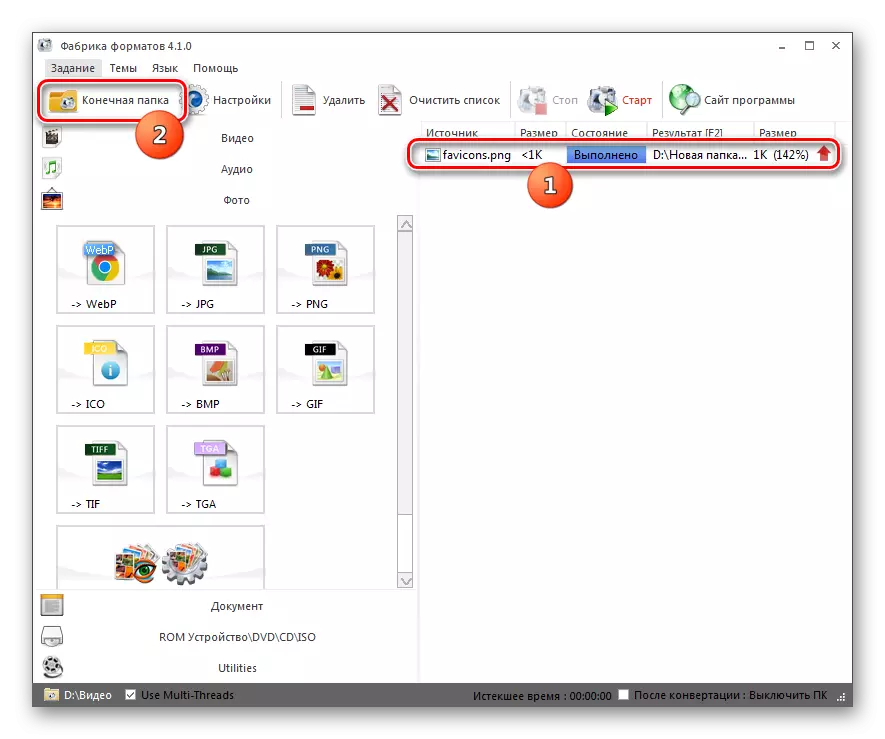
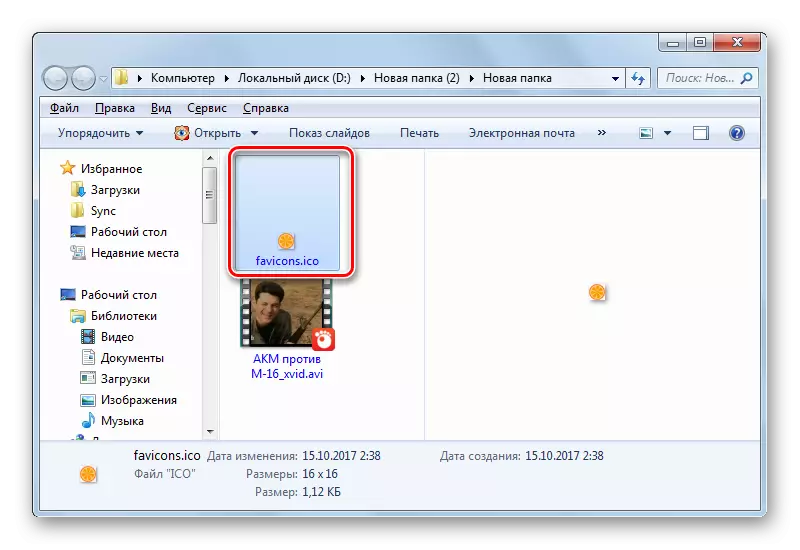
Metode 2: Photo Converter Standard
Deretter vurderer vi et eksempel på implementeringen av prosedyren som blir studert ved hjelp av et spesialisert program for å konvertere bilder Photo Converter-standarden.
Last ned Photo Converter Standard
- Start Photo Converter-standarden. I kategorien "Velg filer" klikker du på "+" -ikonet med "Files" påskriften. I den avviklede listen klikker du på "Legg til filer".
- Et bildevalgvindu åpnes. Gå til plasseringen av PNG. Å utpeke objektet, bruk "Åpne".
- Det valgte mønsteret vil bli vist i hovedprogramvinduet. Nå må du spesifisere det endelige konverteringsformatet. For å gjøre dette, til høyre for gruppen av ikoner "Lagre som" nederst i vinduet, klikk på ikonet i form av "+" -tegnet.
- Et ekstra vindu åpnes med en stor liste over grafiske formater. Klikk på "ICO".
- Nå vises ICO-ikonet i elementblokken "Lagre som". Det er aktivt, og dette betyr at det er i objektet med denne utvidelsen vil bli forvandlet. Hvis du vil spesifisere den endelige lagringsmappen i favon, klikker du på "Lagre" -delen etter navn.
- En seksjon åpner der du kan spesifisere en katalog for å bevare den konverterte Phanique. Redning av posisjonen til radioknappen kan velges, hvor filen vil bli lagret:
- I samme mappe som kilden;
- I katalogen investert i den opprinnelige katalogen;
- Vilkårlig katalogvalg.
Hvis du velger det siste elementet, er det mulig å angi hvilken som helst mappe på disken eller tilkoblet media. Klikk på "Endre".
- Oversikt over mapper åpnes. Angi katalogen der du ønsker å lagre favon og trykk OK.
- Etter at banen til den valgte katalogen vises i det aktuelle feltet, kan du kjøre konverteringen. Klikk for denne "Start".
- En bildeformatering utføres.
- Etter slutten vises informasjonen i transformasjonsvinduet - "Konverteringen er fullført". For å gå til favon plasseringsmappen, trykk "Vis filer ...".
- "Dirigent" starter på stedet der favon ligger.
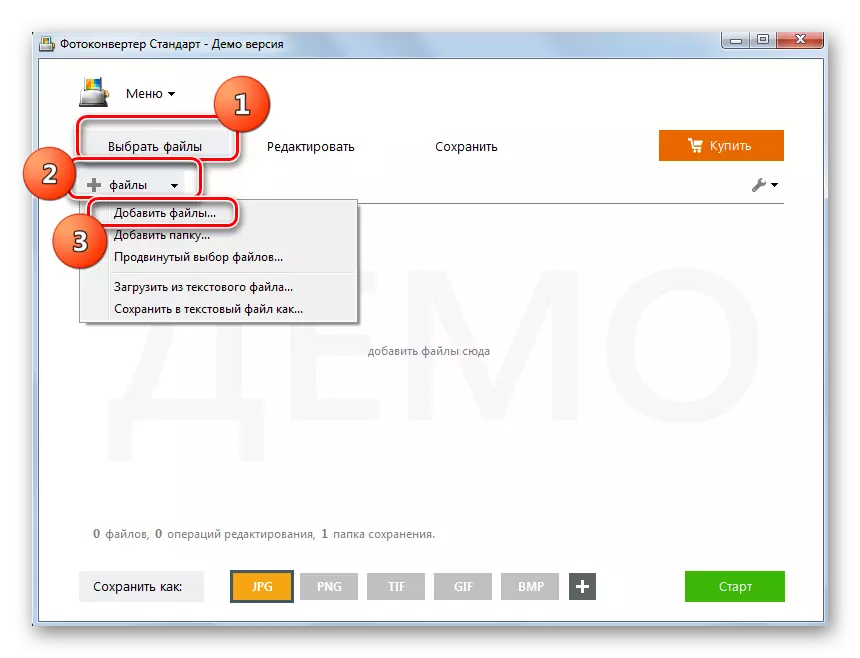
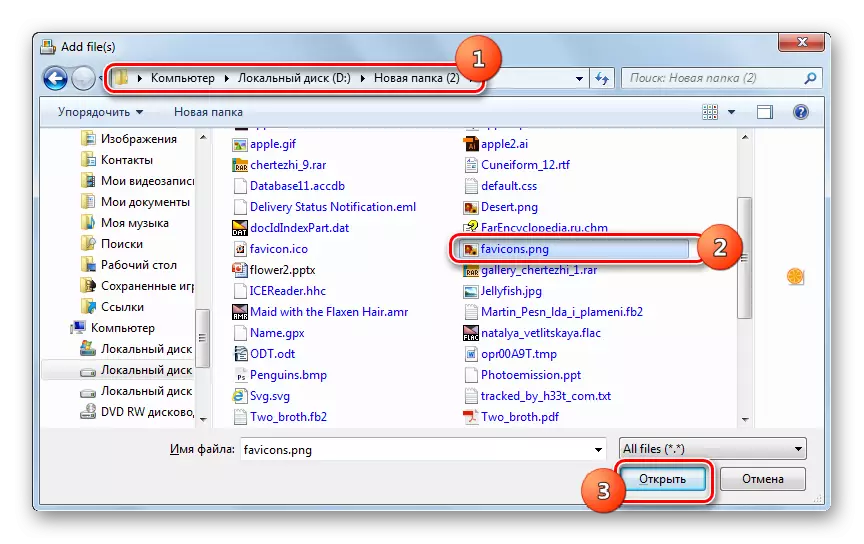

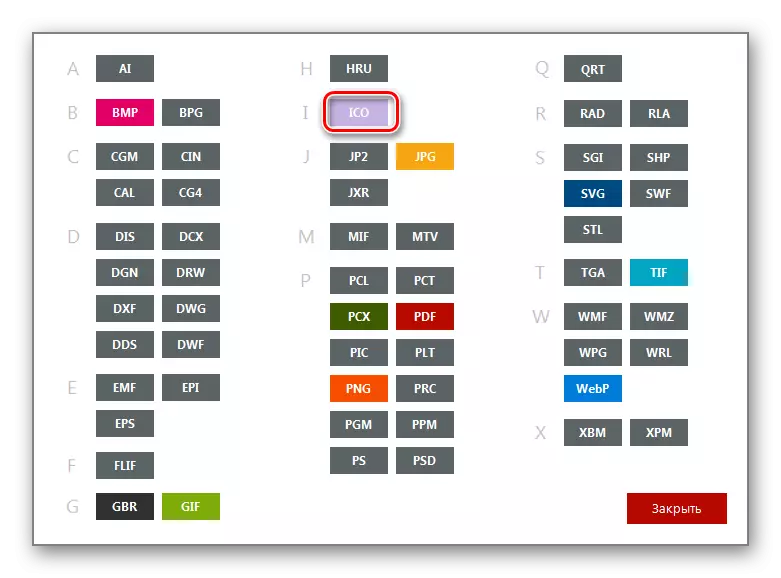
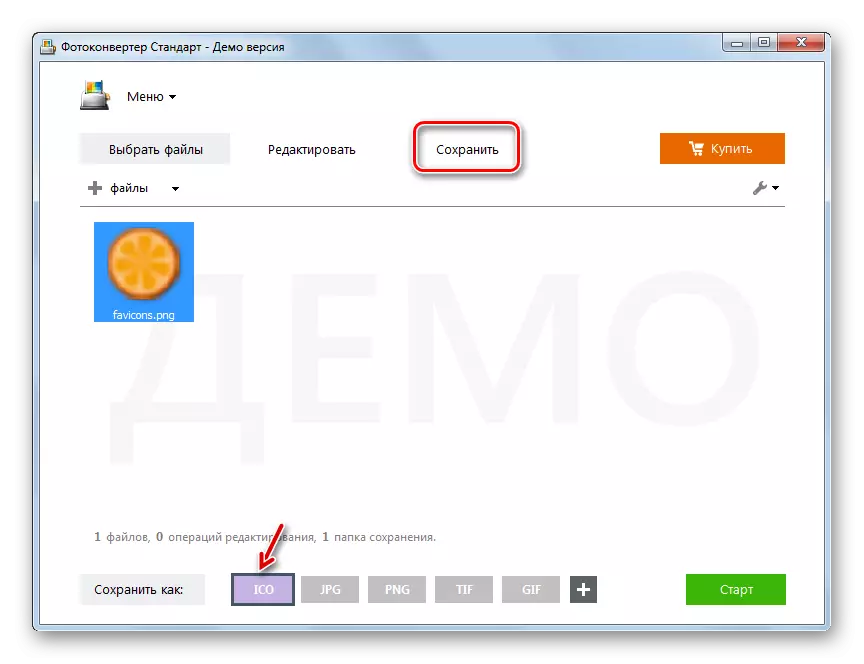
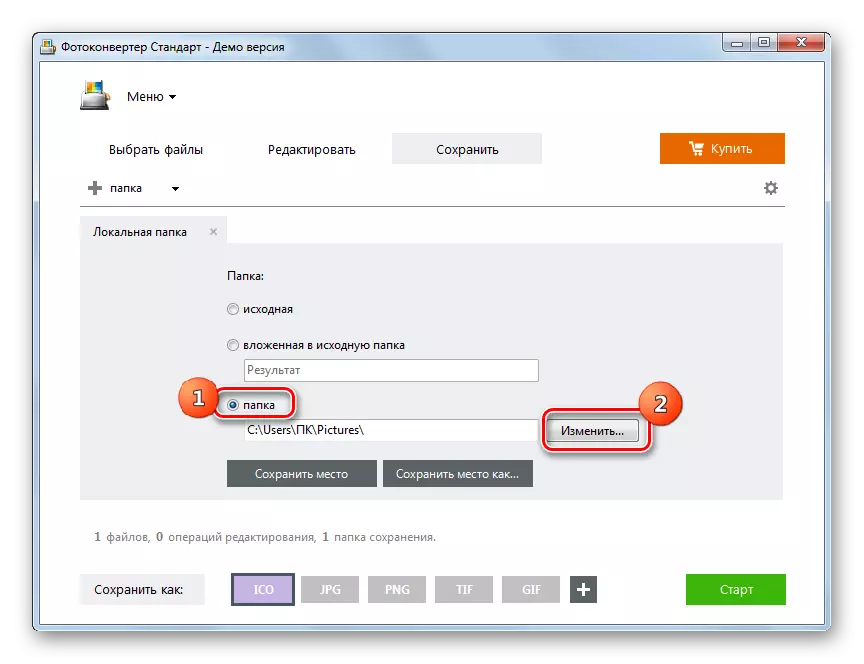
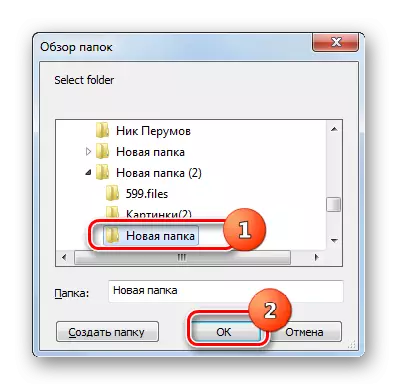
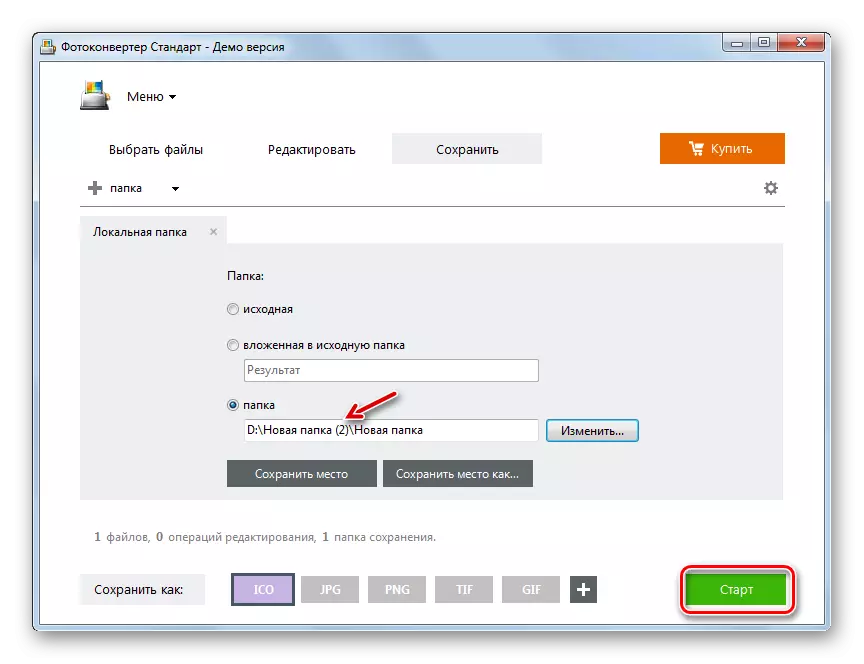
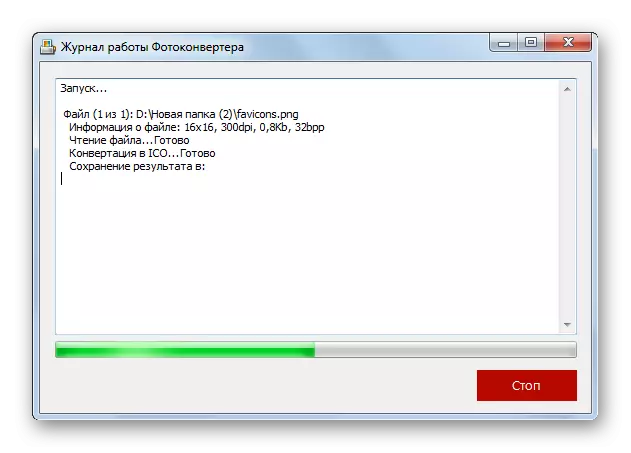
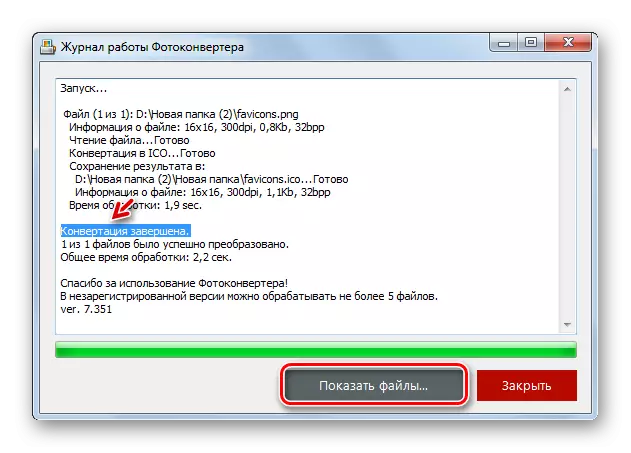

Metode 3: GIMP
Reformatted i iCO fra PNG er ikke bare omformere, men også de fleste grafiske redaktører, blant annet gimp tildeles.
- Åpne GIMP. Klikk på "Fil" og velg "Åpne".
- Et bildevalgsvindu er startet. I sidemenyen markerer du filplasseringsdisken. Deretter går du til katalogen av beliggenheten. Etter å ha valgt PNG-objektet, må du bruke "Åpne".
- Bildet vil vises i skallet i programmet. For å konvertere det, klikk "File", og deretter "Eksporter som ...".
- På venstre side av vinduet som åpnet vinduet, angi disken som du vil lagre det resulterende bildet. Deretter går du til ønsket mappe. Klikk på "Velg filtype" -elementet.
- Velg ikonet "Microsoft Windows" og trykk "Eksporter" fra utdatelisten for formater.
- I det dukket opp-vinduet, bare trykk på Eksporter.
- Bildet vil bli konvertert til ICO og vil være plassert i filsystemområdet som brukeren pekte tidligere når du konfigurerer konverteringen.
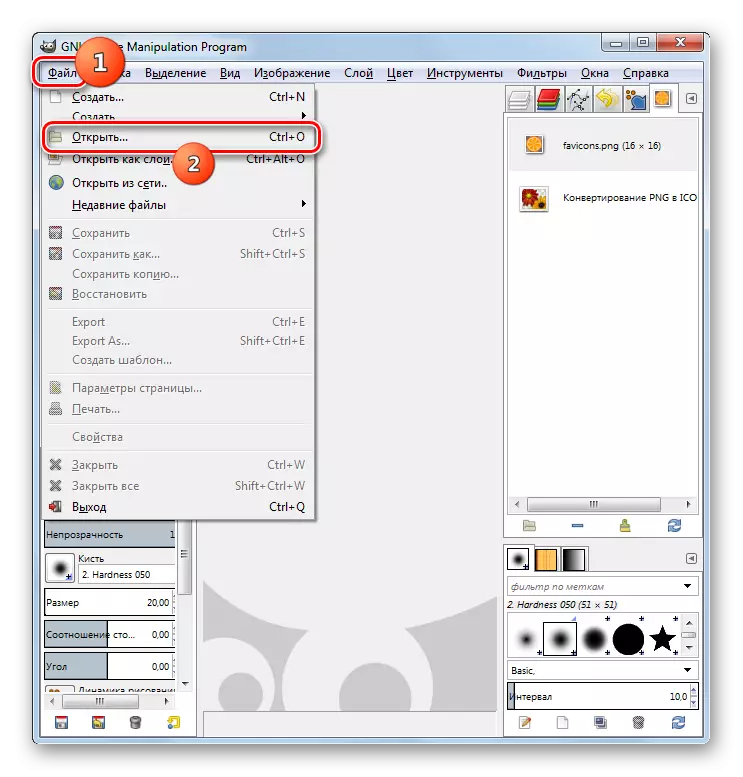
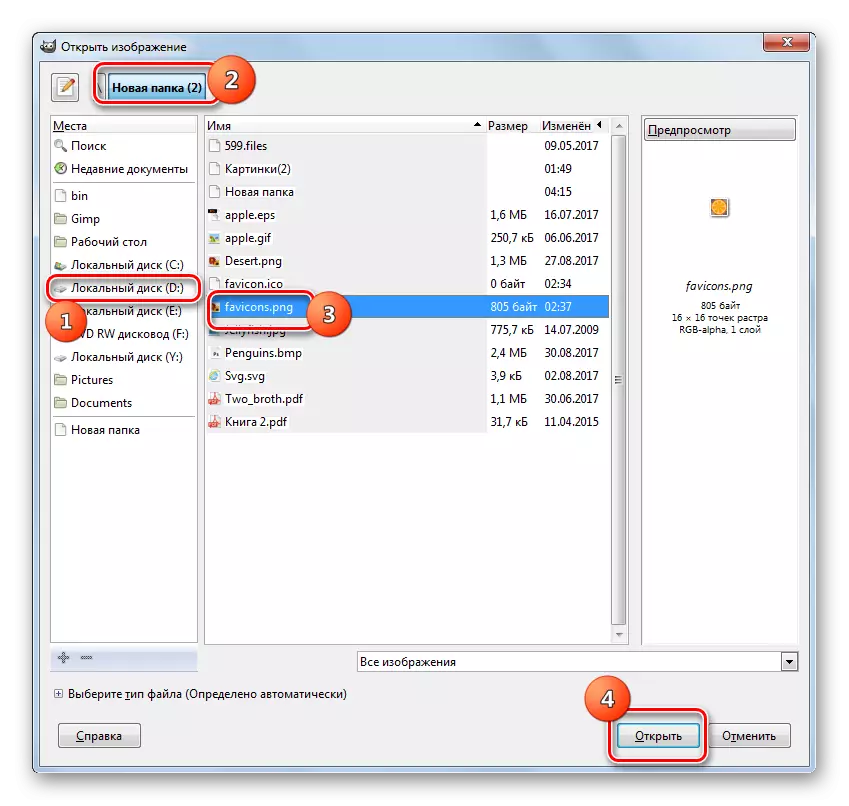
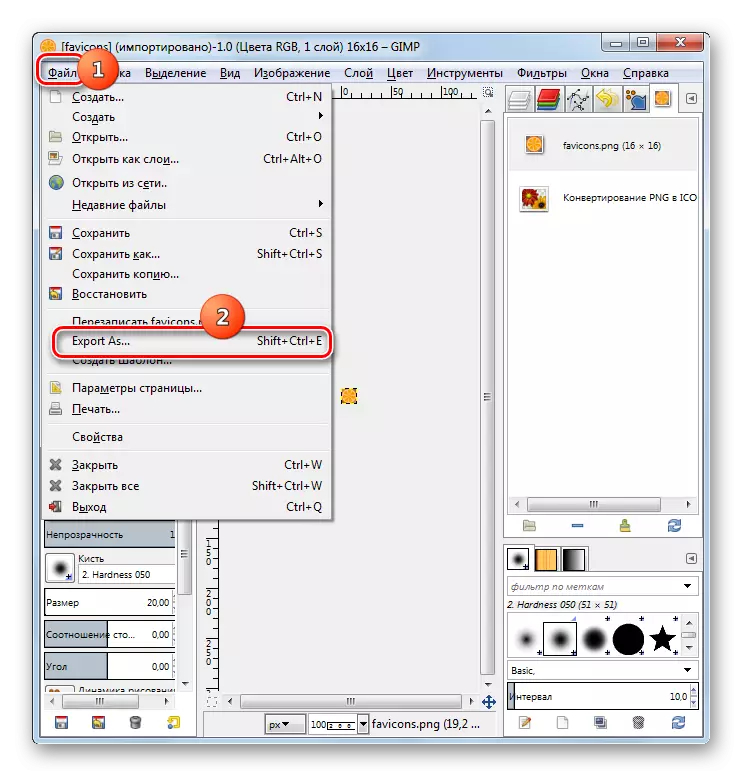
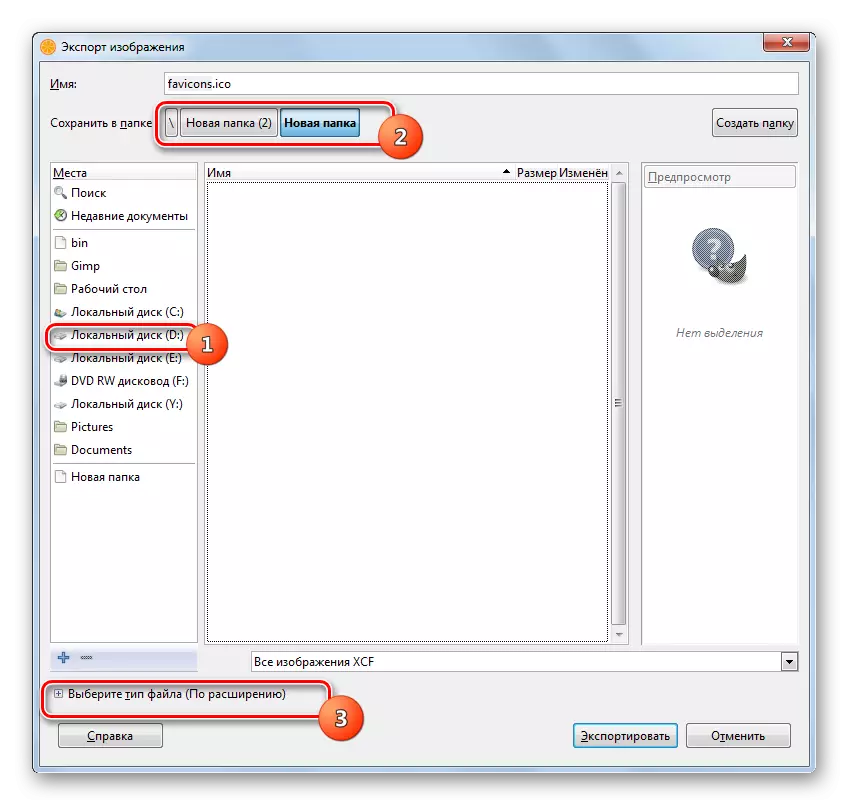
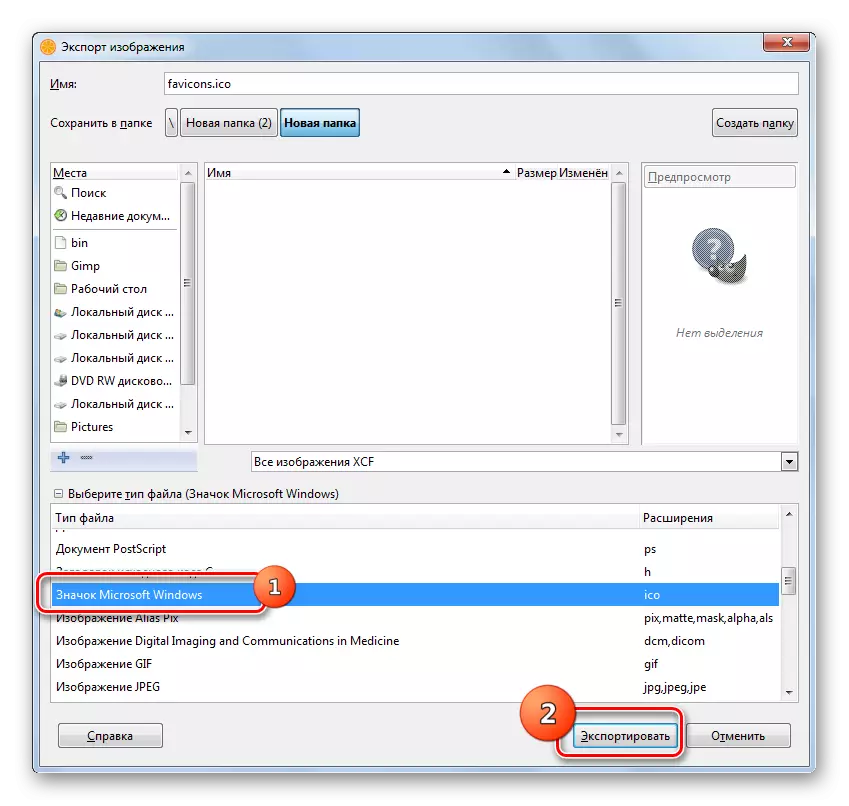
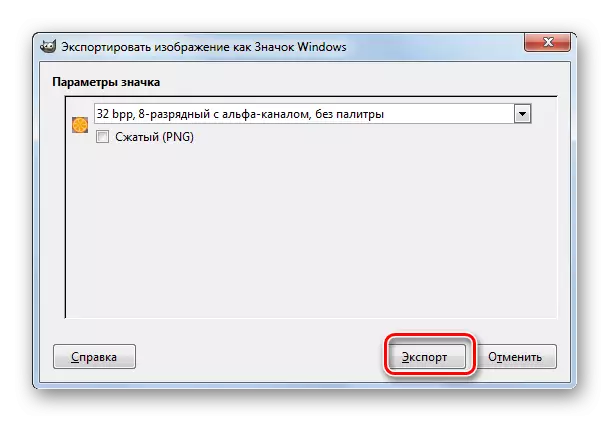
Metode 4: Adobe Photoshop
Den neste grafiske editoren kan konvertere PNG i ICO, kalt Photoshop fra Adobe. Men faktum er at i standardforsamlingen, muligheten for å lagre filer i formatet du trenger, er ikke gitt for oss. For å få denne funksjonen må du installere icoformat-1.6f9-win.zip plugin. Etter at du har lastet inn plugin-modulen, bør du pakke ut den i mappen med denne adressemalen:
C: \ Program Files \ Adobe \ Adobe Photoshop CS№ 7 Plug-ins
I stedet for "Nei" -verdien må du angi versjonsnummeret til Photoshop.
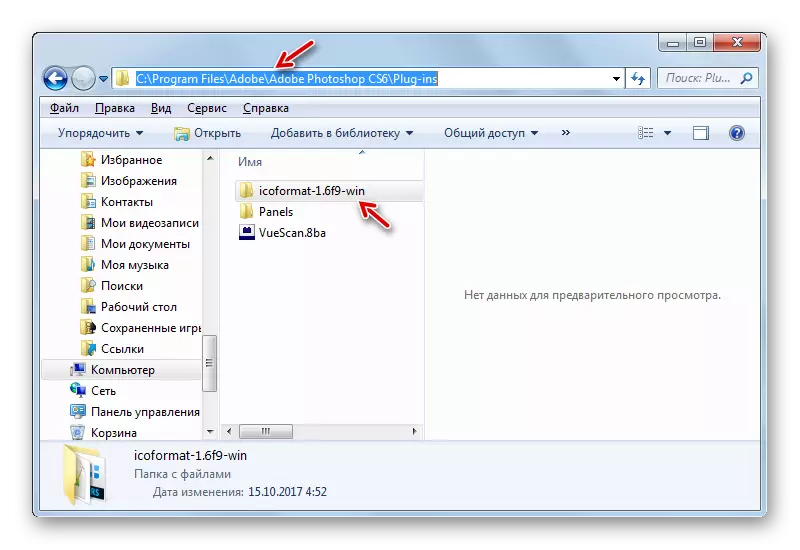
Last ned plugin icoformat-1.6f9-win.zip.
- Etter at du har installert plugin, åpner du Photoshop. Klikk på "Fil" og deretter "Åpne".
- Valgvinduet lanseres. Kom til plasseringen av PNG. Etter å ha marker tegningen, bruk "åpen".
- Vinduet vil starte advarsel om fraværet av en innebygd profil. Klikk på "OK".
- Bildet er åpent i Photoshop.
- Nå må du reformatere PNG i formatet du trenger. Klikk på "Fil" igjen, men denne gangen klikker du "Lagre som ...".
- Filbesparelsesvinduet lanseres. Flytt til katalogen hvor du vil lagre favon. I feltet Filtype velger du "ICO". Klikk på "Lagre".
- Favon lagres i ICO-format på den angitte plasseringen.
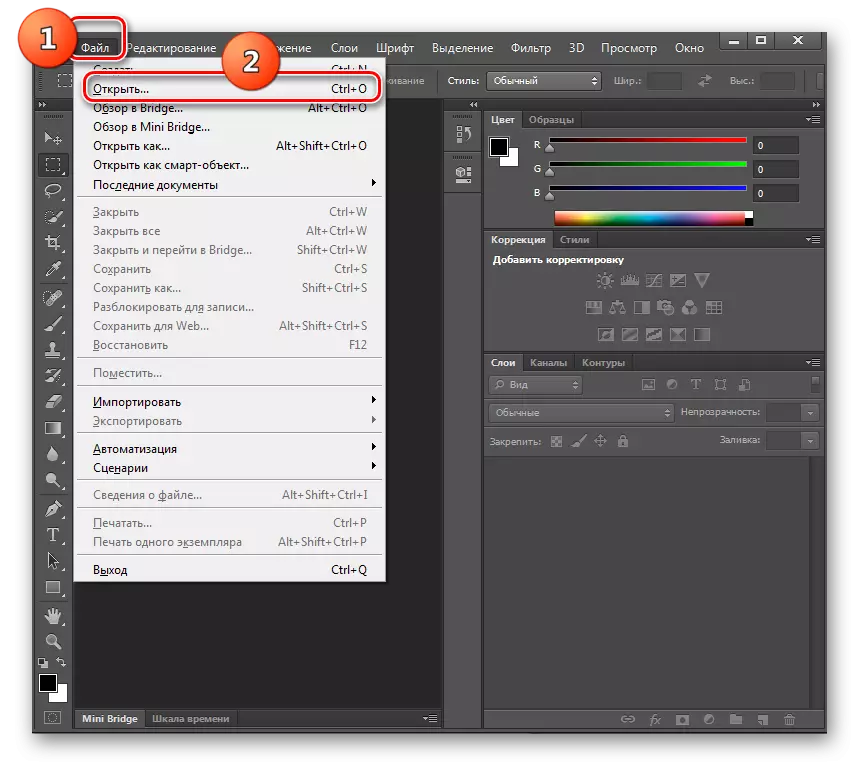
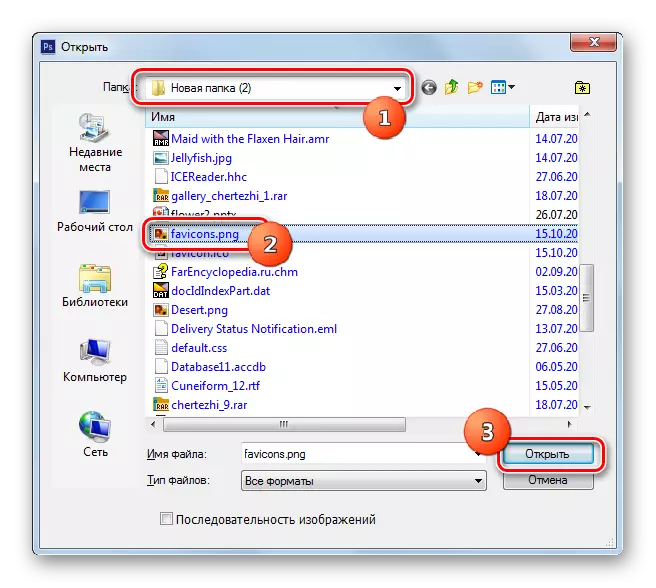
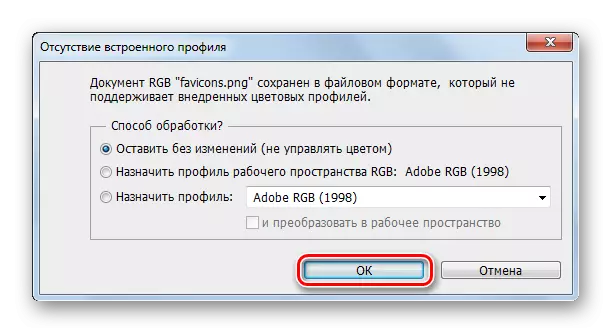
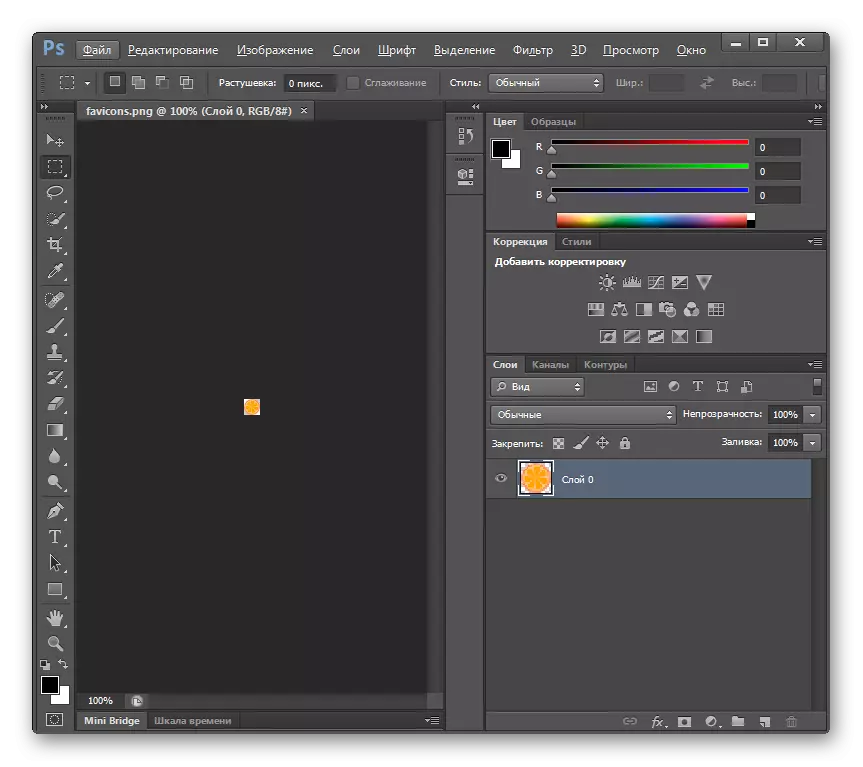
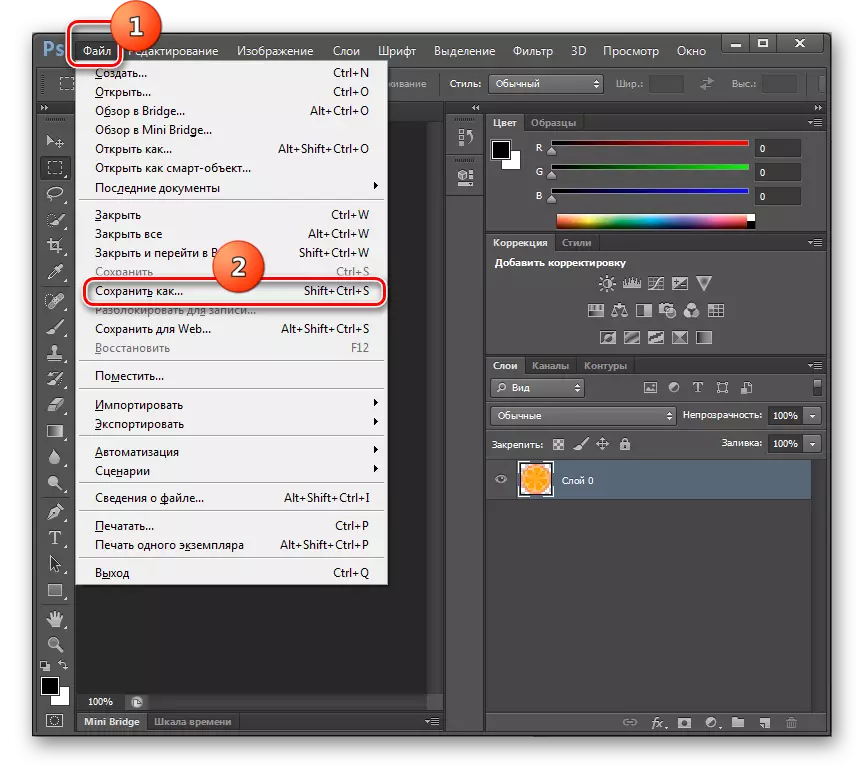

Metode 5: xnview
Reformat i ICO fra PNG er i stand til en rekke multifunksjonelle seere av bildene, blant annet XnView er uthevet.
- Kjør xnview. Klikk på "Fil" og velg "Åpne".
- Vinduet Bildevalg vises. Flytt til mappen PNG plassering. Tegner dette objektet, bruk "Åpne".
- Bildet åpnes.
- Trykk nå på "Filen" igjen, men i dette tilfellet velger du posisjonen "Lagre som ...".
- Åpner lagringsvinduet. Med det, gå til stedet der du planlegger å lagre favon. Deretter i feltet "Filtype" velger du "ICO - Windows-ikonet". Klikk på "Lagre".
- Bildet er lagret med den angitte utvidelsen og på den angitte plasseringen.
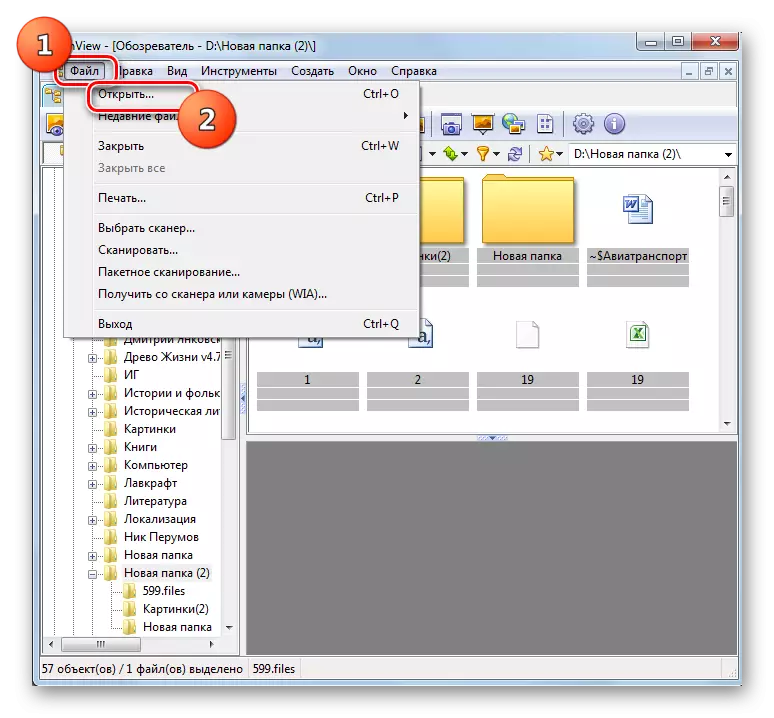
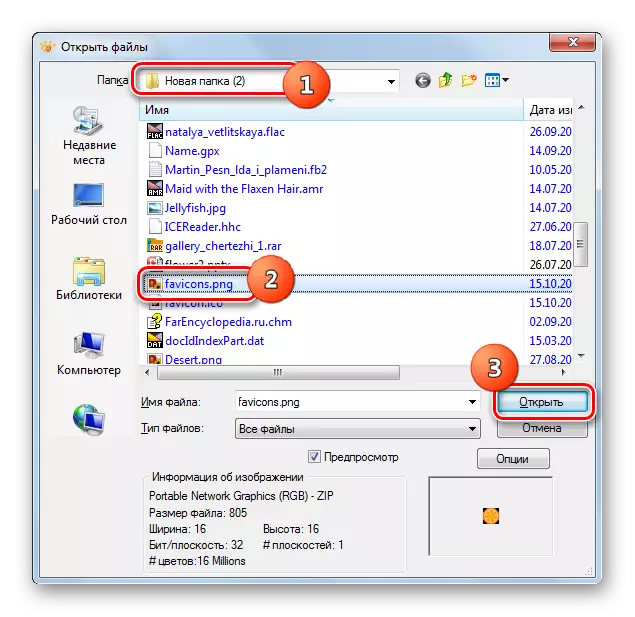

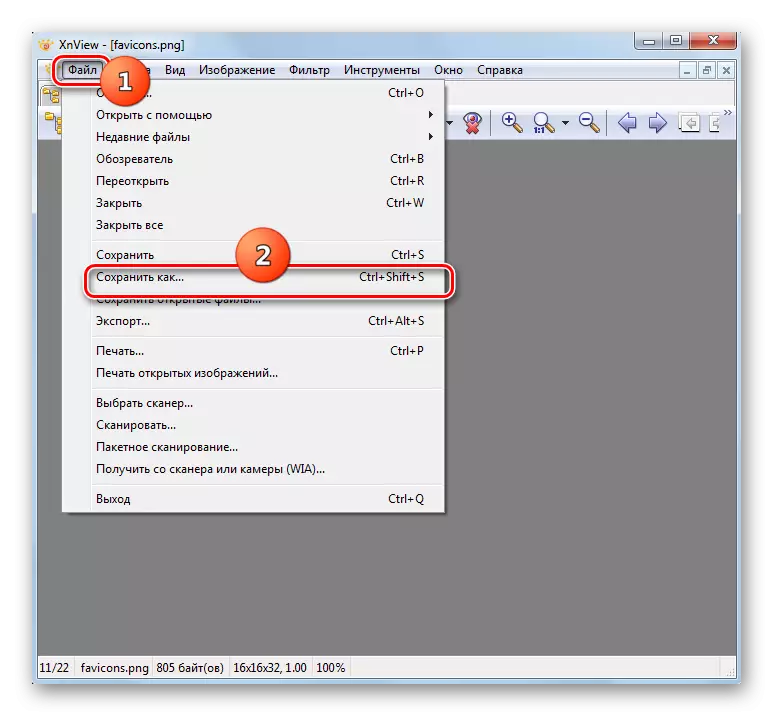
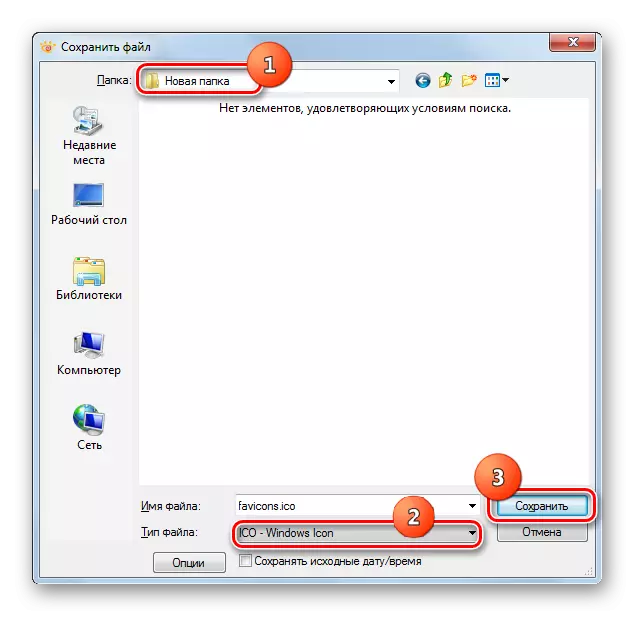
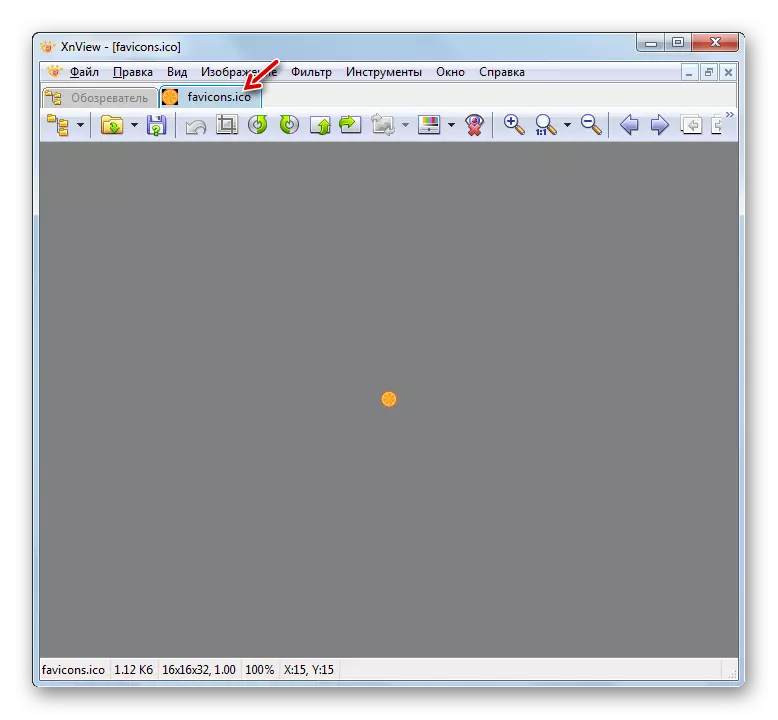
Som du kan se, finnes det flere typer programmer som du kan konvertere til iCO fra PNG. Valget av et bestemt alternativ avhenger av personlige preferanser og konverteringsforhold. For massekonvertering av filer er omformere mest egnede. Hvis du trenger å gjøre en enkelt konvertering med redigering av kilden, er en grafisk editor nyttig for dette. Og for enkel enkelt konvertering er en avansert visningsprogram av bilder ganske egnet.
