
Virtual Private Network (VPN) i Windows Windows kan brukes til personlige filer eller arbeid. Hovedfordelen er å levere en sikker Internett-tilkobling i forhold til andre metoder for tilkobling til nettverket. Dette er en fin måte å beskytte dataene dine på i et ikke-sikker informasjonsmiljø. I tillegg lar bruken av VPN deg løse problemet med blokkerte ressurser, som også er ganske relevant.
Sette opp en VPN-tilkobling i Windows 10
Tydeligvis, bruk et privat virtuelt nettverk er gunstig, spesielt siden du setter opp denne typen tilkobling i Windows 10 er ganske enkelt. Vurder prosessen med å lage en VPN-tilkobling på forskjellige måter mer detaljert.Metode 1: HIDEME.RU
Du kan bruke alle fordelene med VPN etter å ha installert spesielle programmer, inkludert HIDEME.RU. Dette er et kraftig verktøy, dessverre, betalt, men hver bruker før kjøp kan sette pris på alle fordelene med HIDEME.RU ved hjelp av en en-dagers prøveperiode.
- Last ned programmet fra det offisielle nettstedet (for å få en programadgangskode, må du spesifisere e-post når du laster ned).
- Angi språket mer praktisk å konfigurere programmet.
- Deretter må du skrive inn tilgangskoden, som skal komme til posten som er angitt når du laster ned HIDEME.RU, og klikker på "Logg inn" -knappen.
- Det neste trinnet er valget av serveren gjennom hvilken VPN vil bli organisert (noen).
- Deretter klikker du på Koble til-knappen.
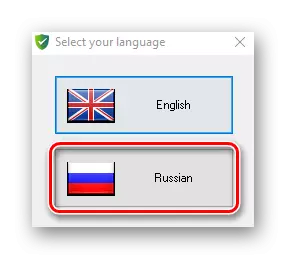
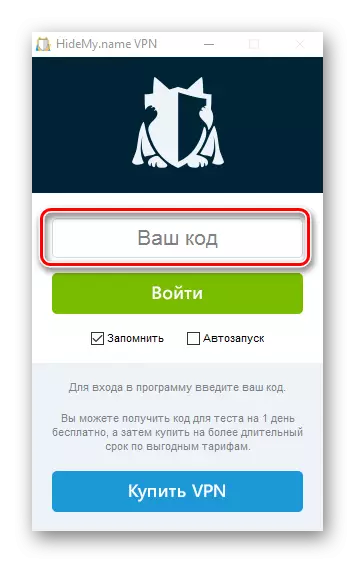
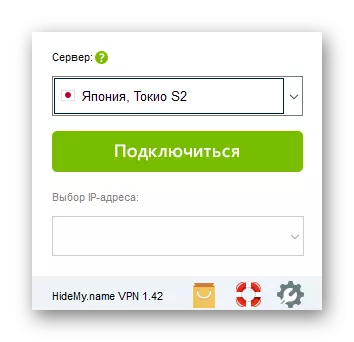
Hvis alt er gjort riktig, kan du se påskriften "Tilkoblet", serveren du valgte og IP-adressen som trafikk vil gå.
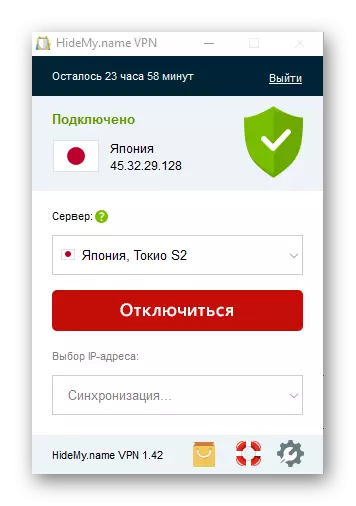
Metode 2: Vindscribe
Vindscribe er et gratis alternativ til HIDEME.RU. Til tross for mangel på gebyr for bruk, tilbyr denne VPN-tjenesten brukere verdig pålitelighet og hastighet. Den eneste minus er grensen på dataoverføring (bare 10 GB trafikk per måned når du spesifiserer post og 2 GB uten å registrere disse dataene). For å lage en VPN-tilkobling på denne måten, må du gjøre følgende manipulasjoner:
Last opp windscribe fra den offisielle nettsiden
- Installer programmet.
- Klikk på "Nei" -knappen for å opprette en programkonto.
- Velg "Bruk for gratis" tariffplan.
- Fyll ut feltene du må registrere, og klikk på "Opprett gratis konto" -knappen.
- Følg innloggingen i windscribe fra den tidligere opprettede kontoen.
- Klikk på ikonet "Aktiver" og, hvis ønskelig, velg Innstillinger-serveren for VPN-tilkoblingen.
- Vent til systemet kunngjør den vellykkede ferdigstillelsen av tilkoblingsoperasjonen.
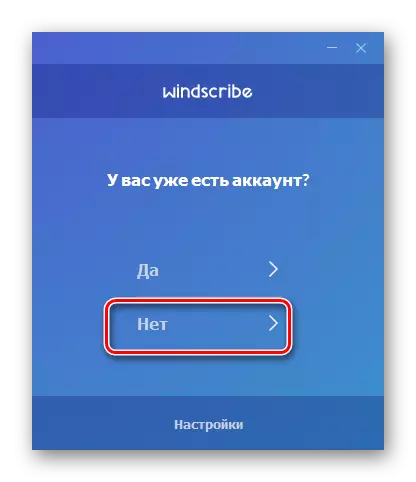
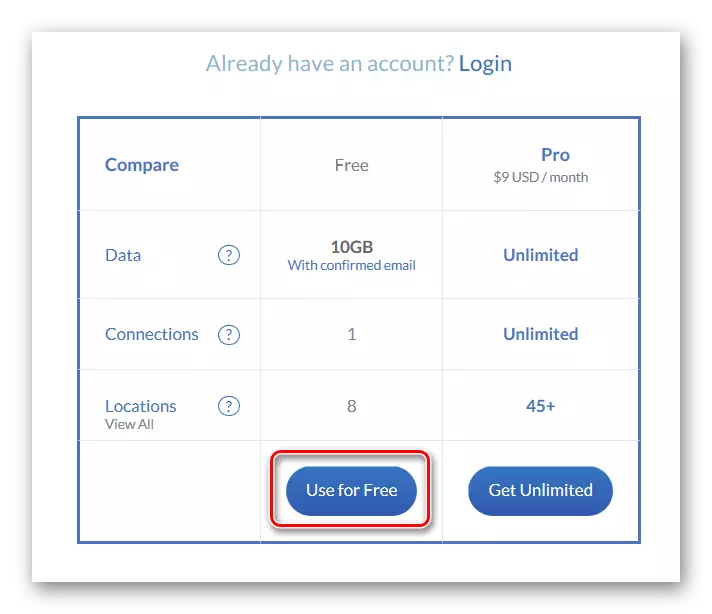
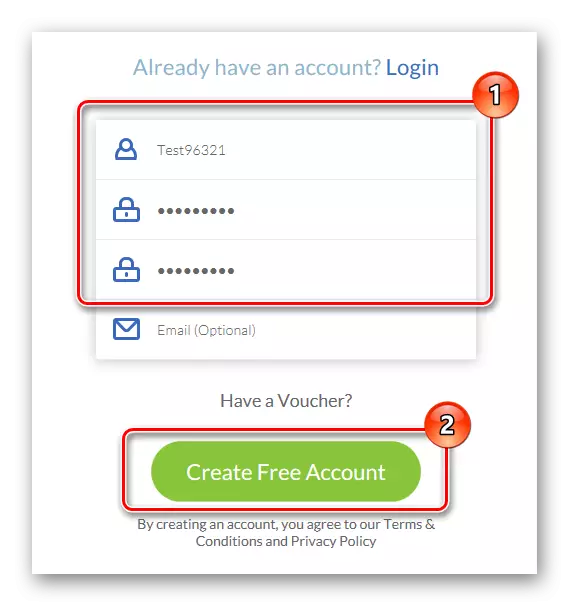
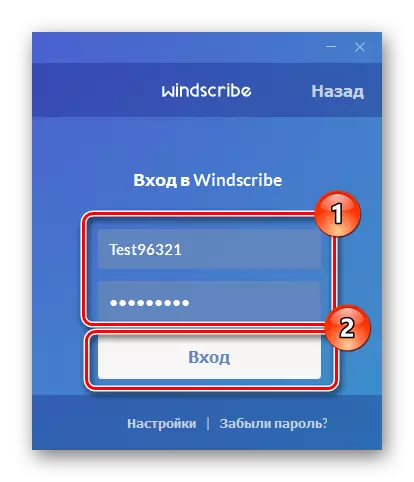
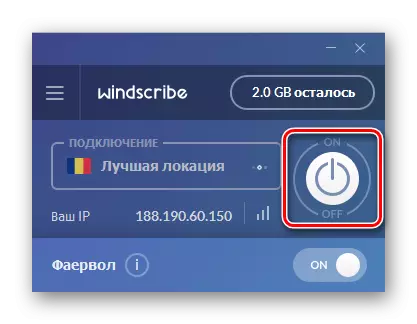
Metode 3: Standardsystemverktøy
La oss nå se på hvordan du kan opprette en VPN-tilkobling uten å installere tilleggsprogramvare. Først og fremst må du konfigurere VPN (for privat bruk) profil eller en fungerende konto (for å konfigurere den virtuelle nettverksprofilen for bedriften). Det ser slik ut:
- Trykk på "Win + I" -tasten-kombinasjonen for å starte vinduet "Parametre", og klikk deretter på "Nettverks- og Internett-elementet".
- Velg deretter "VPN".
- Klikk på "Legg til VPN-tilkobling".
- Angi parametrene for tilkobling:
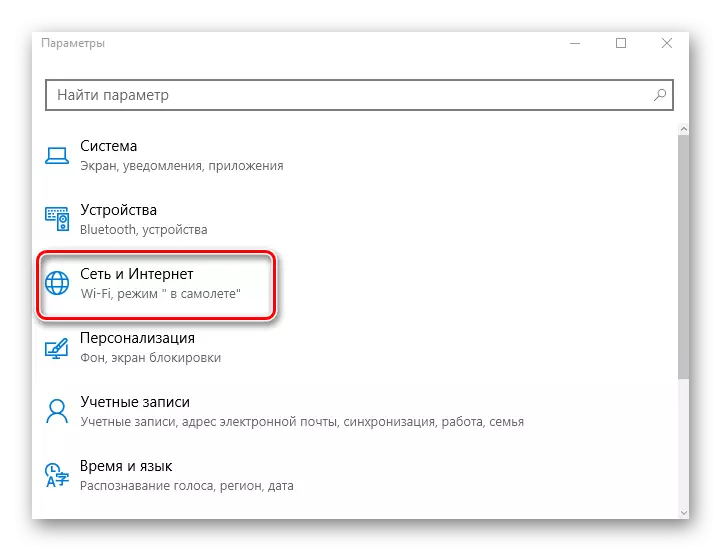

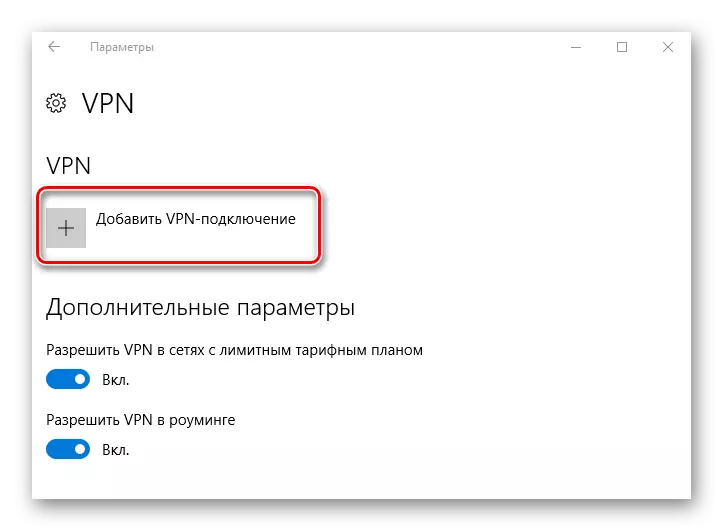
- "Navn" - Opprett noe navn for tilkoblingen som skal vises i systemet.
- Serverens navn eller adresse "- Serveradressen må brukes her, som vil gi deg VPN-tjenester. Du kan finne slike adresser på nettverket eller lære av nettverksleverandøren.
- "VPN-type" - Du må angi denne typen protokoll som skal spesifiseres på siden av den valgte VPN-serveren.
- "Datatype for Input" - Her kan du bruke både innlogging og passord og andre parametere, for eksempel et engangspassord.
Det er også verdt å vurdere informasjonen du kan finne på VPN-server-siden. For eksempel, hvis en innlogging og passord er angitt på nettstedet, bruker du denne typen. Et eksempel på innstillingene som er angitt på nettsiden som gir VPN-serveren, vises nedenfor:
- "Brukernavn", "Passord" - Valgfrie parametere som kan brukes eller ikke, avhengig av VPN-serverinnstillingene (tatt på nettstedet).
Det er betalt og gratis servere, så før du foreskriver denne parameteren, nøye leser reglene for levering av tjenester.
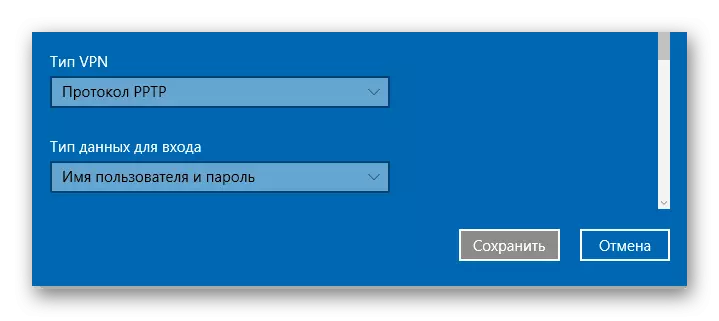
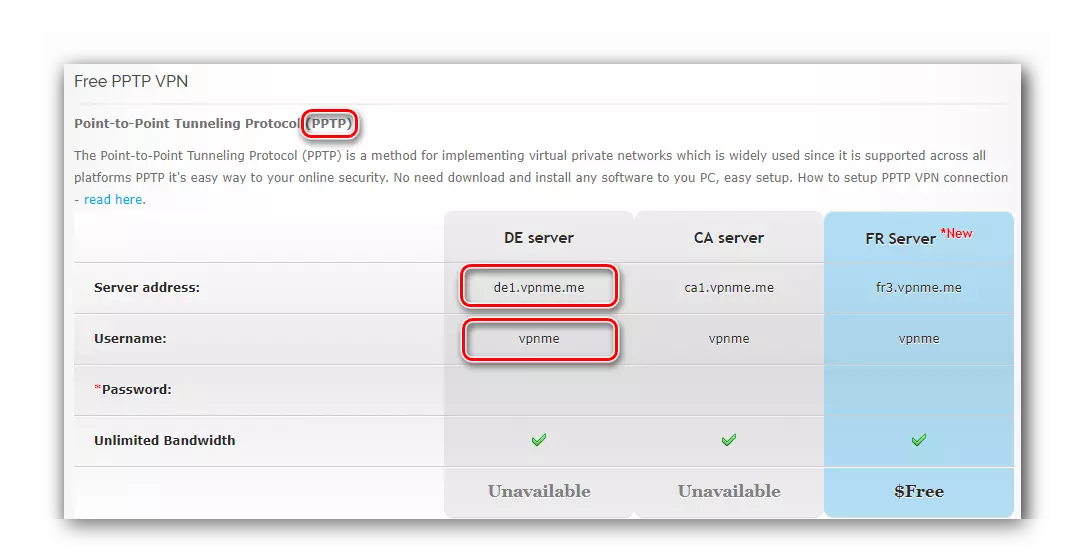
Etter konfigurasjon må du starte tilkoblingsprosedyren til den opprettede VPN. For å gjøre dette, er det nok å utføre flere handlinger:
- Trykk nederst til høyre på ikonet "Tilkobling over nettverk" og fra listen, velg den tidligere opprettede tilkoblingen.
- I vinduet "Parametre", som åpner etter slike handlinger, velger du den opprettede tilkoblingen, og klikker på Koble til.
- Hvis alt er sant, vises påskriften "Tilkoblet" i statusen. Hvis tilkoblingen mislyktes, bruk en annen adresse og innstillinger for VPN-serveren.
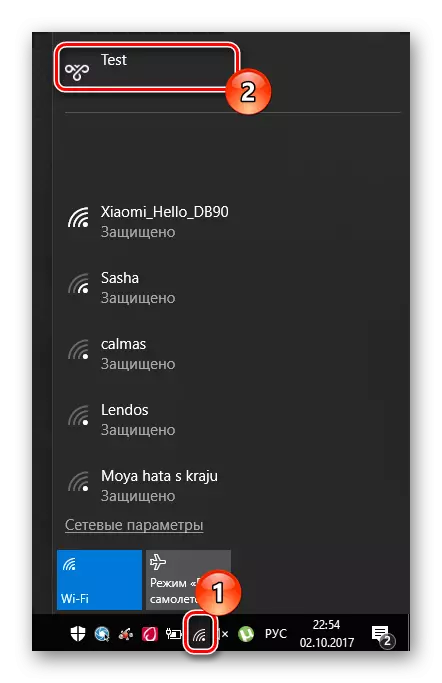


Du kan også bruke en rekke nettleserutvidelser som delvis utfører rollen som VPN.
Les mer: Topp VPN-utvidelser for nettleser Google Chrome
Til tross for bruksmetoden er VPN den kraftigste forsvareren av dataene dine og en utmerket tilgang til de låste stedene. Så vær ikke lat og sprer med dette verktøyet!
