
I mer enn et århundre var monokrome bilder dominerende. Så langt er svarte og hvite nyanser populære blant fagfolk og amatørfotografer. For å gjøre et fargebilde bleket, er det nødvendig å fjerne informasjon om naturlige farger fra det. Oppgaven kan takle de populære online-tjenestene som presenteres i vår artikkel.
Nettsteder for å konvertere fargebilde i svart og hvitt
Den store fordelen med slike nettsteder før programvare er enkelheten i bruk. I de fleste tilfeller er de ikke egnet for profesjonelle formål, men for å løse oppgaven vil være relevant.Metode 1: Imgonline
Imgonline - Online Service for redigering av bilder av BMP-formater, GIF, JPEG, PNG og TIFF. Når du lagrer det behandlede bildet, kan du velge kvaliteten og utvidelsen av filen. Det er den enkleste og raske måten å bruke en svart og hvit effekt på bildet.
Gå til tjenesten imgonline
- Klikk på "Velg fil" -knappen etter at du har byttet til nettstedets hovedside.
- Fremhev det ønskede bildet for redigering og klikk "Åpne" i samme vindu.
- Skriv inn en verdi fra 1 til 100 til den tilsvarende strengen for å velge kvaliteten på utdata-grafikkfilen.
- Klikk på OK.
- Legg bildet med "Last ned prosjektet" -knappen.
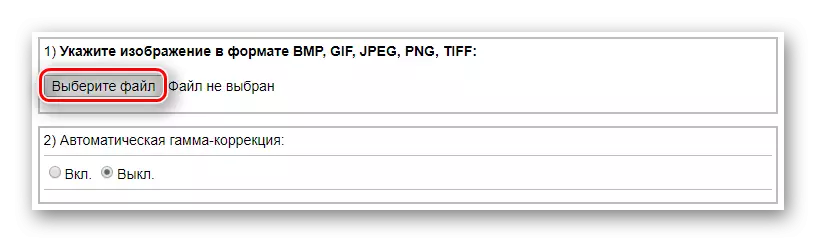
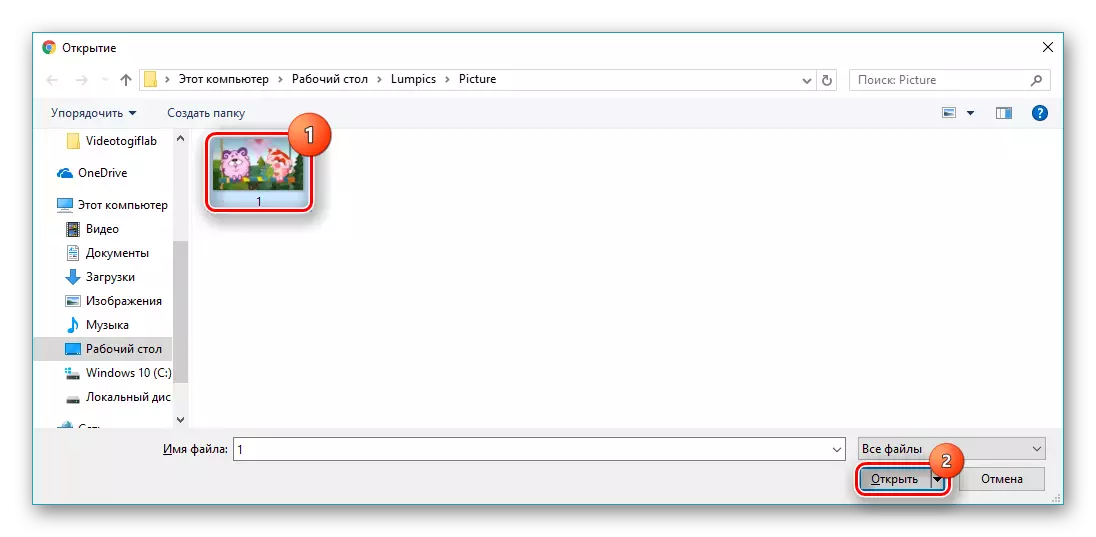
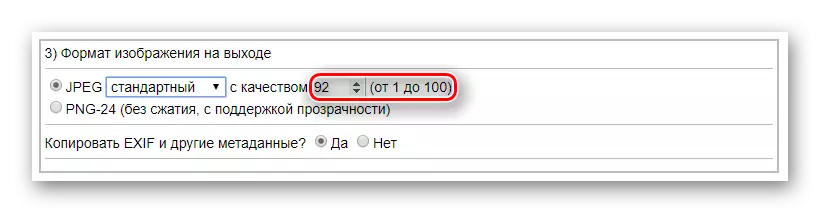

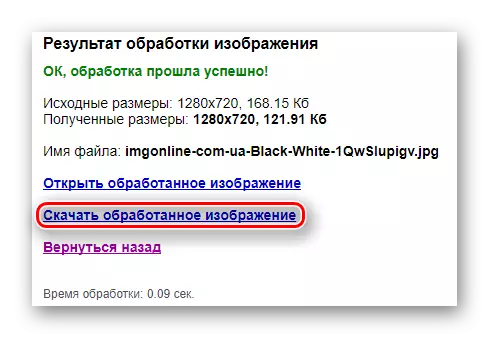
Tjenesten starter automatisk lasting. I Google Chrome-nettleseren vil den nedlastede filen se slik ut som dette:

Metode 2: CROPER
En online fotoredigerer med støtte for flere effekter og operasjoner for bildebehandling. Det er veldig praktisk når du gjentatte ganger bruker de samme verktøyene som automatisk vises i Quick Access-panelet.
Gå til CROPER SERVICE
- Åpne fanen "Filer", og klikk deretter på "Last ned fra disken" -elementet.
- Klikk på "Velg fil" på siden som vises.
- Fremhev bildet for behandling og bekreft med "Åpne" -knappen.
- Send et bilde til tjenesten ved å klikke på "Last ned".
- Åpne fanen Operations, hvorpå musen over til "Rediger" og velg "Oversett til C / B" -effekten.
- Etter den forrige handlingen vises verktøyet som brukes i hurtig tilgangspanelet ovenfra. Klikk på det for bruk.
- Åpne "Files" -menyen og klikk på "Lagre på disk".
- Legg det ferdige bildet ved hjelp av "Last ned fil" -knappen.
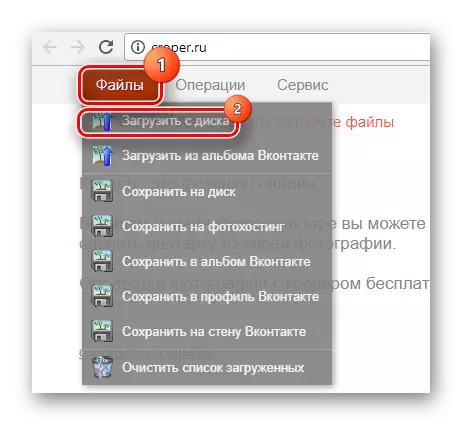

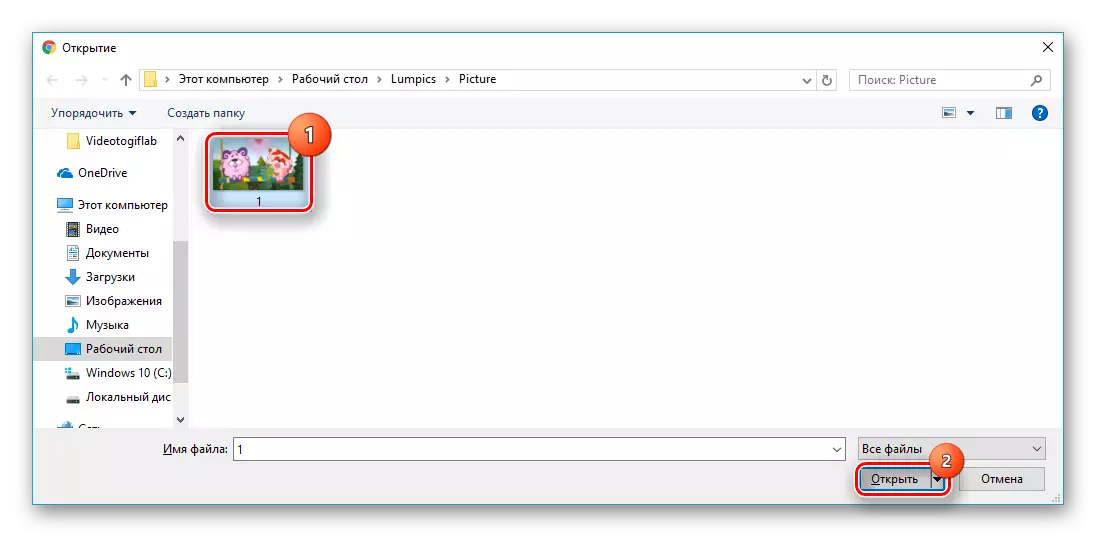

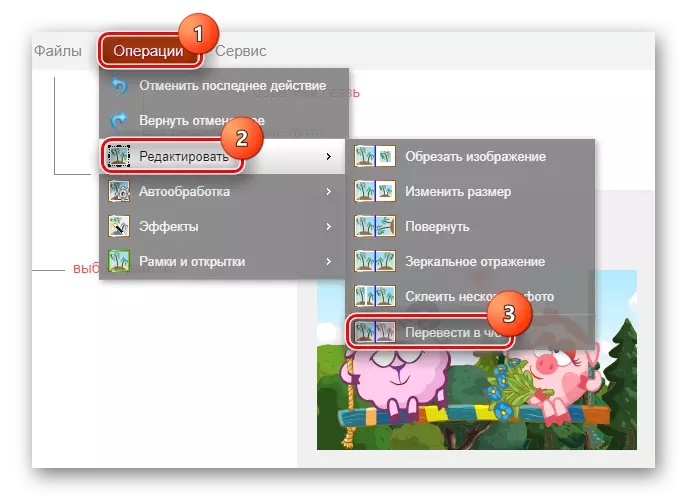
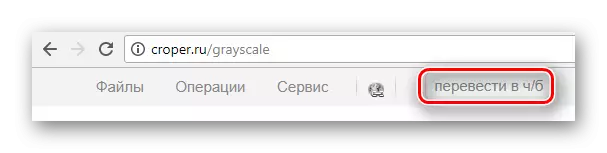
Hvis effekten har blitt pålagt på bildet, blir det svart og hvitt i forhåndsvisningsvinduet. Det ser slik ut:

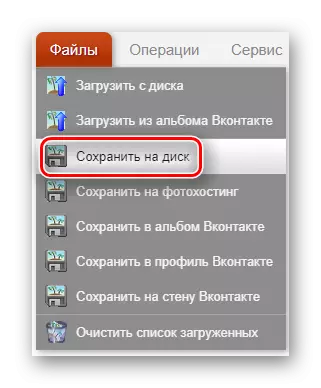

Etter fullføring av denne prosessen vises et nytt merke i det raske nedlastingspanelet:

Metode 3: Photoshop Online
En mer avansert versjon av Photo Editor, utstyrt med hovedfunksjonene i Adobe Photoshop-programmet. Blant dem er muligheten for en detaljert innstilling av fargetoner, lysstyrke, kontrast, og så videre. Du kan også jobbe med filer som er lastet ned i skyen eller sosiale nettverk, for eksempel Facebook.
Gå til Photoshop-tjenesten online
- I et lite vindu i midten av hovedsiden, velg "Last ned bilde fra datamaskinen".
- Plukk opp filen på disken og klikk "Åpne".
- Åpne korreksjonsmenyelementet og klikk på "bleking" -effekten.
- På topppanelet, velg "File", og klikk deretter "Lagre".
- Angi parametrene du trenger: Filnavn, dets format, kvalitet, og klikk deretter "Ja" nederst i vinduet.
- Start nedlasting ved å klikke på "Lagre" -knappen.

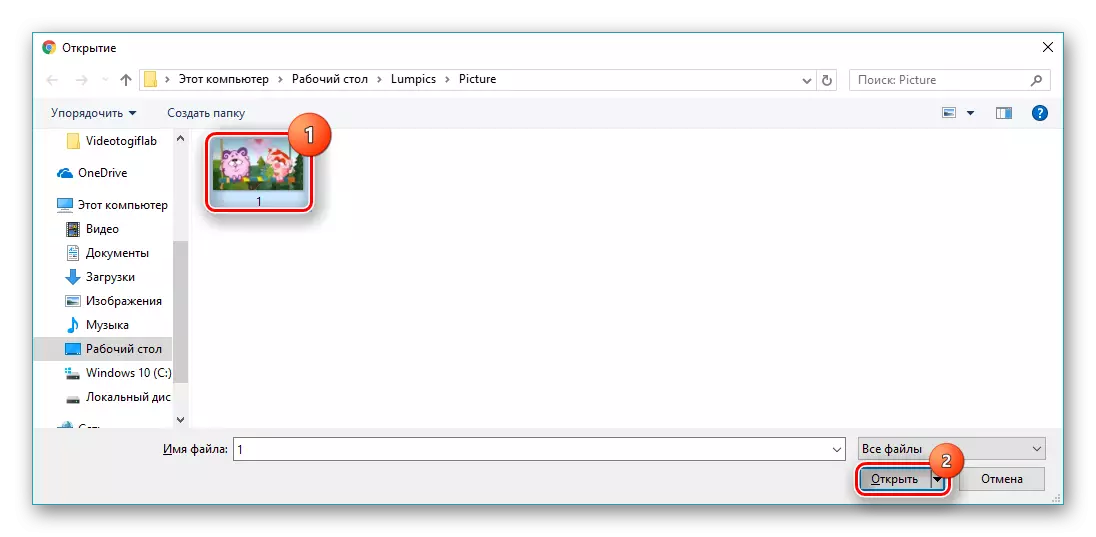

Med den vellykkede anvendelsen av verktøyet, vil bildet få svarte og hvite nyanser:

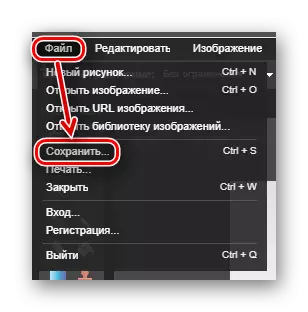
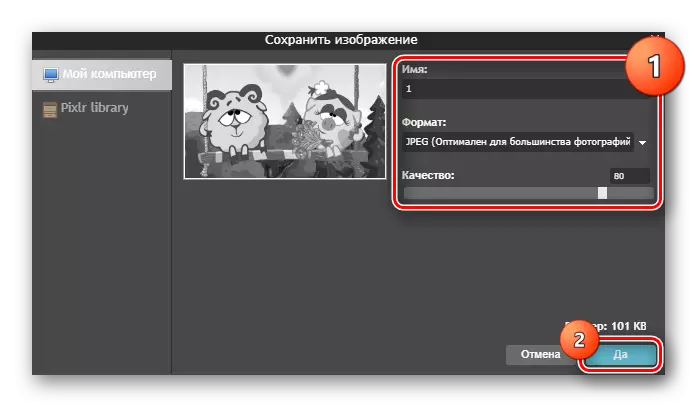

Metode 4: Holla
Moderne populær online bildebehandling, med støtte for Pixlr og Aviary Photo Editor. I denne metoden vil det andre alternativet bli vurdert, siden det regnes som den mest praktiske. Nettstedets arsenal har mer enn et dusin gratis nyttige effekter.
Gå til Holla-tjenesten
- Klikk på "Velg fil" på hovedsiden til tjenesten.
- Klikk på bildet for behandling, og deretter med "Åpne" -knappen.
- Klikk på "Last ned".
- Velg fra "Aviary" Photo Editor.
- I verktøylinjen klikker du på flisen med påskriften "Effects".
- Bla gjennom dem til slutten av listen for å finne en passende pil til høyre.
- Velg "B & W" -effekten ved å klikke på den med venstre museknapp.
- Bekreft effekten av effekten ved hjelp av OK-klausulen.
- Fullfør arbeidet på bildet ved å klikke på "Fullfør".
- Klikk på "Last ned bilde".

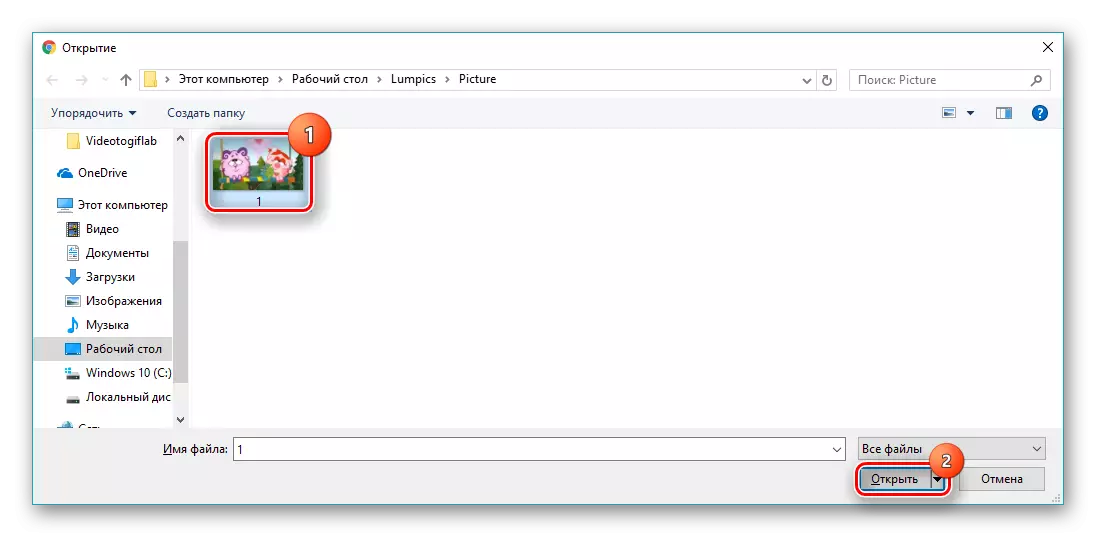


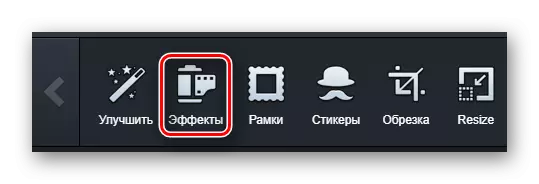
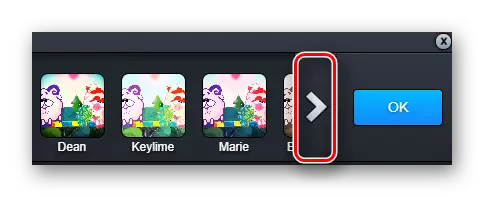

Hvis alt gikk vellykket, vil bildet ditt se ut som svart og hvitt i forhåndsvisningsvinduet:

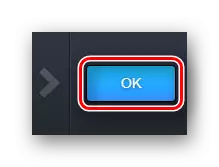
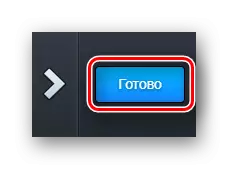
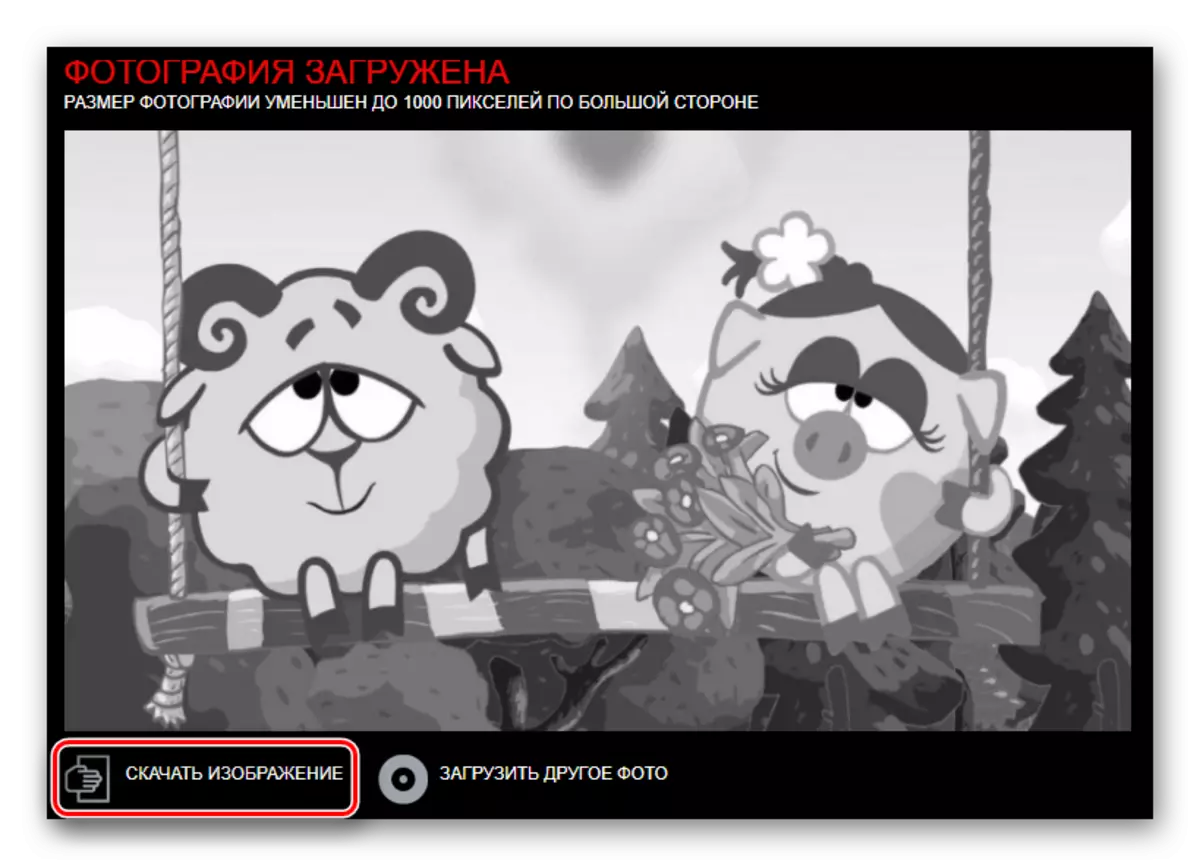
Laster vil starte automatisk i nettlesermodus.

Metode 5: Editor.pho.to
Photo Editor som er i stand til å produsere mange bilder på online behandlingsoperasjoner. Den eneste fra de presenterte nettstedene hvor du kan justere intensitetsparameteren til den valgte effekten. Kunne samhandle med Cloudy Dropbox-tjenesten, sosiale nettverk Facebook, Twitter og Google+.
Gå til service editor.pho.to
- På hovedsiden klikker du på "Start redigering".
- Klikk på "Fra datamaskin" -knappen.
- Velg en fil for behandling og klikk "Åpne".
- Klikk på "Effects" -verktøyet i riktig panel til venstre. Han ser slik ut:
- Blant alternativene som dukket opp, velg Tile med påskriften "svart og hvitt".
- Velg intensiteten av effekten av effekten ved hjelp av glidebryteren som vises i skjermbildet nedenfor og klikk på "Apply".
- Klikk på "Lagre og del" nederst på siden.
- Klikk på "Last ned" -knappen.

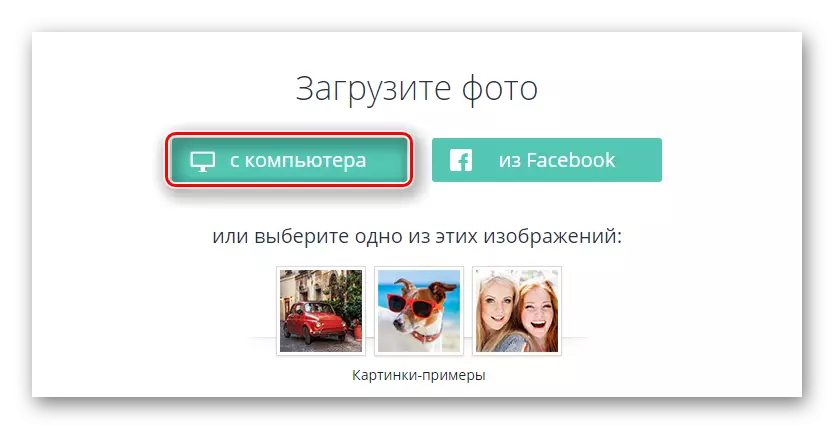
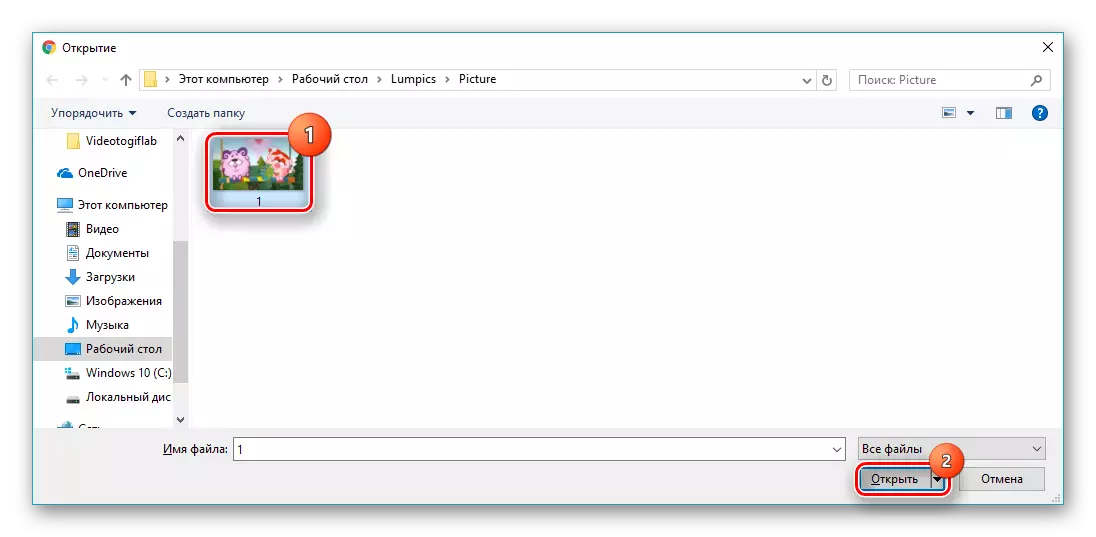

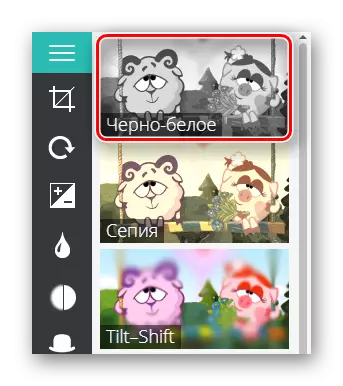


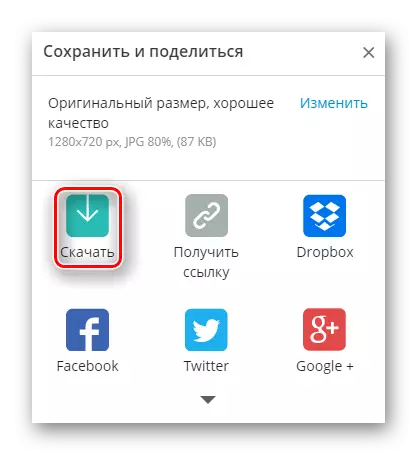
Vent på enden av automatiske lastebilder i nettlesermodus.
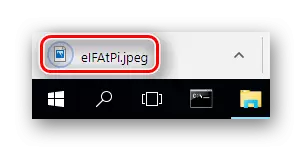
For å slå fargefotografering til den svarte og hvite, er det nok å bruke den tilsvarende effekten med enhver praktisk tjeneste og lagre resultatet til datamaskinen. De fleste av de betraktede nettstedene støtter arbeid med populære skylagring og sosiale nettverk, og dette letter å laste ned nedlasting av filer.
