
Mange brukere står overfor problemer når du prøver å konfigurere en Internett-tilkobling til Ubuntu. Ofte er det forbundet med uerfarenhet, men det kan være andre grunner. Artikkelen vil gi en instruksjon om å sette opp flere typer tilkoblinger med en detaljert analyse av alle mulige komplikasjoner under utførelse.
Konfigurer nettverket i Ubuntu
Det er mange typer internettforbindelser, men denne artikkelen vil vurdere det mest populære: kablet nettverk, pppoe og oppringing. Det vil også bli beskrevet om en egen konfigurasjon av DNS-serveren.
Etter at alle handlingene er gjort, vil datamaskinen etablere en Internett-tilkobling hvis du gjorde alt riktig.
Vær oppmerksom på at standard PPPOECONF-verktøyet kaller den opprettede DSL-leverandørforbindelsen. Hvis du trenger å bryte forbindelsen, kjør deretter kommandoen i terminalen:
$ SUDO POFF DSL-leverandør
For å installere tilkoblingen igjen, skriv inn:
$ Sudo Pon DSL-leverandør
Merk: Hvis du kobler til nettverket ved hjelp av PPPOECONF-verktøyet, vil nettverksadministrasjonen via nettverksbehandling være umulig, på grunn av parametrene til "grensesnitt" -konfigurasjonsfilen. For å tilbakestille alle innstillinger og overføre nettverksbehandlingskontrollen, må du åpne filen "grensesnitt" og erstatte alt innholdet til teksten nedenfor. Etter å ha tastet inn, lagre endringene og start nettverket på nytt med kommandoen "$ SUDO /ETC/init.d/networking Restart" (uten anførselstegn). Start også nettverksbehandlingsverktøyet ved å utføre "$ SUDO /ETC/init.d/networkmanager Restart" (uten anførselstegn).
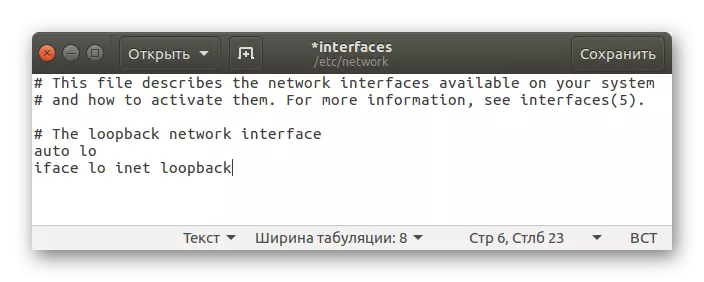
Konfigurere oppringt tilkobling
For å konfigurere oppringingen kan du bruke to konsollverktøy: PPPConfig og WVDIAL.
Konfigurer tilkobling ved hjelp av PPPConfig er enkel nok. Generelt er denne metoden svært lik den forrige (PPPOECONF): Du vil også bli spurt spørsmål, svare på hvilken av resultatet du installerer Internett-tilkoblingen. Først kjøre verktøyet selv:
$ SUDO PPPCONFIG.
Etter det følg instruksjonene. Hvis du ikke kjenner noen av svarene, anbefales det å kontakte operatøren fra dem. Støtt leverandøren din og kontakt med ham. Etter at du har fullført alle innstillingene, installeres forbindelsen.
Når det gjelder innstillingen med WVDIAL, skjer det litt vanskeligere. Først må du installere pakken selv gjennom "Terminal". For å gjøre dette, kjør følgende kommando:
$ sudo apt installere wvdial
Den inneholder et verktøy designet for automatisk å konfigurere alle parametere. Det kalles "wvdialconf". Kjør det:
$ sudo wvdialconf.
Etter å ha kjørt den i terminalen, vil mange parametere og egenskaper bli vist - det er ikke nødvendig å håndtere dem. Det følger bare å vite at verktøyet har opprettet en spesiell "wvdial.conf" -fil, som automatisk gjorde de nødvendige parametrene, med tanke på dem fra modemet. Deretter må du redigere den opprettede filen "wvdial.conf", åpne den gjennom "Terminal":
$ sudo gedit /etc/wvdial.conf
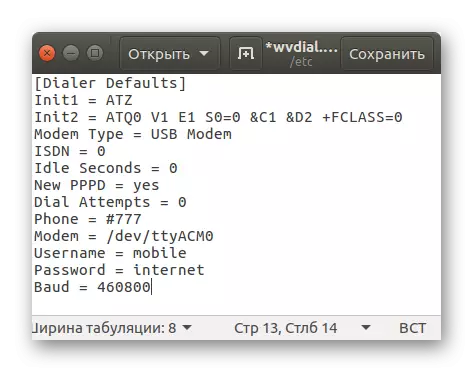
Som du kan se, er de fleste innstillingene allerede stavet, men de tre siste elementene må fortsatt supplere. Du må registrere deg i henholdsvis telefonnummer, innlogging og passord. Imidlertid, ikke haste for å lukke filen, for mer praktisk arbeid anbefales det å legge til noen flere parametere:
- Idle sekunder = 0 - Tilkoblingen vil ikke bli ødelagt, selv med en plikt til inaktivitet på datamaskinen;
- Ringforsøk = 0 - Utfører uendelige forsøk på å etablere en forbindelse;
- Dial kommando = ATDP - Antallet av tallene vil bli utført av en puls måte.
I følge resultatet vil konfigurasjonsfilen ha denne typen:

Vær oppmerksom på at innstillingene er brutt i to blokker med tittelen med navn i parentes. Dette er nødvendig for å opprette to versjoner av bruk av parametere. Således vil parametrene under "[Dialer-standardinnstillinger]" alltid utføres, og under "[Dialer Puls]" når du spesifiserer det tilsvarende alternativet i laget.
Etter å ha holdt alle innstillingene for å etablere en oppringt tilkobling, må du utføre denne kommandoen:
$ SUDO WVDIAL.
Hvis du vil etablere en pulsforbindelse, så dør du følgende:
$ sudo wvdial puls
For å bryte den installerte tilkoblingen, må du trykke i Ctrl + C-tastekombinasjonen i "Terminal".
Metode 2: Network Manager
Ubuntu har et spesielt verktøy som vil bidra til å etablere forbindelsen til de fleste arter. I tillegg har den et grafisk grensesnitt. Dette er en nettverksbehandling, som kalles ved å klikke på det tilsvarende ikonet på høyre side av topppanelet.
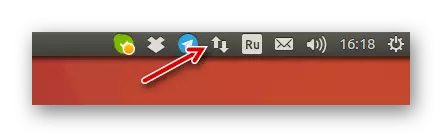
Angi det kablede nettverket
La oss starte på samme måte med den kablede nettverksinnstillingen. Først må du åpne verktøyet selv. For å gjøre dette, klikk på ikonet og klikk på "Endre tilkoblinger" i hurtigmenyen. Deretter, i vinduet som vises, må du gjøre følgende:
- Klikk på Add-knappen.

- I vinduet som vises fra rullegardinlisten, velg "Ethernet" og klikk "Opprett ...".
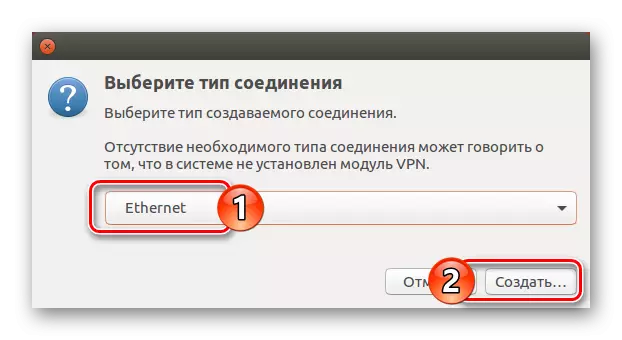
- I et nytt vindu, angi tilkoblingsnavnet i det aktuelle inntastingsfeltet.
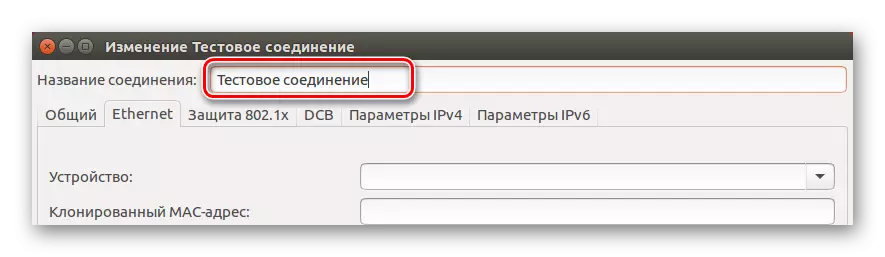
- I Ethernet-fanen, fra rullegardinlisten "Enhet", må du bestemme nettverkskortet som brukes.

- Gå til "Shared" -fanen og legg av i boksene ved siden av elementene "Koble automatisk til dette nettverket når det er tilgjengelig" og "Alle brukere kan koble til dette nettverket."

- I kategorien "IPv4 parametere" bestemmer du konfigurasjonsmetoden som "automatisk (DHCP)" for et dynamisk grensesnitt. Hvis du har en statisk, må du velge "manuelt" og spesifisere alle nødvendige parametere, som ga leverandøren for deg.
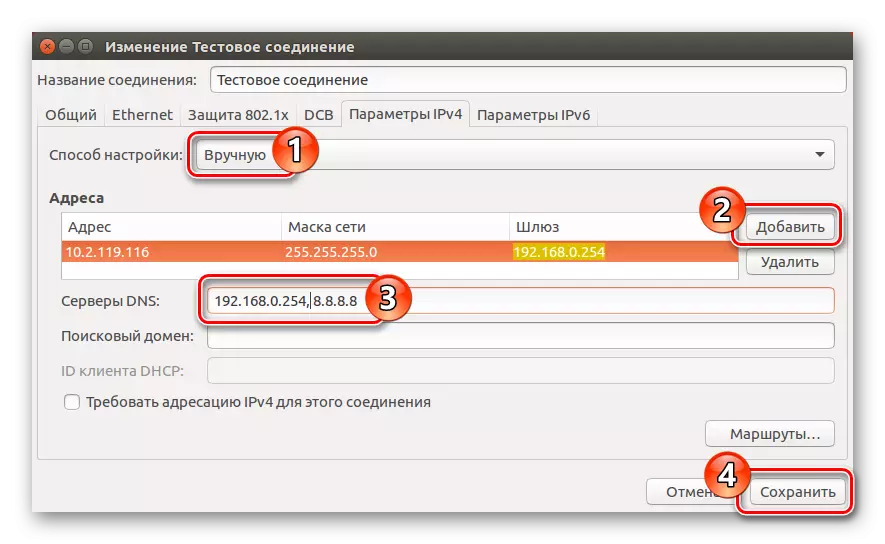
- Trykk på "Lagre" -knappen.
Etter alle handlingene som er gjort, må den kablede Internett-tilkoblingen installeres. Hvis dette ikke skjedde, sjekk alle parametrene som er angitt, kanskje du har gjort en feil et sted. Også, ikke glem å sjekke om merket er på "Nettverksadministrasjon" i rullegardinmenyen.
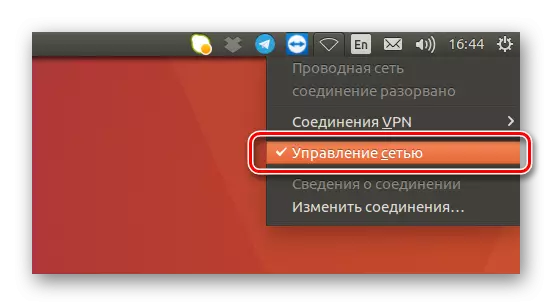
Noen ganger hjelper det omstart av datamaskinen på nytt.
Sette opp dns.
For å angi forbindelsen, kan det hende du trenger manuell konfigurasjon av DNS-servere. For å gjøre dette, følg følgende:
- Åpne vinduet Network Connections i Network Manager ved å velge verktøyene "Endre tilkoblinger" fra menyen.
- I det neste vinduet velger du den tidligere opprettede tilkoblingen og trykker på LCM for å "endre".
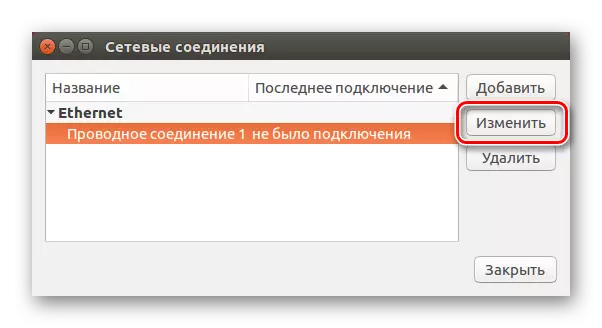
- Neste, gå til fanen "IPv4 parametere" og i listen "Setup Method", klikk på "Automatisk (DHCP, Only Address)". Deretter skriver du inn de nødvendige dataene i DNS-servere-strengen, og klikker deretter på Lagre-knappen.
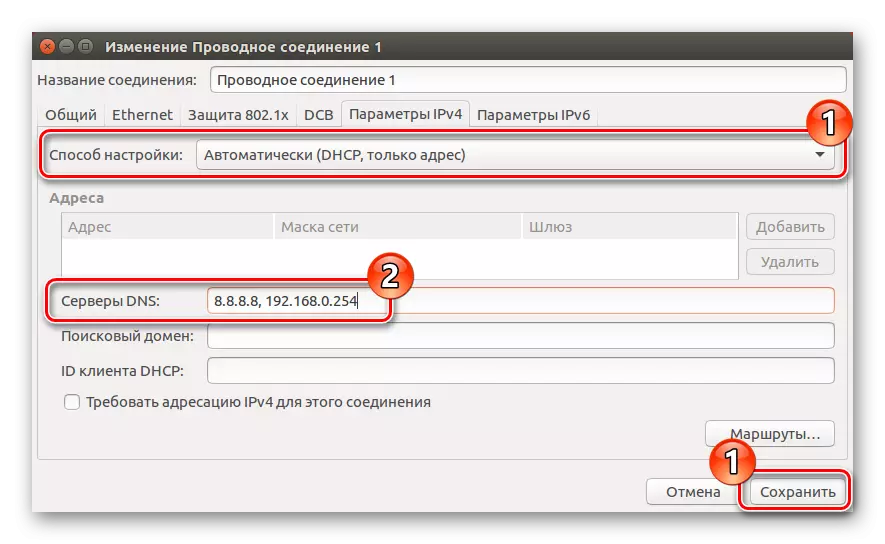
Deretter kan DNS-konfigurasjonen betraktes som fullført. Hvis ingen endringer, prøv å starte datamaskinen på nytt slik at de trer i kraft.
PPPoe Setup.
Konfigurere PPPoE-tilkoblingen til Network Manager utføres også som enkelt som i terminalen. I hovedsak må du bare angi innlogging og passord mottatt fra leverandøren. Men vurder mer og mer detaljert.
- Åpne vinduet Alle tilkoblinger ved å klikke på ikonet Nettverksbehandling og velge elementet "Endre tilkoblinger".
- Klikk på "Legg til", og deretter fra rullegardinlisten, velg "DSL". Etter klikk "Opprett ...".

- I vinduet som vises, skriv inn tilkoblingsnavnet som vil bli vist i Utility-menyen.
- I DSL-fanen skriver du et innlogging og passord i de aktuelle feltene. Hvis du ønsker det, kan du også angi navnet på tjenesten, men den er valgfri.
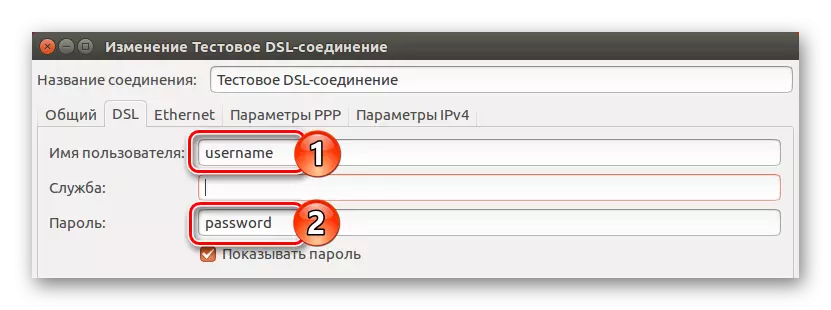
- Gå til "Shared" -fanen og sjekk fliktene ved siden av de to første punktene.

- I Ethernet-fanen i rullegardinlisten "Enheter, må du bestemme nettverkskortet ditt.
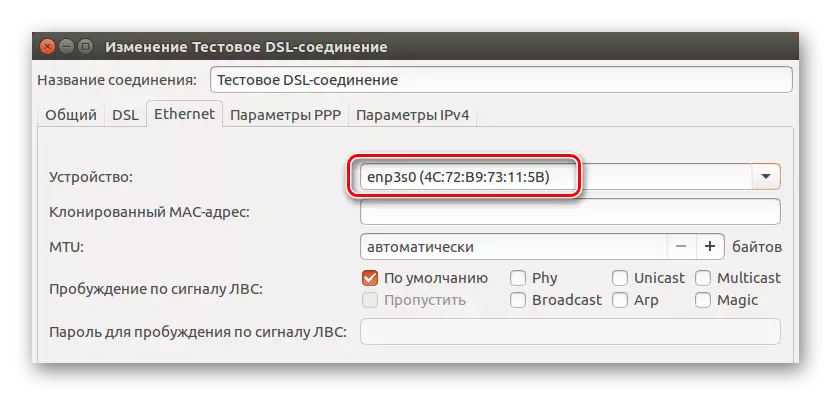
- Gå til "IPv4-parametere" og bestem innstillingsmetoden som "automatisk (PPPOE)" og lagre ditt valg ved å trykke på den aktuelle knappen. Hvis du trenger å skrive inn DNS-serveren manuelt, velger du "Automatisk (PPPoE, Only Address)" og angir de ønskede parametrene, og klikker deretter "Lagre". Og hvis du trenger å skrive inn alle innstillinger manuelt, velger du elementet med samme navn og skriv dem inn i de aktuelle feltene.
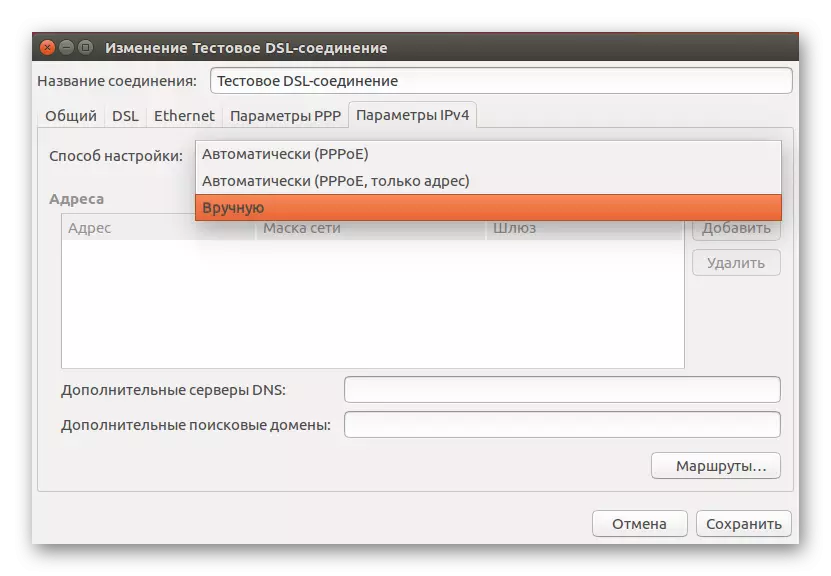
Nå dukket opp en ny DSL-tilkobling på nettverksbehandling-menyen ved å velge hvilken du får tilgang til Internett. Husk at noen ganger må du starte datamaskinen på nytt slik at endringene trer i kraft.
Konklusjon
I følge resultatet kan vi si at i Ubuntu-operativsystemet er det mange verktøy for å konfigurere den nødvendige Internett-tilkoblingen. Network Manager-verktøyet har et grafisk grensesnitt som det forenkler arbeidet til tider, spesielt for nybegynnere. Imidlertid lar "Terminal" utføre en mer fleksibel innstilling, og introduserer de parametrene som i verktøyet ikke er.
