
Hvis du kjøpte en ny skriver, må du være nødvendig for driverne for det. Ellers kan enheten virke feil (for eksempel utskrift med striper) eller ikke å jobbe i det hele tatt. I dagens artikkel vil vi se på hvordan du velger Canon Pixma MP190-skriverprogramvaren.
Programvareinstallasjon for Canon PIXMA MP190
Vi vil fortelle deg om de fire mest populære programvareinstallasjonsmetodene for den angitte enheten. For noen av dem trenger du bare en stabil Internett-tilkobling og litt tid.Metode 1: Offisiell ressurs
Den første vil vi se på måten du er garantert til å velge driveren for skriveren uten risiko for datamaskininfeksjon.
- Naviger til den offisielle Internett-portalen Canon på linken som er oppgitt.
- En gang på siden av nettstedet, flytt markøren til "Support" -delen ovenfra, og deretter gå til fanen "Nedlastinger og hjelp", og til slutt klikker du på "Drivers" -knappen.
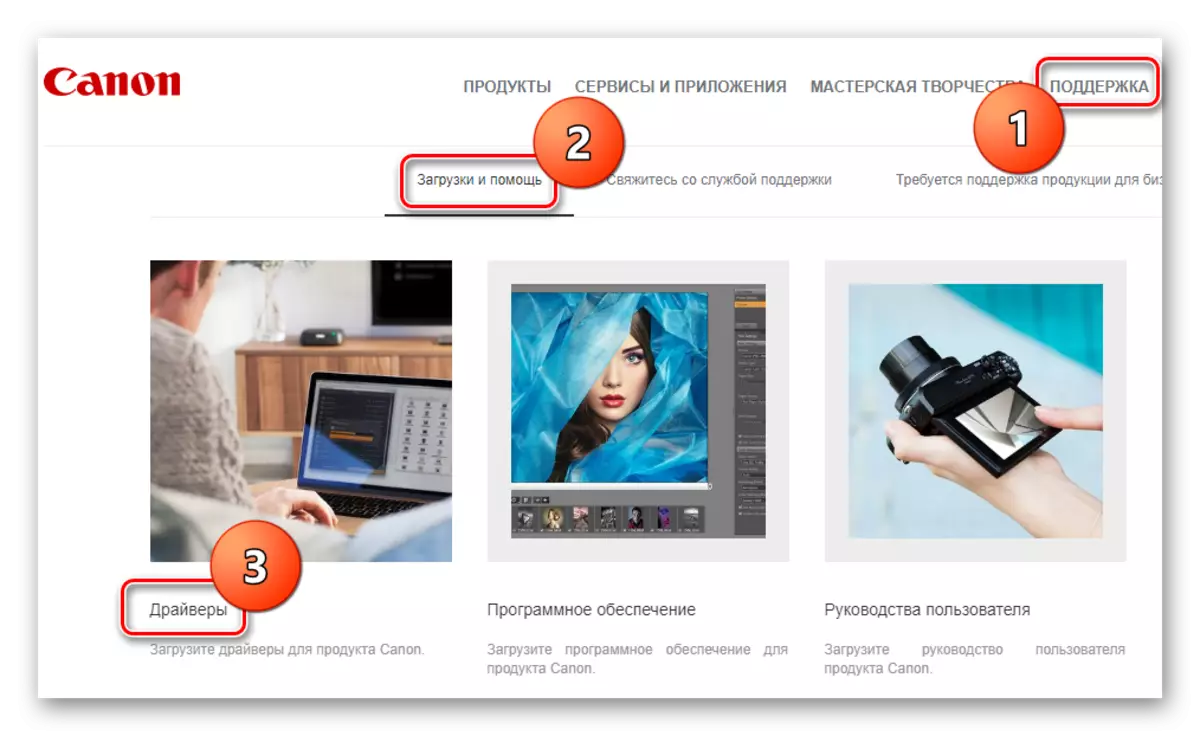
- Slap litt nedenfor, vil du finne enheten søkestrengen. Her skriv inn modellen til enheten din - PIXMA MP190 - og trykk Enter-tasten på tastaturet.
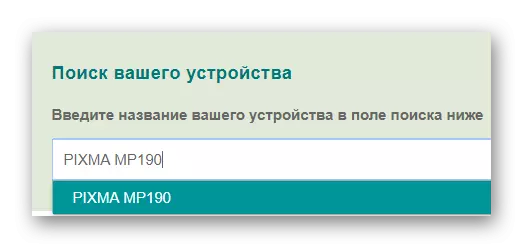
- På skriverens tekniske støtteside velger du operativsystemet. Du vil se all programvare tilgjengelig for nedlasting, samt informasjon om det. For å laste ned programvare, trykk på den tilsvarende knappen i ønsket avsnitt.
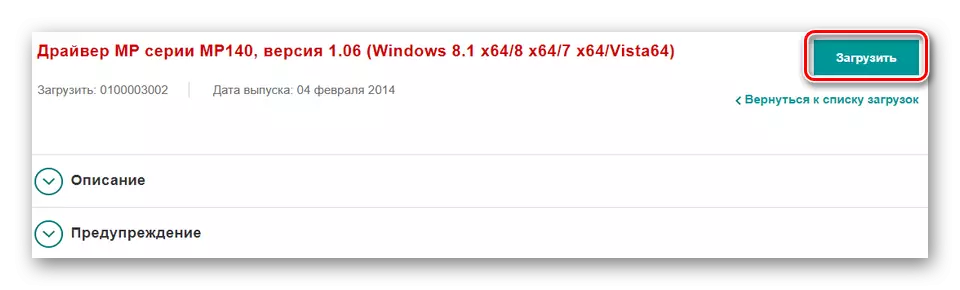
- Vinduet vil da vises der du kan gjøre deg kjent med sluttbrukerlisensavtalen. Godta det, klikk på "Godta og laste ned" -knappen.
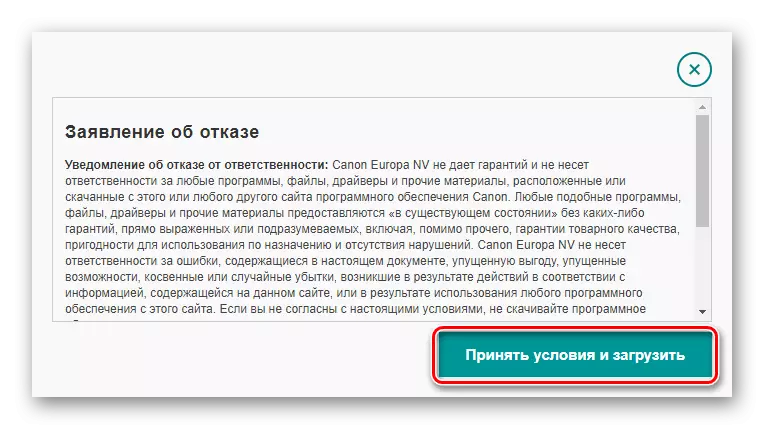
- Etter at nedlastingsprosessen er fullført, kjør installasjonsfilen. Du vil se et innbydende vindu der du trenger å klikke på "Neste".
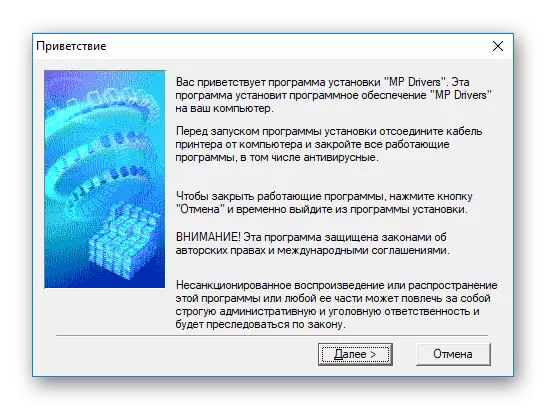
- Bekreft deretter igjen at jeg er enig med vilkårene i lisensavtalen ved å klikke på den aktuelle knappen.
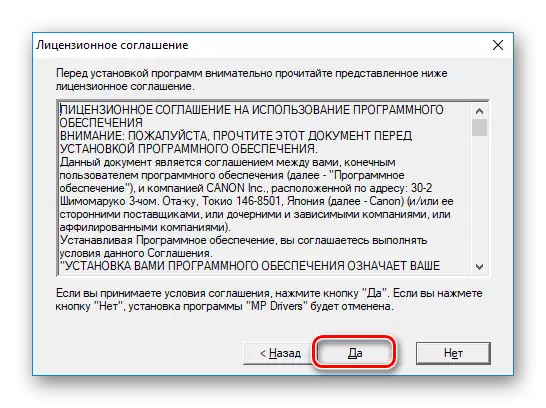
- Det gjenstår å bare vente til installasjonen er fullført, og du kan fortsette til å bruke skriveren.
Metode 2: Special for Driver Search
En annen ganske enkel og sikker måte å etablere alt du trenger for enheten for bruk av spesielle programmer som vil bli gjort for deg. Slik programvare bestemmer automatisk utstyret som trenger å oppdatere drivere, og laster den nødvendige programvaren for operativsystemet. Med listen over de mest populære programmene i denne planen, kan du gjøre deg kjent med lenken nedenfor:
Les mer: Valg av programvare for installasjon av drivere
Merk følgende!
Når du bruker denne metoden, må du kontrollere at skriveren er koblet til datamaskinen, og programmet vil kunne oppdage det.
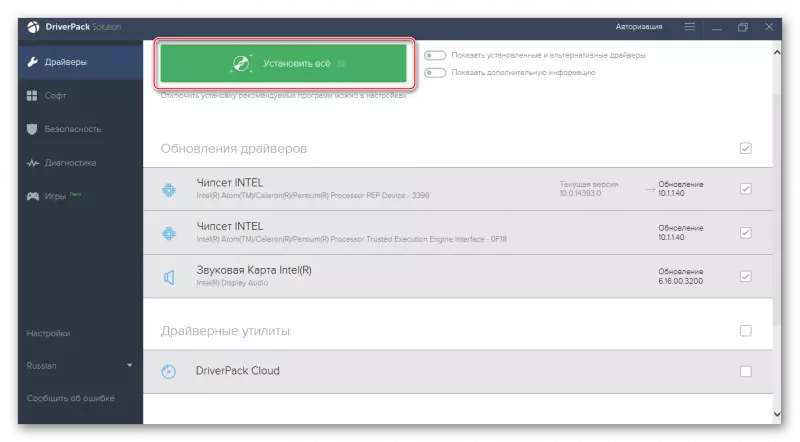
Vi anbefaler å betale oppmerksomhet til driverpack-løsningen - en av de beste produktene for å søke etter drivere. Et brukervennlig grensesnitt og en stor mengde programvare for alle enheter og operativsystemer tiltrekker seg mange brukere. Du kan alltid kansellere installasjonen av en komponent, eller i tilfelle eventuelle problemer, gjør systemgjenoppretting. Programmet har russisk lokalisering, som forenkler arbeidet med det. På nettstedet finner du en leksjon for å jobbe med DROVERPAK på følgende lenke:
Leksjon: Slik oppdaterer du drivere på en datamaskin ved hjelp av driverpakke
Metode 3: Bruke identifikatoren
Enhver enhet har sitt eget unike identifikasjonsnummer, som også kan brukes til å søke etter programvare. Du kan finne ut om du kan se "Egenskaper" på MFP i Enhetsbehandling. Eller du kan bruke verdiene som vi plukket opp på forhånd:
USBPRint \ canonmp190_series7b78.
Canonmp190_series.

Deretter bruker du bare den funnet identifikatoren på en spesiell internettjeneste som hjelper brukerne med å søke etter ID-drivere. Det vil bare være nødvendig å velge den mest relevante versjonen av programvaren for operativsystemet ditt og etablere det som beskrevet i metoden 1. Hvis du har spørsmål om dette emnet, anbefaler vi at du leser følgende artikkel:
Leksjon: Søk etter drivere for utstyrsidentifikator
Metode 4: Standard System Systems
Den siste måten er å installere drivere uten å bruke noen ekstra programvare. Denne metoden er minst effektiv av alle de som er diskutert ovenfor, så kontakt det bare hvis ingenting av det ovenfor har hjulpet.
- Gå til "Kontrollpanel".
- Deretter finner du elementet "Utstyr og lyd", hvor du kan klikke på "Vis-enheten og skriveren" -strengen.
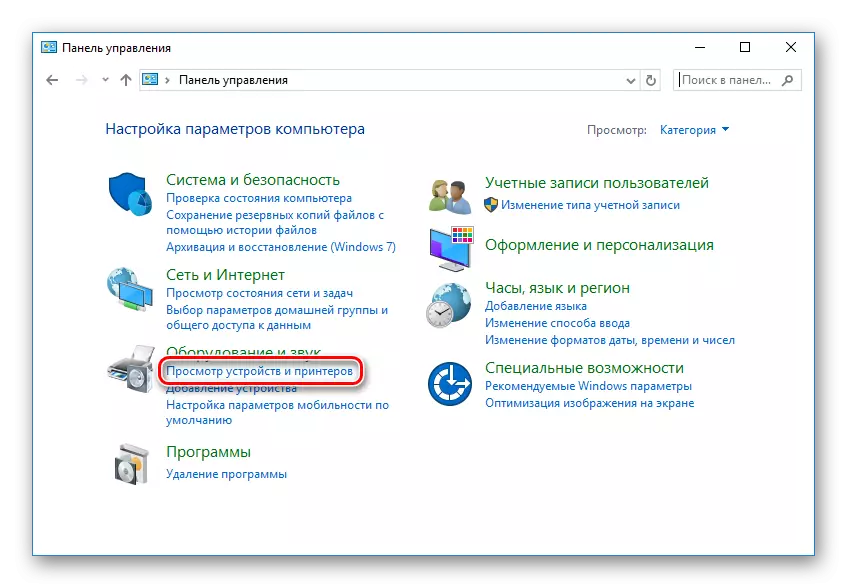
- Et vindu vises der du kan se alle skriverne som er kjent for datamaskinen. Hvis du ikke har enheten i listen, klikker du på Add Printer-knappen øverst i vinduet. Ellers er programvaren installert, og det er ikke nødvendig å gjøre noe.
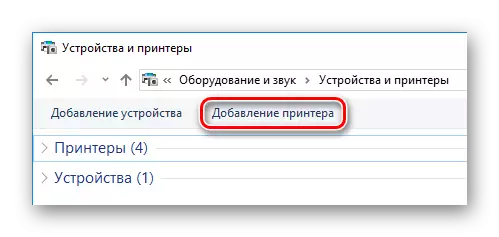
- Systemet vil da bli skannet, hvor alle tilgjengelige enheter vil bli avslørt. Hvis du ser din MFP i den presentert listen, klikker du på den for å begynne å installere den nødvendige programvaren. Ellers klikker du på "Den nødvendige skriveren er ikke i listen" -strengen.
Merk følgende!
På dette stadiet må du kontrollere at skriveren er koblet til PCen.
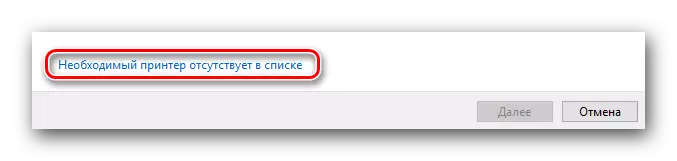
- I vinduet som vises, merk av i boksen "Legg til lokal skriver" og klikk "Neste".
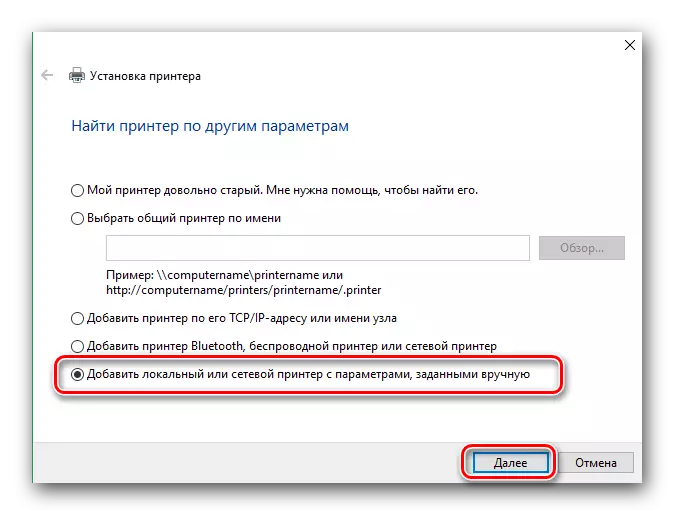
- Deretter må du velge porten som enheten er tilkoblet på. Du kan gjøre dette ved hjelp av en spesiell rullegardinmeny. Om nødvendig kan du legge til porten manuelt. La oss slå til neste trinn.
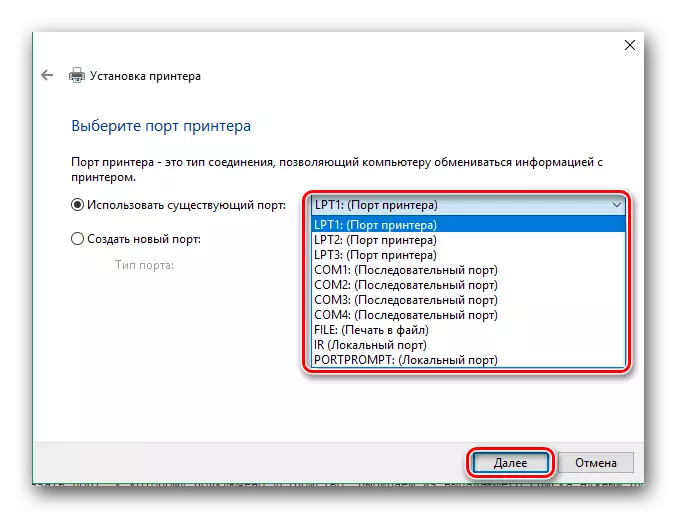
- Endelig velger du enheten. I første omgang, merk av produsenten - Canon, og i den andre modellen, Canon MP190 Series-skriveren. Klikk deretter "Neste".
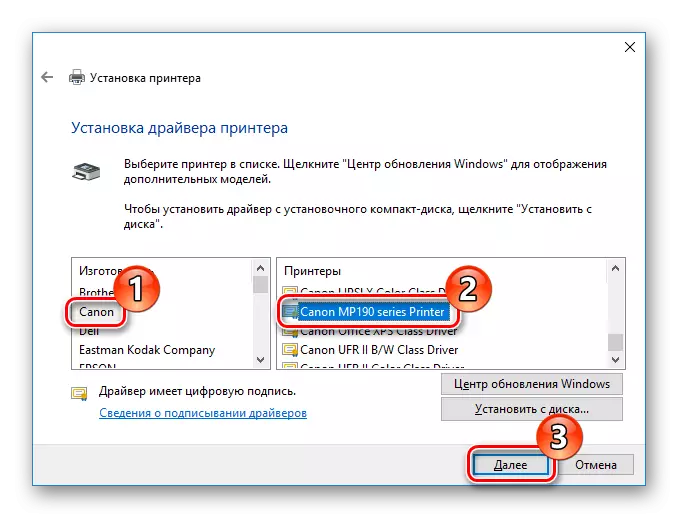
- Siste trinn, spesifiser navnet på skriveren. Du kan legge til standardnavnet, og du kan skrive inn din egen verdi. Klikk på "Neste" for å begynne å installere programvare.
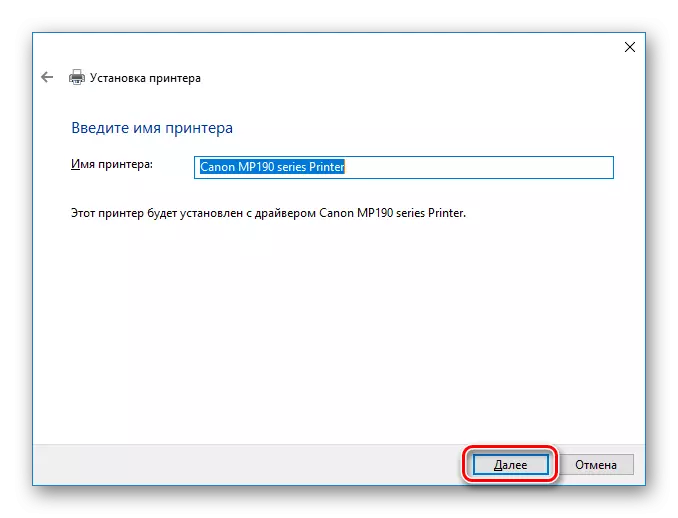
Som du kan se, installerer du drivere for Canon PIXMA MP190 ingen spesiell kunnskap eller innsats fra brukeren. Hver metode er praktisk å bruke avhengig av situasjonen. Vi håper du ikke har noe problem. Ellers skriv til oss i kommentarene, og vi vil svare.
