
Etter at du har fullført alle operasjonene på bildet (bildet), må det holdes på harddisken min ved å velge et sted, format og gi noe navn.
I dag snakker vi om hvordan du holder klargjort arbeid i Photoshop.
Den første må bestemme før du starter lagringsprosedyren er et format.
Vanlige formater er bare tre. Dette er JPEG., Png. og Gif..
La oss starte med S. JPEG. . Dette formatet er universelt og er egnet for å lagre noen bilder og bilder som ikke har en gjennomsiktig bakgrunn.
Funksjonen i formatet er at når åpningen og redigering kan forekomme såkalt JPEG Artifacts. Årsaken til som er tapet av et visst antall piksler mellom mellomliggende nyanser.
Det følger av dette at dette formatet er egnet for de bildene som skal brukes "som det er", det vil si, de vil ikke bli redigert lenger.
Videre er format Png. . Dette formatet lar deg lagre et bilde uten bakgrunn i Photoshop. Bildet kan også inneholde en gjennomsiktig bakgrunn eller gjenstander. Andre formater Transparency støtter ikke.
I motsetning til det forrige formatet, Png. Når re-redigert (bruk i andre verk), mister ikke som (nesten).
Den siste representanten for formater - Gif. . Når det gjelder kvalitet, er dette det verste formatet, da det har en grense på antall farger.
Derimot, Gif. Lar deg lagre animasjonen i Photoshop CS6 i en fil, det vil si en fil vil inneholde alle innspilte animasjonsrammer. For eksempel, når du sparer animasjon i Png. Hver ramme er skrevet i en egen fil.
La oss praktiske litt.
For å ringe Lagre-funksjonen må du gå til menyen "Fil" og finn element "Lagre som" eller bruk hurtigtaster Ctrl + Shift + S.
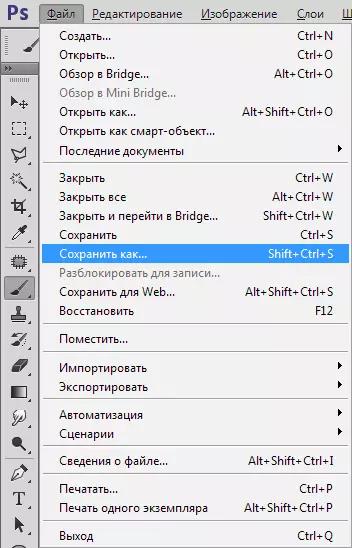
Deretter, i vinduet som åpnes, velg et sted for å lagre, navn og filformat.

Dette er en universell prosedyre for alle formater unntatt. Gif..
Lagre i JPEG.
Etter at du har trykket på knappen "Lagre" Vinduet Formatinnstillinger vises.

Substrat
KA Vi vet allerede format JPEG. Støtter ikke gjennomsiktighet, så når du lagrer objekter på en gjennomsiktig bakgrunn, foreslår Photoshop å erstatte gjennomsiktighet på en hvilken som helst farge. Standard er hvit.Bildeparametere
Her er bildekvaliteten.
En rekke format
Grunnleggende (Standard) Viser bildet til skjermlinjen, det vil si på vanlig måte.Grunnleggende optimalisert Bruker Huffman-algoritmen for å komprimere. Hva det er, jeg vil ikke forklare, se på nettverket selv, det gjelder ikke for leksjonen. Jeg sier bare at i vårt tilfelle vil det gjøre det mulig å redusere filstørrelsen litt, som i dag ikke suger relevant.
Progressiv Lar deg forbedre bildekvaliteten trinnvis som den lastes ned på nettsiden.
I praksis er det første og tredje sorten oftest brukt. Hvis ikke helt klart hva alt dette kjøkkenet trengs, velg Grunnleggende ("Standard").
Lagre i PNG.
Når du lagrer på dette formatet, vises også et vindu med innstillinger.

Komprimering
Denne innstillingen lar deg betydelig komprimere finalen Png. Fil uten tap av kvalitet. I skjermbildet er komprimering konfigurert.
I bildene nedenfor kan du se graden av komprimering. Den første skjermen med et komprimert bilde, den andre - med ukomprimert.
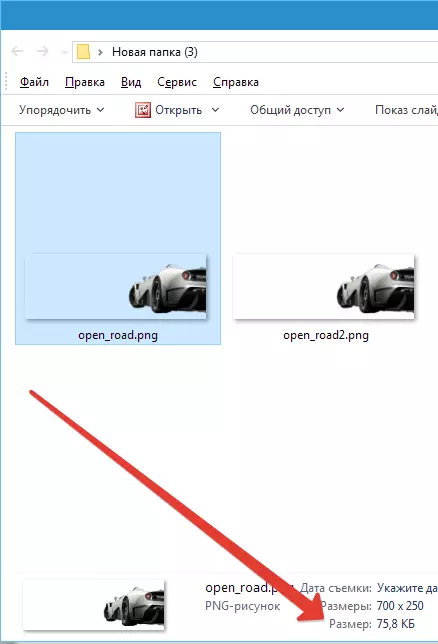
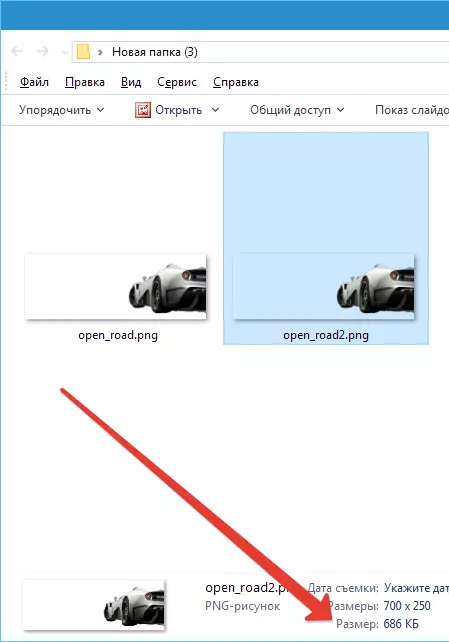
Som du kan se, er forskjellen betydelig, så det er fornuftig å sette en tank foran "Den minste / sakte".
Oblast.
Innstilling "Fjern utvalg" Lar deg vise filen på nettsiden bare etter at den er helt støvler, og "Lydig" Viser et bilde med gradvis forbedring i kvalitet.Jeg bruker innstillingene som på det første skjermbildet.
Sparer GIF.
For å lagre filen (animasjon) i formatet Gif. trengs i menyen "Fil" Velg en "Lagre for web".
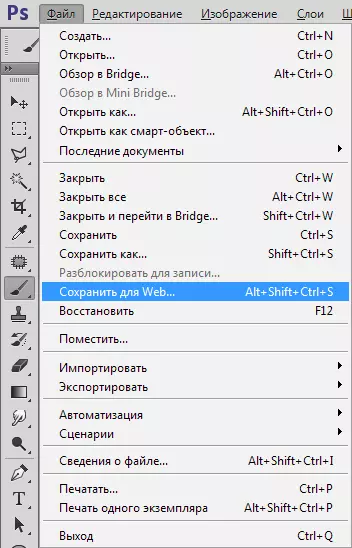
I vinduet Innstillinger som åpnes, trenger det ikke å endre noe, da de er optimale. Det eneste øyeblikket - når du lagrer animasjonen, må du angi antall repetisjoner av avspilling.
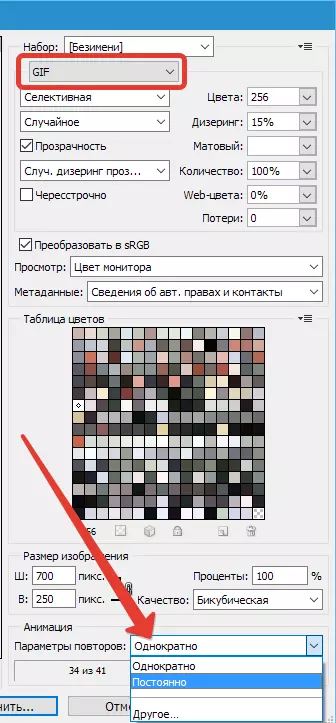
Jeg håper at du har studert denne leksjonen, du har gjort det mest komplette bildet av bevaring av bilder i Photoshop.
