
Våre realiteter er slik at de fleste innenlandske brukere må jobbe med to språk (russisk og engelsk), og litt mer med mange mengder. Fokusering Hva er nå i System Active Language Panel Hjelper språkpanelet. I tillegg bruker de brukerne som ikke er vant til å bytte mellom hot-tastene, det bruker nøyaktig ikonet. Men det skjer når han bare forsvinner. La oss finne ut hva som skal gjøres hvis panelet forsvant, og hvordan man produserer det for å gjenopprette i Windows 7.
Gjenopprettingsprosedyre
Byttepanelet kan abillere både på grunn av feilene i brukerens OS og forsettlige handlinger. I tillegg er det enda slike situasjoner at brukeren utilsiktet deaktiverer verktøyet, og vet ikke hvordan man skal gjenopprette det. Valget av gjenopprettingsvarianten avhenger i stor grad av årsakene til at språkbryteren forsvant fra oppgavelinjen.Metode 1: Lukk språk panel
En av grunnene til at språkpanelet ikke vises på det vanlige stedet, det kan være at brukeren utilsiktet klikket på den og presses for å "gjenopprette språkpanelet".
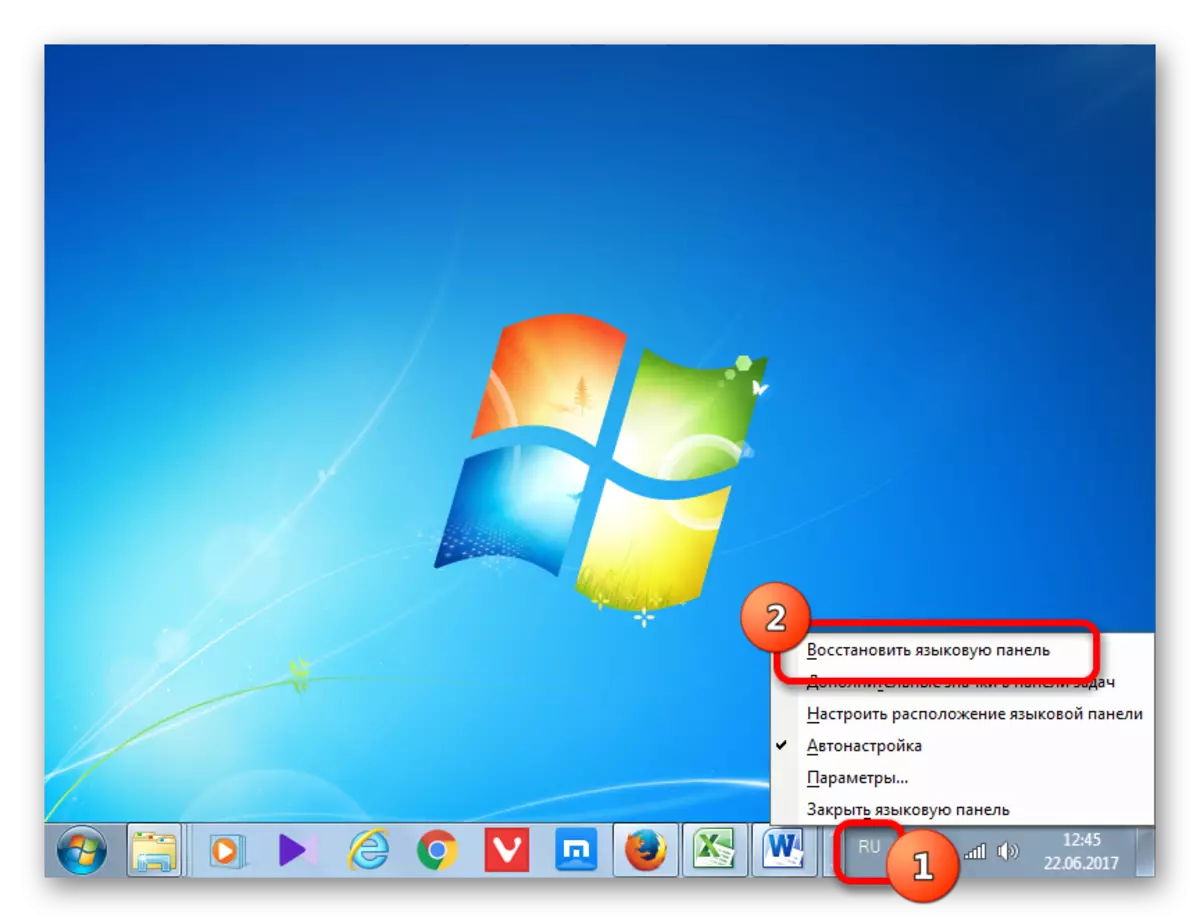
- Men du bør ikke være veldig opprørt. Hvis du ser på toppen av skjermen, er objektet mest sannsynlig det vil være der. Selv om det også kan være på det andre stedet for skjermplanet. Derfor, før du fortsetter til ytterligere handlinger, undersøker du bare skjermen nøye. Hvis du oppdaget panelet, klikker du bare på standard "kollaps" -ikonet i øvre høyre hjørne.
- Etter denne handlingen vil det være på vanlig sted.
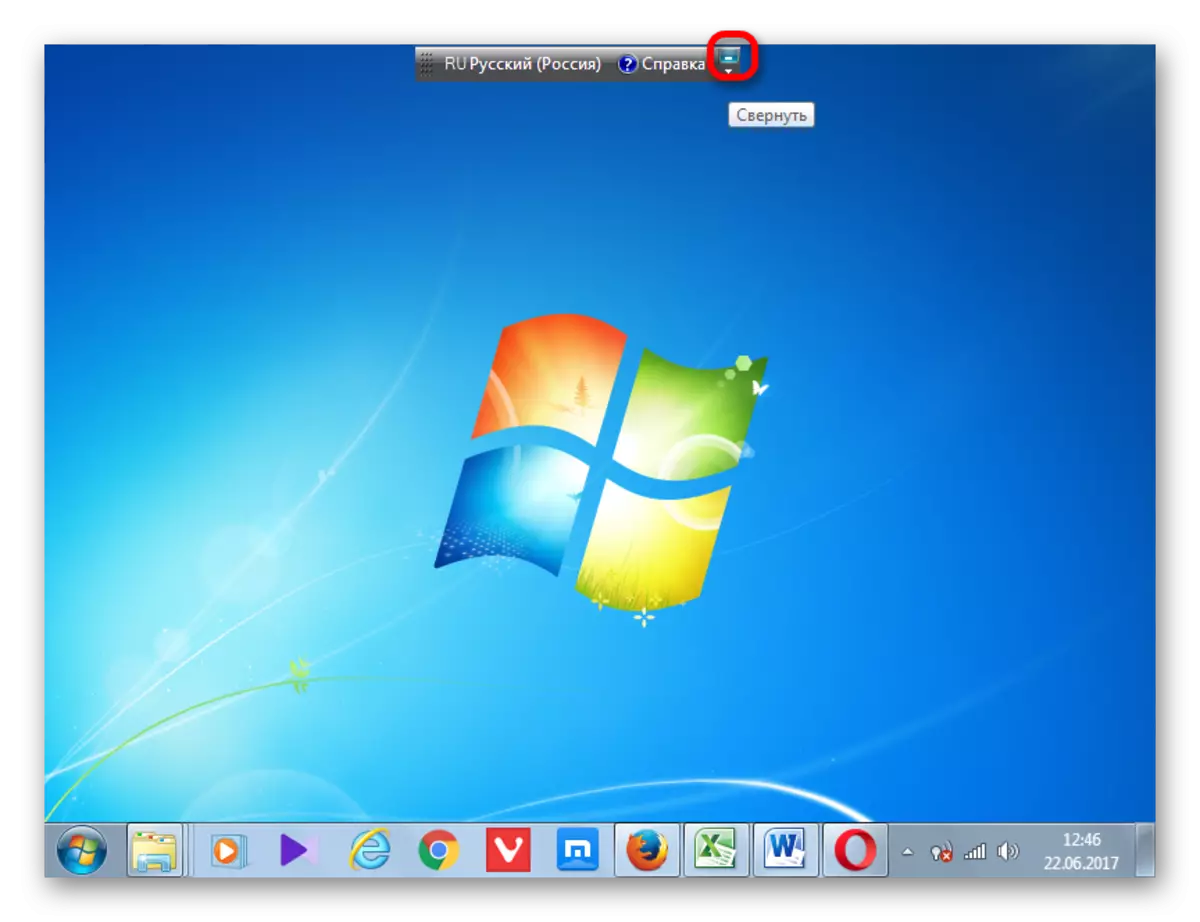
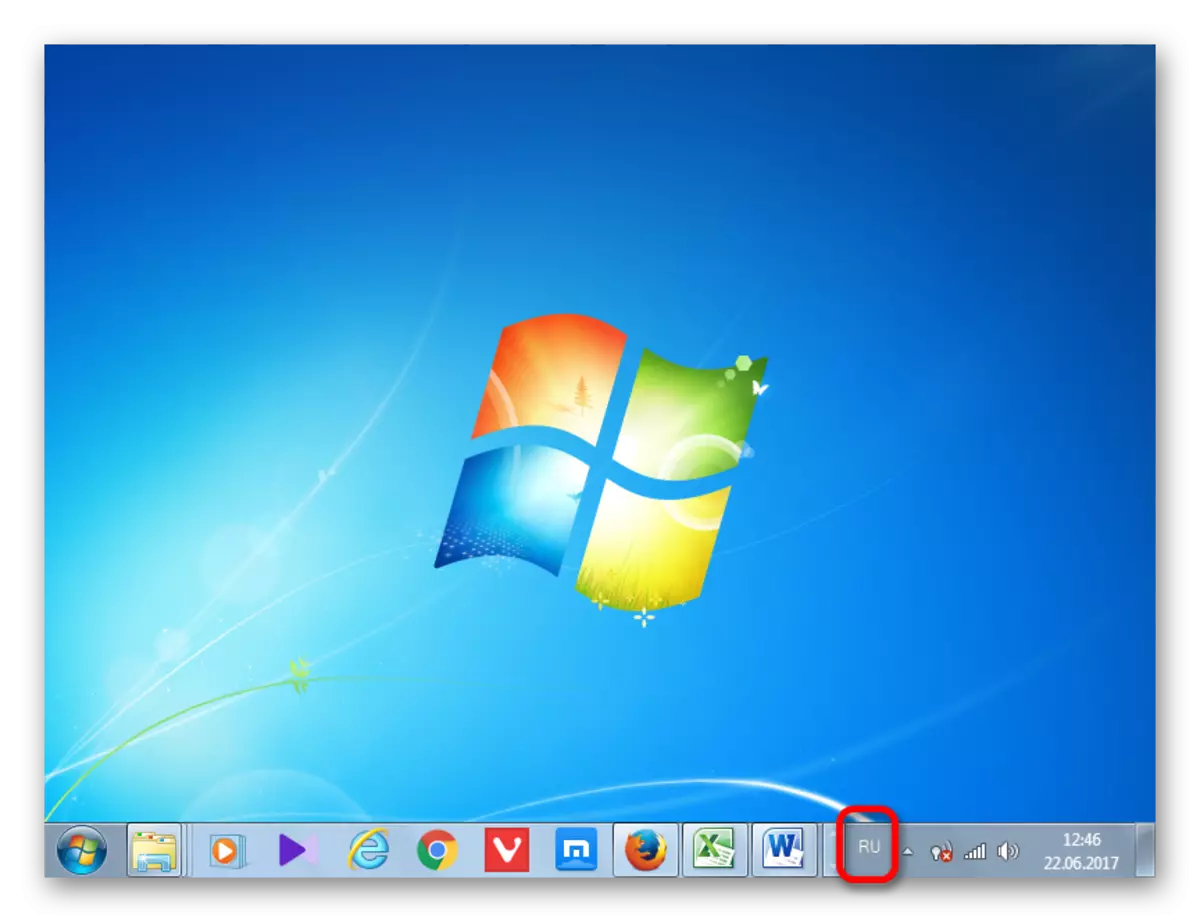
Metode 2: Kontrollpanel
Det er en enkel, men ganske effektiv måte å aktivere visning av språkpanelet via kontrollpanelet.
- Åpne kontrollpanelmenyen. Installer "Minor Icons" -viseren i øvre høyre hjørne, og gå deretter til "Språk" -delen.
- I den venstre delen av vinduet, åpne delen "Avanserte parametere".
- I "Bytteinngangsmetoder" -blokken, merk av i boksen i nærheten av "Bruk språkpanelet hvis det er tilgjengelig", og høyre for å klikke på "Parametre" -knappen.
- Et nytt vindu vil dukke opp på skjermen, der, på fanen Språk panelet, må du sørge for at varen er "festet på oppgavelinjen", og haken ligger i nærheten posten "Vis teksttegn i språkpanel ". Lagre endringene.
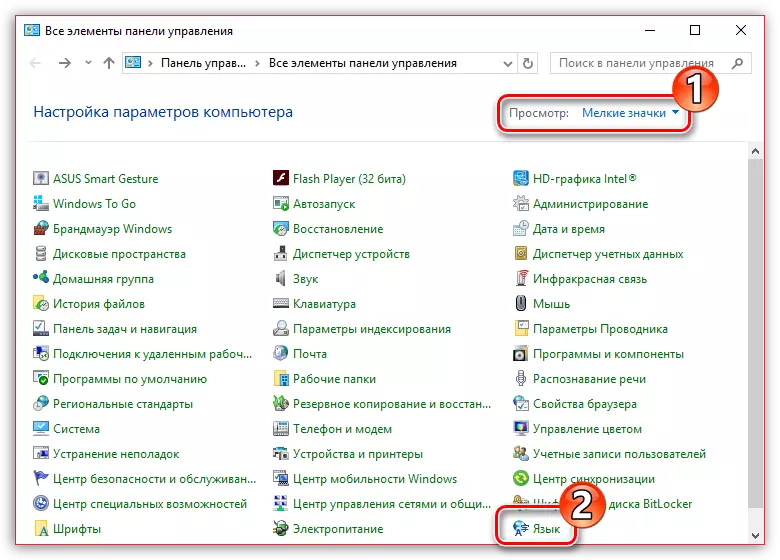
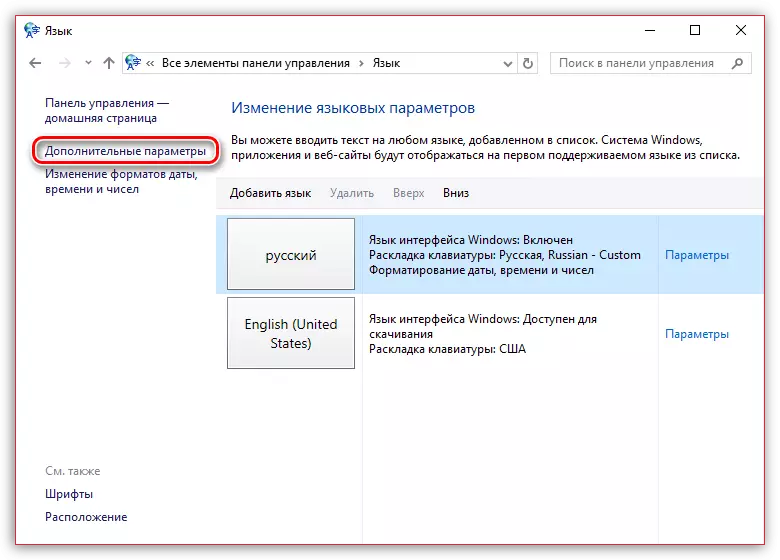
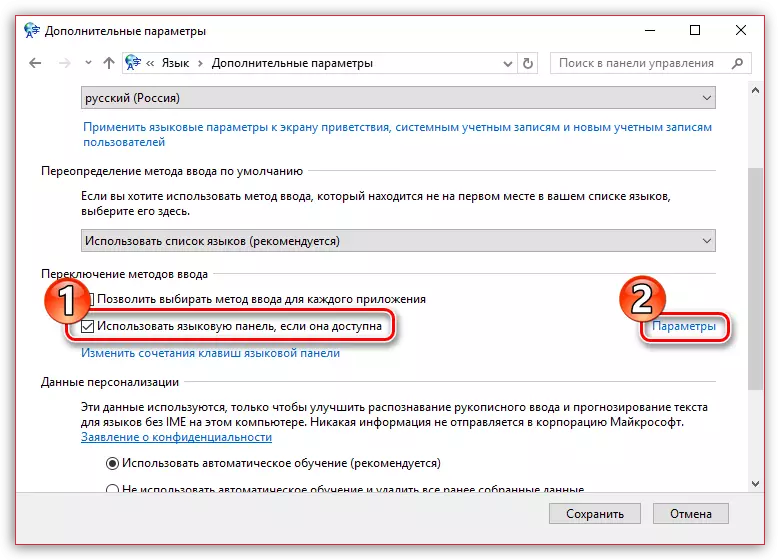
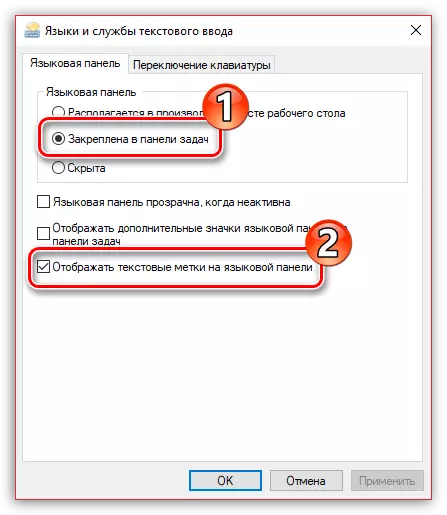
Etter at du har gjort disse justeringene, bør språkpanelet vises i sitt forrige sted.
Metode 3: Aktiver service
Noen ganger er det ikke noe språkpanel på grunn av at tjenesten er deaktivert, som er ansvarlig for lanseringen. I dette tilfellet er det nødvendig med den aktuelle tjenesten å inkludere gjennom en systemplanlegger. I Windows 7 kan denne tjenesten stoppes manuelt ved å gjøre endringer i registret, siden det systemisk signifikant og utviklere fjernet muligheten for stopp i standardmodus. På grunn av ulike feil kan det imidlertid kobles fra selv uten brukerintervensjon, noe som vil forårsake forskjellige negative fenomener, inkludert fraværet av språkpanelet. La oss se hvordan du kan kjøre den angitte tjenesten.
- For å gjøre overgangen til Service Manager, trykk "Start". Deretter går du til det allerede kjente bokstaver "kontrollpanelet".
- Klikk deretter på "System og Sikkerhet".
- Deretter flytt til "Administrasjon".
- En liste over en rekke systemiske verktøy åpnes. Velg "Tjenester".
- I den åpne listen over tjenester, se etter navnet "Job Scheduler". Dobbeltklikk på det angitte navnet.
- Egenskapsvinduet åpnes. I kategorien Generelt krever feltet "Startup type" den "automatisk" -verdi-rullegardinlisten. Gjenta deretter for å klikke "Kjør", "Apply", "OK".


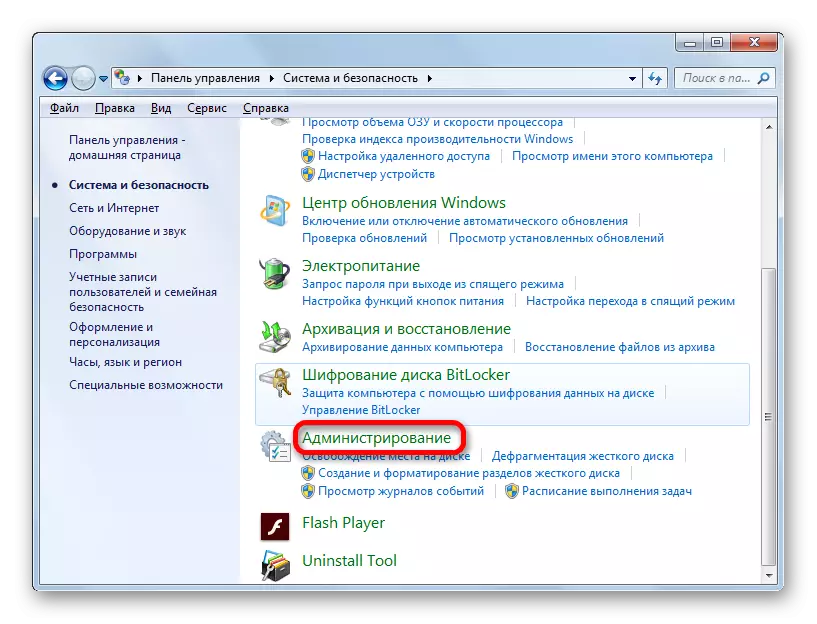


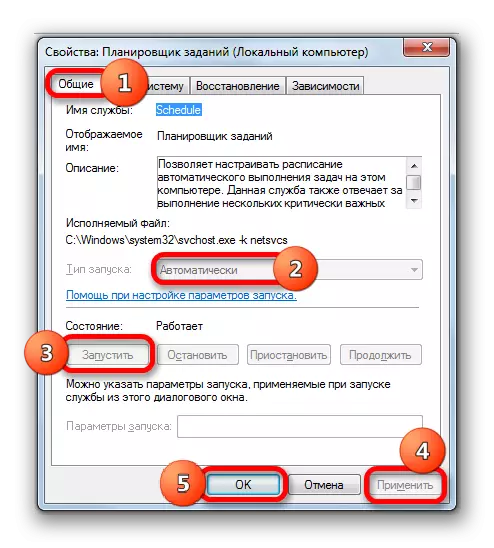
Etter at du har startet på PCen, vises panelet på språkene igjen på vanlig plassering.
Metode 4: Manuell startlaster
Hvis det på grunn av noen grunner ikke var mulig å starte tjenesten, så, i dette tilfellet, som et midlertidig tiltak, kan du bruke den manuelle lanseringen av oppstartslasteren på språkpanelet. Målet er midlertidig fordi med lanseringen av Service Scheduler må du fortsatt bestemme noe, da det er ansvarlig for å aktivere mange prosesser i systemet.
- Skriv Win + R, som vil føre til at "Run" -verktøyet. Tast inn:
Ctfmon.exe.
Klikk på OK.
- Etter denne handlingen starter CTFMON.EXE BOOTLOADER, som igjen aktiverer det grafiske språkkoblingsverktøyet.
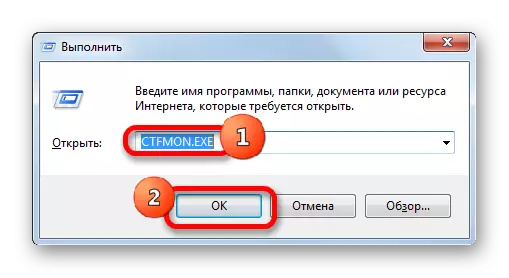
Det er også en annen mulighet.
- Klikk på "Start". I feltet "Finn programmer og filer", skriv inn:
Ctfmon.exe.
Søkeresultatet vil bli vist automatisk. Lag et dobbeltklikk på det med venstre museknapp.
- Dette vil føre til lanseringen av bootloaderen og språkpanelet.
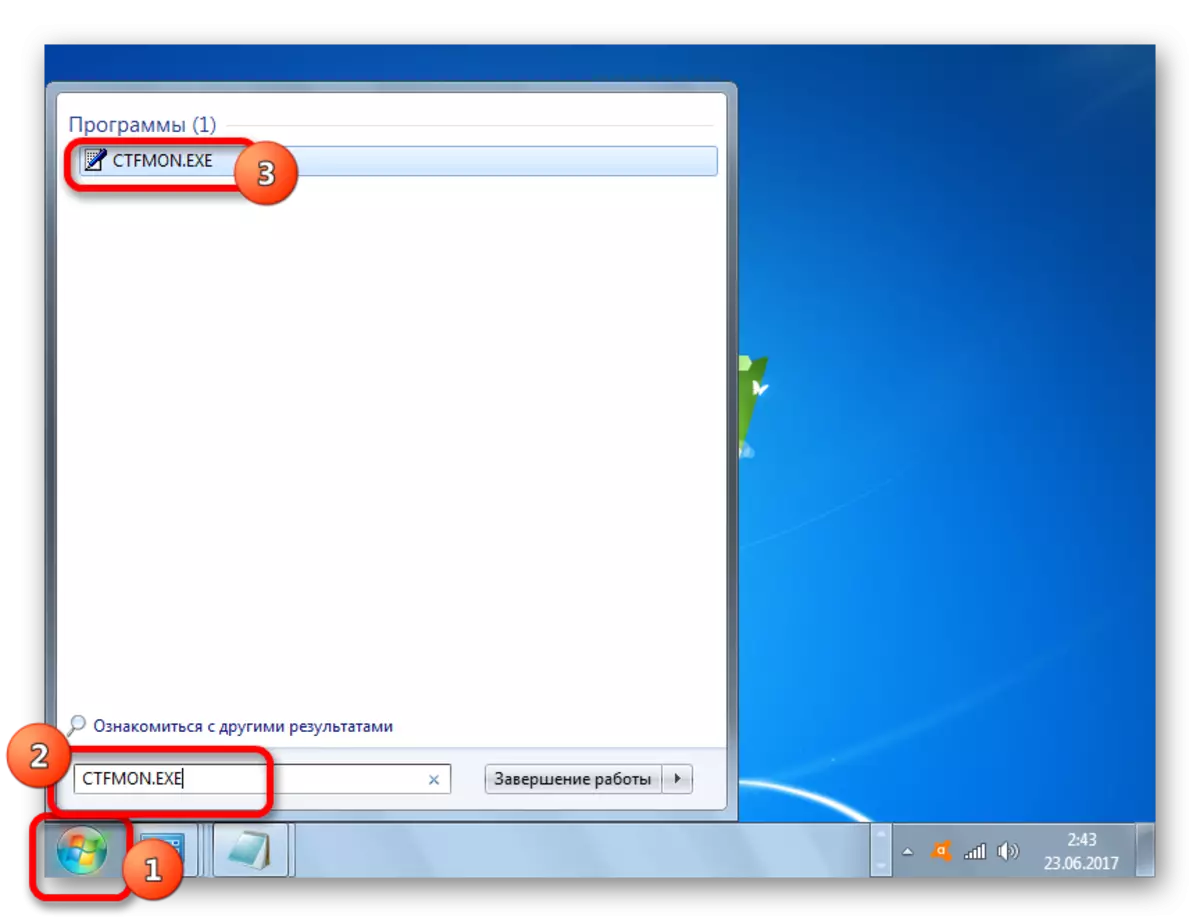
Operasjonen må bruke hver gang etter at datamaskinen starter.
Det skal bemerkes at denne metoden bare påvirker hvis objektet har forsvunnet på grunn av en deaktivering av tjenesten. Hvis det ble slått av manuelt gjennom kontekstmenyen, må du i dette tilfellet på dette tilfellet bruke handlingene som er beskrevet i metoden 2.
Metode 5: Legg til for Autoload
Men likevel er det mulig å få språkpanelet automatisk når systemet starter, selv med en deaktivert oppgaveplanlegger. For å gjøre dette, er objektet ctfmon.exe Legg til i Autorun i Registerredigering.
- Før du starter manipulasjoner i Registerredigering, opprett et systemgjenopprettingspunkt.
- Kjør "Kjør" -vinduet (Win + R). Vi introduserer:
regedit.exe.
Klikk på "OK".
- Registerredigering er lansert. I venstre område av vinduet er det et navigasjonsverktøy med en treplassering av kataloger. Klikk på "HKEY_CURRENT_USER".
- Deretter går du til programvaren.
- Deretter klikker du på Microsoft-mappen.
- Deretter følger vi delene av "Windows", "Currentversion" og "Run".
- I det rette området tar vi et klikk hvor som helst høyreklikk. Gå på påskriften "CREATE". På listen velger du "String Parameter".
- En ny strengparameter dukket opp.
- I stedet for navnet "ny parameter", kjør "ctfmon.exe". Klikk på Enter. To ganger klikk på denne parameteren med venstre museknapp.
- Vinduet for å endre strengparameteren åpnes. I "verdi" -området går vi inn i den fulle banen til ctfmon.exe, nemlig:
C: \ windows \ system32 \ ctfmon.exe
Klikk på "OK".
- Etter at strengparameteren er dannet, kan du tilordne registerredaktørens lukkede piktogram.
- Det forblir bare for å starte datamaskinen på nytt slik at tungenpanelet er på plass. Nå starter den automatisk alltid selv når planleggeren er slått av.
Merk følgende! Hvis du ikke er klar før bagasjen følger instruksjonene, som er stavet ut i denne metoden, eller ikke trygg i dine evner, er det bedre å ikke til og med prøve å gjøre endringer i Registerredigering. Tross alt, hvis en feil er gjort, kan det være ekstremt negativt påvirket av systemets ytelse som helhet.
Det bør også bemerkes at det finnes andre alternativer for å legge til en ctfmon.exe-fil til Windows 7 Autoload. Men det er den beskrevne metoden som registeroppføringen er den mest optimale, siden AutoLoad vil oppstå, uavhengig av hvilken konto som er logget inn til systemet.
Leksjon: Hvordan legge til et program i Windovs 7


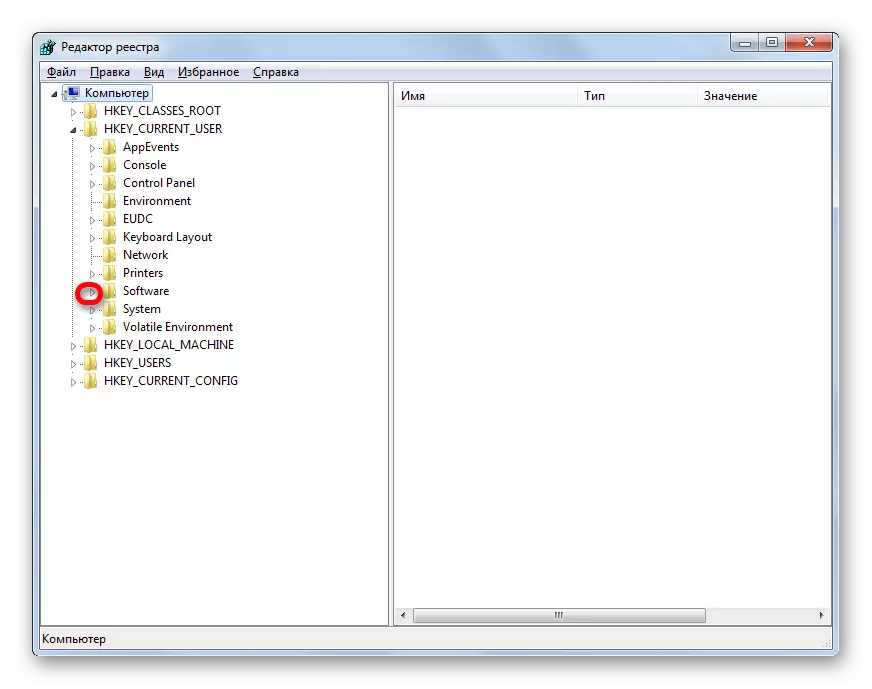

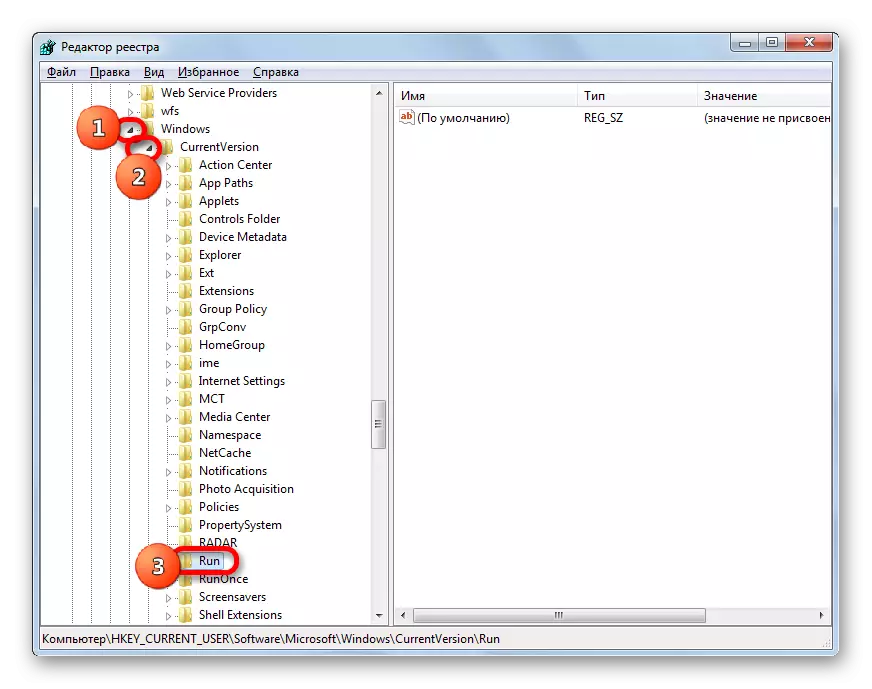
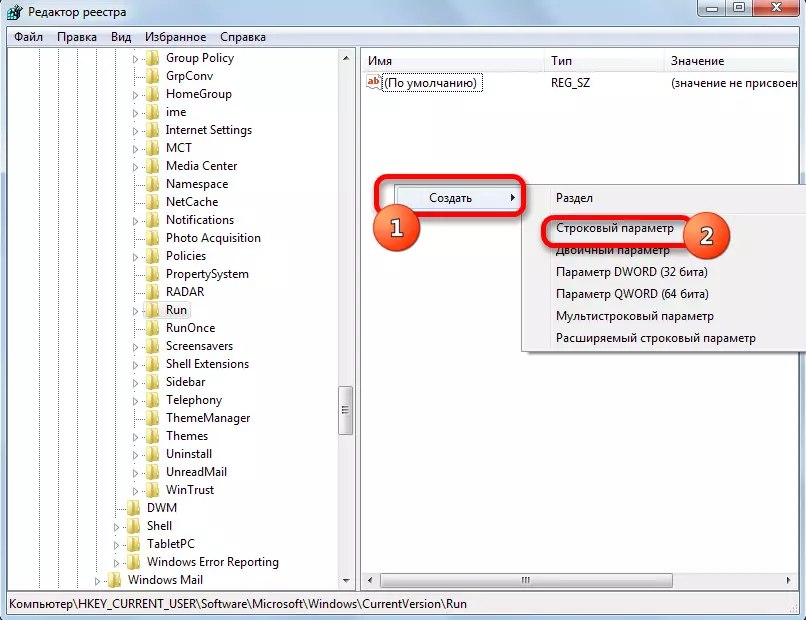
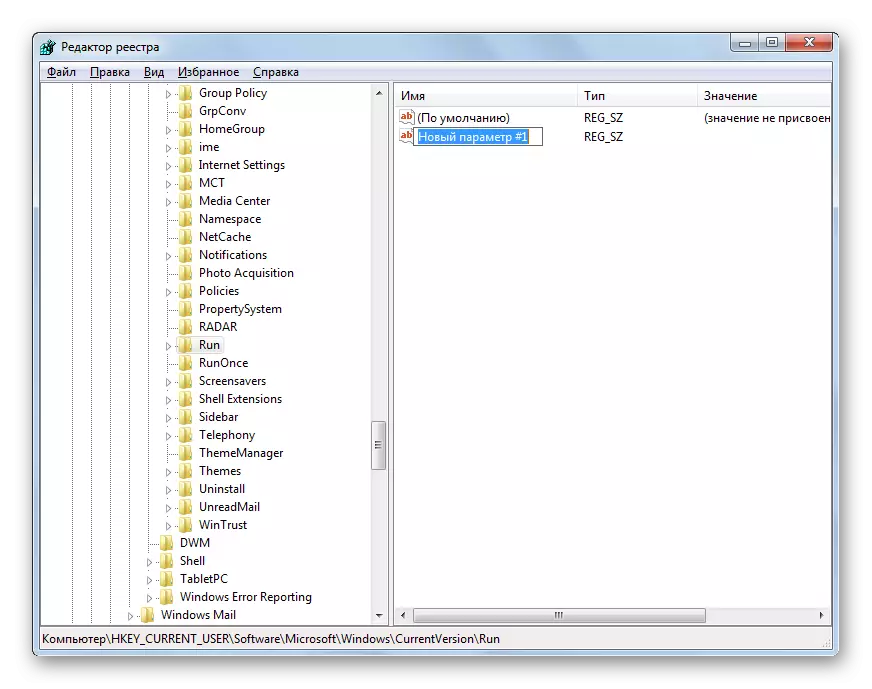
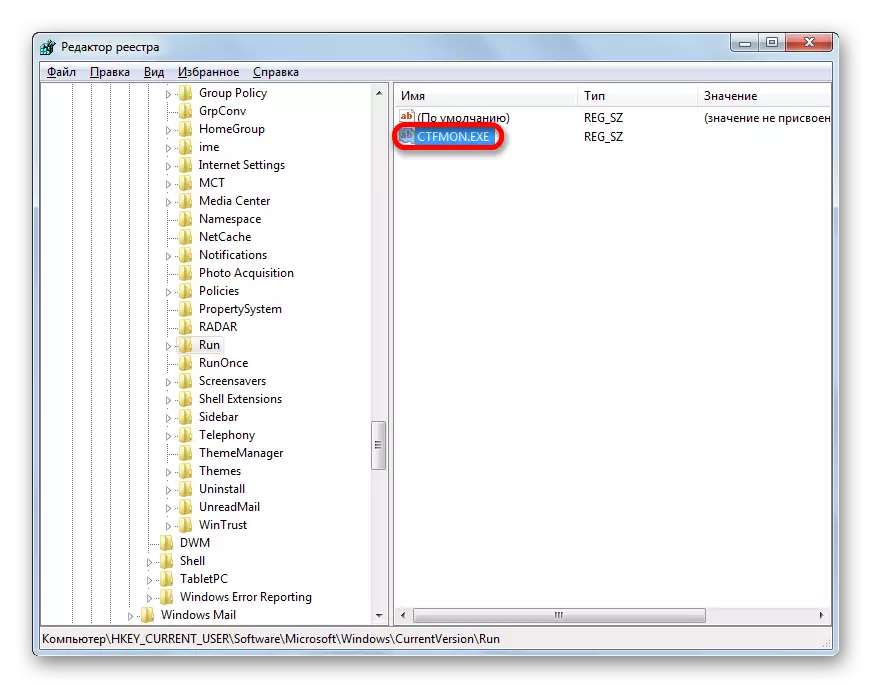

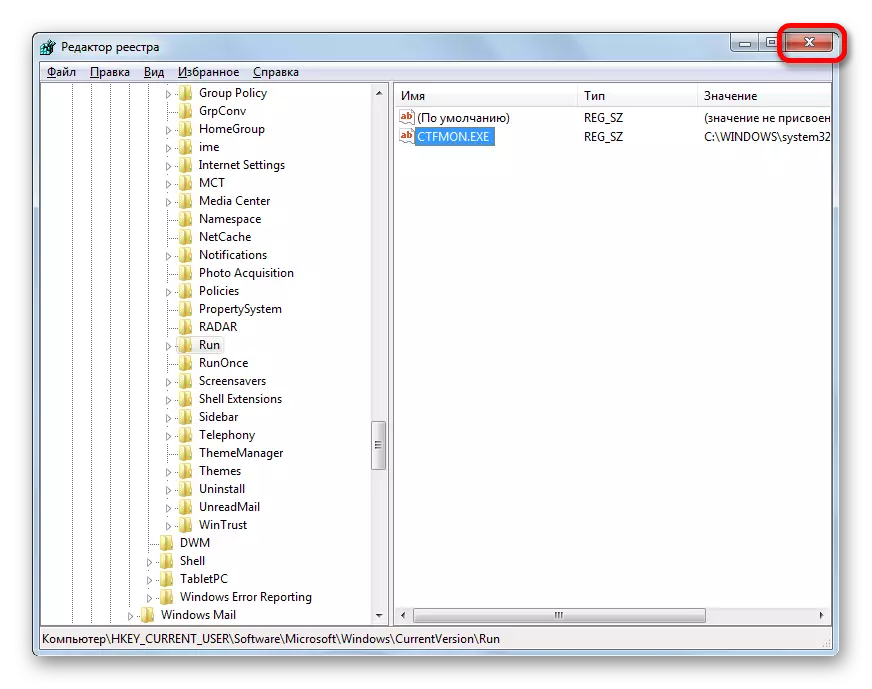
Metode 6: Systemgjenoppretting
Hvis ingen av de ovennevnte metodene har hjulpet deg med å returnere språkpanelet, selv om det tidligere var tilstede, inviterer vi deg til å bruke måten som lar deg løse en rekke problemer som har oppstått i driften av operativsystemet - for å utføre gjenopprettingsprosedyre.
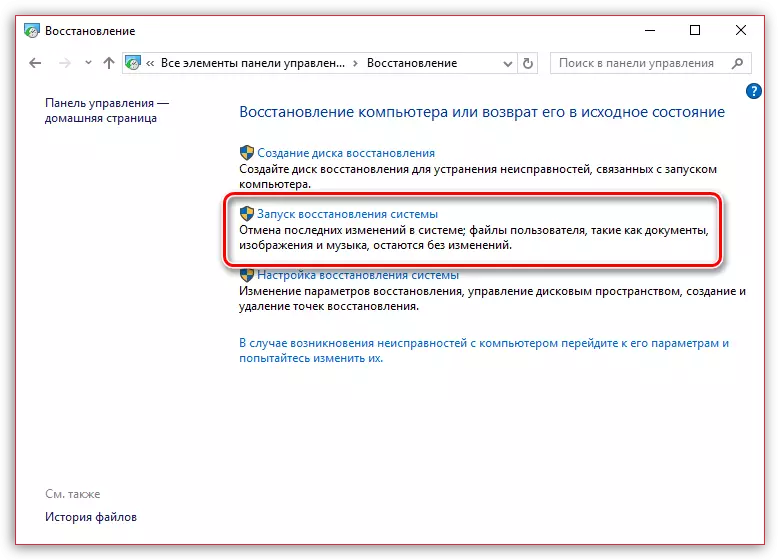
Essensen av metoden er at operativsystemet bare er for slike tilfeller, oppretter automatisk gjenopprettingspunkter som du helt kan returnere driften av datamaskinen. Du trenger bare å velge punktet med tilbakebetaling, når språkpanelet fortsatt var tilstede, og det ble ikke observert i det.
Gjenopprettingsfunksjonen returnerer helt til Windows til den valgte perioden, men det er fortsatt unntak: Brukerfilene blir ikke påvirket i prosessen - Musikk, videoer, dokumenter, etc.
Tidligere på nettstedet vårt var det allerede beskrevet i detalj om restaureringen av systemet, så vi anbefaler at du undersøker artikkelen om dette emnet.
Leksjon: Hvordan gjenopprette operativsystemet
Som du kan se, er det ulike grunner til at språkpanelet er forsvunnet fra det vanlige stedet: demontering, lukking, stoppetjeneste. Følgelig avhenger valget av en metode for å løse problemet av årsakene.
