
Noen brukere som jobber med datamaskiner med Windows 7, oppstår med en feil 0x80070005. Det kan oppstå når du forsøker å laste ned oppdateringer, start OS-lisensaktiveringsprosessen eller under systemgjenopprettingsprosedyren. La oss håndtere hva som er den direkte årsaken til det angitte problemet, samt finne ut hvordan du eliminerer det.
Årsaker til feil og måter å eliminere det på
Feil 0x80070005 er et uttrykk for nektet å få tilgang til en bestemt operasjon, oftest knyttet til nedlasting eller installering av oppdateringen. Direkte årsaker til dette problemet Det kan være mange faktorer:- Avbrutt eller ufullstendig lasting av den forrige oppdateringen;
- Manglende tilgang til Microsoft-nettsteder (ofte oppstår på grunn av feil konfigurasjon av antivirus eller brannmurer);
- Systeminfeksjon med virus;
- TCP / IP-feil;
- Skade på systemfiler;
- Harddiskfunksjoner.
Hver av de ovennevnte grunnene til forekomsten av problemet har sine måter å løse at samtalen vil gå nedenfor.
Metode 1: Suppinacl Utility
Først vurdere problemløsende algoritmen ved hjelp av Subinacl-verktøyet fra Microsoft. Denne metoden er perfekt, hvis feilen 0x80070005 oppsto under oppdateringen eller aktiveringen av lisensen til operativsystemet, men det er usannsynlig å hjelpe hvis det dukket opp i OS Recovery-prosessen.
Last ned Subinacl.
- Etter at du har lastet ned subinacl.msi-filen, kjør den den. "Installasjonsveiviseren" åpnes. Klikk på "Neste".
- Deretter vises lisensavtalen. Omorganisere radioknappen i øvre posisjon, og trykk deretter "Neste". Dermed bekrefter du ditt samtykke med Microsoft-lisensierte retningslinjer.
- Etter det åpnes vinduet, hvor du bør angi mappen der verktøyet skal installeres. Som standard er dette katalogen "Verktøy", som er investert i mappen Windows Resource Kits i programfilene katalogen på C-stasjonen. Du kan legge denne standardinnstillingen, men vi anbefaler fortsatt å bedre jobbe for å spesifisere Katalog Nærmere nær Root Directory of the Disk C. For å gjøre dette, klikk "Bla gjennom".
- I vinduet som åpnes, flytt til roten til C-disken og ved å klikke på ikonet "Opprett et nytt mappe", opprett en ny mappe. Navnet kan gi noen, men vi tildeler navnet "subinacl" til det og vil fortsette å betjene den. Tillatt at katalogen du nettopp har opprettet, trykker på OK.
- Det vil automatisk refunderes til det forrige vinduet. For å starte installasjonsprosessen i verktøyet, klikk på "Installer nå".
- Utility installasjonsprosedyren vil bli utført.
- Vinduet "Installasjonsveizard" vises om den vellykkede enden. Klikk på "Fullfør".
- Deretter klikker du på Start-knappen. Velg alle programmer.
- Gå til mappen "Standard".
- I listen over programmer, velg "Notisblokk".
- I "Notisblokk" -vinduet som åpnes, skriv inn en slik kode:
@echo off.
Sett OSIT = 32
Hvis eksisterer "% programfiler (x86)%" Set Obit = 64
Sett RunningDir =% programfiler%
Hvis% OSIT% == 64 SET RUNDERDIR =% programfiler (x86)%
C: \ subinacl \ subinacl.exe / subkeyreg "HKEY_LOCAL_MACHINE \ SOFTWARE \ Microsoft \ Windows \ CurrentVersion \ Component Based Servicing" / Grant = "NT Service \ TrustedInstaller" = f
@Echo gotovo.
@pause
Hvis du under installasjonen du har blitt foreskrevet en annen bane for å installere Subinacl-verktøyet, så angir du i stedet for verdien "C: \ subinacl \ subinacl.exe", angi den aktuelle installasjonsadressen for saken din.
- Klikk deretter på "Fil" og velg "Lagre som ...".
- Filbesparelsesvinduet åpnes. Flytt på et hvilket som helst praktisk sted på harddisken. I rullegardinlisten "Filtype" velger du "Alle filer". I området "Filnavn", tilordne ethvert navn som er opprettet av objektet, men sørg for å gå inn i utvidelsen ".bat". Klikk på "Lagre".
- Lukk "Notisblokken" og kjør "Explorer". Flytt til katalogen der filen er lagret med BAT-utvidelsen. Klikk på den høyre museknappen (PCM). I listen over handlinger, stopp valget for å "løpe fra administratoren".
- Skriptet vil bli lansert og utføre de nødvendige systeminnstillingene, og samhandle med Subincl-verktøyet. Deretter gjør du en omstart av datamaskinen, hvorpå feilen 0x80070005 skal forsvinne.
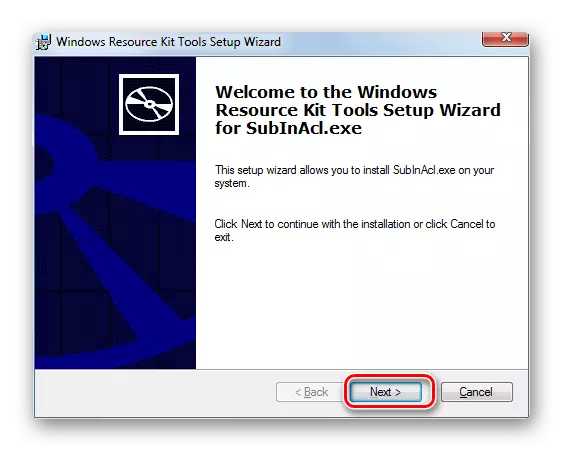
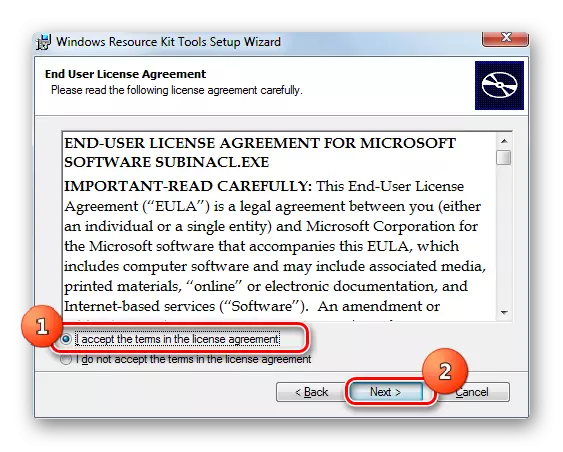
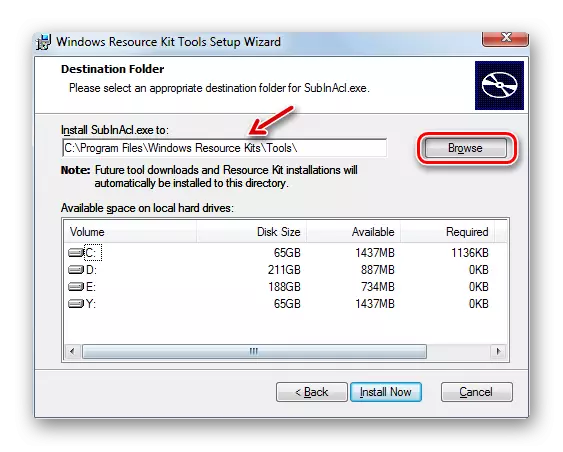
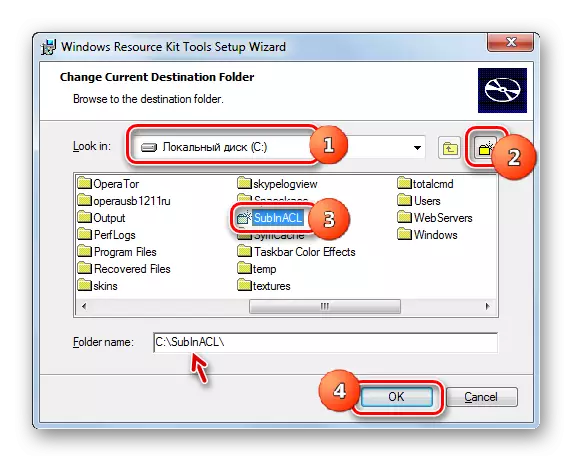
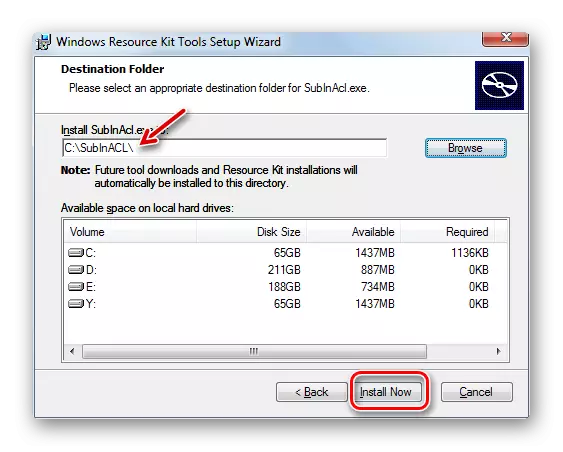
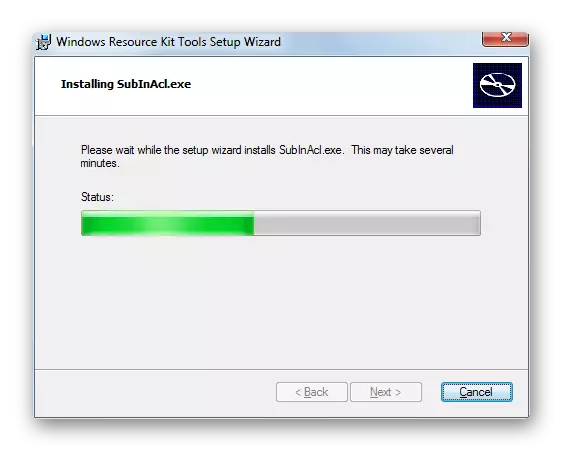
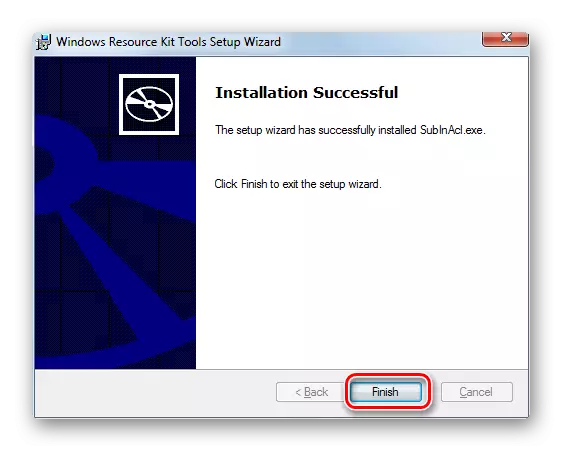
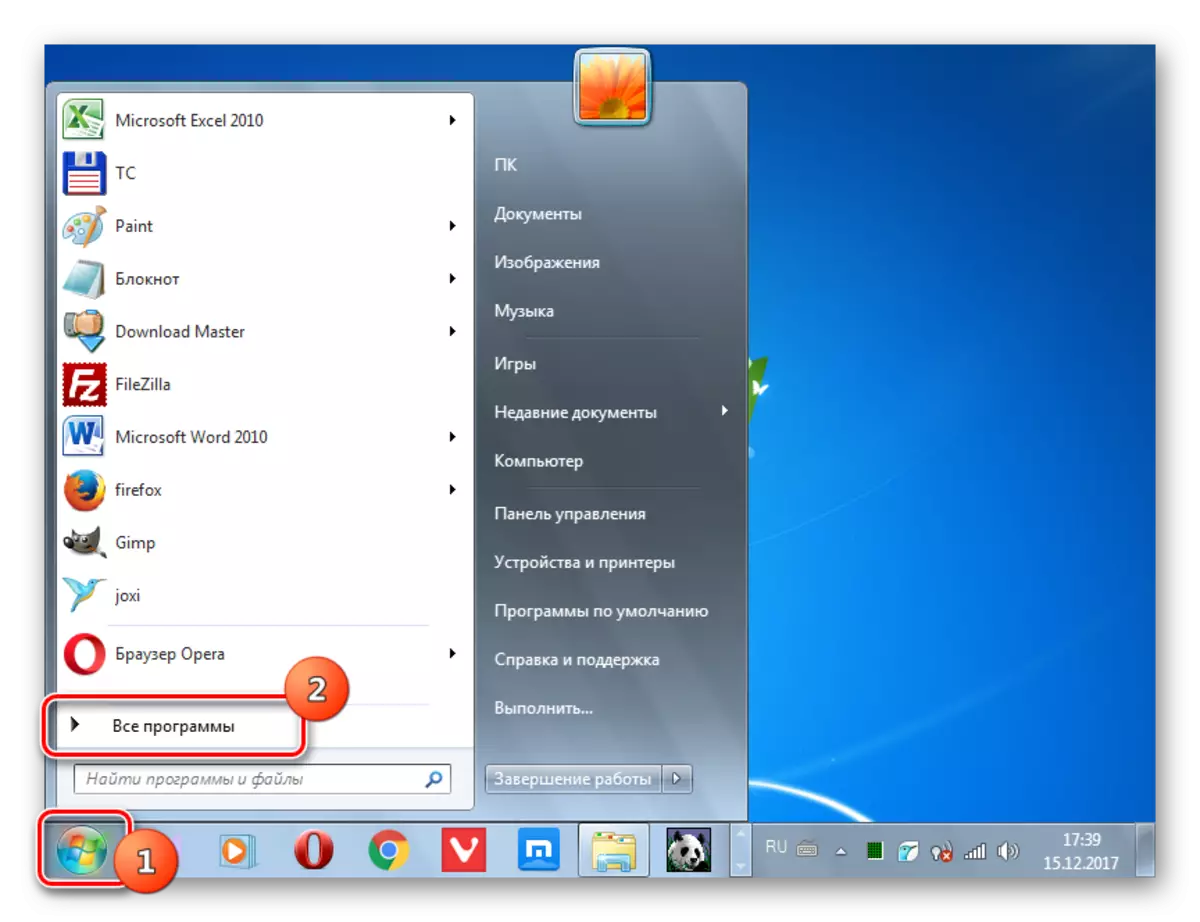
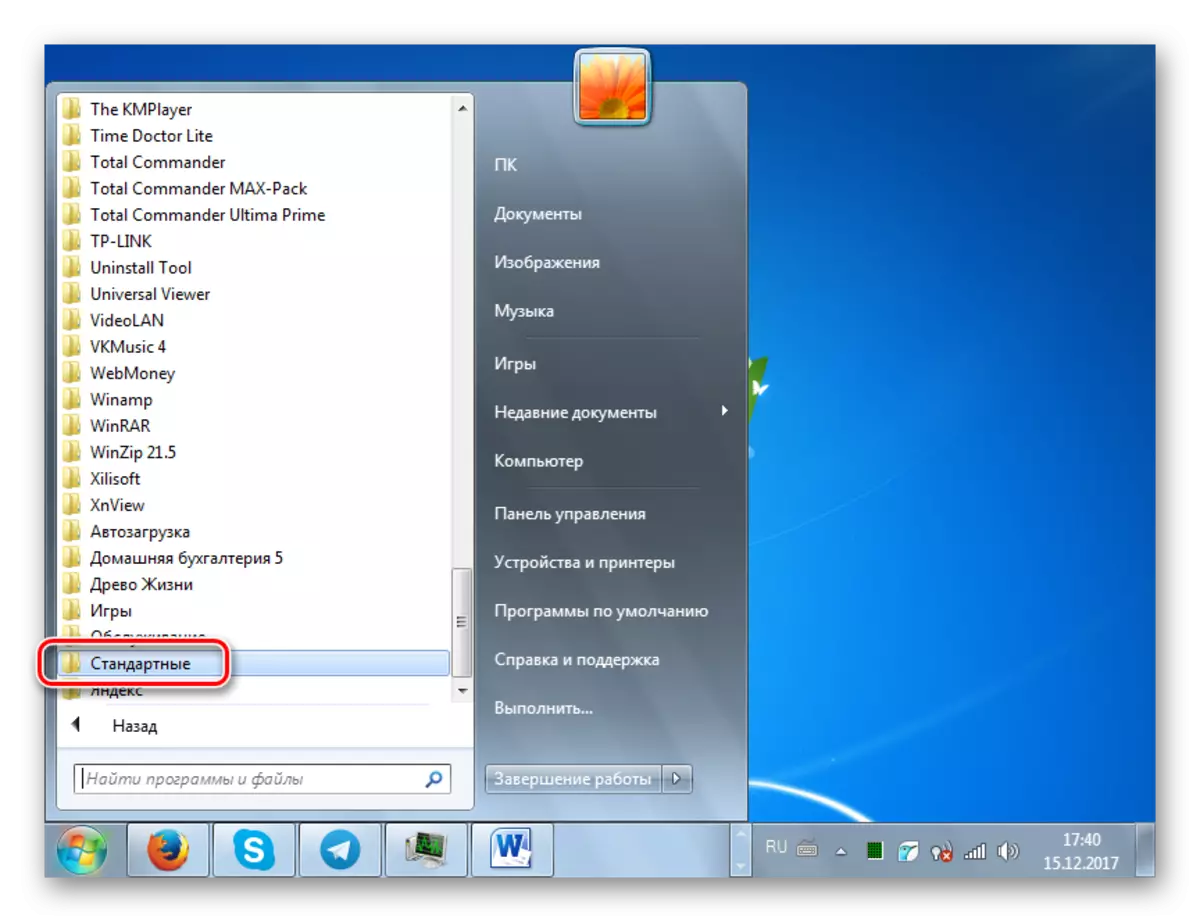
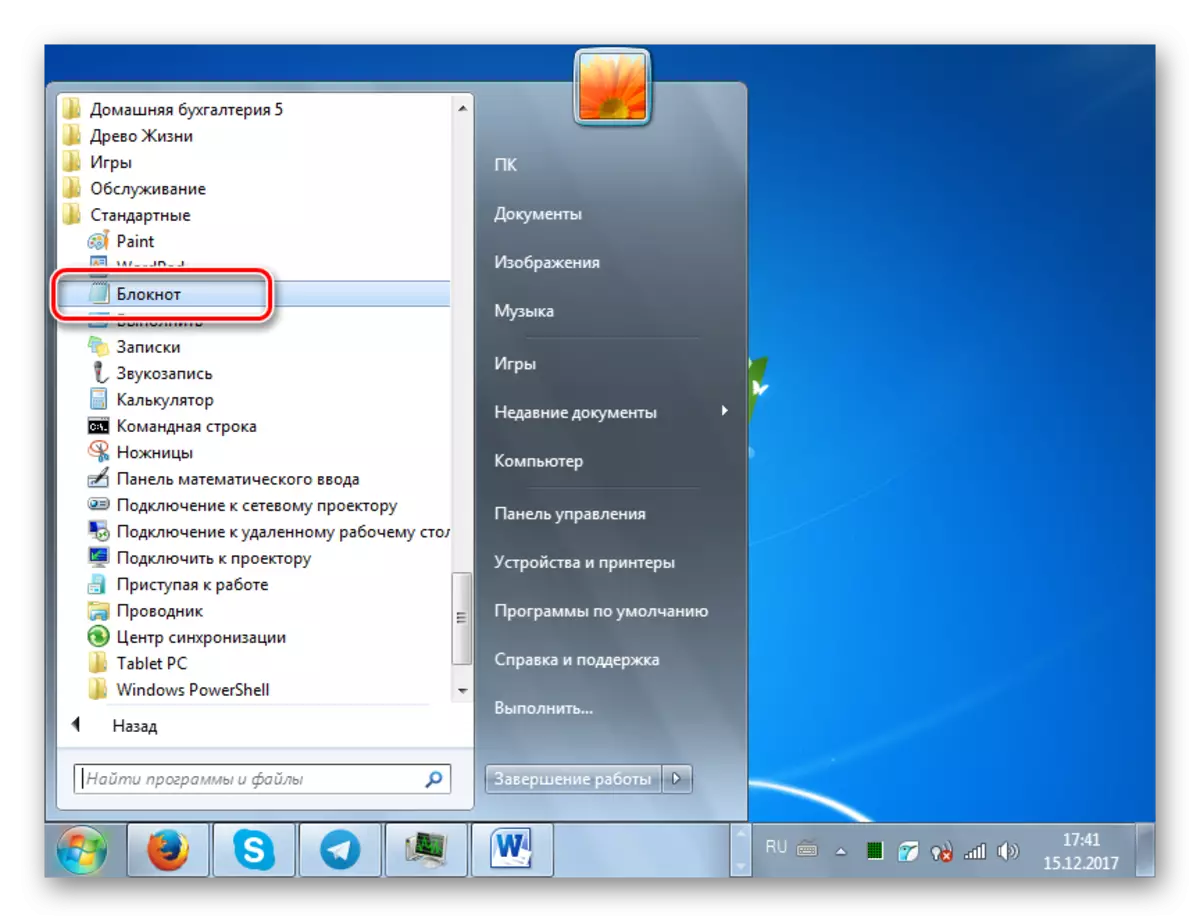
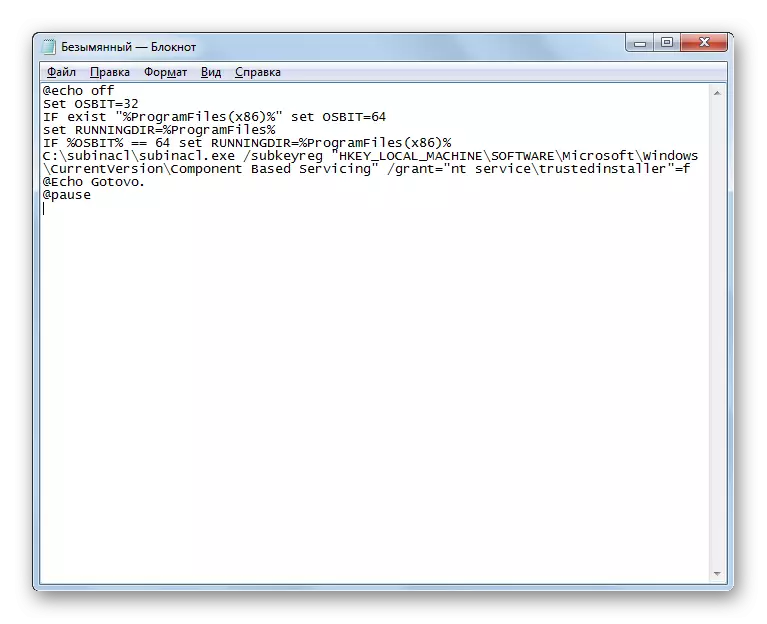
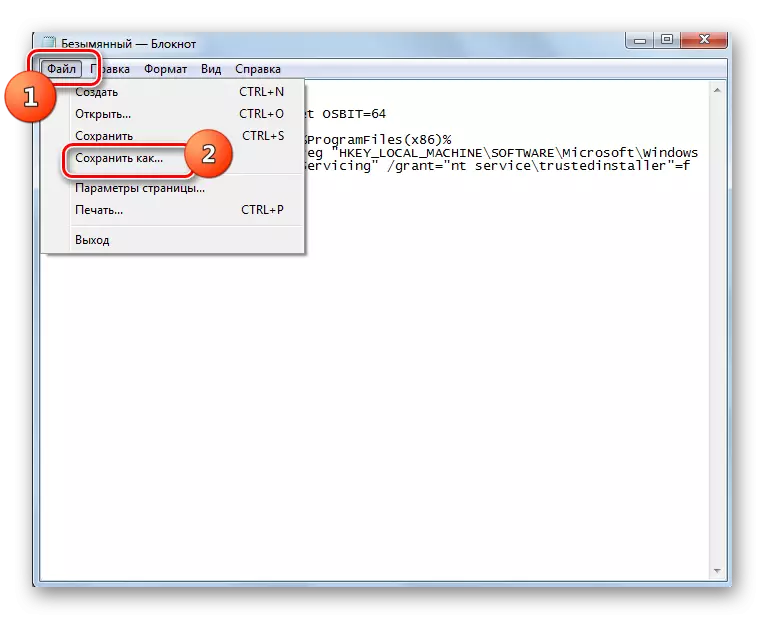
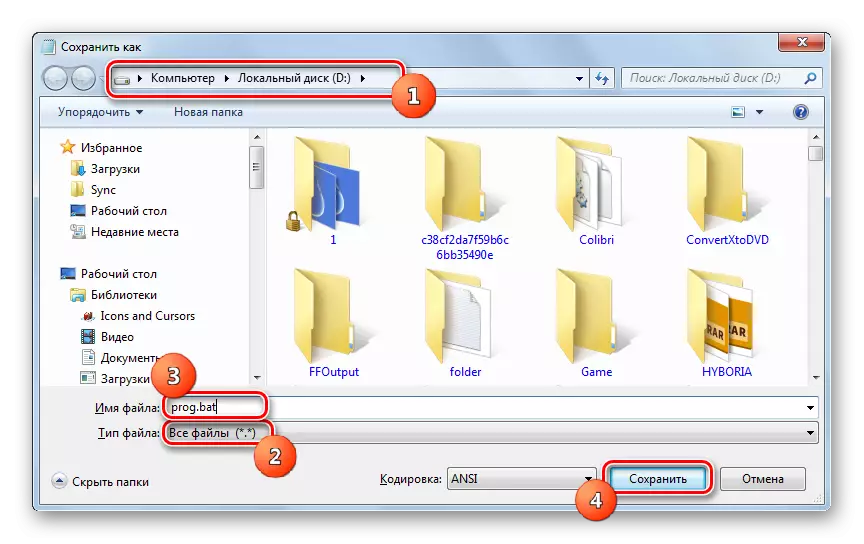
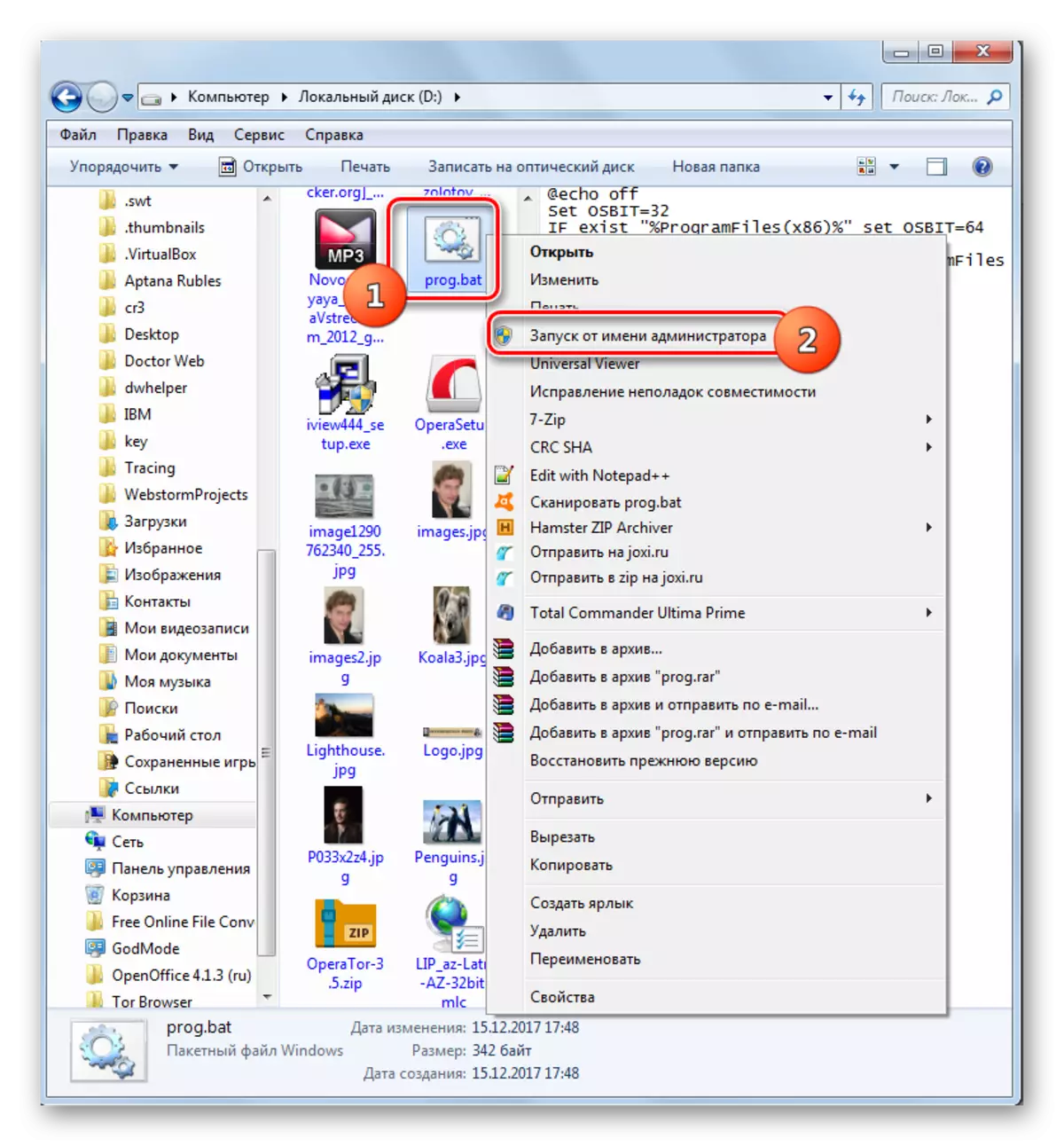
Hvis dette alternativet ikke virker, kan du samtidig lage en fil med utvidelsen ".bat", men med en annen kode.
Merk følgende! Denne handlingen kan føre til inoperabiliteten til systemet, så bruk det bare som en siste utvei på egen risiko. Før den bruker, anbefales det å lage et systemgjenopprettingspunkt eller sikkerhetskopiering.
- Ved å produsere alle de ovenfor beskrevne trinnene for å installere Subinacl-verktøyet, åpner du "Notisblokken" og kjør denne koden der:
@echo off.
C: \ subinacl \ subinacl.exe / subkeyreg HKEY_LOCAL_MACHINE / PRODE = Administratorer = f
C: \ subinacl \ subinacl.exe / subkeyreg hkey_current_user / stipend = administratorer = f
C: \ subinacl \ subinacl.exe / subkeyreg HKEY_CLASSES_ROOTRA / Grant = Administrators = f
C: \ subinacl \ subinacl.exe / subdirectories% SystemDrive% / Grant = Administratorer = f
C: \ subinacl \ subinacl.exe / subkeyreg HKEY_LOCAL_MACHINE / GRANT = SYSTEM = F
C: \ subinacl \ subinacl.exe / subkeyreg hkey_current_user / stipend = system = f
C: \ subinacl \ subinacl.exe / subkeyreg HKEY_CLASSES_ROOT / Grant = SYSTEM = F
C: \ subinacl \ subinacl.exe / subdirectories% SystemDrive% / Grant = System = F
@Echo gotovo.
@pause
Hvis du installerte Subincl-verktøyet til en annen katalog, så i stedet for å uttrykke "C: \ subinacl \ subinacl.exe", angi den nåværende banen til den.
- Lagre den angitte koden til en fil med ".bat" -utvidelsen med samme metode som ble beskrevet ovenfor, og aktiver den fra administratorens person. "Kommandostrengen" vil åpne, hvor prosedyren for endring av tilgangsrettighetene vil bli utført. Etter at prosessen er fullført, trykker du på en hvilken som helst tast og start på nytt på nytt.
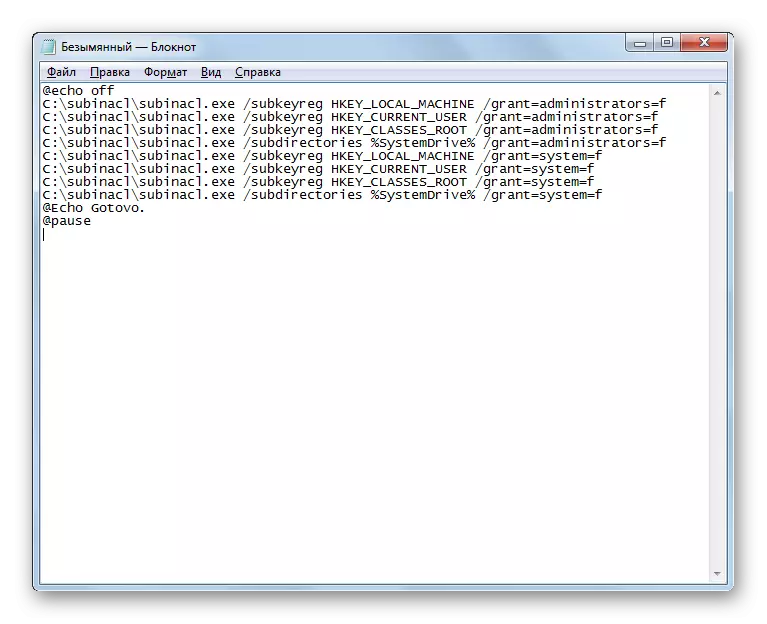
Metode 2: Gi nytt navn til eller slette innholdet i mappen SoftwarEdistribution
Som det allerede var nevnt ovenfor, kan årsaken til feilen 0x80070005 være en pause når du laster inn den forrige oppdateringen. Dermed forhindrer undergulvobjektet riktig passasje av neste oppdatering. Dette problemet kan løses ved å omdøpe eller slette innholdet i mappen som inneholder nedlastingsoppdateringer, nemlig programmet SoftwaredRibution.
- Åpne "Utforsker". Skriv en slik adresse i adresselinjen:
C: \ Windows \ SoftwareDistribution
Klikk på Elder til høyre for adressestrengen eller trykk Enter.
- Du faller inn i mappen "Softwaredistribution" i Windows-katalogen. Det er her at de nedlastede systemoppdateringene er lagret før de er installert. For å kvitte seg med 0x80070005-feilen, må du rengjøre denne katalogen. For å markere alt innholdet, bruk Ctrl + A. Klikk på PCM på valget. I den viste menyen velger du "Slett".
- En dialogboks åpnes der spørsmålet blir spurt om brukeren virkelig ønsker å flytte alle utvalgte objekter i "Basket". Enig ved å klikke på "Ja".
- Prosedyren for å slette innholdet i mappen "SoftwareStribution" vil bli lansert. Hvis noen ikke kan fjernes, siden den for tiden er engasjert i prosessen, trykker du på "Hopp" -knappen i det viste vinduet som informerer om denne situasjonen.
- Etter å ha slettet innholdet, kan du prøve å utføre en handling der feilen 0x80070005 ble vist. Hvis årsaken var i feil lastet tidligere oppdateringer, bør denne tiden ikke være.
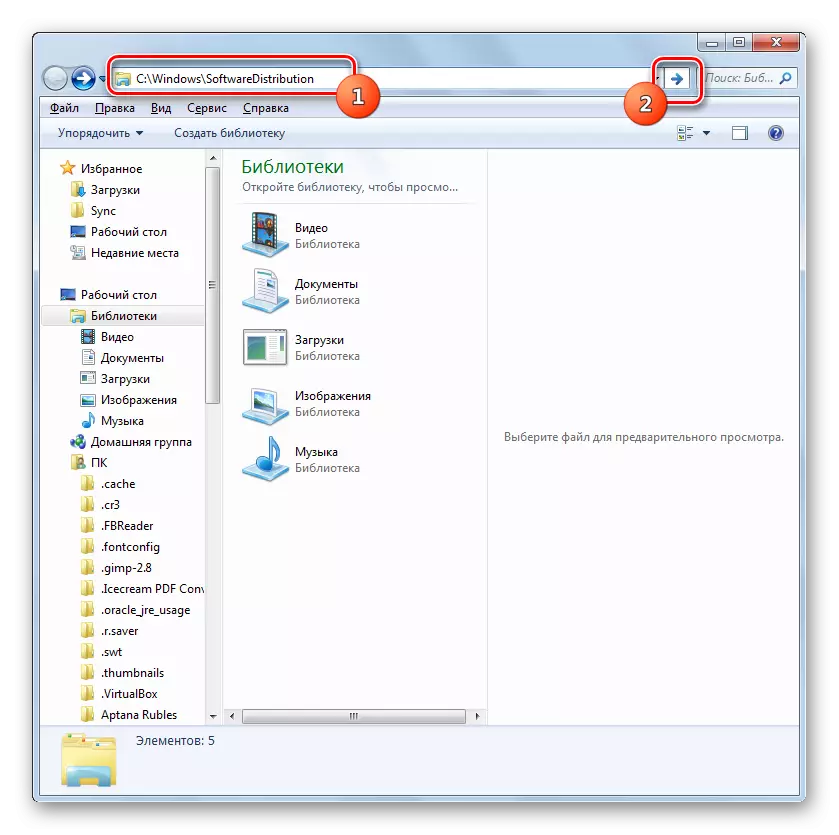
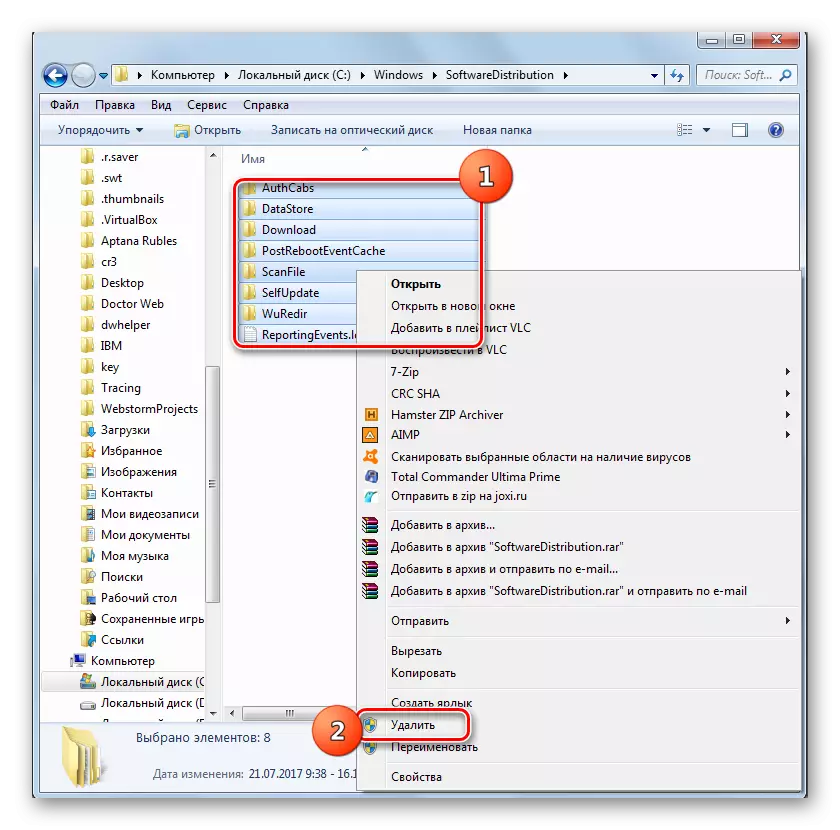


Samtidig risikerer ikke alle brukere å slette innholdet i mappen "Softwardistribution", da de er redd for å ødelegge, ikke installerte oppdateringer eller annen måte å skade systemet på. Situasjoner oppstår når alternativet ovenfor ikke kan fjerne nøyaktig den ødelagte eller kortsatte objektet, som vil mislykkes, siden det er han som er opptatt prosess. I begge disse tilfellene kan en annen metode brukes. Den består i å omdøpe mappen "Softwaredistribution". Dette alternativet er mer komplisert enn det ovenfor, men om nødvendig kan alle endringer returneres.
- Klikk på "Start". Kom i "kontrollpanelet".
- Kom i delen "System og Security".
- Klikk på "Administrasjon".
- I "Tjenesten" klikke på listen.
- "Service Manager" er aktivert. Legg ut Windows Update-objektet. For å forenkle søket kan du bygge navn i henhold til alfabetet, og klikk på tittelen "Navn" -kolonnen. Etter at du har funnet det ønskede elementet, betegner det og klikk "Stopp".
- Prosessen med å stoppe den valgte tjenesten er initiert.
- Etter å ha stoppet tjenesten når du tildeler navnet sitt i venstre område, vises påskriften "Kjør". Vinduet "Services Manager" lukkes ikke, men ruller det bare på oppgavelinjen.
- Åpne nå "Utforsker" og skriv inn følgende bane til adressefeltet:
C: \ windows
Klikk på den eldste til høyre for den angitte strengen.
- En overgang til "Windows" -mappen gjøres lokalisert i rotkatalogen til C-stasjonen C. Her ser vi etter den allerede kjente mappen på mappen "Softwardistribution". Klikk på det PKM og i listen over handlinger Velg "Gi nytt navn".
- Endre navnet på mappen til et hvilket som helst navn du tror. Hovedbetingelsen slik at dette navnet ikke har andre kataloger i samme katalog.
- Gå tilbake til "Service Dispatcher". Fremhev navnet "Windows Update Center" og klikk "Kjør".
- Prosedyren for å starte den angitte tjenesten vil bli utført.
- Den vellykkede enden av oppgaven ovenfor viser utseendet på statusen "fungerer" i status-kolonnen motsatt navnet på tjenesten.
- Nå etter at du har startet datamaskinen på nytt, bør feilen 0x80070005 forsvinne.
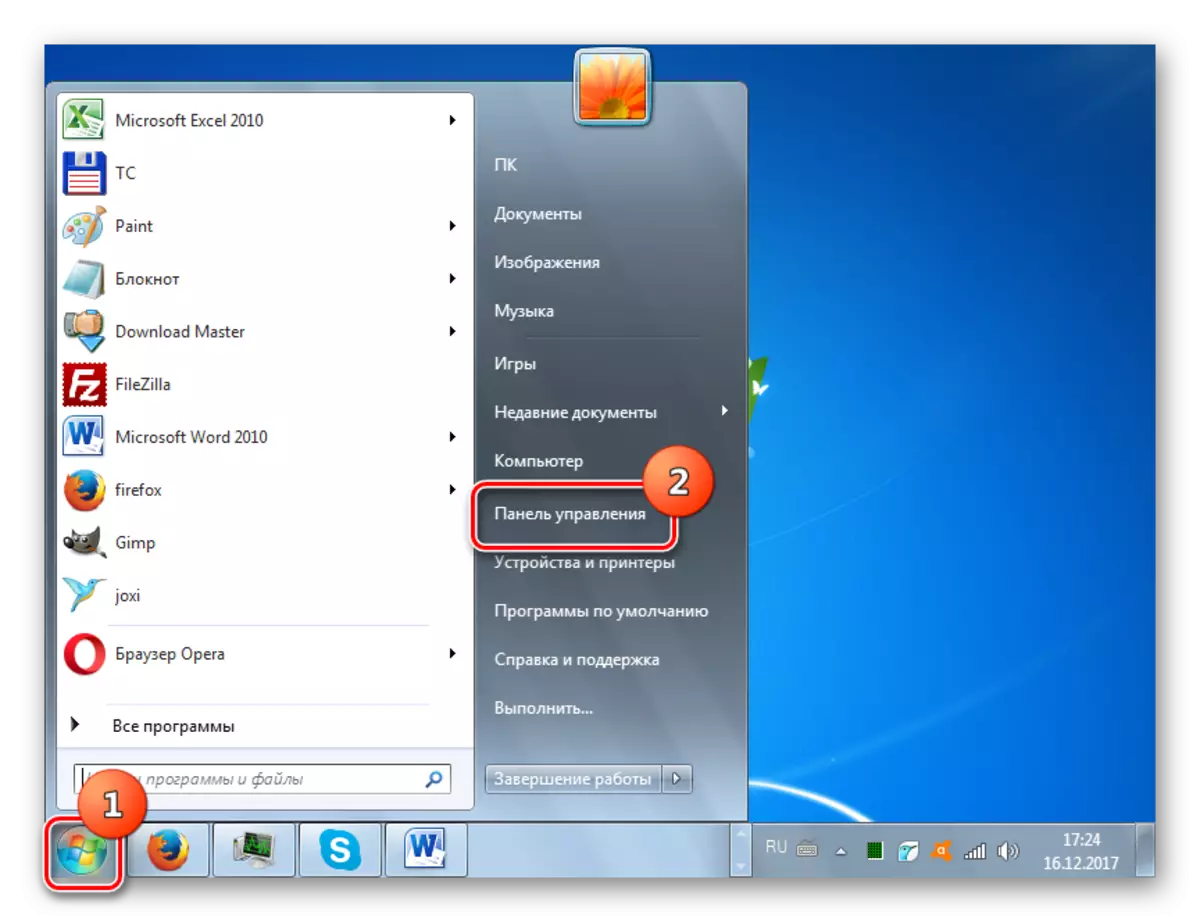
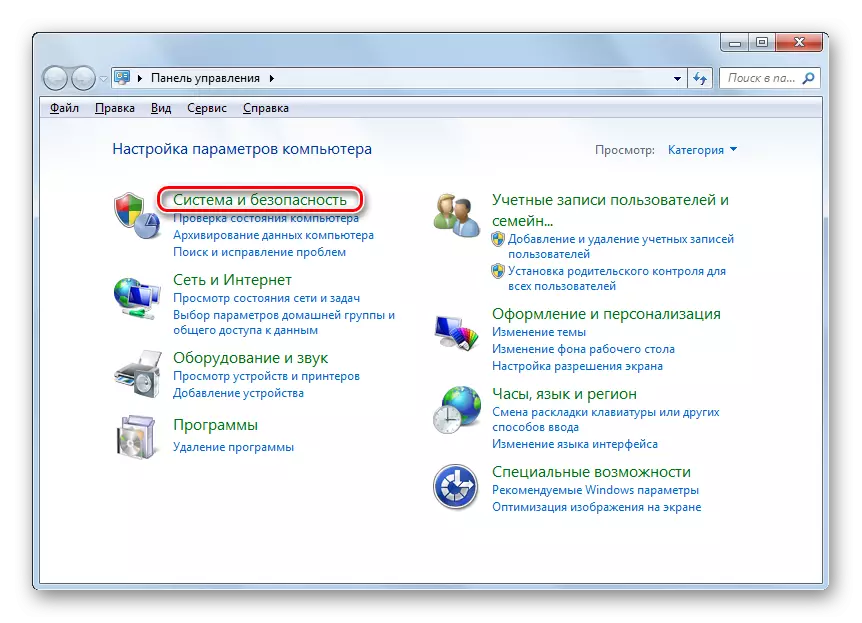
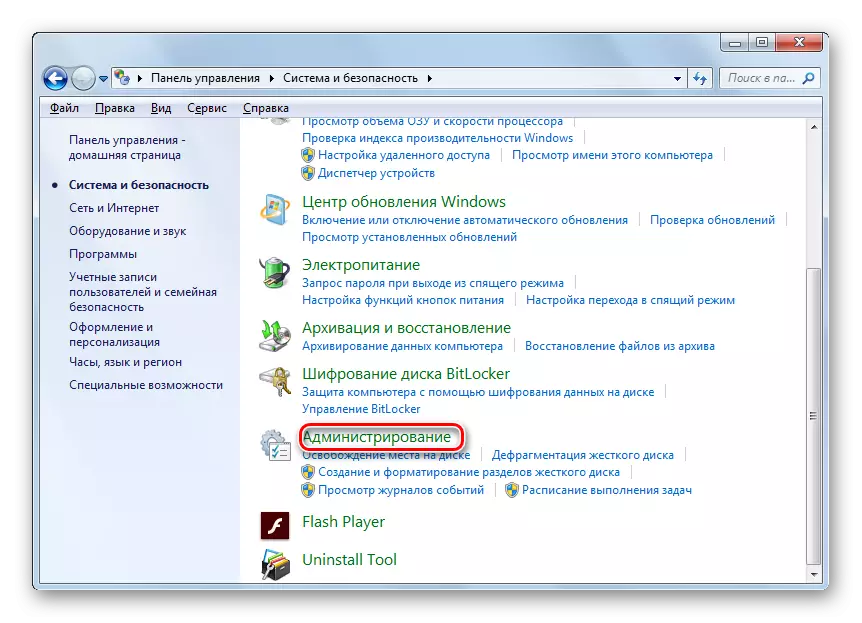
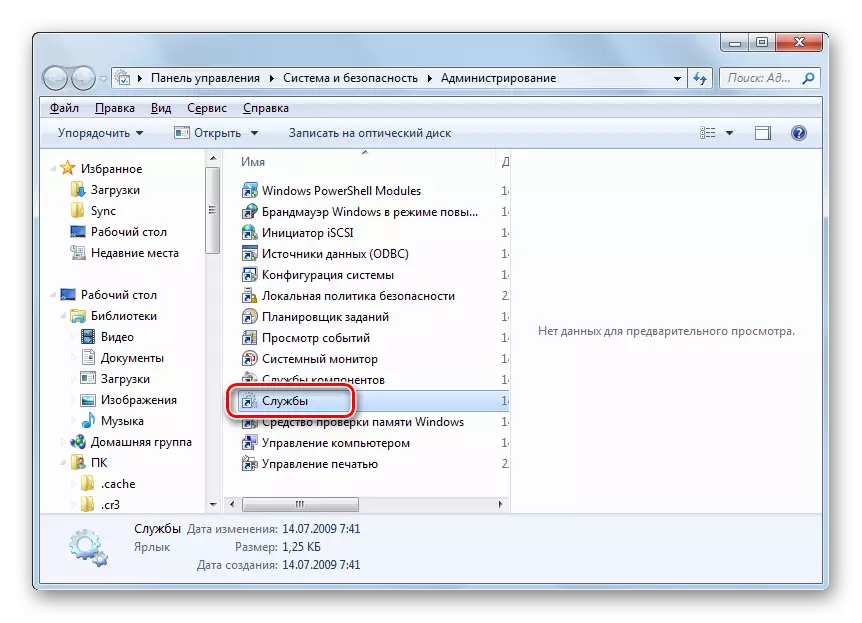
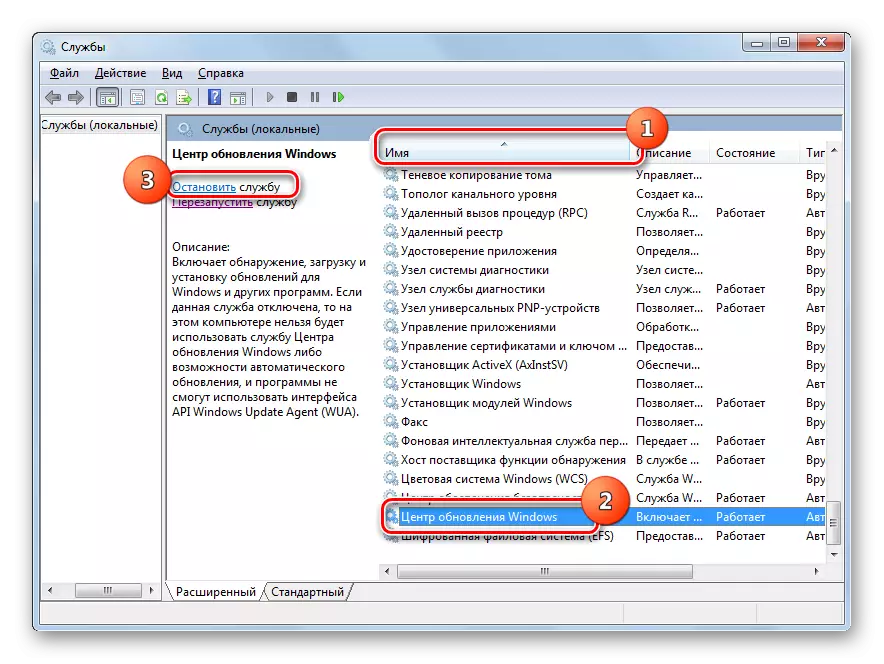

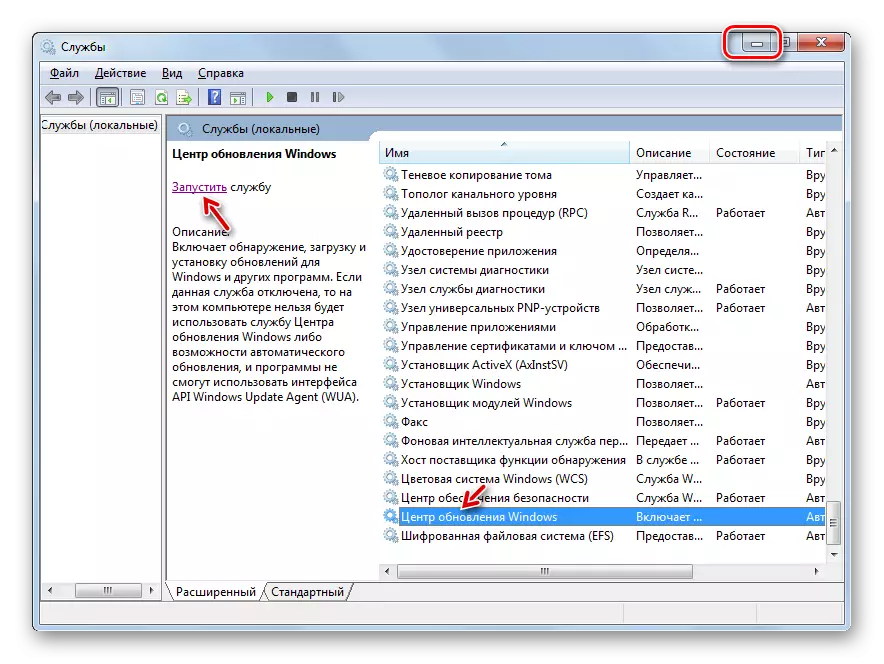
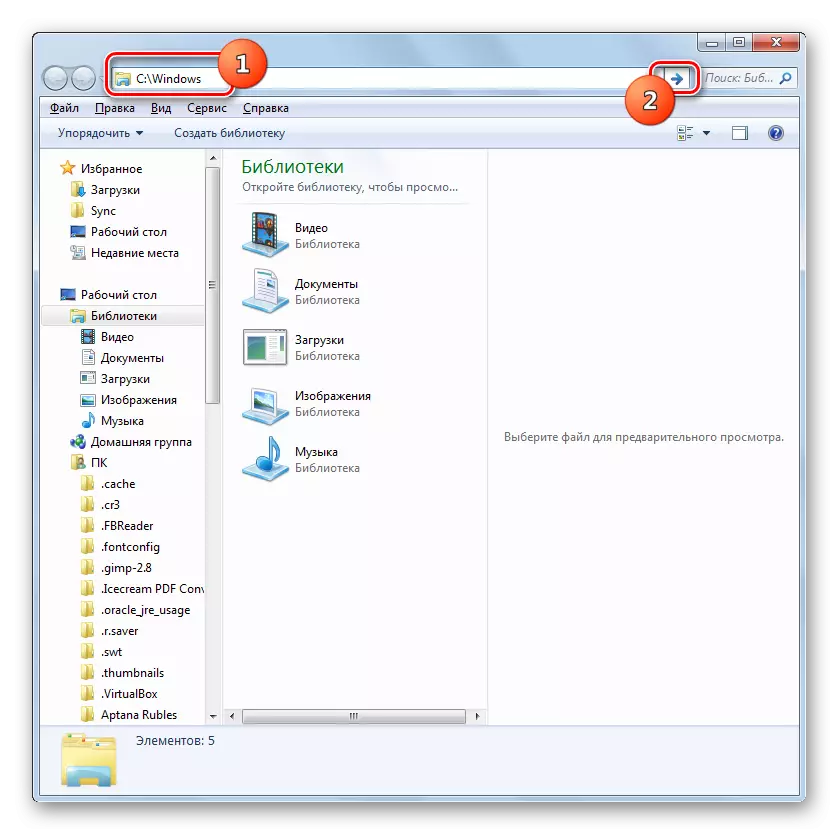
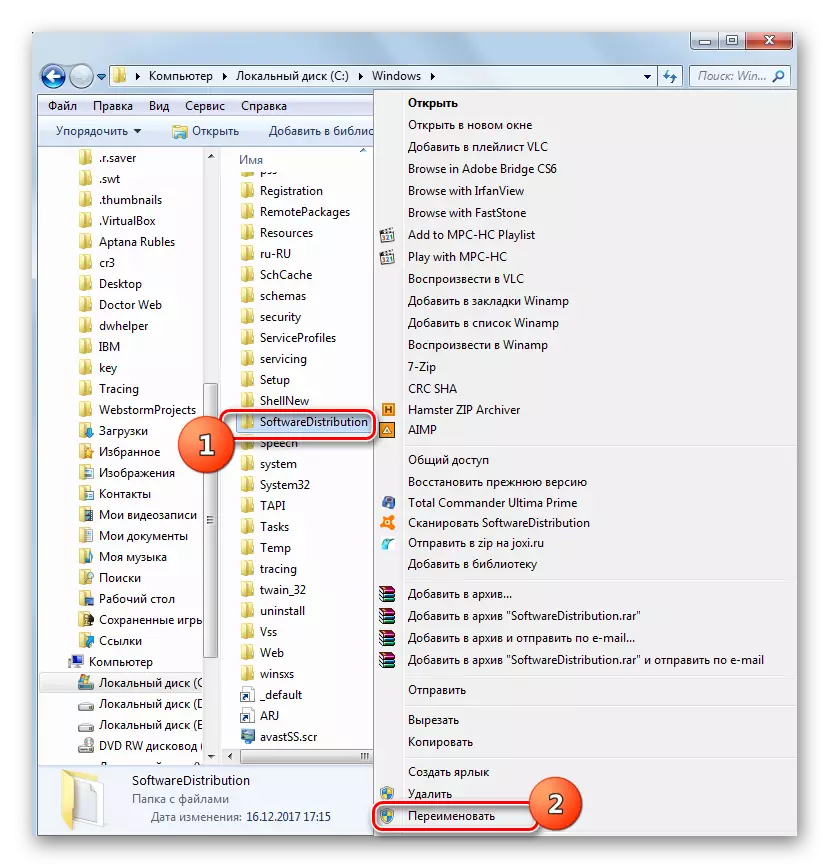
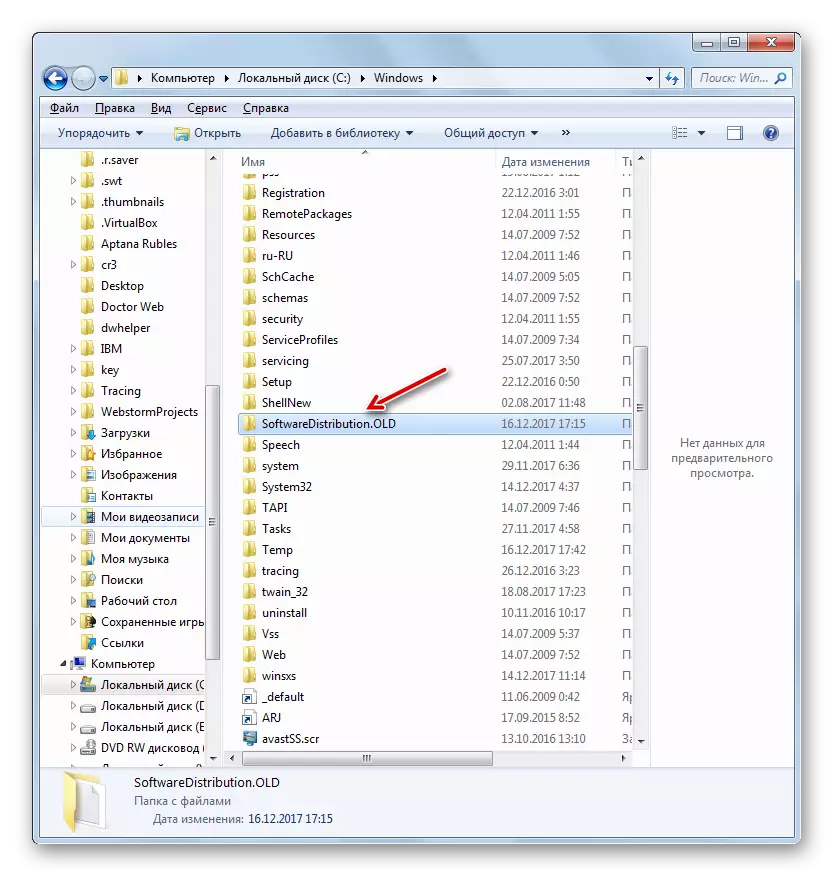
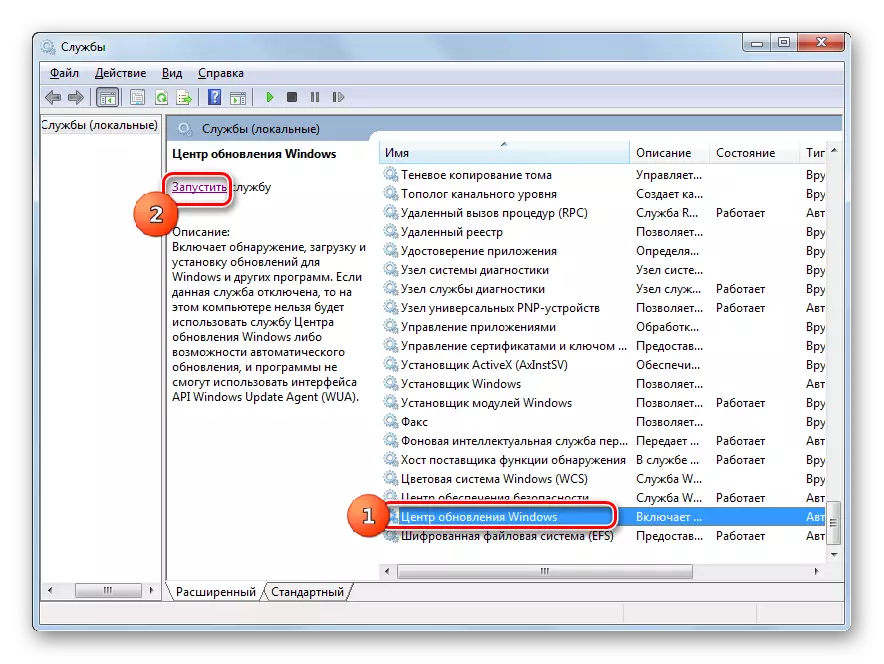
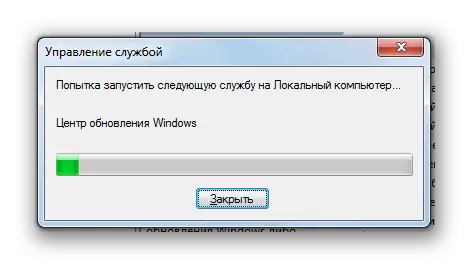
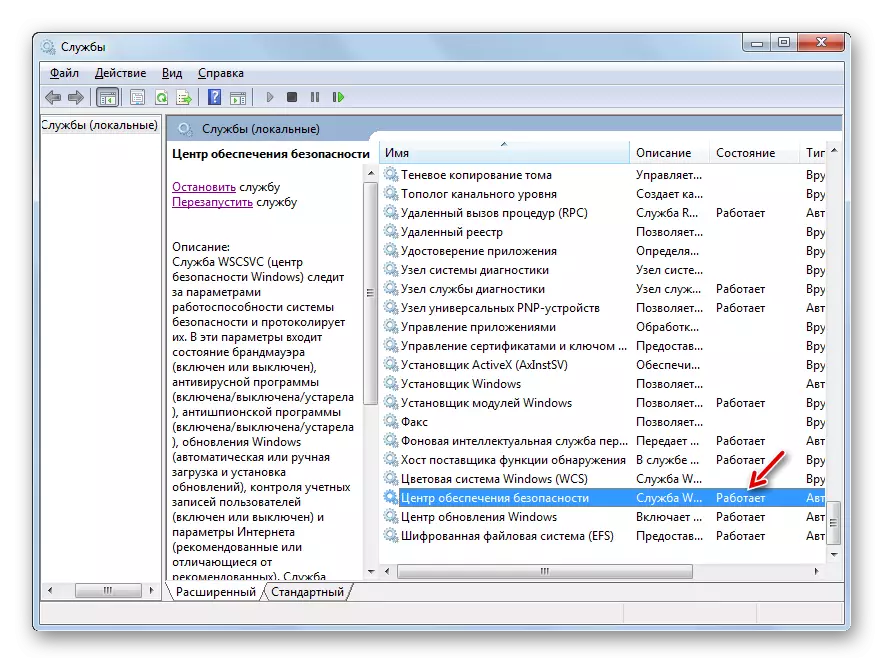
Metode 3: Deaktiver anti-virus eller brann
Den neste grunnen som kan forårsake en feil 0x80070005, er feil innstillinger eller feil i driften av standard antivirus eller brannmur. Spesielt forårsaker det ofte problemer under systemgjenoppretting. For å sjekke om det er, er det nødvendig å midlertidig deaktivere beskyttelse og spor hvis feilen ikke vises igjen. Anti-viruset og brannmurdeaktiveringsprosedyren kan avvike betydelig avhengig av produsenten og versjonen av den angitte programvaren.
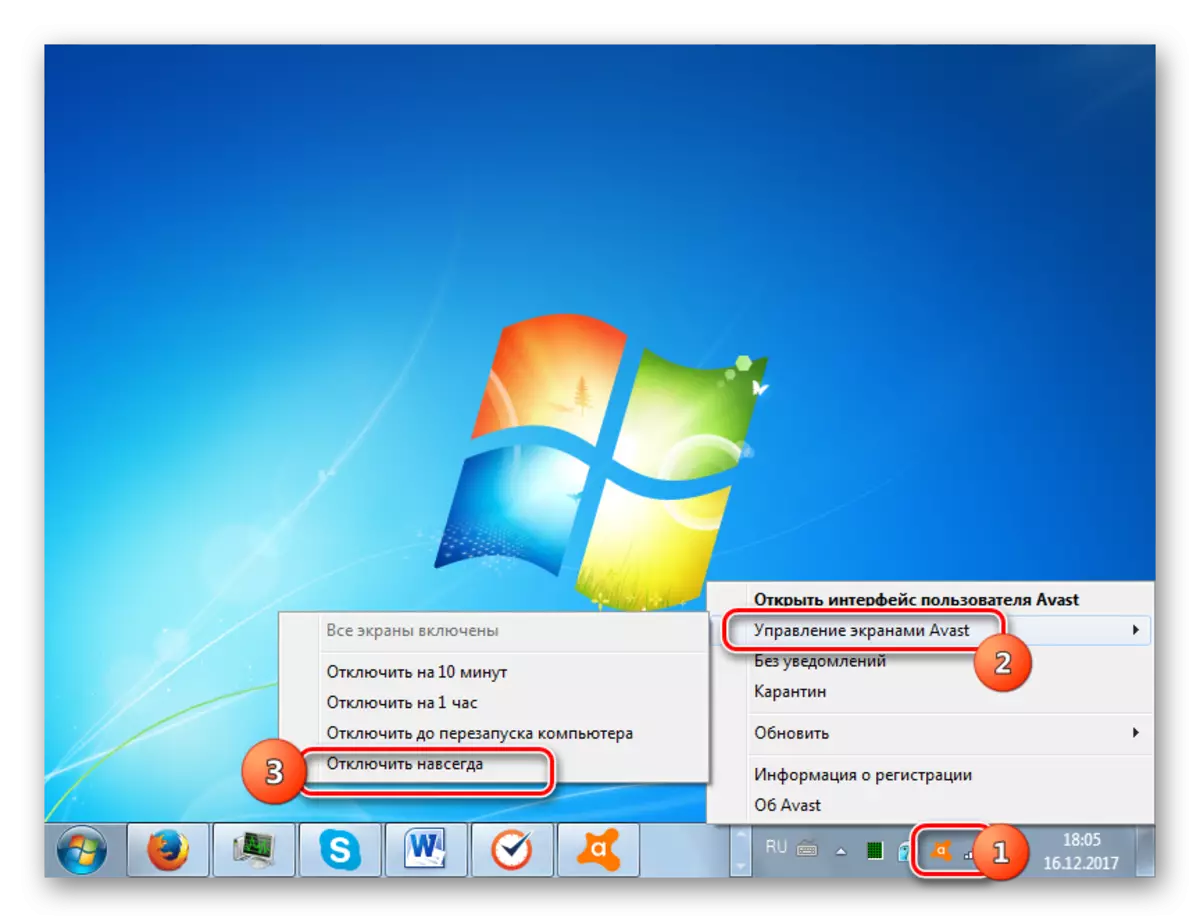
Hvis problemet vises igjen, kan du inkludere beskyttelse og fortsette å søke etter feilsøking. Hvis etter å ha slått av antivirusprogrammet eller brannmuren, forsvant feilen, prøv å korrigere innstillingene til de angitte typer antivirusprogrammer. Hvis du ikke kan konfigurere programvare, anbefaler vi deg å avinstallere den og erstatte den med analog.
Merk følgende! Ovennevnte handlinger må gjøres i høyest mulig periode, da det er farlig å forlate en datamaskin uten anti-virusbeskyttelse i lang tid.
Leksjon: Hvordan slå av antivirusprogrammet
Metode 4: Diskkontroll for feil
Feil 0x80070005 kan forårsake fysisk skade eller logiske feil på harddisken på PCen som systemet er installert på. Den enkleste måten å sjekke harddisken for de ovennevnte problemene, og hvis det er mulig, eliminere feilene utføres ved hjelp av kontrollsystemet.
- Bruke Start-menyen, flytt til "Standard" -katalogen. I listen over objekter finner du "Kommandolinje" -elementet og klikker PCM. Velg "Kjør på vegne av administratoren".
- "Kommandolinjen" åpnes. Sett posten der:
Chkdsk / r / f c:
Klikk på Enter.
- Informasjonen vises som rapporterer at det er umulig å sjekke disken, da den er okkupert av en annen prosess. Derfor blir det bedt om å skanne når systemet startes på nytt. Skriv inn "Y" og trykk Enter. Etter det starter du PCen på nytt.
- Under omstart, vil kontrollsystemet kontrollere C-diskkontrollen. Hvis det er mulig, vil alle logiske feil bli korrigert. Hvis problemene er forårsaket av fysiske funksjonsfeil på harddisken, så er det best å erstatte den med en normalt funksjonell analog.
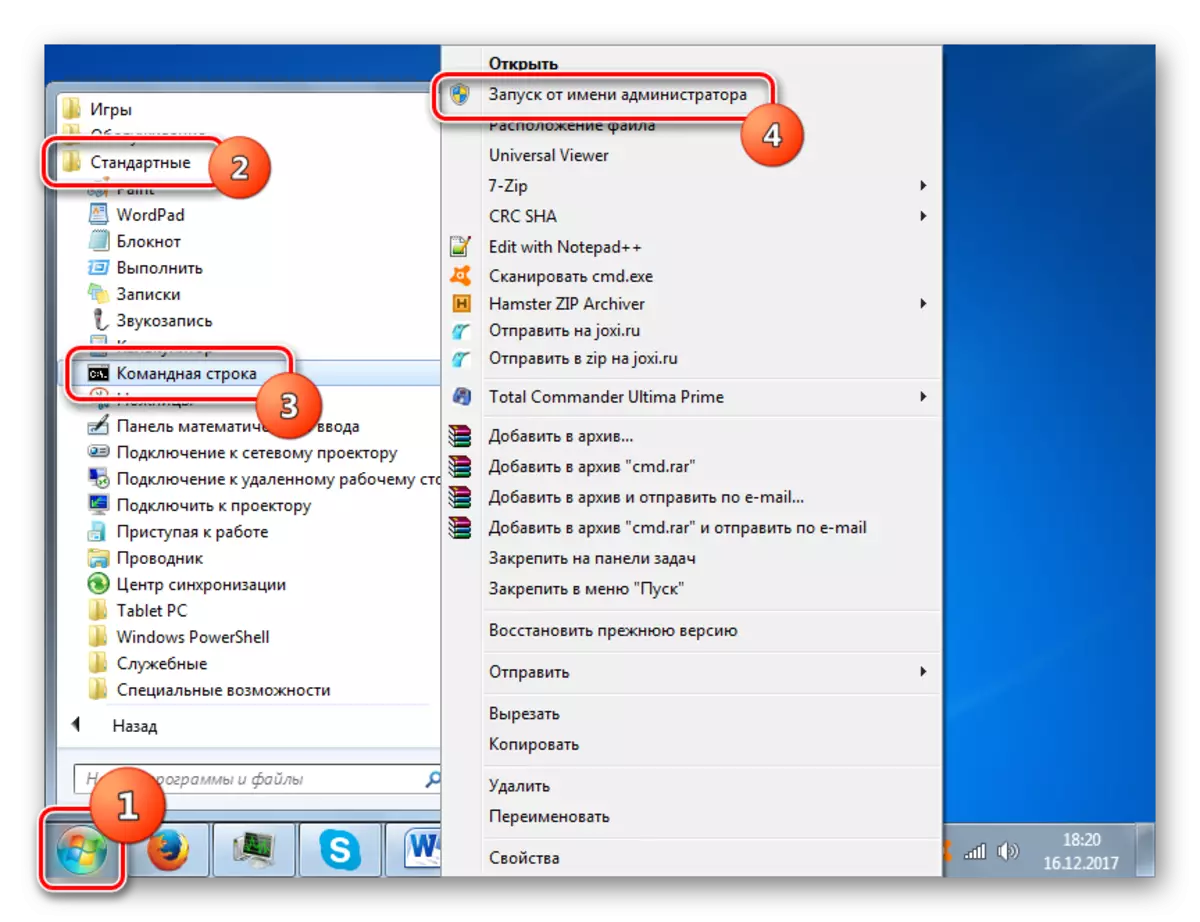
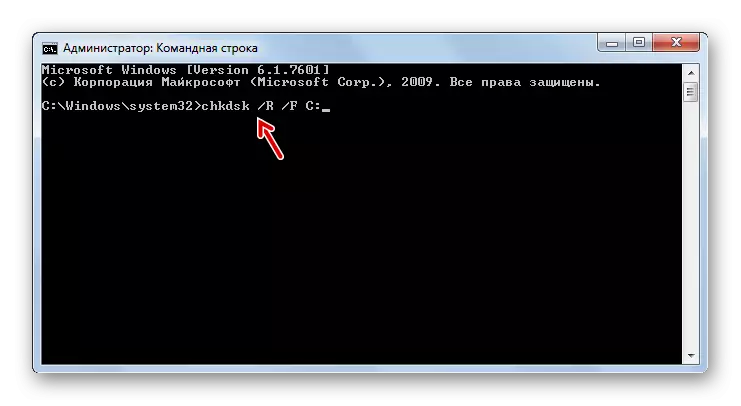

Leksjon: Kontrollerer disk på feil i Windows 7
Metode 5: Gjenopprett systemfiler
En annen grunn til problemet vi studerte kan være skade på Windows-systemfiler. Hvis den angitte feilen, skal operativsystemet skannes for integritet, og om nødvendig gjenopprette skadede elementer ved hjelp av SFC-systemverktøyet.
- Ring en "kommandolinje" ved å handle på anbefalingene som er beskrevet i metoden 4. Skriv inn en slik oppføring i den:
SFC / SCANNOW.
Klikk på Enter.
- SFC-verktøyet vil bli lansert og utfører en OS-skanning for mangel på integritet i systemelementene. Ved feilsøking vil skadede elementer bli gjenopprettet.
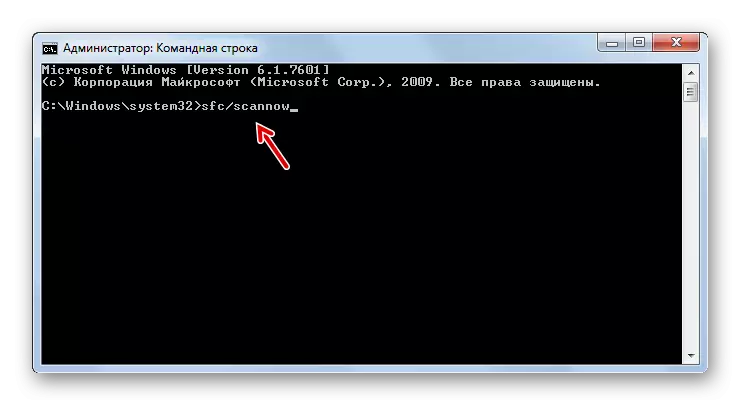

Leksjon: Sjekk på integriteten til OS-filer i Windows 7
Metode 6: Tilbakestill TCP / IP-parametere
En annen grunn til problemet vi studerte, kan være en feil i TCP / IP. I dette tilfellet må du tilbakestille parametrene til denne stakken.
- Aktiver "kommandolinjen". Skriv inn en slik oppføring:
Netsh Int IP Reset LogFile.txt
Klikk på Enter.
- Ved hjelp av utførelsen av kommandoen ovenfor ovenfor vil TCP / IP-stakkparametrene bli kassert, og alle endringer er registrert i LOGFILE.TXT-filen. Hvis årsaken til feilen var dekket i feilene i komponenten som er angitt ovenfor, må problemene forsvinne.
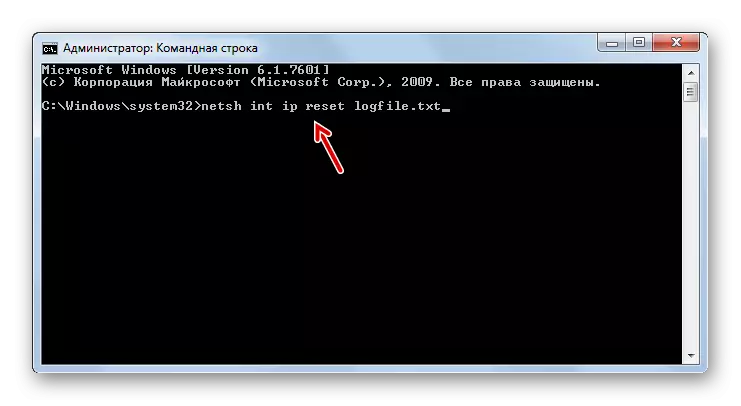
Metode 7: Endre attributter til "System Volume Information" -katalogen
Den neste årsaken til feilen 0x80070005 kan innstilling av skrivebeskyttet attributt for systemvoluminformasjonskatalogen. I dette tilfellet må vi endre den ovennevnte parameteren.
- Gitt det faktum at katalogen "System voluminformasjon" er skjult, bør vi aktivere visning av systemobjekter i Windows 7.
- Deretter aktiverer du "Explorer" og gå til rotkatalogen på disken C. Finn systemvoluminformasjonen. Klikk på PCM. I listen som vises, velg "Egenskaper".
- Vinduet til egenskapene til katalogen ovenfor åpnes. Kontroller at i "Attributes" -blokken i nærheten av skrivebeskyttet parameteren ble avkrysningsruten ikke valgt. Hvis det er verdt det, så fjern det definitivt, og trykk deretter på "Apply" og "OK". Etter det kan du teste PCen for feilen vi studerte av oss ved å bruke den faktiske handlingen.
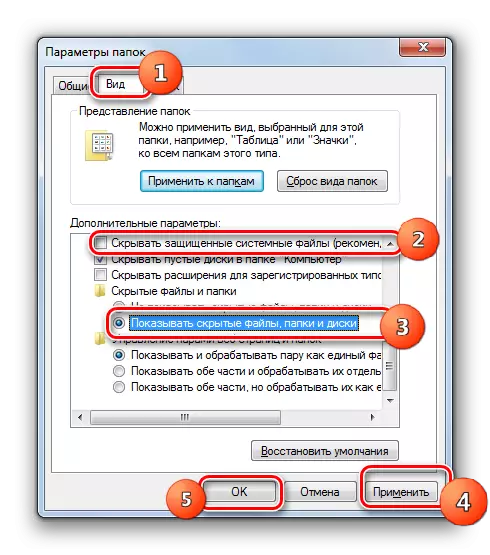
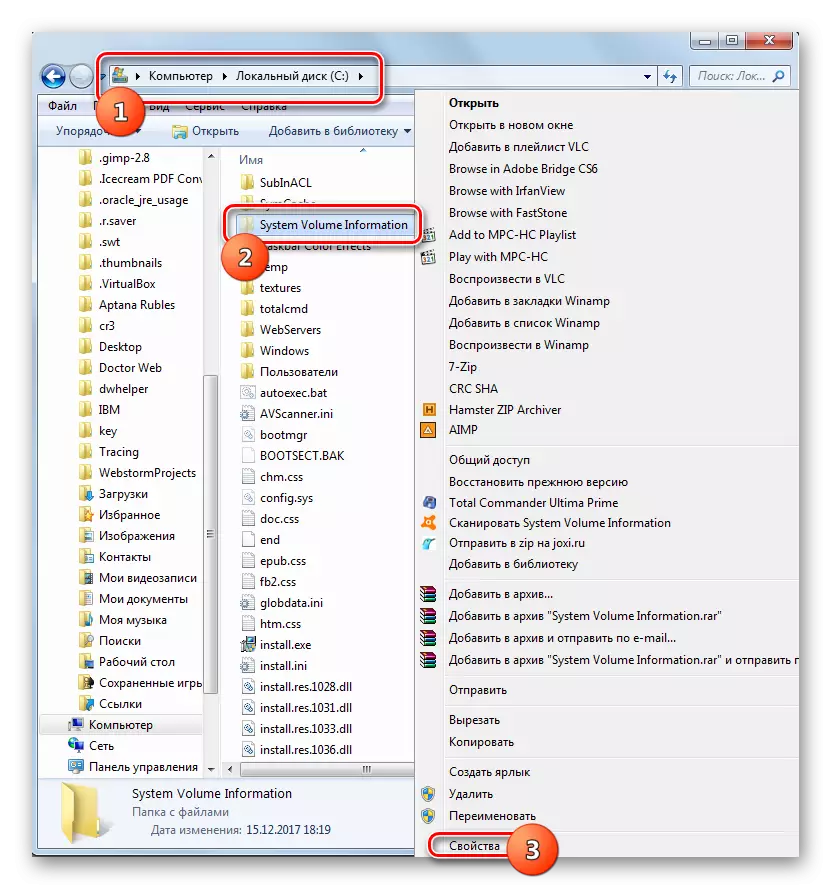
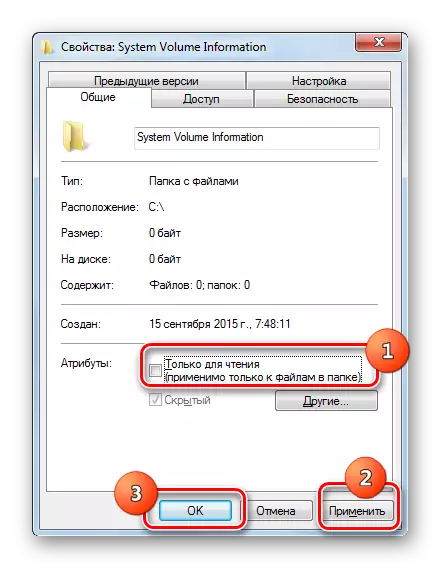
Metode 8: Aktivere "Shadow Copying Tom"
En annen grunn til problemet kan være en deaktivert tjeneste "Shadow Copying Tom".
- Gå til "Service Manager" ved hjelp av algoritmen som er beskrevet i metoden 2. Finn "Shadow Copying Tom" -elementet. Hvis tjenesten er deaktivert, klikker du Kjør.
- Etter det bør motsatt navnet på tjenesten vises statusen "Works".
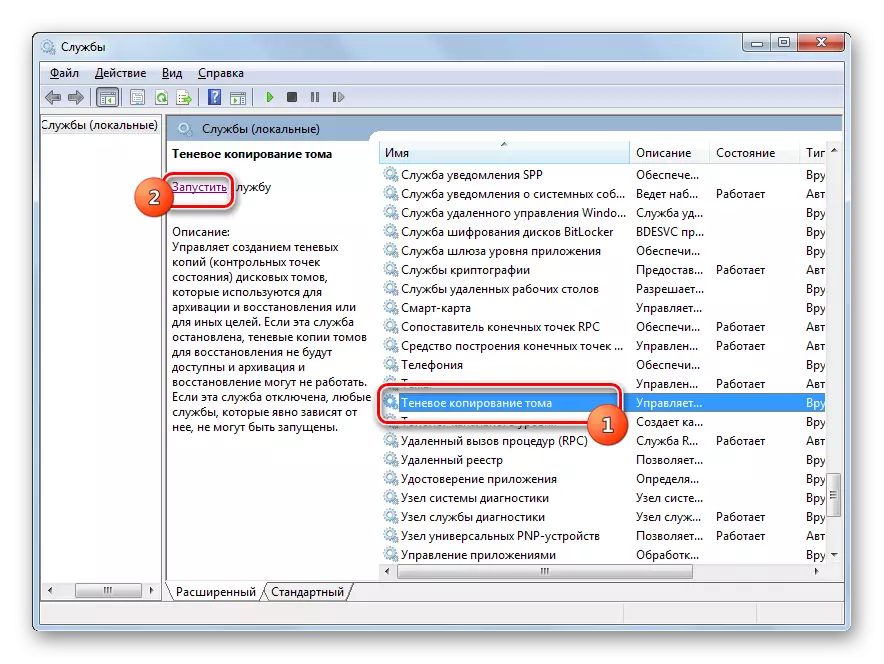
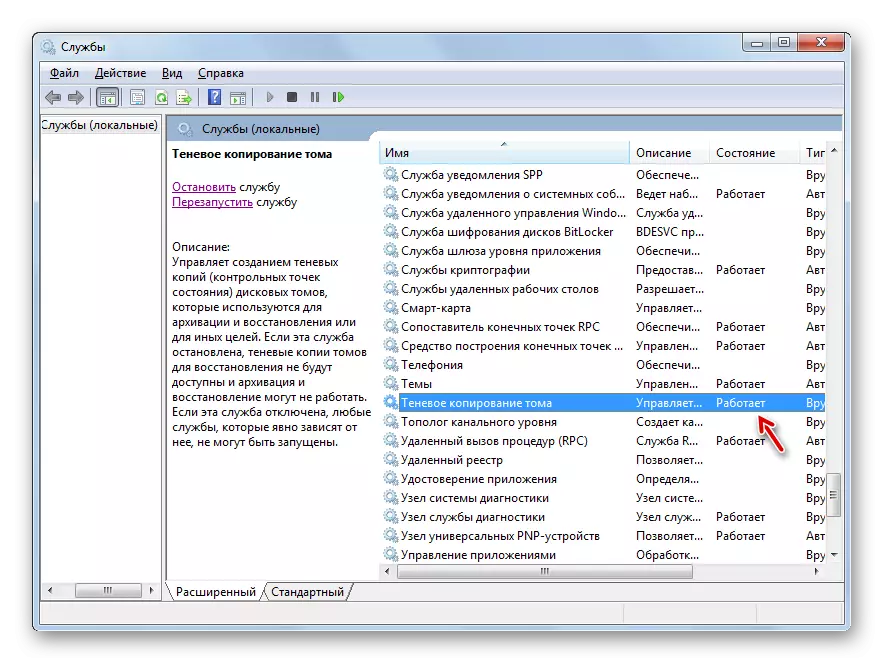
Metode 9: Eliminering av en viral trussel
Noen ganger kan en feil 0x80070005 forårsake en datamaskininfeksjon med visse typer virus. Da er det nødvendig å sjekke PCen med et spesielt antivirusverktøy, men ikke et vanlig antivirus. Det er best å skanne fra under en annen enhet eller via LiveCD (USB).
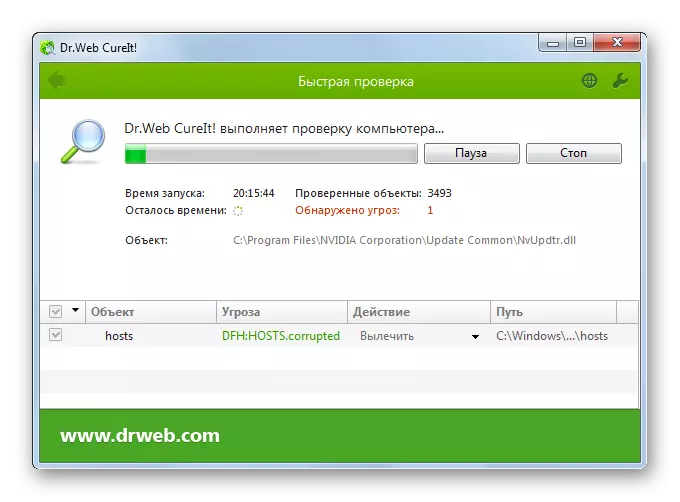
Under sjekken, når en ondsinnet kode oppdages, må du utføre anbefalingene som verktøyet gir gjennom grensesnittet ditt. Men selv om viruset er funnet og nøytralisert, gir dette ikke en fullstendig garanti for forsvinden av feilene vi studerer, siden den ondsinnede koden kan gi visse endringer i systemet. Derfor, etter å ha fjernet den, vil det mest sannsynlig være nødvendig å i tillegg anvende en av disse metodene for å eliminere problemet med 0x80070005, som vi beskrev ovenfor, spesielt gjenopprette systemfiler.
Som du kan se, er det en ganske bred liste med årsaker til feil 0x80070005. Elimineringsalgoritmen avhenger av essensen av denne årsaken. Men selv om du ikke klarte å installere det, kan du bare bruke alle metodene som er angitt i denne artikkelen, og ekskluderingsmetoden oppnår ønsket resultat.
