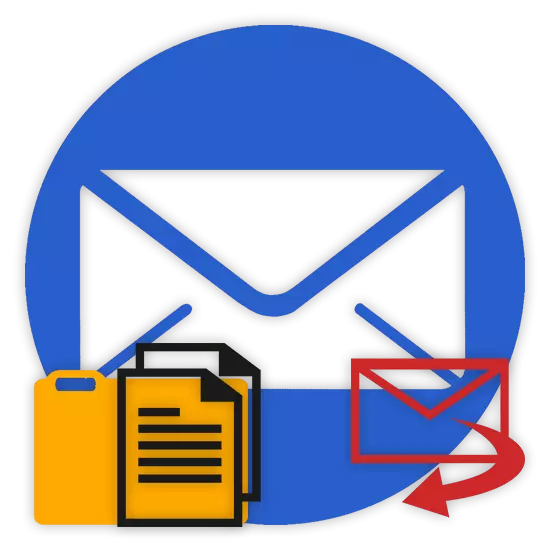
Under noen omstendigheter kan du kanskje sende noen data ved å bruke Postal Services. Om hvordan du kan sende dokumenter eller en hel mappe, vil vi også fortelle oss videre i løpet av denne artikkelen.
Send filer og mapper via e-post
Ved å påvirke temaet overføring av ulike typer data gjennom driften av e-postutvekslingstjenestene, er det umulig å ikke nevne det faktum at denne muligheten er bokstavelig talt på hver ressurs for riktig type. På samme tid, når det gjelder bruk, kan funksjonaliteten variere veldig mye, selv de erfarne brukerne i en blindgyde.
Ikke alle meldingstjenester er i stand til å jobbe med fullverdige filkataloger.
Vær oppmerksom på at vi allerede har påvirket temaet dataoverføring via posten. Spesielt gjelder det videoer og ulike typer bilder.
Hvis du trenger å overføre dokumenter av denne arten, anbefaler vi at du kjenner deg selv med de relevante artiklene på vår nettside.
Yandex Mail Service begrenser fortsatt sine brukere om maksimal mengde data og hastigheten på lossing.
En annen måte å sende data på er å bruke dokumenter som tidligere ble lagt til Yandex-disken. Samtidig kan hele kataloger med mange mapper også festes til brevet.
Ikke glem å forhåndsaktivere Yandex-stasjonen og plasser dataene som sendes der.
- Å være i den forberedte meldingen, ved siden av det tidligere nevnte ikonet, finn og klikk på "Fest filene fra disken" -knappen.
- I kontekstvinduet velger du ønsket informasjon.
- Bruk knappen med signaturen "Fest".
- Vent til dokumentene eller katalogene legges til midlertidig lagring.
- Etter å ha lagt til får du muligheten til å laste ned eller slette disse dataene i brevet.
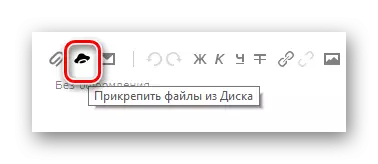
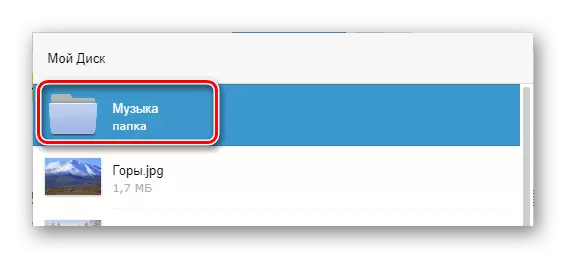
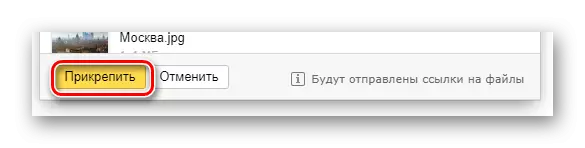
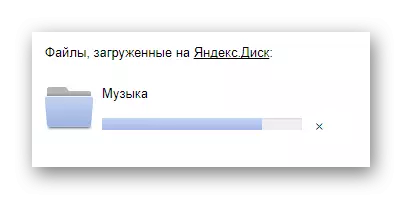
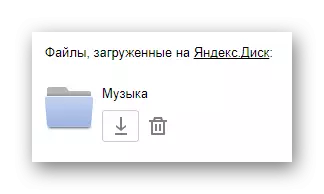
Den tredje og den siste metoden er mer additiv og avhenger direkte av aktiviteten på disken. Denne metoden er å bruke en gang sendt data fra andre meldinger.
- For to ganger nevnt panel, bruk et element med en popup-signatur "Fest filer fra posten".
- I dialogboksen Utviklet dialog, gå til mappen med bokstaver som har vedlegg.
- Etter å ha funnet dokumentet som sendes, klikker du på det for å markere og klikk på "Vedlegg" -knappen.
- Etter å ha fullført tillegget av data, og generelt arbeid med vedlegg, bruk "Send" -tasten for å videresende brevet.
- Brukeren som mottok brevet ditt, kan laste ned, legge til filer på disken din eller bli kjent med dokumentene.
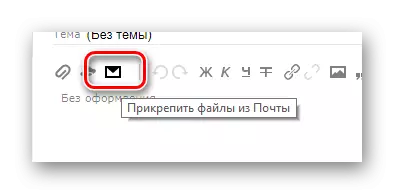
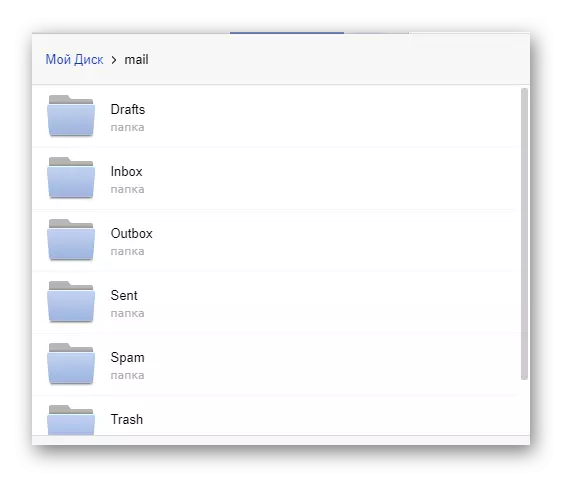
Navnet på seksjonene blir automatisk oversatt til latinen.
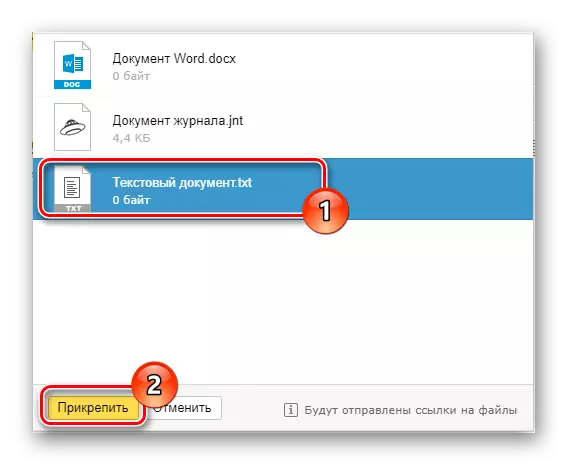
På en tid kan du bare legge til en fil.
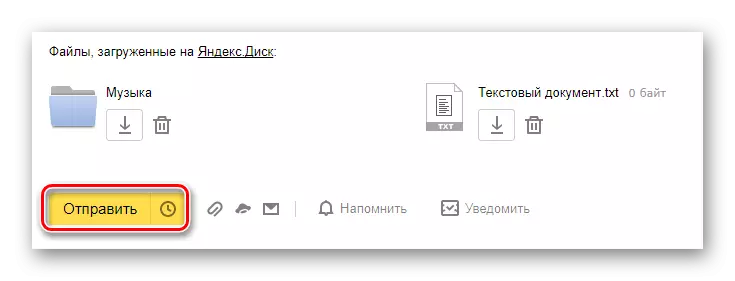
Det anbefales ikke å samtidig legge til dokumenter og mapper, da dette kan føre til at data vises fra mottakeren.
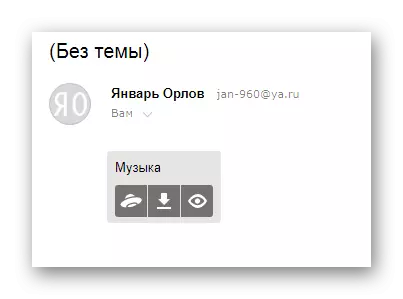
Du kan bare se innholdet i mappen med andre filer.
På grunn av mangelen på andre måter å sende dokumenter med analysen av dette emnet, kan det fylles ut.
Mail.ru.
Mail.Ru Mail i sin funksjonelle struktur er ikke veldig forskjellig fra den tidligere nevnte tjenesten. Som en konsekvens, i ferd med å bruke denne e-postkassen til å sende dokumenter, vil du ikke ha flere problemer.
Administrasjonen av dette nettstedet gir ikke brukerne muligheten til å laste ned filkataloger.
Totalt har Mail.ru to fullverdige lossemetoder og en ekstra.
- På den første siden av mail.ru i oversiden, klikk på bokstaven "Skriv et brev".
- Hvis nødvendig, ved å fullføre utarbeidelsen av brevet som skal sendes, finn databelastningspanelet under "Theme" -blokken.
- Dra nytte av den første lenken til "Fest filen".
- Bruke lederen, velg dokumentet som legges til og klikk på knappen "Åpne".
- Mail.ru støtter ikke vedlegget av tomme dokumenter.
- Dataavlastingshastigheten tillater ikke at du umiddelbart legger til filer, siden posttjenesten har et grunnleggende begrensningssett.
- Etter å ha lagt til data, kan noen av dem åpnes direkte i nettleseren.
- Noen ganger kan behandlingsfeil oppstått knyttet til problemene i selve dokumentet.
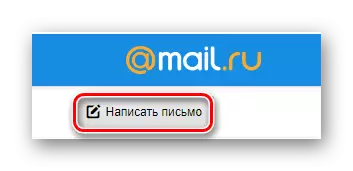
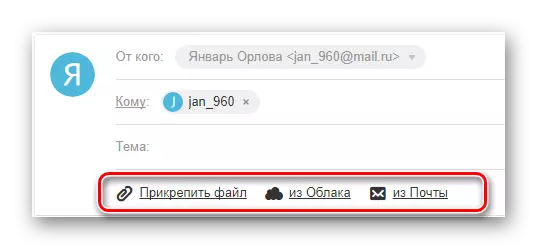
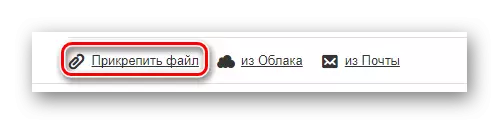
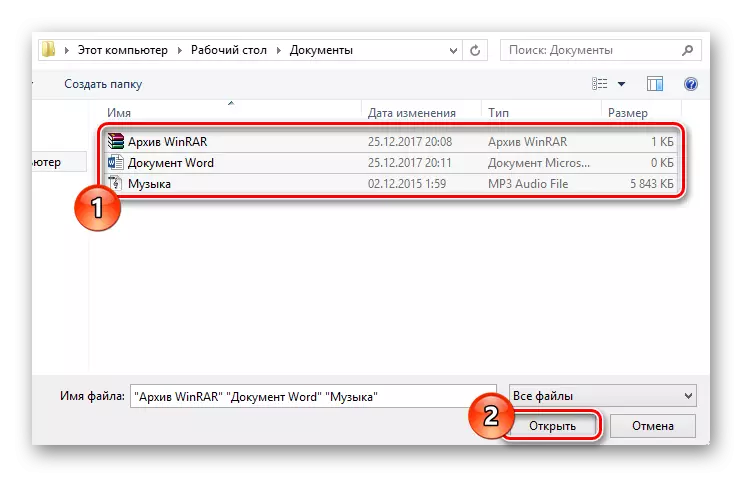
I dette tilfellet støttes data multiplikatoren.

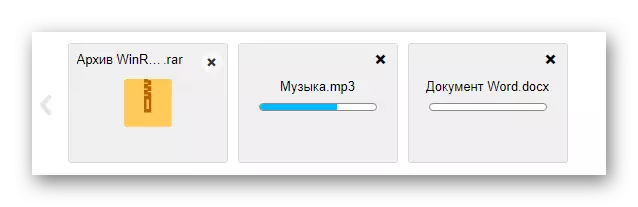
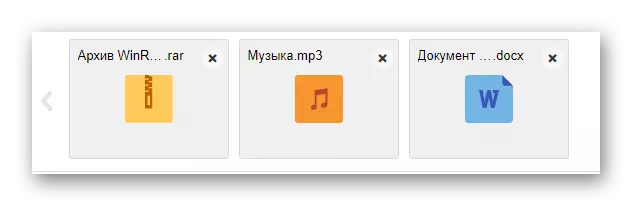
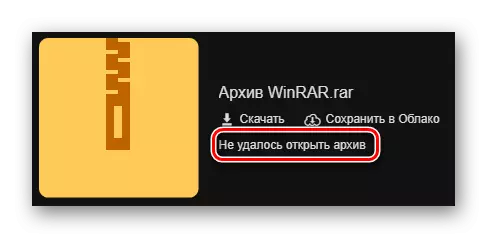
For eksempel kan et tomt arkiv ikke behandles av systemet.
I tilfelle av den andre metoden må du starte post.ru-skyen og legge til filer som krever vedlegg. For å gjøre deg kjent med denne funksjonaliteten, kan du lese riktig artikkel.
- Under linjen med inngangstemaer klikker du på påskriften "fra skyen".
- Ved hjelp av navigasjonsmenyen og dokumentvisningsvinduet, finn den informasjonen du trenger.
- Klikk på "Fest" -tasten for å legge inn dataene fra skyen i brevet.
- Etter ferdigstillelse av ADDING-prosessen vises dokumentet i listen over andre filer.
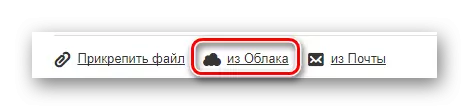
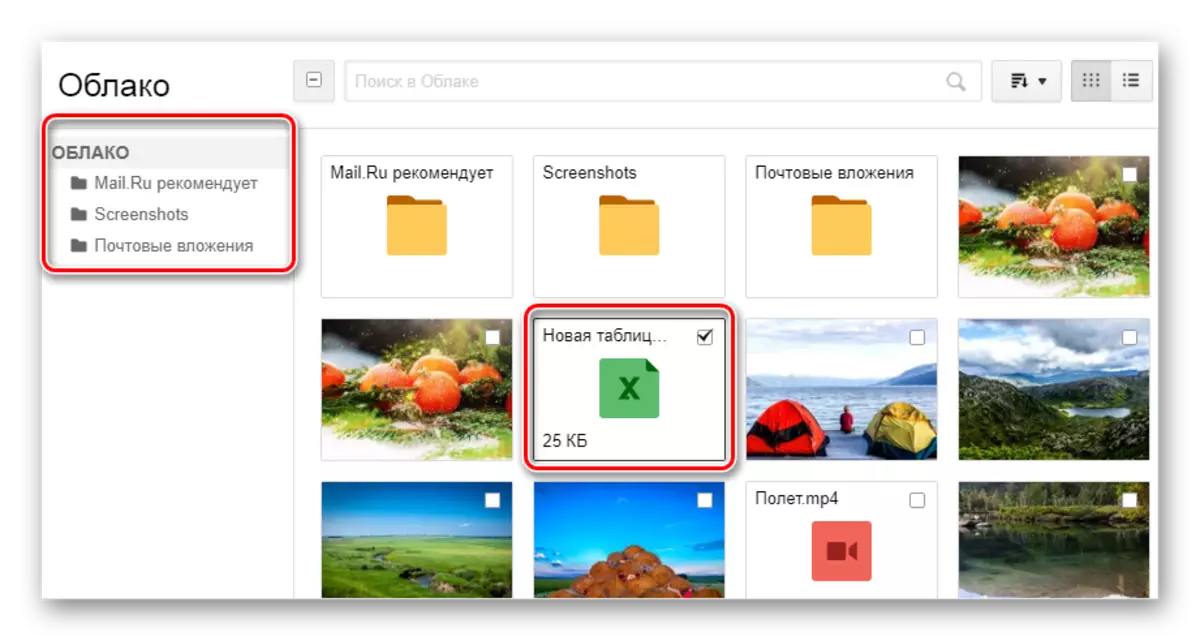
Samtidig kan du velge flere dokumenter samtidig.
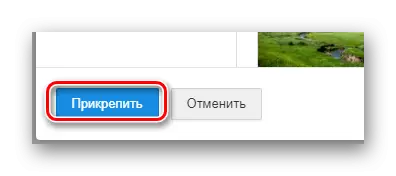
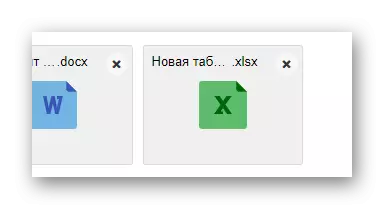
Sistnevnte, men for mange brukere vil en ganske nyttig metode kreve tilstedeværelsen av tidligere sendt post med nestede data. Videre, for å feste dokumenter, oppnådd, ikke sendte meldinger.
- Bruke dataavlastingsverktøylinjen i brevet, klikk på "Mail" -lenken.
- I det innebygde vinduet som åpnes, velg allokeringen motsatt hvert dokument som krever tillegg til meldingen som skal opprettes.
- Klikk på "Vedlegg" -knappen for å starte dataavlastingsprosessen.
- Etter at du har kjørt anbefalingene, bruker du "Send" -tasten for å sende brevet.
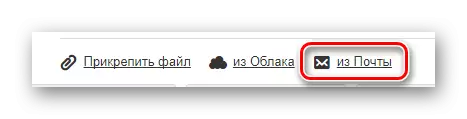
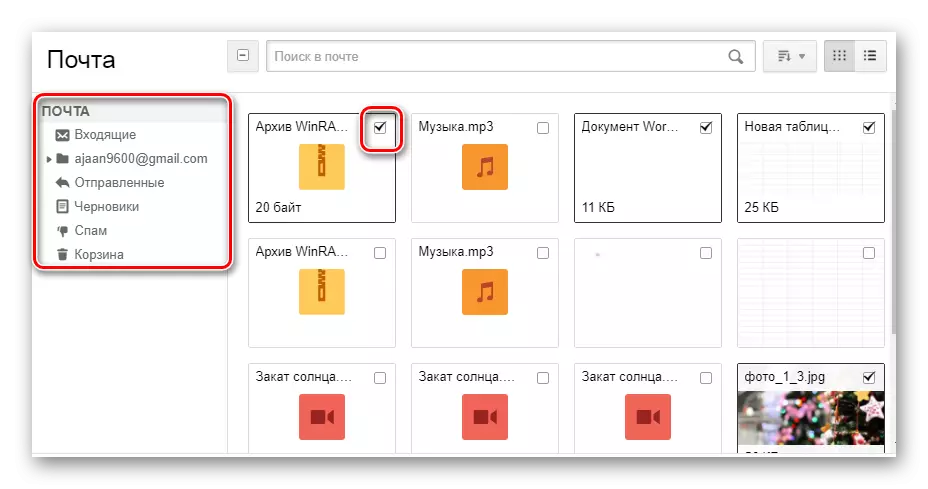
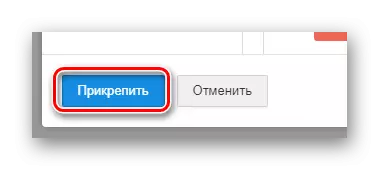
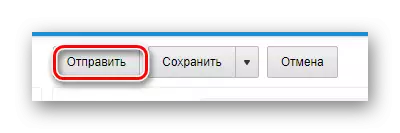
Mottakeren har muligheten til å utføre noen handlinger på filer, avhengig av format og variasjon:
- Nedlasting;
- Legg til skyen;
- Se;
- Redigere.
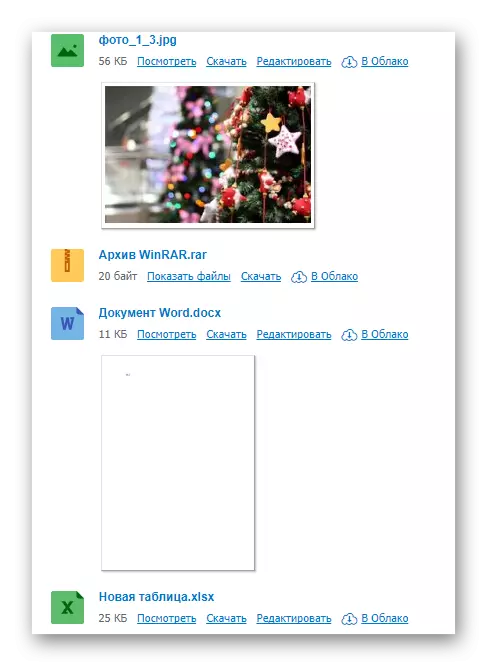
Brukeren kan også utføre flere generelle manipulasjoner på dataene, for eksempel arkiv og nedlasting.
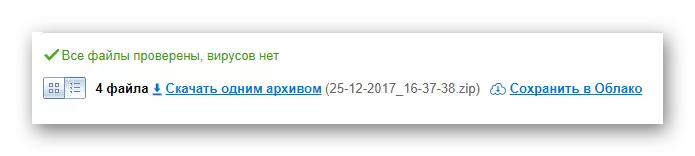
Vi håper du skjedde med å håndtere prosessen med å sende filer ved hjelp av e-post fra mail.ru.
Gmail.
Mail Service fra Google, selv om det er kompatibelt med resten av de kjente ressursene, men har fortsatt mange forskjeller. Dette gjelder spesielt for nedlasting, legger til og bruker filer i meldingene.
Gmail er mer allsidig, da alle tjenester fra Google er sammenkoblet.
De mest praktiske PC-brukere er metoden for å sende data via nedlasting av dokumenter til meldingen.
- Åpne Gmail Mail og utvide brevcreasjonsskjemaet ved hjelp av grensesnittelementet med "skriv" signaturen.
- Bytt redaktøren til en mer praktisk driftsmodus.
- Ved å fylle ut alle de grunnleggende feltene i brevet, klikker du på signaturen "vedleggsfiler".
- I Windows Utforsker angir du banen til de vedlagte dataene og klikker på Open-knappen.
- Nå vises vedlegg i en spesiell blokk.
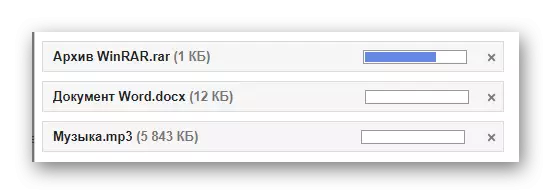
- Noen dokumenter kan blokkeres av andre grunner.
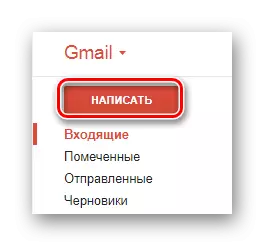
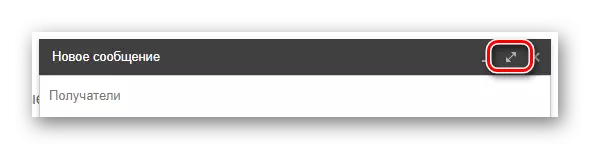
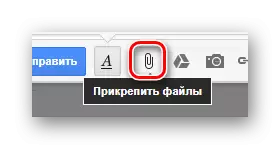
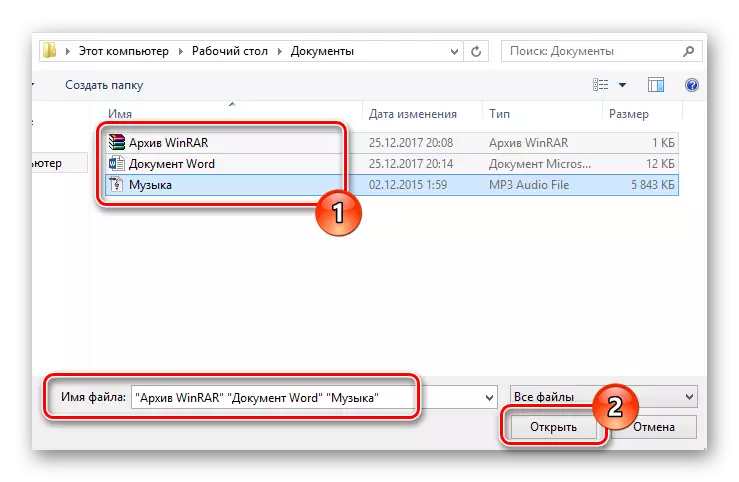
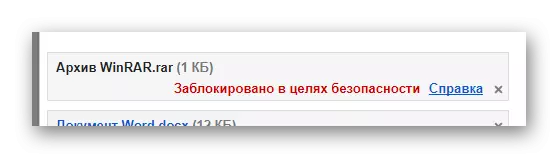
For å avklare detaljene, anbefaler vi at du bruker den innebygde hjelpen.
Vær forsiktig ved å utføre forsendelsen av store med hensyn til data. Tjenesten har noen restriksjoner på maksimal vedleggsstørrelse.
Den andre måten er mer egnet for de som allerede har brukt til å bruke tjenestene fra Google, inkludert Google Drive Cloud Storage.
- Bruk Tekst Signature-knappen "Sett inn koblinger til filer i Google Drive."
- Gjennom navigasjonsmenyen, bytt til "Last" -fanen.
- Bruke oppstartskapasitetene som er oppgitt i vinduet, legger du til data i Google Disc.
- For å legge til en mappe, dra den ønskede katalogen til nedlastingsområdet.
- Uansett vil filene fortsatt bli lagt til separat.
- Etter fullføring av lossingen vil dokumentene bli plassert i bildet av koblinger til hoveddelens kropp.
- Du kan også legge ved hjelp av tilgjengelige data på Google Disk.
- Til slutt, fullfører prosessen med å laste ned den vedlagte informasjonen, bruk "Send" -knappen.
- Etter at du har mottatt brukeren, vil alle sendte data være tilgjengelige med noen alternativer.
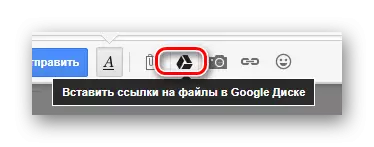
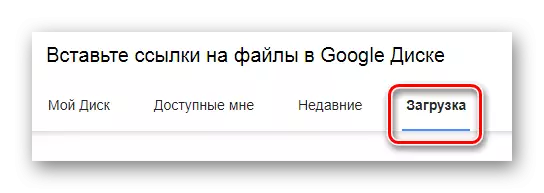
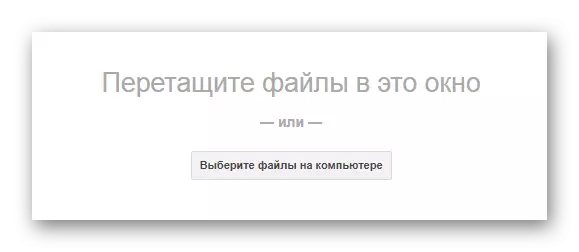
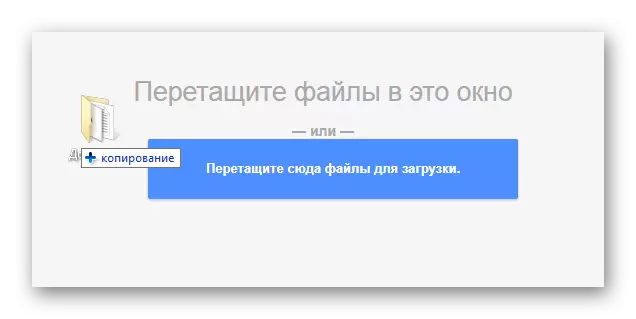
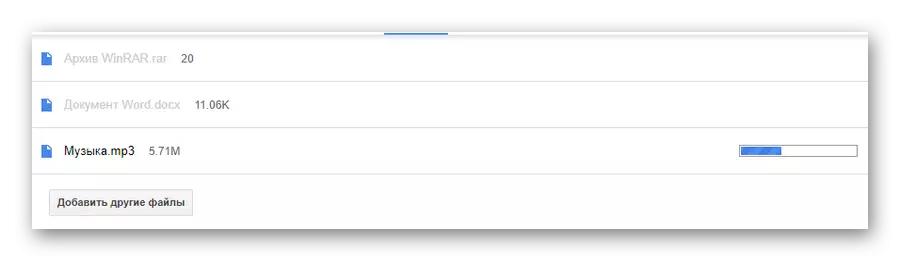
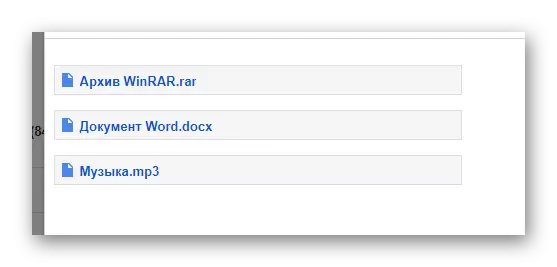
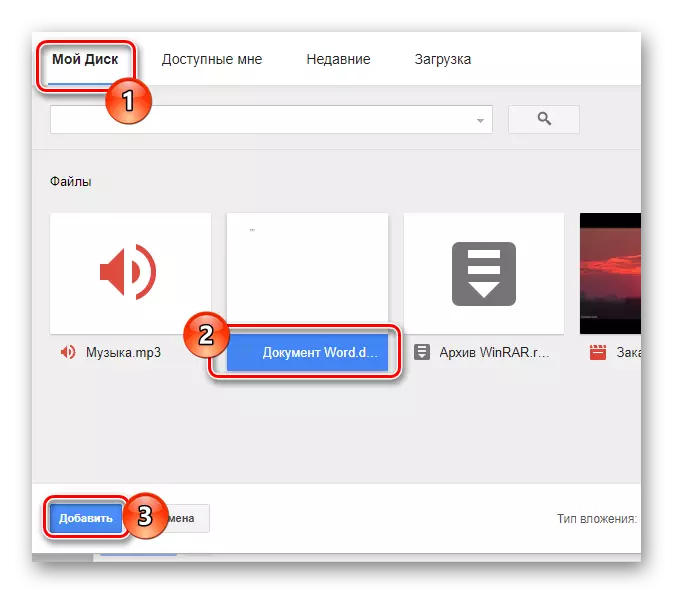
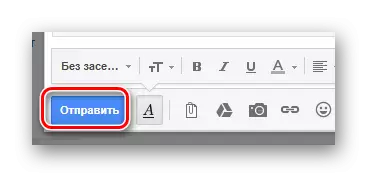
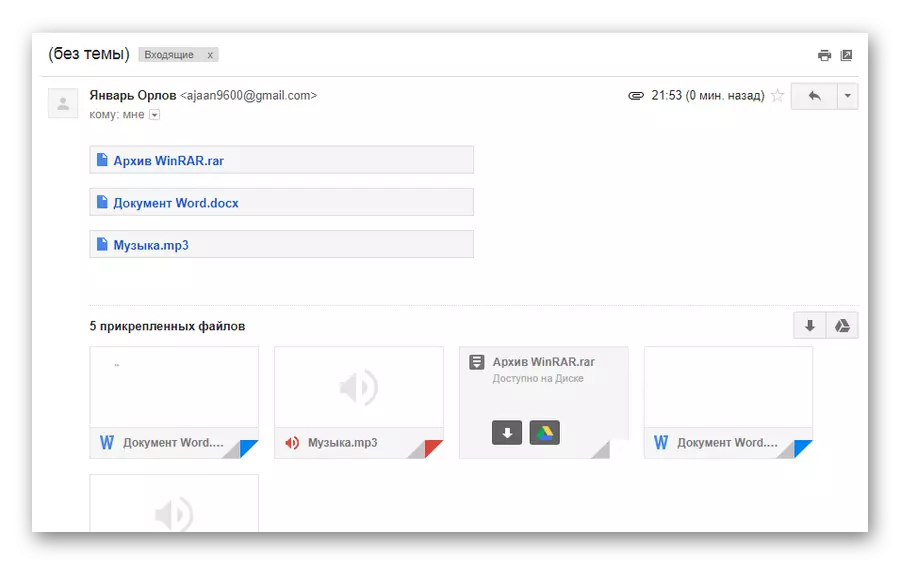
Denne metoden er den siste måten å sende data via en elektronisk boks fra Google. Følgelig kan arbeid med denne posttjenesten fylles ut.
Rambler.
Service Rambler på det russisktalende markedet av lignende ressurser er lite etterspurt og gir minimum antall funksjoner for den gjennomsnittlige brukeren. Selvfølgelig gjelder dette direkte å sende ulike typer dokumenter via e-post.
Sende mapper via post rambler, er dessverre umulig.
Til dags dato gir ressursen under vurdering bare en metode for data som sendes.
- Skriv inn e-posten din og klikk på "Skriv" påskriften.
- Fyll ut tittelfeltene, og finn deretter og klikk på linken "Fest fil".
- I Utforsker-vinduet, utfør et utvalg av ett eller flere dokumenter og bruk åpen-tasten.
- Vent på prosessen for å legge til data i et brev.
- For å sende e-post, bruk den aktuelle knappen med signaturen "Send et brev".
- Mottakeren etter å ha åpnet meldingen, vil kunne laste ned hver arkivert fil.
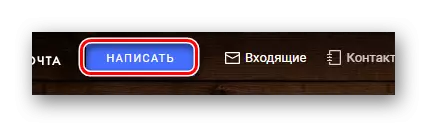
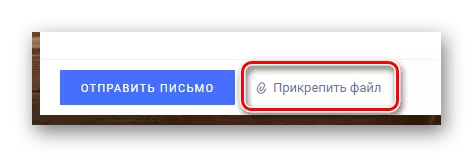
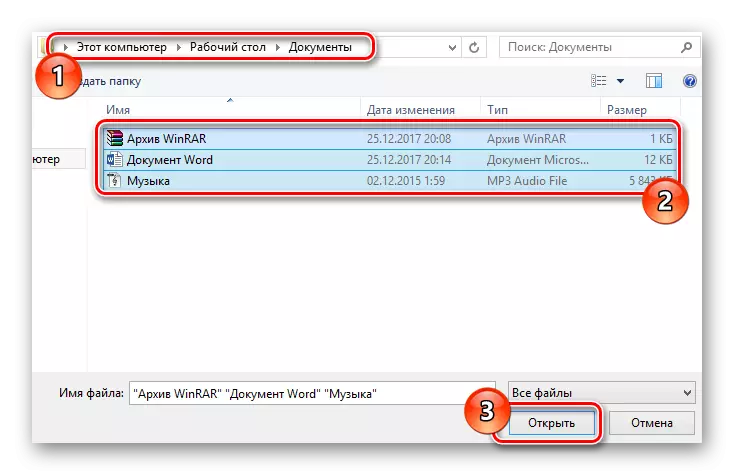
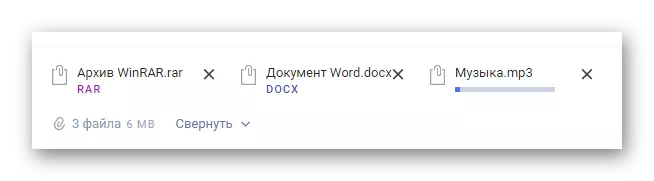
I dette tilfellet er hastigheten på lossing minimal.
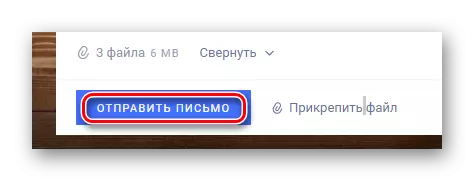
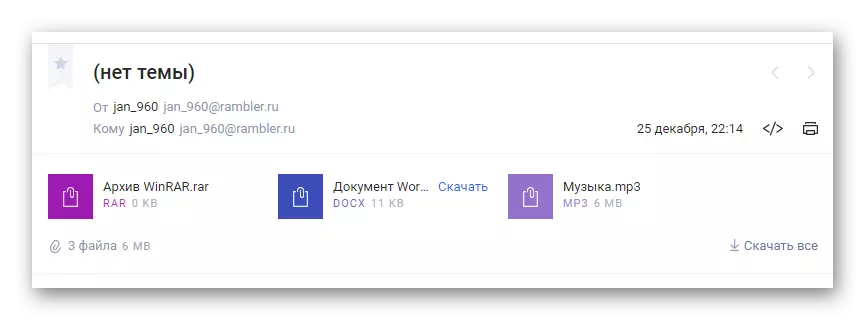
Ikke mer bemerkelsesverdig funksjonell tilbyr ikke denne postressursen.
I tillegg er det viktig for all informasjon som er angitt i artikkelen for å se at hvis nødvendig, kan du legge ved en mappe med data uavhengig av nettstedet som brukes. Enhver arkiver, som WinRAR, kan hjelpe deg med å hjelpe dette.
Emballasje og sende dokumenter Med en enkelt fil vil mottakeren laste ned og pakke ut arkivet. I dette tilfellet lagres den opprinnelige strukturen i katalogen, og den generelle skaden på dataene vil være minimal.
Les også: Gratis konkurrenter for WinRAR Arkiver
