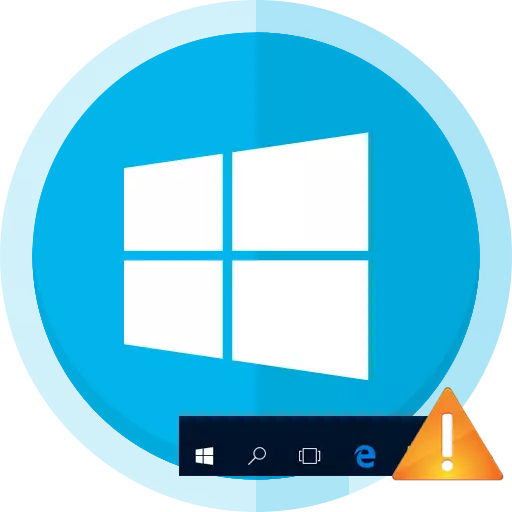
Ganske ofte i Windows 10 slutter å jobbe "oppgavelinje". Årsaken til dette kan være i oppdateringer, motstridende programvare eller infeksjon i systemet med et virus. Det er flere effektive metoder for å eliminere dette problemet.
Gå tilbake til arbeidsstykket "oppgavelinjen" i Windows 10
Problemet med "oppgavelinjen" kan enkelt løses av innebygde verktøy. Hvis vi snakker om infeksjonen av ondsinnet programvare, er det verdt å sjekke systemet med bærbare antivirus. I utgangspunktet blir alternativer redusert til å skanne et system for en feil med påfølgende eliminering eller omregistrering av søknaden.Metode 2: Re-registrering "oppgavelinjen"
For å gjenopprette programmets ytelse, kan du prøve å registrere den på nytt ved hjelp av PowerShell.
- Hold Win + X og finn "Kontrollpanel".
- Bytt til "store ikoner" og finn "Windows-brannmur".
- Gå til "Aktivere og deaktivere Windows-brannmur".
- Koble fra brannmurets arbeid, og merk de nødvendige elementene.
- Neste, gå til K.
C: \ windows \ system32 \ windowspowershell \ v1.0 \
- Klikk på PowerShell Høyreklikk og velg "Oppstart fra administratoren."
- Kopier og lim inn slike linjer:
Get-AppXpackage-Allusers | Foreach {add-appxpackage -DisabledVelopmentMode -Register "$ ($ _. InstallerBeliggenhet) \ appxmanifest.xml"}
- Kjør alt-knappen enter.
- Sjekk ut oppgavelinjens ytelse.
- Slå på brannmuren tilbake.

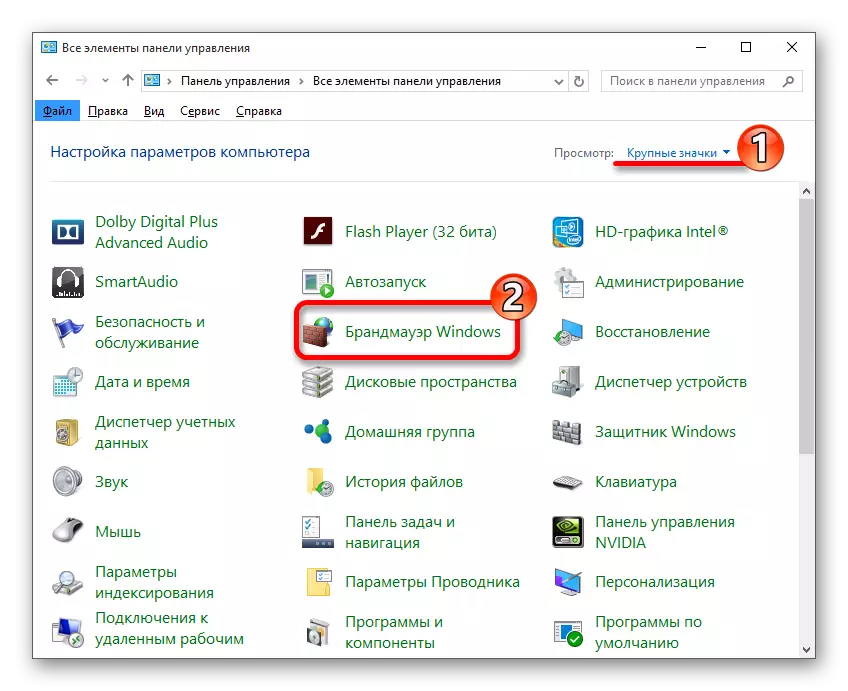
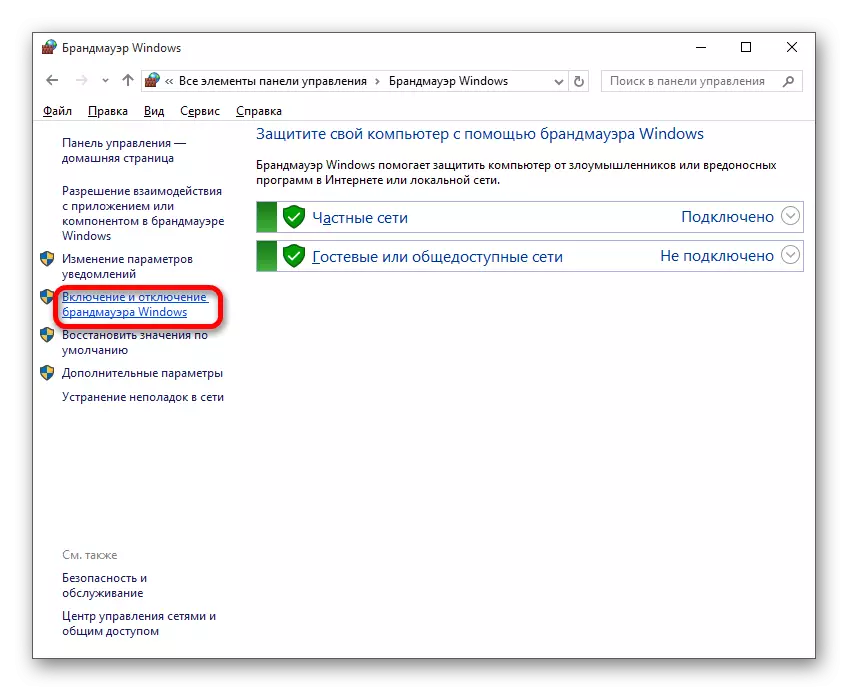

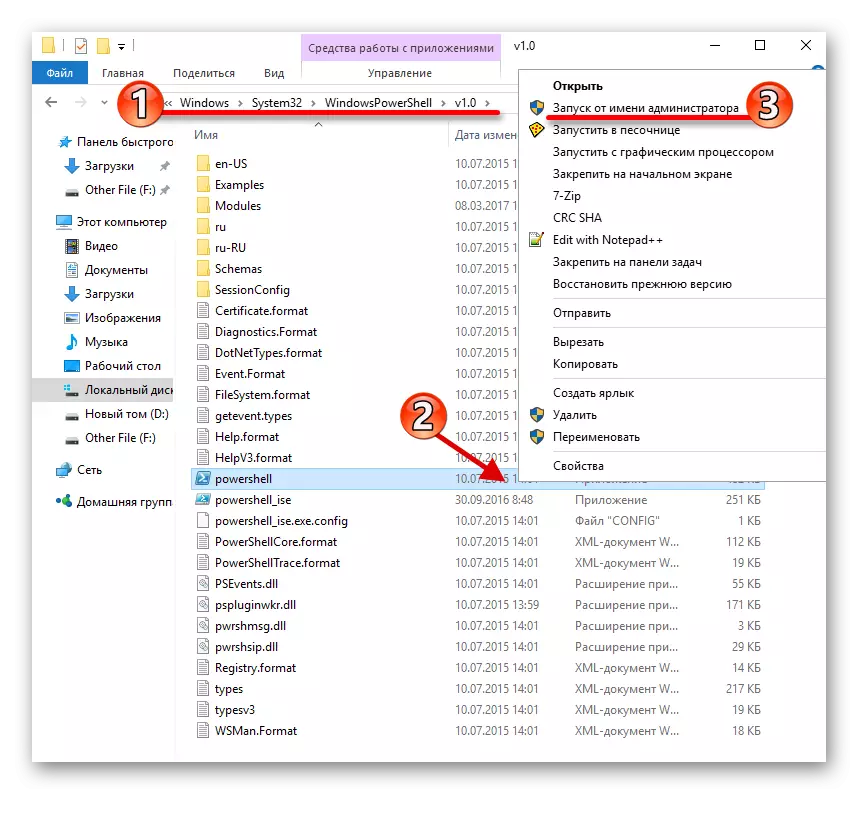

Metode 3: Start på nytt "Utforsker"
Ofte nekter panelet å jobbe på grunn av en slags feil i "Explorer". For å fikse det, kan du prøve å starte denne applikasjonen på nytt.
- Klemme vinn + r.
- Kopier og lim inn følgende i inntastingsfeltet:
REG Legg til "HKCU \ Software \ Microsoft \ Windows \ CurrentVersion \ Explorer \ Avansert" / v AktiverxAmlstartMenu / t Reg_DWord / D 0 / F "
- Klikk på OK.
- Start enheten på nytt.
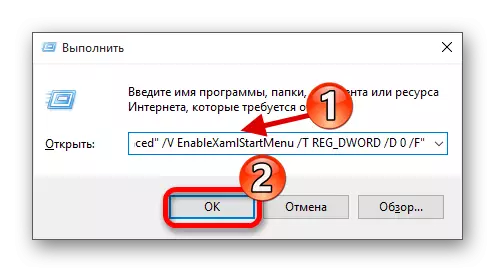
Her var de viktigste metodene som kan hjelpe til med å løse problemer med "oppgavelinje" i Windows 10. Hvis ingen av dem hjalp, så prøv å bruke gjenopprettingspunktet.
