
Som du vet, bruker eiere av personlige datamaskiner systemet for å lagre data, enten noe personlig eller arbeider. Derfor kan det overveldende flertallet av mennesker være interessert i temaet datakryptering, noe som innebærer å sette noen restriksjoner på tilgang til filer fra uautoriserte personer.
Videre, i løpet av artikkelen, vil vi avsløre hovedtrekkene i datakoding, samt fortelle om spesielle formålsprogrammer.
Krypteringsdata på en datamaskin
Først og fremst er en slik detalj verdig som den relative enkelheten i prosessen med å beskytte data på en datamaskin som kjører ulike operativsystemer. Hovedsakelig gjelder dette for uerfarne brukere hvis handlinger kan medføre konsekvenser i form av tap av tilgang til data.
Kryptering selv er et skjul eller bevegelse av viktige data i sonen, utilgjengelig for andre mennesker. Vanligvis, for disse formål, opprettes en spesiell mappe med et passord som utfører rollen som midlertidig eller permanent lagring.
Følg anbefalingene for senere å unngå tilgang til tilgang.
Som det er lett å gjette, har TPM-maskinvaremodulen sin egen partisjon med parametere i Windows-operativsystemet.
- Åpne Windows-søkevinduet ved hjelp av "Win + R" -tasten.
- I tekstgrafen "Åpne", sett inn en spesiell kommando og klikk på "OK" -knappen.
- I kontrollvinduet til den pålitelige plattformmodulen (TPM), kan du få en kort informasjon om sitt arbeid.
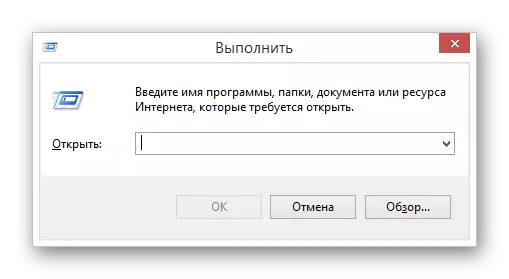
Tpm.msc.
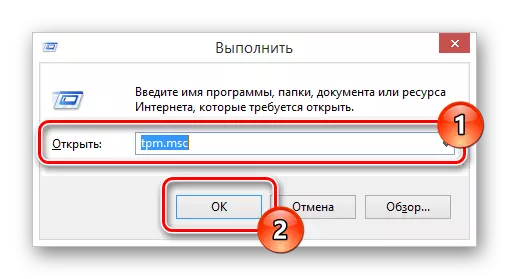
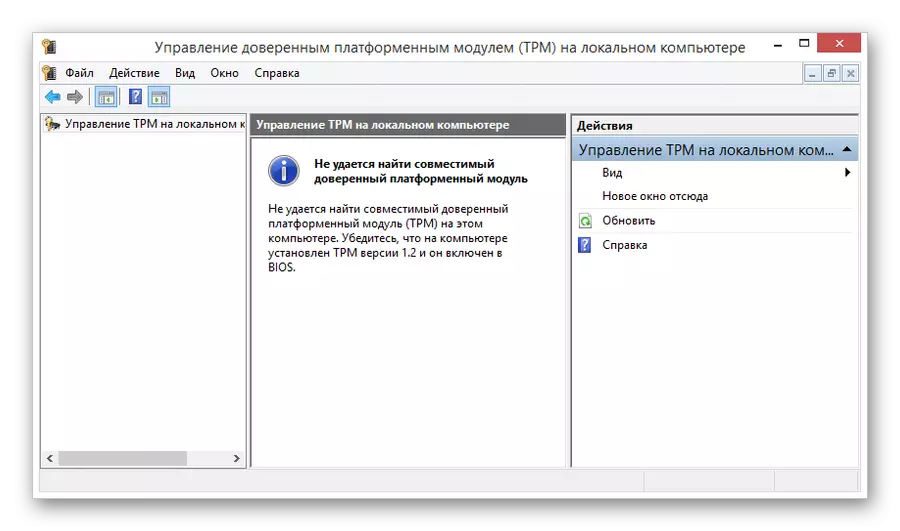
Hvis den angitte feilen du ikke har sett, kan du hoppe over følgende instruksjoner for innstillingene, flytte direkte til krypteringsprosessen.
For å kvitte seg med den angitte feilen, må du utføre en rekke ekstra handlinger som er knyttet til å endre den lokale gruppens politikk på datamaskinen. Merk øyeblikkelig at i tilfelle eventuelle uforutsette og ikke påvirket av oss, kan du rulle tilbake systemet til en tidlig tilstand, ved hjelp av funksjonell "restaurering av systemet".

Hvis alt ble gjort riktig, vil du finne deg selv i "Local Group Policy Editor" -vinduet.
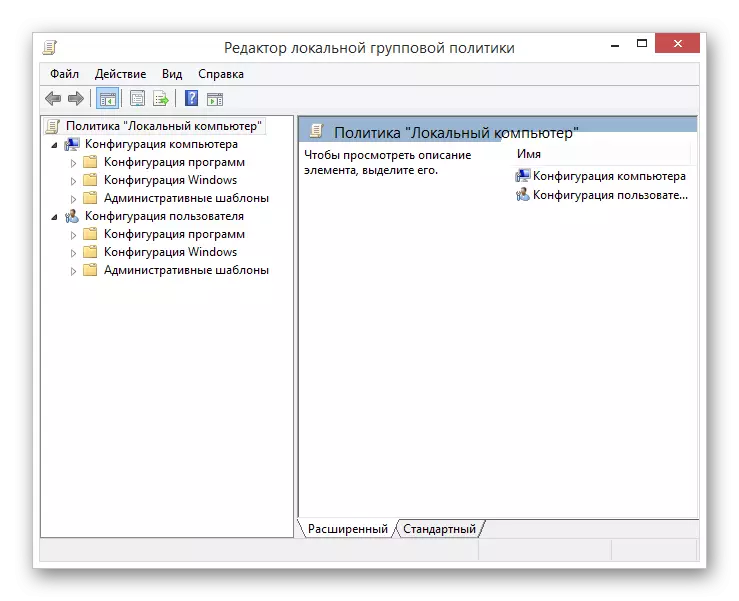
- I hovedlisten over mapper i datamaskinkonfigurasjonsenheten, distribuere barnseksjonen "Administrative maler".
- I den følgende listen, utvider katalogen "Windows Components".
- Fra en ganske omfattende liste over mapper i den avslørte delen, finn "Denne policyparameteren lar deg velge BitLocker-diskkryptering."
- Deretter må du velge mappen "Operativsystem disker".
- I hovedarbeidsområdet, som ligger på høyre side av blokken med mappekatalogen, bytter du visningsmodus til "Standard".
- I listen Dokumenter, finn og åpne den valgfrie godkjenningsdelen når du starter.
- Du kan åpne redigeringsvinduet som et dobbeltklikk LKM, og gjennom "Endre" -elementet i PCM-menyen.
- Øverst på det åpne vinduet finner du parameterkontrollenheten og sett tildelingen motsatt alternativet "inkludert".
- For ytterligere å unngå mulige komplikasjoner, må du kontrollere tilstedeværelsen av et merke i vinduet "Parametre" ved siden av avsnittet som er angitt i skjermbildet.
- Etter at du har fullført innstillingen av anbefalte verdier for gruppepolicyinnstillinger, bruker du "OK" -knappen nederst i arbeidsvinduet.
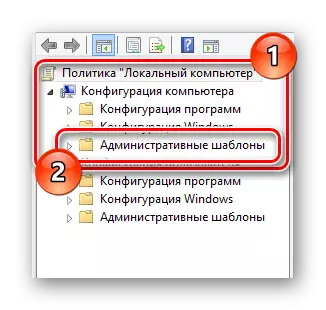
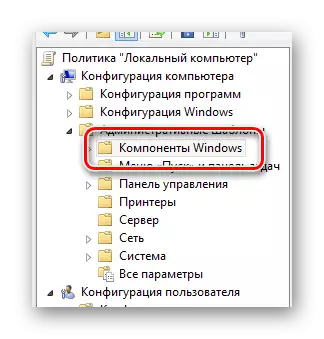

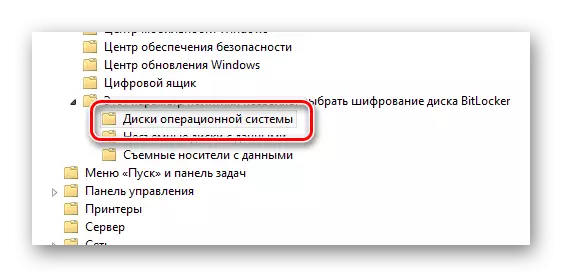
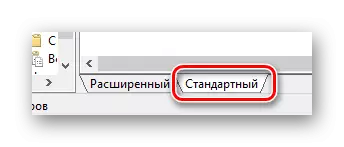
Dette vil tillate deg å søke og redigere de ønskede parametrene med en litt stor bekvemmelighet.


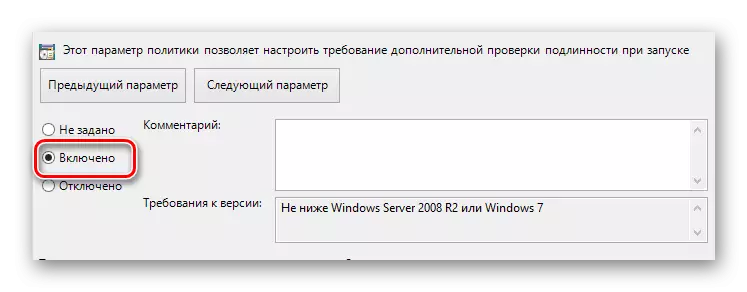

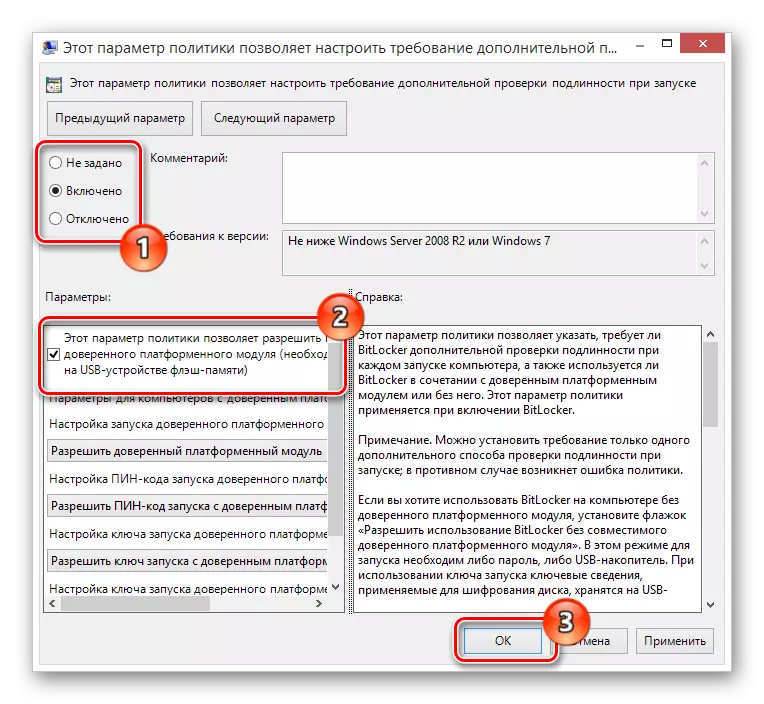
Etter å ha gjort alt i samsvar med våre resepter, vil du ikke lenger møte en feil på TPM-plattformmodulen.
For at endringene trer i kraft, er det ikke nødvendig med omstart. Men hvis noe gikk galt med deg, måtte jeg starte systemet på nytt.
Nå, etter å ha forstått med alle de forberedende nyansene, kan du gå direkte til beskyttelsen av data på disken.
- Gå til datakrypteringsvinduet i henhold til den første instruksjonen i denne metoden.
- Det ønskede vinduet kan også åpnes fra systempartisjonen "Min datamaskin" ved å klikke på høyre disk med høyre museknapp og velge "Aktiver BitLocker" -elementet.
- Etter at du har initialisert krypteringsprosessen, kontrollerer Bitchker automatisk kompatibiliteten til konfigurasjonen av datamaskinen din.
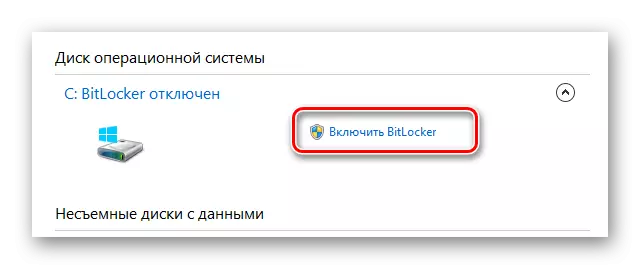


I det påfølgende scenen må du velge en av to krypteringsalternativer.
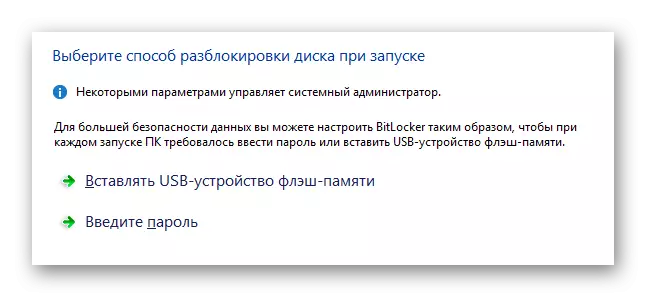
- Eventuelt kan du opprette et passord for påfølgende tilgang til informasjon.
- I tilfelle et passord må du skrive inn ethvert praktisk sett med tegn i full overensstemmelse med kravene til systemet og klikk på "Neste" -tasten.
- Hvis du har en god USB-stasjon, velger du "Sett inn USB Flash-minneenhet.
- I listen over tilgjengelige stasjoner velger du ønsket enhet og bruker "Lagre" -knappen.
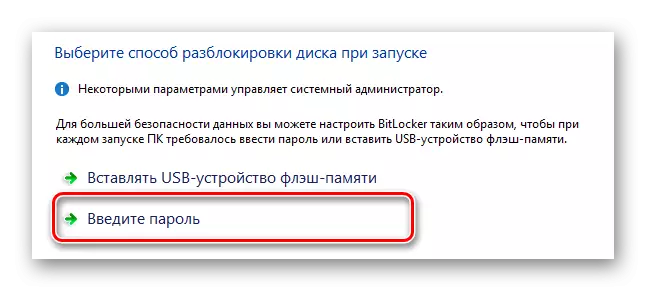

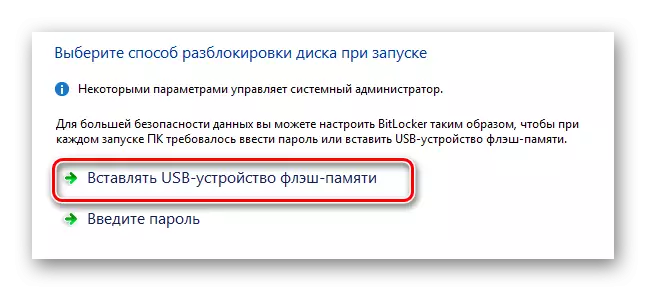
Ikke glem å koble til USB-enheten til PC.
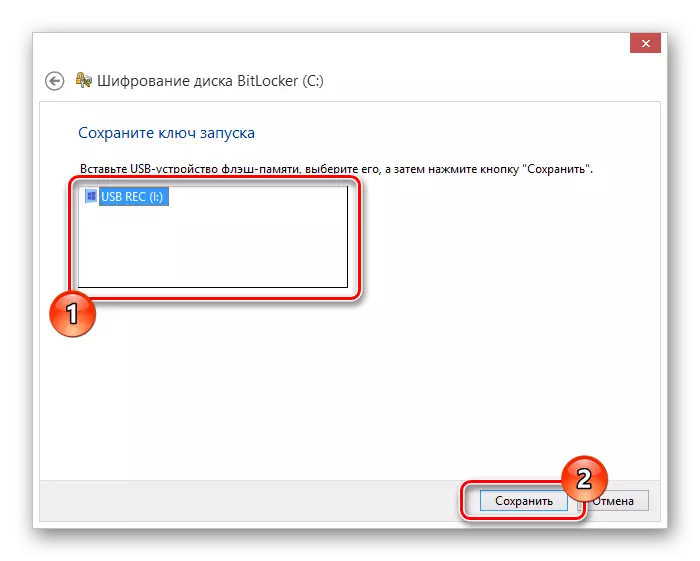
Uansett hvilken krypteringsmetode er valgt, finner du deg selv på Nøkkelskapsiden med tasten.
- Angi den mest akseptable typen arkiv for deg for å lagre tilgangsnøkkelen og klikk på neste knapp.
- Velg datakrypteringsmetoden på disken, styrt av de presenterte Bitokher-anbefalingene.
- I det siste trinnet, sett boksen "Kjør bitlocker-skanningen" og bruk "Fortsett" -knappen.
- Nå i et spesielt vindu, klikk på "Restart Now" -tasten, ikke glem å sette inn en flash-stasjon med krypteringsnøkkelen.
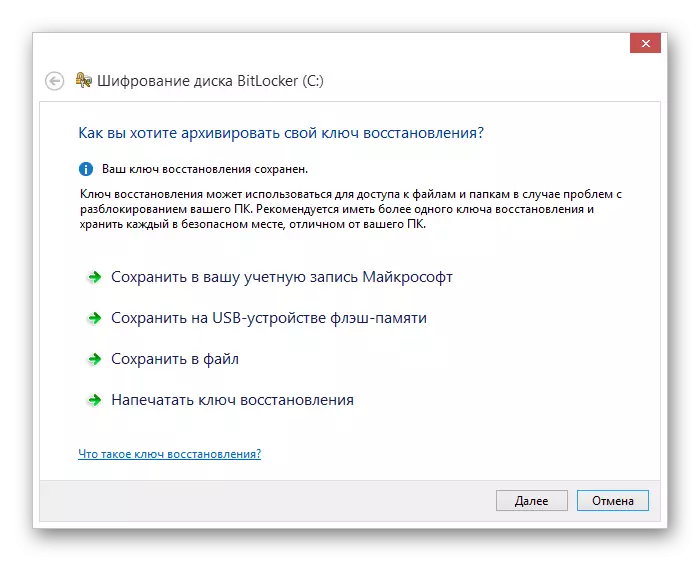
Vi bruker nøkkelen til å lagre på flash-stasjonen.
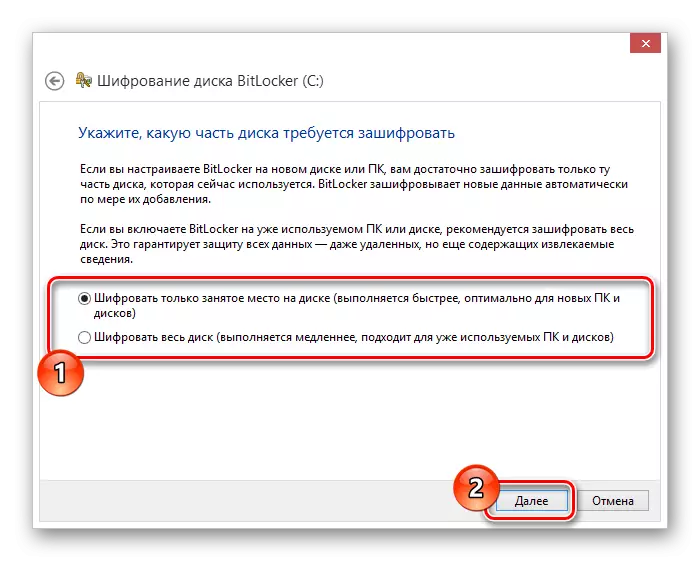

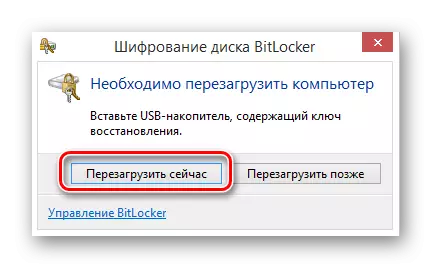
Fra dette punktet, vil den automatiske data-kodingsprosessen på den valgte disken begynne, tiden som direkte avhenger av konfigurasjonen av datamaskinen og noen andre kriterier.
- Etter en vellykket omstart på Windows-oppgavelinjen, vises ikonet Data koding service.
- Etter å ha klikket på det angitte ikonet, vil et vindu bli presentert med muligheten for overgang til BitLocker-innstillingene og en demonstrasjon av informasjon om krypteringsprosessen.
- Gjennom kodingen kan du enkelt bruke den behandlede platen.
- Når informasjonssikkerhetsprosedyren er fullført, vises en tilsvarende melding.
- Du kan midlertidig forlate beskyttelsen av disken ved å bruke et spesielt punkt i BitLocker-kontrollpanelet.
- Om nødvendig kan endringer betales til begynnelsen, ved hjelp av "Deaktiver BitLocker" -elementet i kontrollpanelet.
- Frakobling, samt inkludering, pålegger ikke deg noen restriksjoner i arbeidet med PC.
- Dekodingen kan kreve mer tid enn koding.
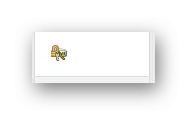
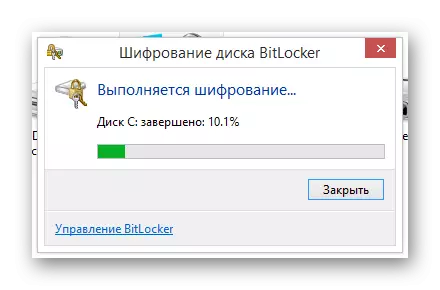
Under drift skaper bitvkeren en tilstrekkelig sterk last på disken. Det er mest merkbart hvis systempartisjonen håndterer.


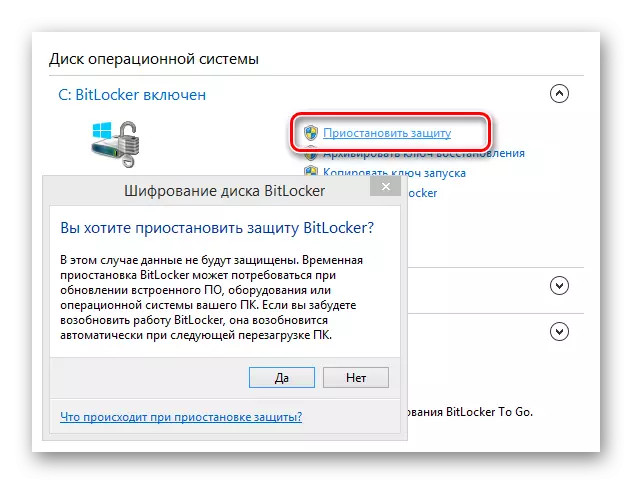
Utførelsen av beskyttelsessystemet gjenopptas i automatisk modus etter at du har slått av eller startet datamaskinen på nytt.
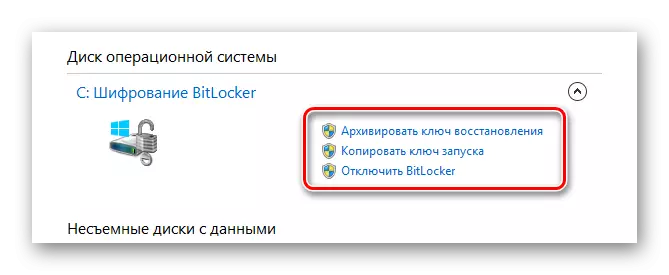

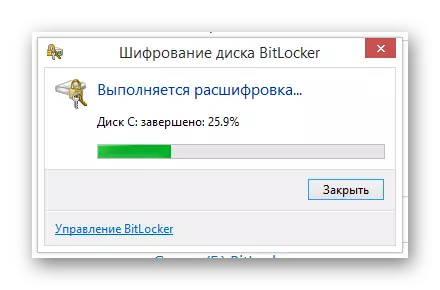
I de senere stadiene av kodingen er det ikke nødvendig med omstart av operativsystemet.
Husk at nå, når du har opprettet en slags beskyttelse av dine personlige data, må du hele tiden bruke tilgjengelig tilgangsnøkkel. Spesielt gjelder dette for metoden ved hjelp av en USB-stasjon for ikke å møtes med deltidsvansker.
Les også: Mapper Ikke åpne på datamaskinen
Metode 2: Sided programvare
Den andre fullverdige metoden kan faktisk deles inn i mange standarder på grunn av eksistensen av et stort antall forskjellige programmer som er utformet spesielt for å kryptere informasjon på datamaskinen. På samme tid, som vi allerede har nevnt i begynnelsen, avslørte vi det meste av programvaren, men du kan bare bestemme på søknaden.
Vær oppmerksom på at noen høykvalitetsprogrammer leveres av en betalt lisens. Men til tross for dette har de et ganske stort antall alternativer.
Det beste, og at det noen ganger er viktig, er den mest populære programvaren for kryptering trucrypt. Med denne programvaren kan du enkelt kode for ulike opplysninger gjennom etableringen av spesielle nøkler.
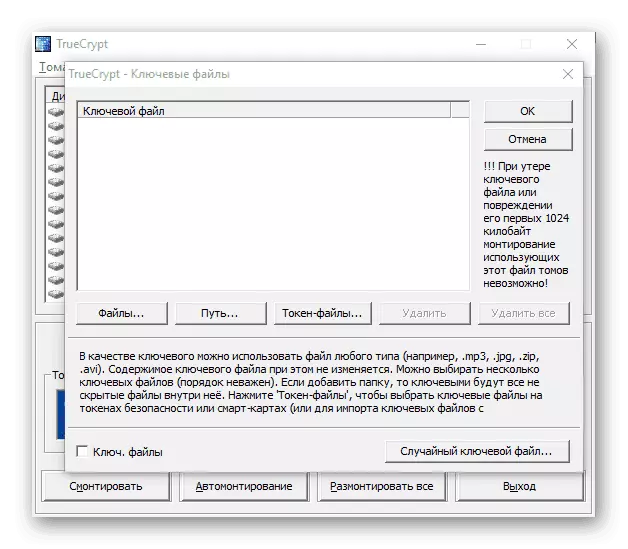
Et annet interessant program er R-Crypto, designet for å kode data ved å lage beholdere. I slike blokker kan det lagres forskjellige opplysninger, det er mulig å administrere som kun er mulig hvis du har tilgangstaster.

Sistnevnte i denne artikkelen er programvaren RCF-encoder / dekoder, opprettet for å maksimere datakodingen. Små vekt på programmet, en gratis lisens, samt evnen til å jobbe uten installasjon, er i stand til å gjøre dette programmet uunnværlig for en vanlig PC-bruker som er interessert i å beskytte personlig informasjon.
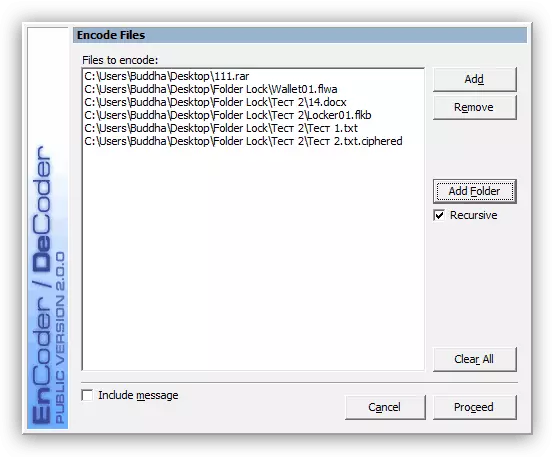
I motsetning til den tidligere vurderte BitLocker-funksjonen, kan du bare kode deg for å kode kun den informasjonen du trenger for tredjeparts programvare for krypteringsdata. I dette tilfellet eksisterer evnen til å begrense tilgangen til en hel disk, men bare i enkelte programmer, for eksempel TrueCrypt.
Les også: Programmer for krypteringsmapper og filer
Det er verdt å tegne oppmerksomheten på det faktum at hver applikasjon for koding av informasjon på datamaskinen har sin egen algoritme av relevante handlinger. Videre har programvaren i noen tilfeller strenge begrensninger på forskjellige beskyttede filer.
Sammenlignet med samme bit kjøler, kan spesielle programmer ikke forårsake vanskeligheter med tilgang til data. Hvis slike vanskeligheter fortsatt har oppstått, anbefaler vi at du gjør deg kjent med oversikten over muligheten for å fjerne tredjeparts programvare.
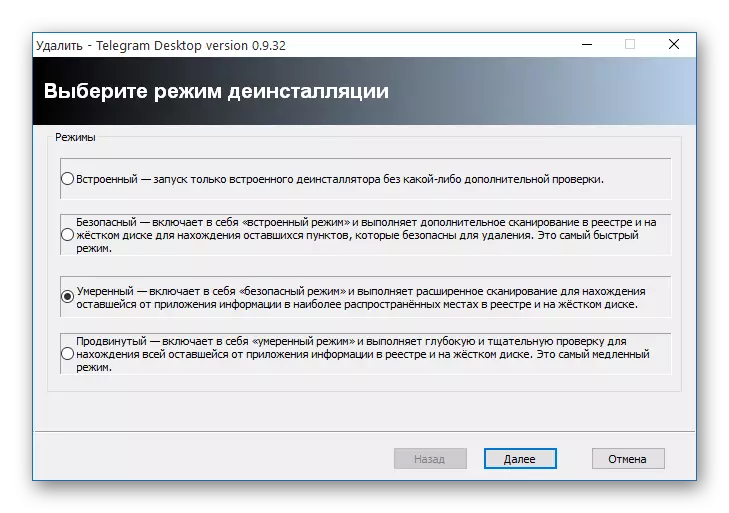
Se også: Hvordan fjerne et mislykket program
Konklusjon
På slutten av denne artikkelen er det ganske viktig å nevne behovet for å lagre tilgangsnøkkelen etter kryptering. Siden hvis denne nøkkelen går tapt, kan du miste tilgang til viktig informasjon eller en hel harddisk.
For ikke å være problemer, bruk bare pålitelige USB-enheter og følg anbefalingene som er oppgitt i jobben.
Vi håper du mottok svar på kodingspørsmål, og vi ender opp temaet databeskyttelse på PCen.
