
Jeg vil starte fra det siste elementet, og jeg vil gi et eksempel som jeg måtte møte veldig ofte - etter at du har installert Windows 8, ble installasjonen av drivere og programmer ikke klargjort datamaskinen, en melding viste seg at den nåværende versjonen av operativsystemet støttes ikke, eller dette programmet har kompatibilitetsproblemer. Den enkleste og vanligvis fungerende løsningen - for å starte installasjonen i kompatibilitetsmodus med Windows 7, i så fall nesten alltid passerer vellykket, fordi disse to versjonene av operativsystemet er nesten det samme, bare innebygd i installatøren av testalgoritmen "ikke Vet "om eksistensen av de åtte, siden det ble utgitt tidligere, her og rapporterer inkompatibilitet.
Med andre ord, lar Windows-kompatibilitetsmodus kjøre programmer som har lansert problemer i versjonen av operativsystemet, som for øyeblikket er installert, slik at de blir "trodd", som lanseres i en av de tidligere versjonene.
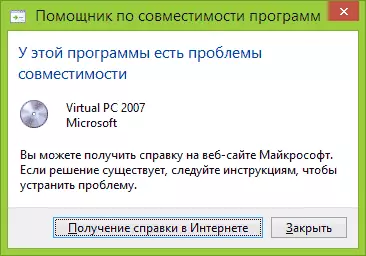
Oppmerksomhet: Ikke bruk antiviruskompatibilitetsmodus, program for å sjekke og korrigere systemfiler, diskverktøy, da dette kan føre til uønskede konsekvenser. Anbefaler også å se, og om det ikke er noe program i den offisielle nettsiden til utvikleren i en kompatibel versjon.
Slik kjører du et program i kompatibilitetsmodus
Først og fremst vil jeg vise deg hvordan du kjører et program i kompatibilitetsmodus i Windows 7 og 8 (eller 8.1) manuelt. Det er gjort veldig enkelt:
- Høyreklikk på den kjørbare programfilen (EXE, MSI, etc.), velg "Egenskaper" -elementet i kontekstmenyen.
- Åpne fanen Kompatibilitet, kontroller elementet "Kjør program i kompatibilitet", og velg Windows-versjonen, som du vil sikre at du vil gi kompatibilitet.
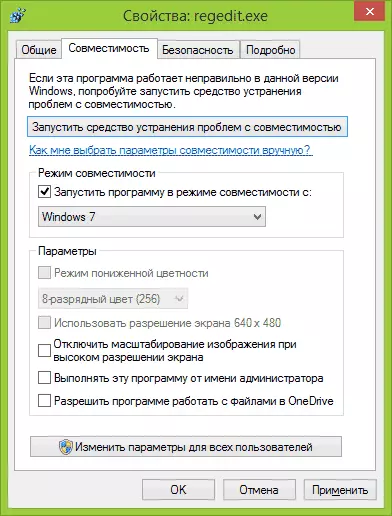
- Du kan også angi programmet for å starte programmet på vegne av administratoren, begrense oppløsningen og antall som brukes (kan være nødvendig for gamle 16-biters programmer).
- Trykk på "OK" -knappen for å bruke kompatibilitetsmodus for gjeldende bruker eller "Endre alternativer for alle brukere" slik at de blir brukt på alle datamaskinbrukere.
Etter det kan du igjen prøve å starte programmet, denne gangen vil den bli lansert i kompatibilitetsmodus med den valgte versjonen av Windows.
Avhengig av hvilken versjon du gjør handlingene som er beskrevet ovenfor, vil listen over tilgjengelige systemer variere. I tillegg kan noen av elementene kanskje ikke være tilgjengelige (spesielt hvis du vil kjøre et 64-biters program i kompatibilitetsmodus).
Automatisk anvendelse av programkompatibilitetsparametere
I Windows er det en innebygd programvare kompatibilitetshjelper som er i stand til å prøve å avgjøre hvilken det er nødvendig å utføre programmet for å fungere på en ønsket måte.
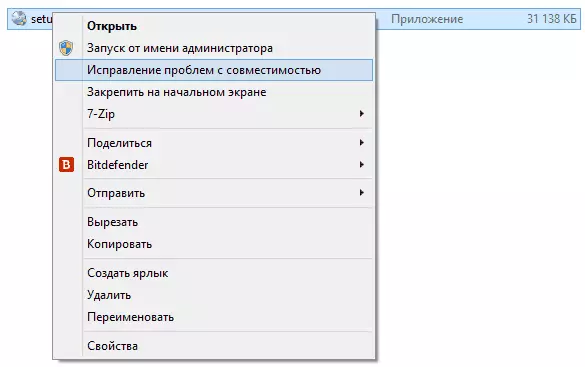
For å bruke den, høyreklikk på den kjørbare filen og velg "Korrigering av kompatibilitetsproblemer" -menyen.
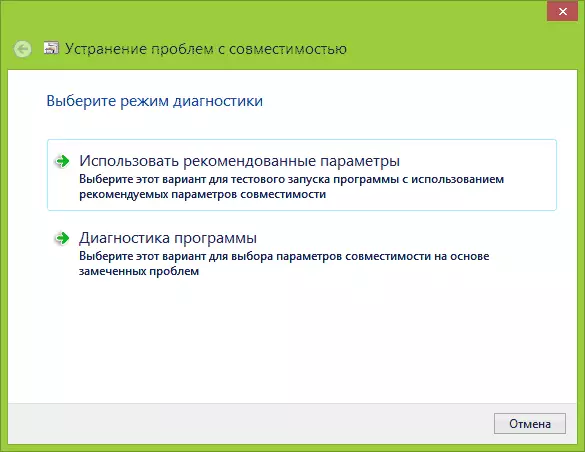
Vinduet "Korrigering av problemer" vises, og etter det to alternativene for å velge:
- Bruk anbefalte alternativer (start med anbefalte kompatibilitetsparametere). Når du velger dette elementet, vil du se vinduet med parametrene som skal brukes (de bestemmes automatisk). Klikk på "Check Program" -knappen for å starte den. Hvis du er heldig etter at du lukker programmet, blir du bedt om å lagre kompatibilitetsmodusinnstillingene.
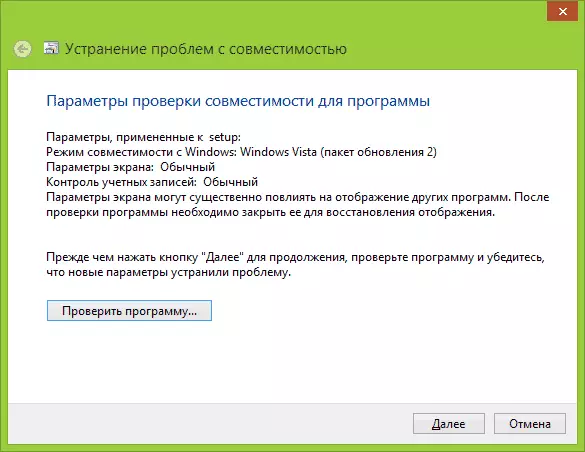
- Programdiagnostikk - for å velge kompatibilitetsinnstillinger, avhengig av problemene som oppstår fra programmet (du kan angi hvilke problemer som er).
I mange tilfeller er det automatiske valget og lanseringen av programmet i kompatibilitetsmodus ved hjelp av en assistent, ganske effektiv.
Installere programkompatibilitetsmodus i Registerredigering
Og til slutt er det en måte å aktivere kompatibilitetsmodus for et program ved hjelp av Registerredigering. Jeg tror ikke at dette er veldig nyttig for noen (i alle fall, fra mine lesere), men muligheten er tilstede.
Så, her er den nødvendige prosedyren:
- Trykk på Win + R-tastene på tastaturet, skriv inn regedit og trykk Enter.
- I registernøkkelen som åpnes, åpne grenen av HKEY_CURRENT_USER \ SOFTWARE \ MICROSOFT \ Windows NT \ CurrentVersion \ AppcompatFlags \ LAYS
- Høyreklikk på høyre til høyre, velg "Opprett" - "strengparameter".
- Skriv inn den fulle banen til programmet som et parameternavn.
- Klikk på det høyreklikk og klikk på "Endre".
- I feltet "Verdi" skriver du bare en av kompatibilitetsverdiene (vil bli oppført nedenfor). Ved å legge til Runasadmin-verdien gjennom mellomromene, aktiverer du også programmets lanseringen fra administratoren.
- Gjør det samme for dette programmet i HKEY_LOCAL_MACHINE \ SOFTWARE \ MICROSOFT \ Windows NT \ CurrentVersion \ AppcompatFlags \ LAYERS

Et eksempel på å bruke deg kan se på skjermbildet ovenfor - Setup.exe-programmet kjører fra administratoren i kompatibilitetsmodus med Vista SP2. Tilgjengelige verdier for Windows 7 (venstre - Windows-versjon i kompatibilitetsmodus som programmet skal kjøre til høyre - Dataverdien for Registerredigering):
- Windows 95 - Win95
- Windows 98 og meg - Win98
- Windows NT 4.0 - NT4SP5
- Windows 2000 - Win2000
- Windows XP SP2 - WinXPSP2
- Windows XP SP3 - WinXPSP3
- Windows Vista - Vistartm (Vistasp1 og Vistasp2 - for den tilsvarende servicepakken)
- Windows 7 - Win7RTM
Etter at endringene er gjort, lukk Registerredigering og start datamaskinen på nytt (helst). Neste gang programmet starter vil oppstå med de valgte parametrene.
Kanskje lanseringen av programmer i kompatibilitetsmodus vil hjelpe deg med å rette feil som oppstår. I alle fall har de fleste av dem blitt opprettet for Windows Vista, og Windows 7 skal fungere i Windows 8 og 8.1, og programmer som er skrevet for XP, vil trolig kjøre i syv (vel, eller bruke XP-modus).
