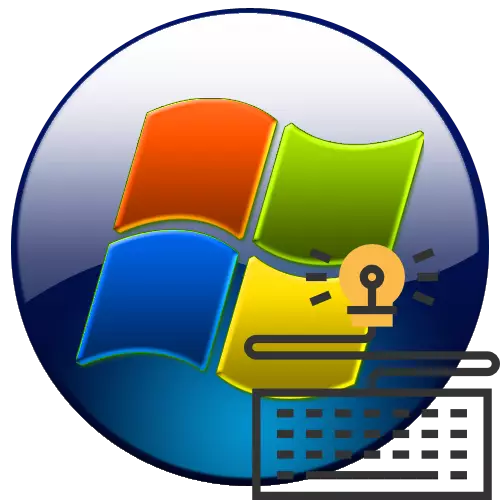
Det er situasjoner hvor du vil deaktivere tastaturet fra datamaskinen, for eksempel når den er skadet eller bare for å forhindre utilsiktet å trykke på knappene. I stasjonær PC er dette gjort elementært ved å koble fra støpselet fra stikkontakten på systemenheten. Men med bærbare datamaskiner er alt ikke så enkelt, siden tastaturet er bygget inn i dem. La oss finne ut hvordan du fortsatt kan slå den av fra den angitte typen datamaskinenheter med Windows-operativsystemet 7.
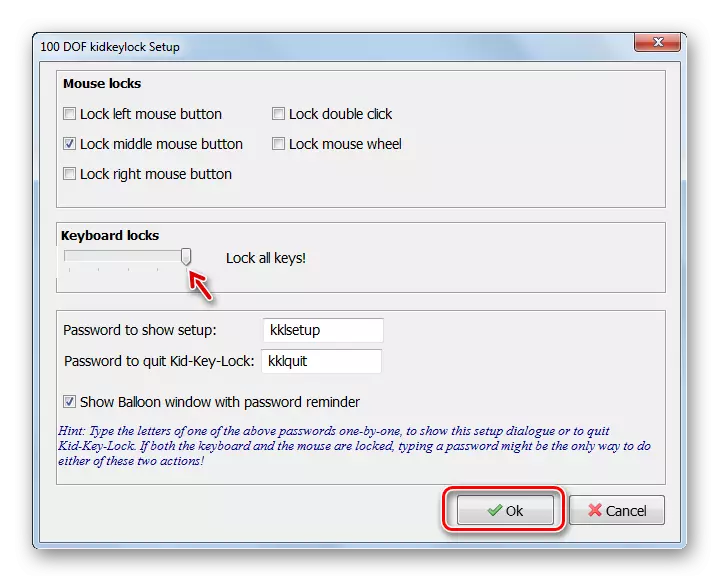
Det er et annet alternativ å koble fra tastaturet i dette programmet.
- Høyreklikk (PCM) på skuffikonet. Velg fra listen "Lås", og legg deretter et merke i nærheten av posisjonen "Lås alle tastene".
- Tastaturet vil bli deaktivert.
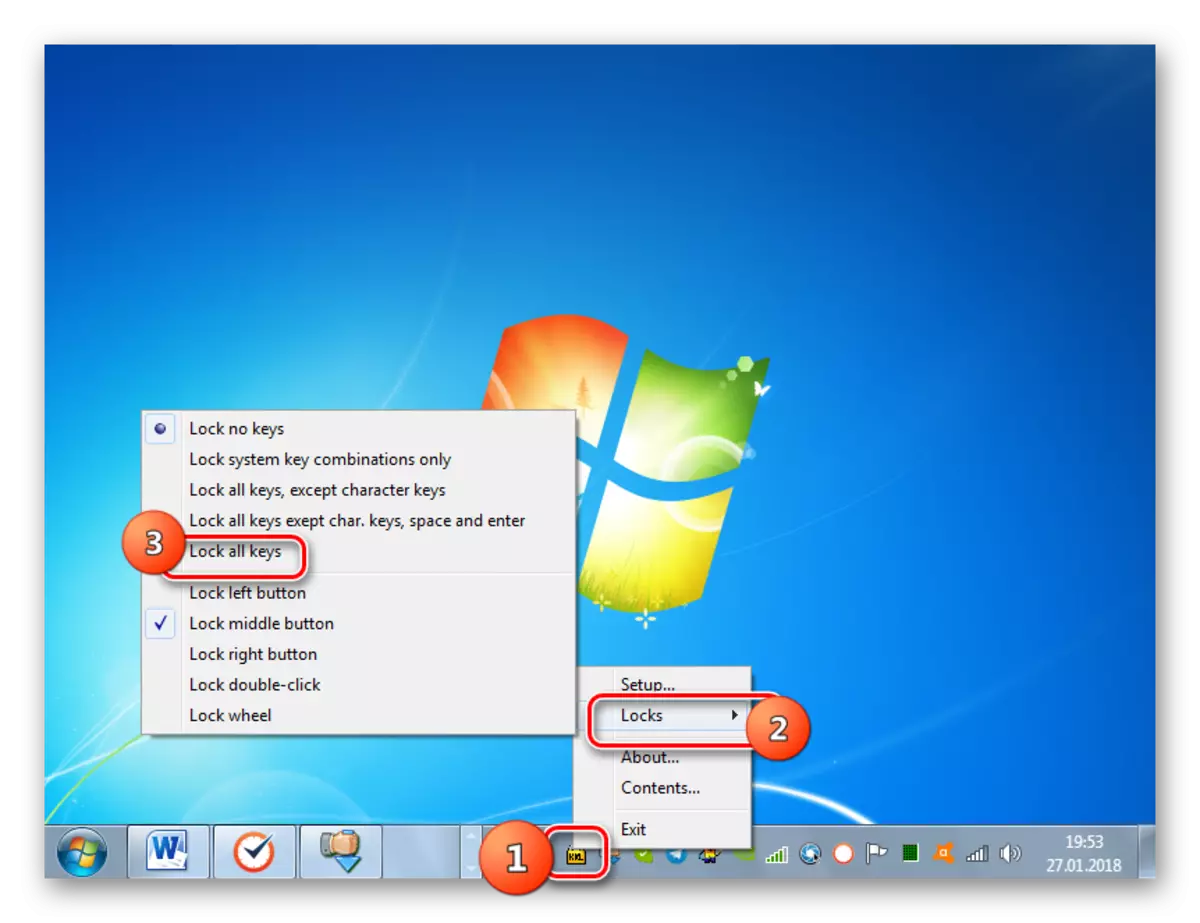
I tillegg, i dette programmet i avsnittet Muselås, kan du deaktivere individuelle museknapper. Fordi hvis noen knapp slutter å fungere, må du kontrollere programinnstillingene.
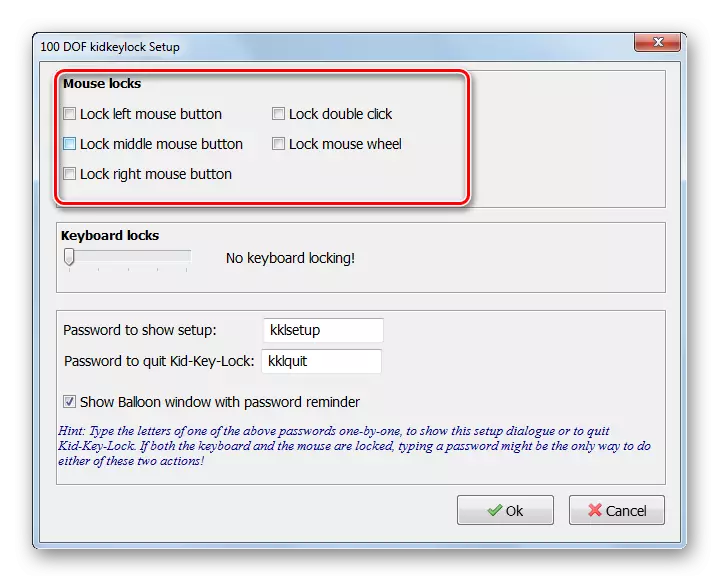
Metode 2: KeyFreeze
Et annet praktisk program for å koble fra tastaturet som jeg vil stoppe i detalj, kalt KeyFreeze.
Last ned KeyFreeze.
- Kjør applikasjonsfilprogrammet. Den vil bli installert på en datamaskin. Fra brukeren er det ikke nødvendig med ekstra installasjonsaksjoner. Vinduet åpnes da, der det vil være den eneste knappen "Lås tastatur og mus". Når du klikker på den, starter muselåsen og tastaturprosedyren.
- Lås vil oppstå om fem sekunder. Nedtellingstimeren vil være synlig i programvinduet.
- For å låse opp, bruk CTRL + ALT + DEL-kombinasjonen. Operativsystemmenyen åpnes og for å avslutte den og gå til normal drift, trykk Esc.
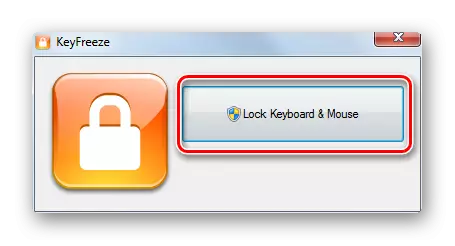
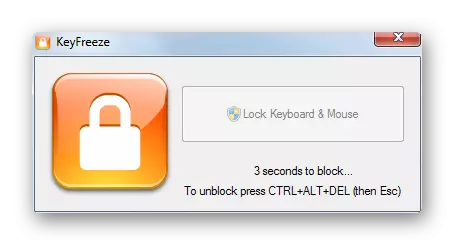
Som du kan se, er denne metoden enkel for enkelhet hva for mange brukere liker.
Metode 3: "Kommandolinje"
For å deaktivere standard laptop-tastaturet, er det metoder, når du bruker som du ikke trenger å installere tredjeparts programvare. En av disse handlingsalternativene er å bruke "kommandolinjen".
- Klikk på "Meny". Åpne alle programmer.
- Gå til "Standard" -katalogen.
- Etter å ha funnet påskriften "Kommandolinje" Klikk på IT PCM og klikk "Kjør på navnet på administratoren."
- Utility "Command Line" aktiveres med administrative krefter. Gå inn i skallet:
Rundll32 tastatur, deaktiver
Bruk enter.
- Tastaturet vil bli deaktivert. Om nødvendig kan den aktiveres igjen gjennom "kommandolinjen". For å gjøre dette, skriv inn:
Rundll32 tastatur, aktivere
Klikk på Enter.
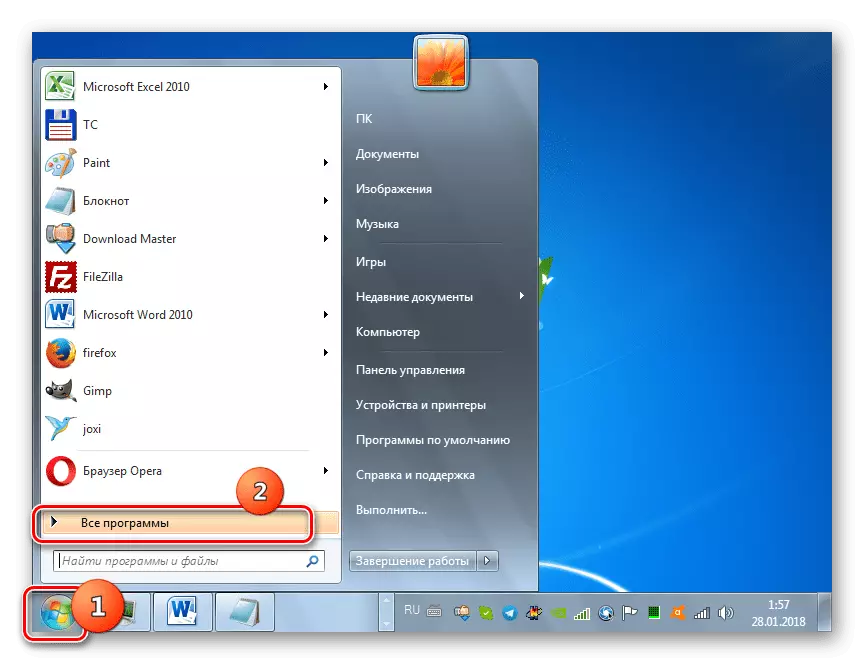
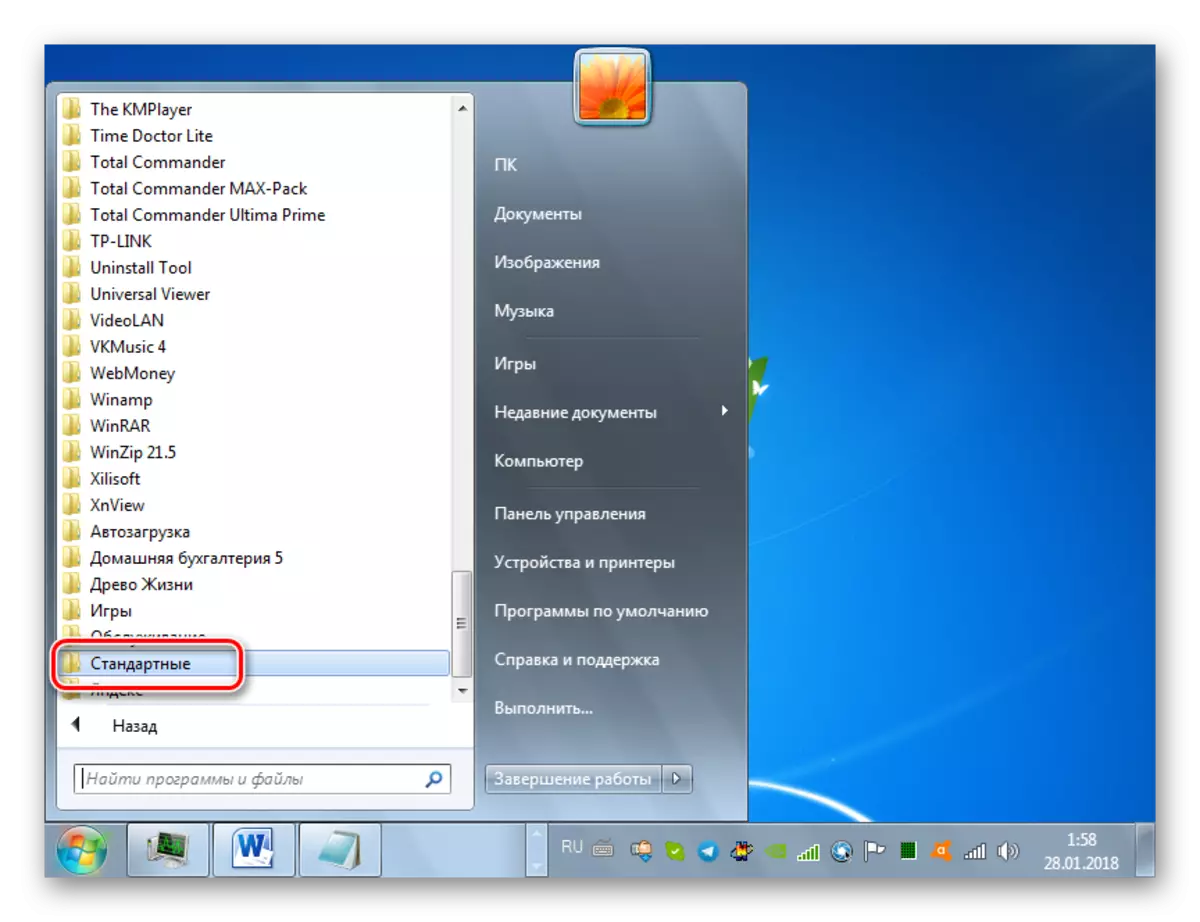
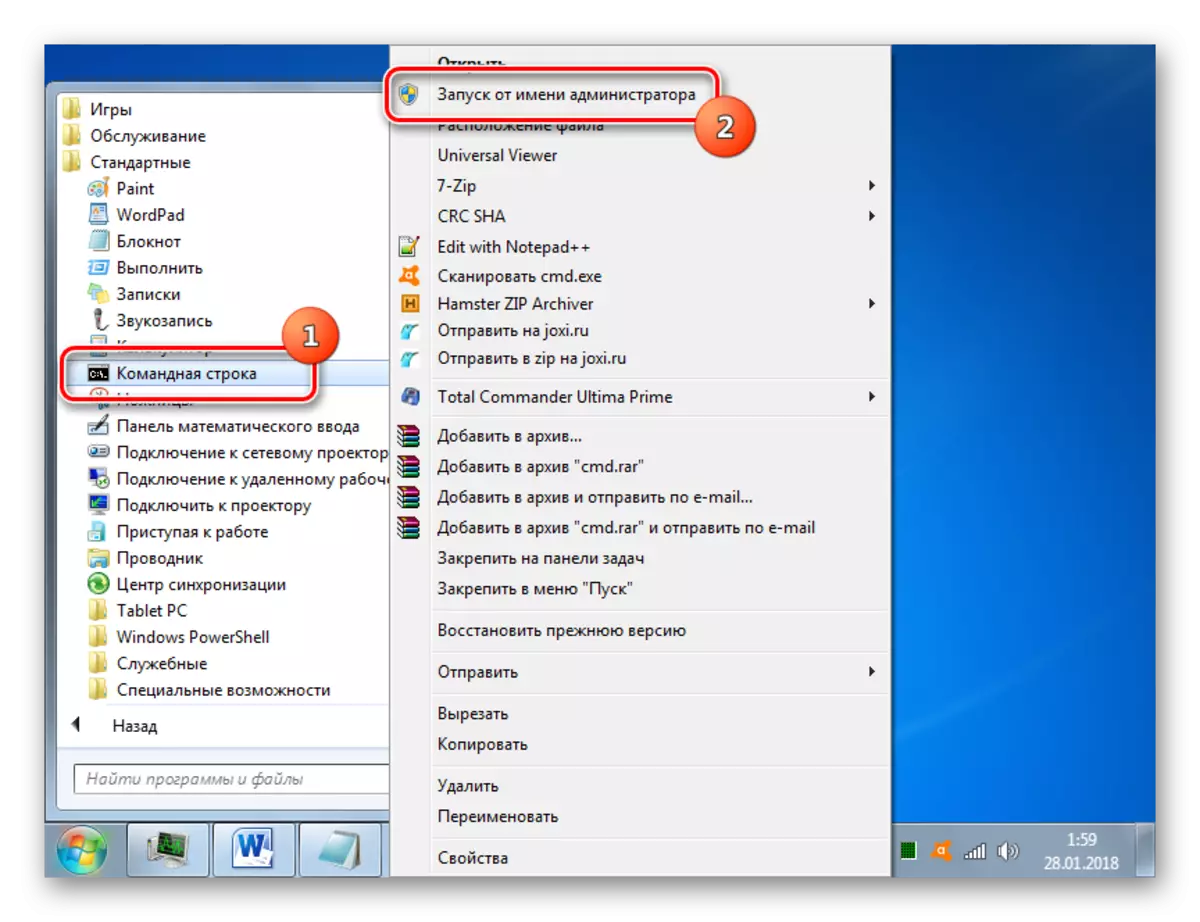
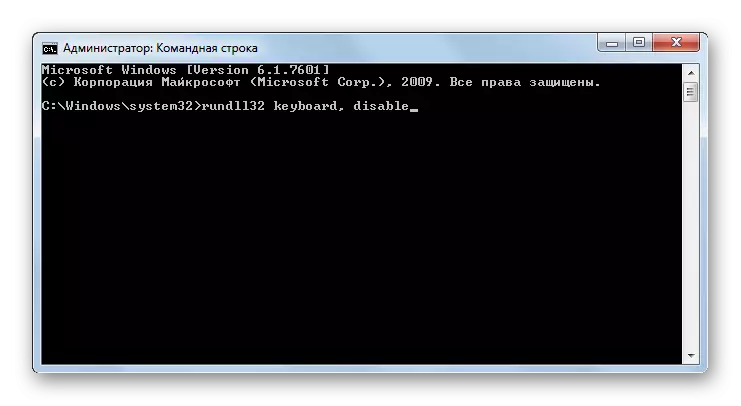

Hvis du ikke har koblet til en bærbar datamaskin en alternativ datainngangsenhet via USB eller via en annen kontakt, kan du skrive inn kommandoen ved hjelp av Kopier og Sett inn med musen.
Leksjon: Kjør "kommandolinje" i Windows 7
Metode 4: "Enhetsbehandling"
Følgende metode har også til hensikt å oppnå bruk av programvaren som er installert for å nå målet, siden alle nødvendige handlinger utføres i Windows-vinduene "Enhetsbehandling".
- Klikk på "Start" og gå til Kontrollpanel.
- Velg "System og Sikkerhet".
- Blant blokkelementene "System", gå til "Enhetsbehandling".
- "Enhetsbehandling" -grensesnittet vil bli aktivert. Finn "Tastatur" -elementet i listen over enheter og klikk på den.
- Listen over tilkoblede tastaturer åpnes. Hvis bare en type av denne typen er koblet til for øyeblikket, vil bare ett navn være i listen. Klikk på PCM. Velg "Deaktiver", og hvis dette elementet ikke er, så "Slett".
- I dialogboksen som åpnes, bekreft dine handlinger ved å klikke på OK. Etter det vil enheten bli deaktivert.
- Det er et naturlig spørsmål, hva du skal gjøre hvis standardinngangsenheten er slått av på denne måten, må du aktivere igjen. Klikk i den horisontale menyen "Enhetsbehandling" -posisjon "-handlinger" og velg alternativet "Oppdateringsutstyrskonfigurasjon".
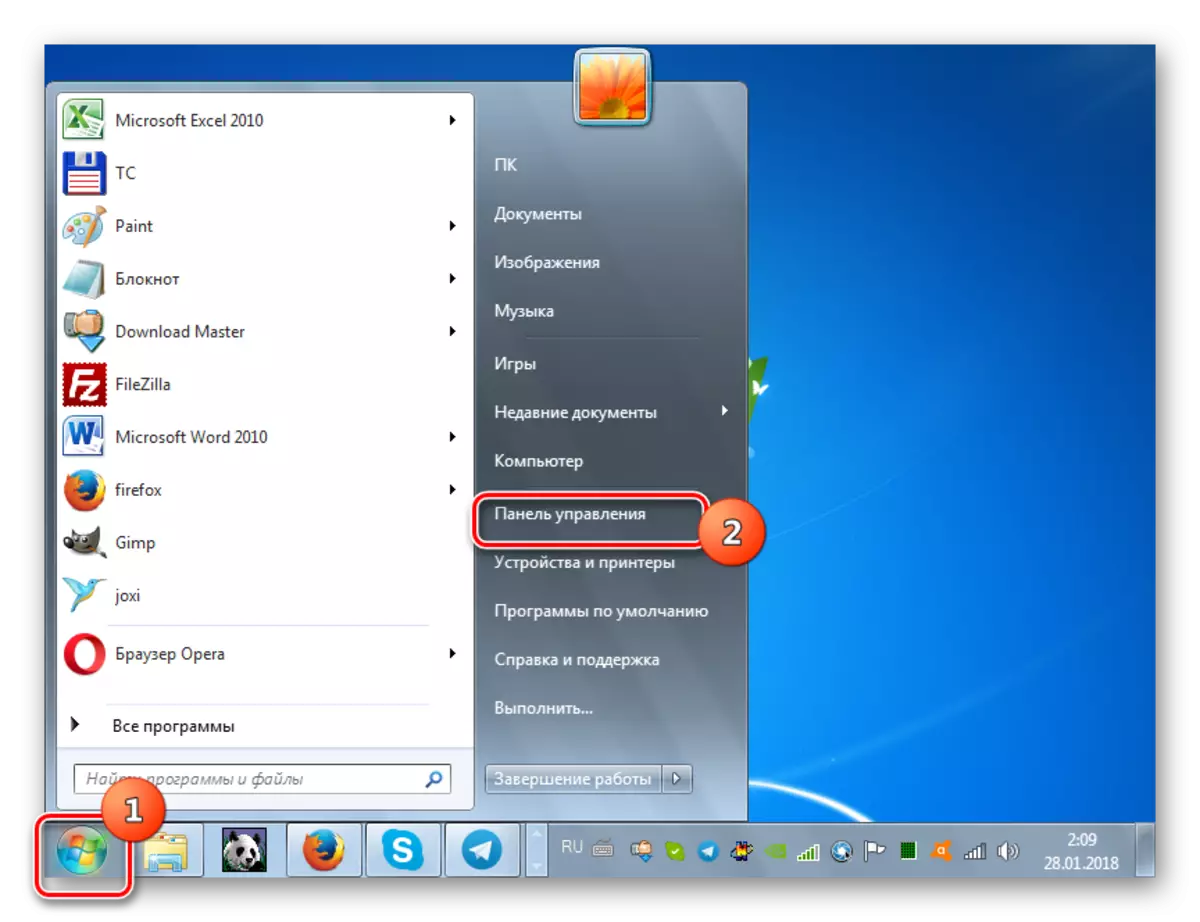
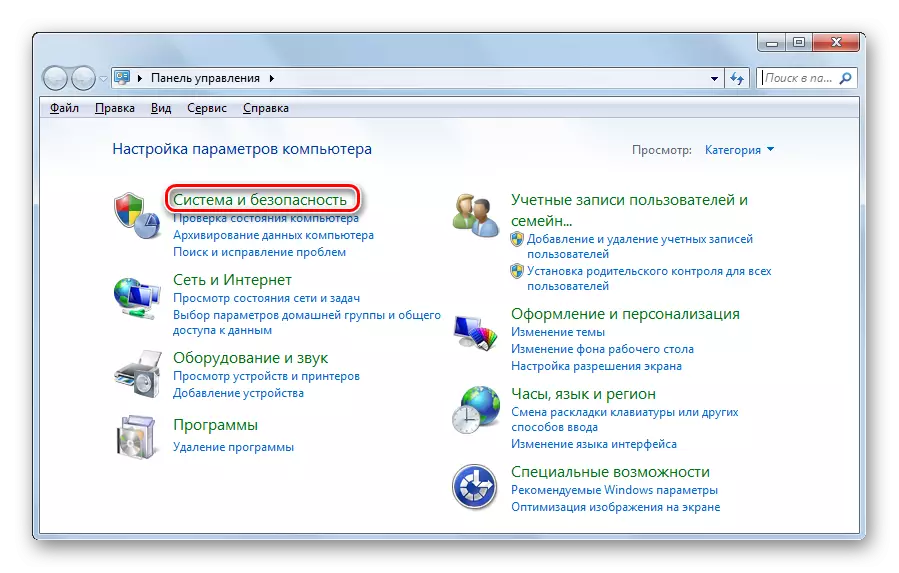
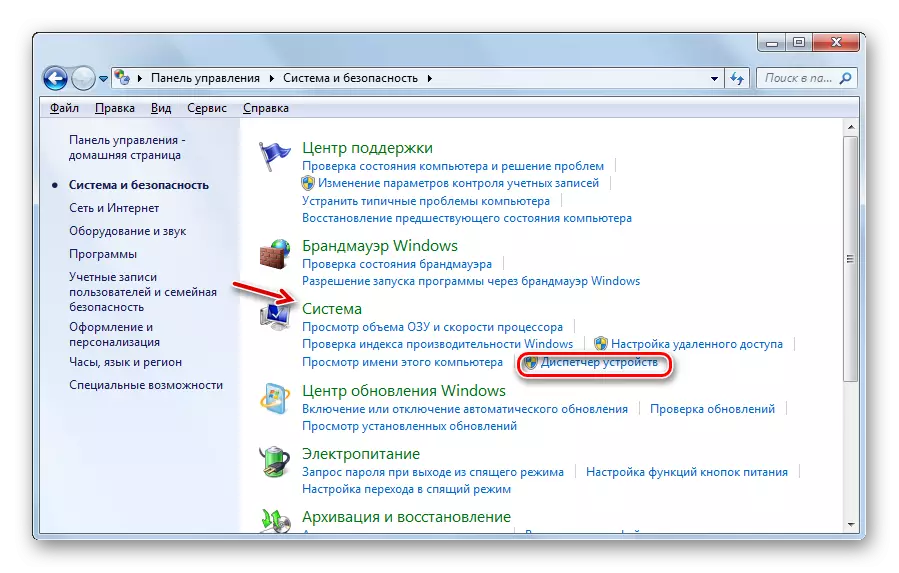
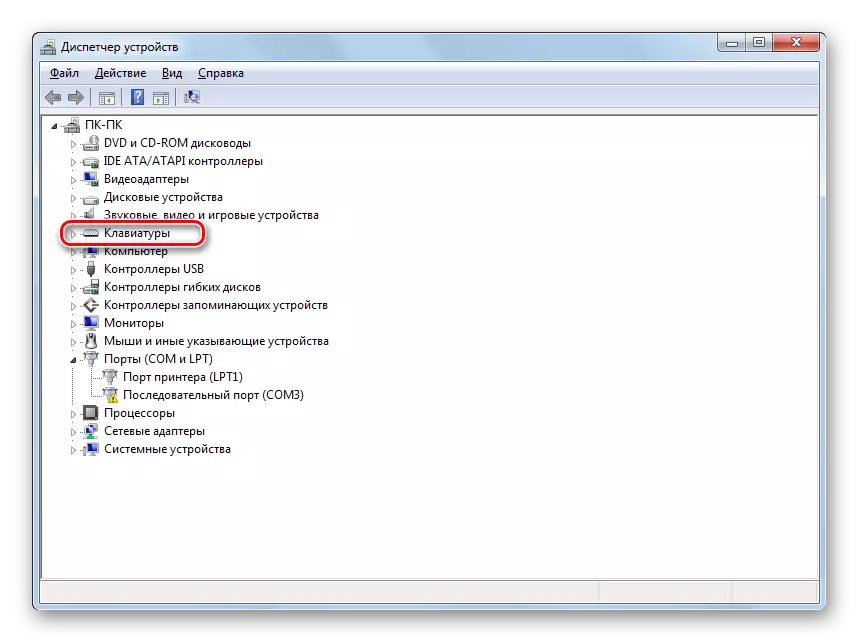
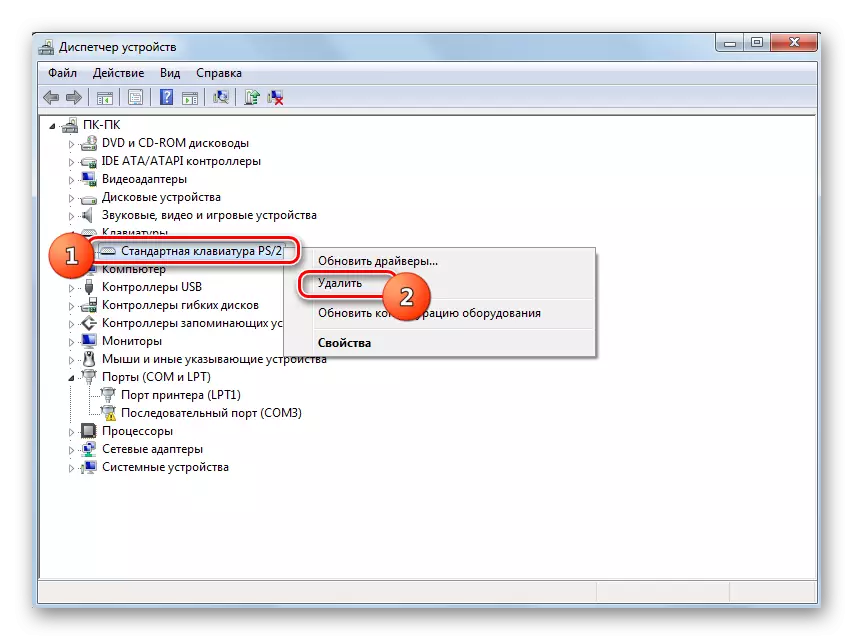

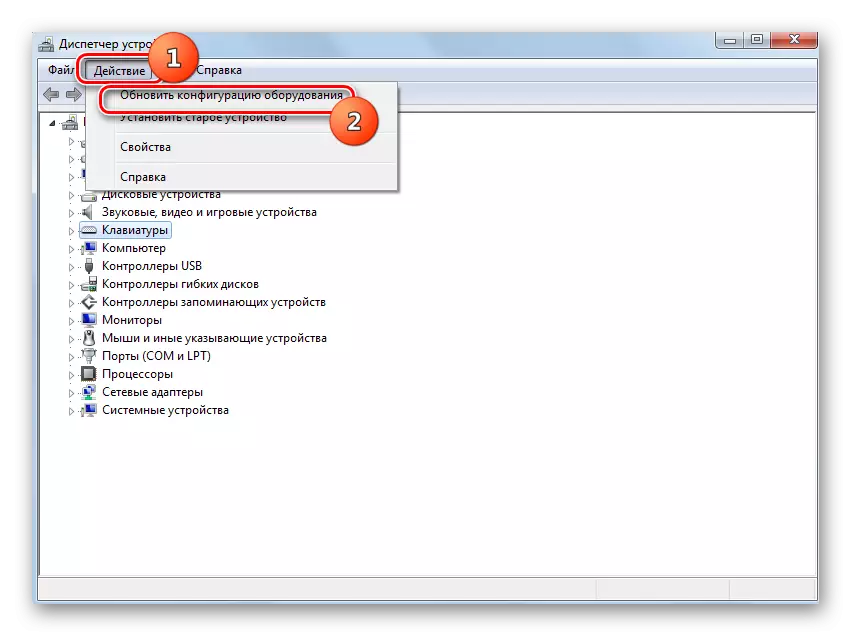
Leksjon: Kjør "Enhetsbehandling" i Windows 7
Metode 5: "Gruppepolicy Editor"
Du kan også deaktivere standarddatainngangsenheten ved hjelp av et innebygd systemverktøy, kalt "Gruppepolicy Editor". True, denne måten kan bare brukes i følgende utgaver av Windows 7: Enterprise, Ultimate and Professional. Men i redaktørene i Home Premium, starter og hjemme grunnleggende, vil den ikke fungere, da det ikke er tilgang til det angitte verktøyet.
- Men først og fremst må vi åpne "Enhetsbehandling". Hvordan gjøre dette, beskriver på den forrige måten. Klikk på tastaturelementet, og klikk deretter på navnet på en bestemt enhet. I den viste listen velger du "Egenskaper".
- I et nytt vindu, gå til "Detaljer" -delen.
- Nå kan du aktivere gruppepolicyredigeringsskallet. Ring "Kjør" -vinduet ved å skrive Win + R. Kjør i feltet:
gpedit.msc.
Klikk på OK.
- Skallet på verktøyet vi trenger vil bli lansert. Klikk på Computer Configuration-elementet.
- Velg deretter "Administrative maler".
- Nå må du gå til "System" -mappen.
- I listen over kataloger, logg inn på "Installere enheten".
- Deretter går du til "Enhetsinstallasjonsbegrensninger".
- Velg "kontrollen av installasjonen av enheter med de angitte kodene ...".
- Et nytt vindu vil bli åpnet. Omorganisere i IT-knappen for å "aktivere". Sett merket på bunnen av vinduet motsatt elementet "Også gjelder ...". Klikk på "Vis ..." -knappen.
- Vinduet "Enter innhold" åpnes. Skriv inn informasjonen du kopierte i dette vinduet du kopieres eller er registrert ved å være i tastaturegenskapene i Enhetsbehandling. Klikk på "OK".
- Retur til det forrige vinduet, trykk "Apply" og "OK".
- Etter det starter du den bærbare datamaskinen på nytt. Klikk på "Start". Neste klikk på Triangle-ikonet til høyre for "Shutdown" -knappen. Fra listen velger du "Reboot".
- Etter at du har startet den bærbare datamaskinen, vil tastaturet bli deaktivert. Hvis du vil slå den på igjen, går du igjen til "Pre-Install Device Installasjon" -vinduet i gruppepolisseditoren, sett inn radioknappen for å "deaktivere" og klikk på "Apply" og "OK" -stoffer. Etter at du har startet systemet på nytt, vil standard datainngangsenheten fungere igjen.

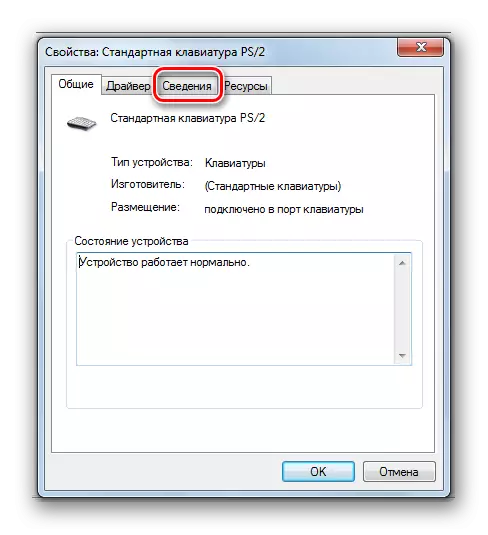
I feltet "Eiendom" fra listen over listen, velg "Utstyr ID". I "Verdi" -området vil informasjonen du trenger, bli vist for videre tiltak. Du kan brenne den eller kopiere den. For å kopiere, klikk på påskriften PCM og velg "Kopier".
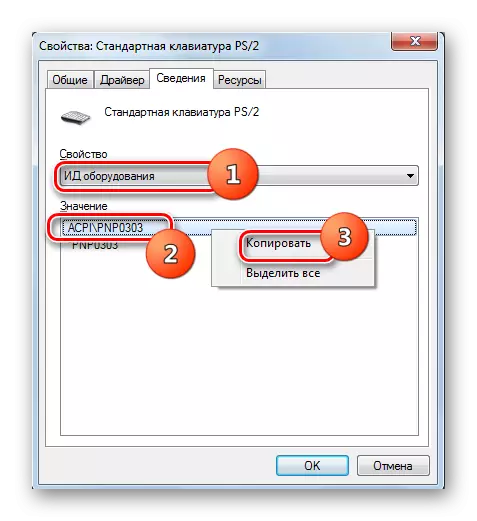
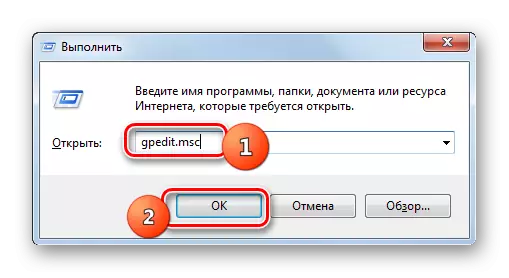
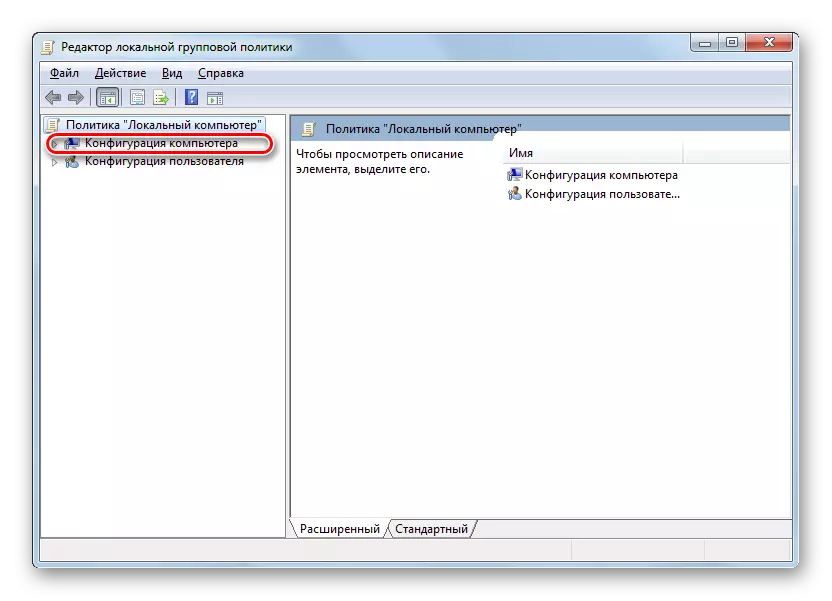




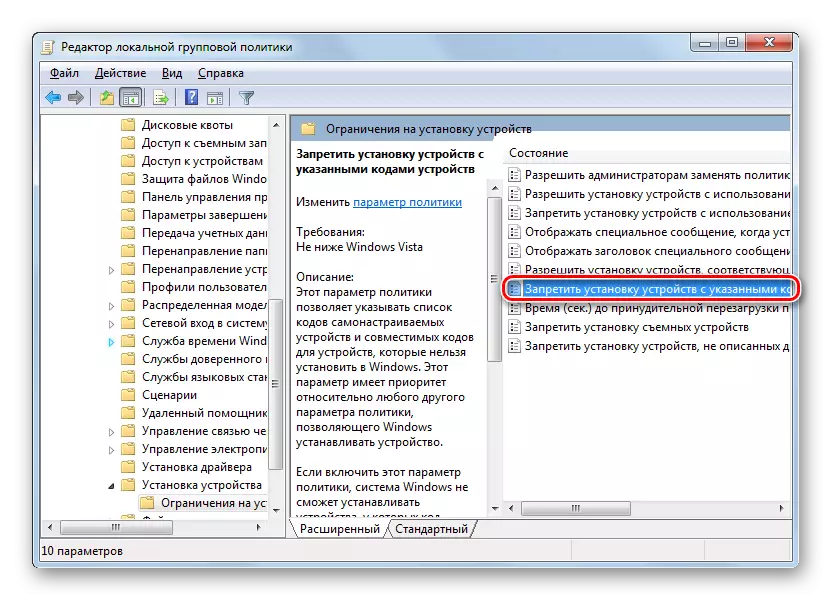
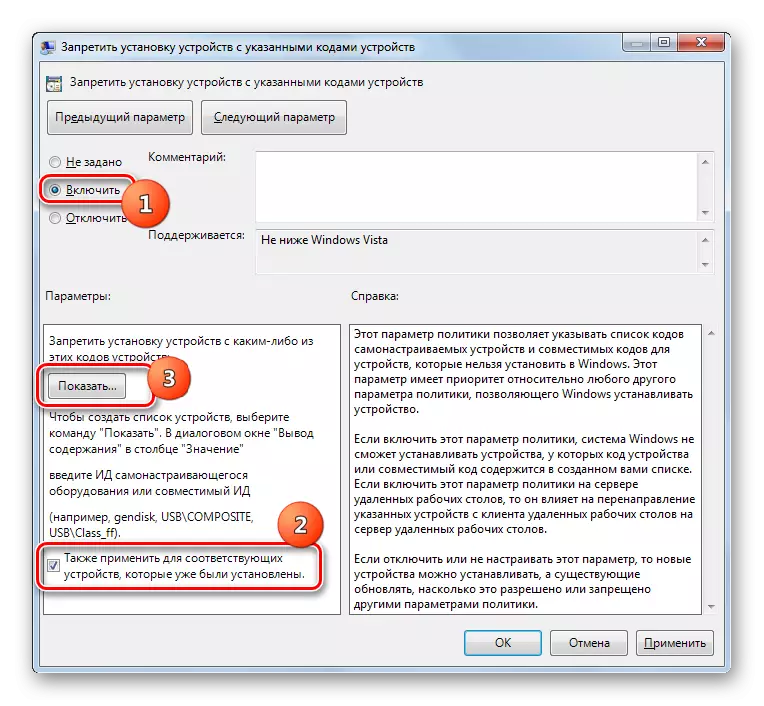
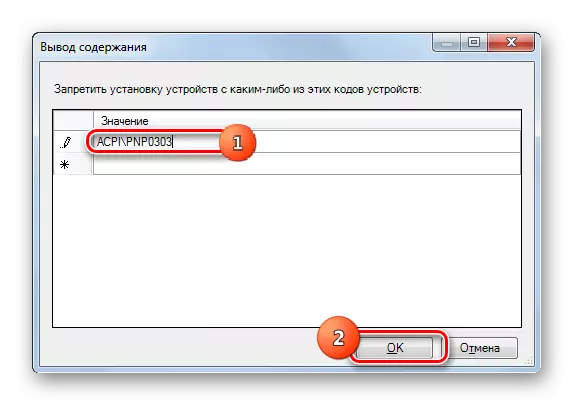
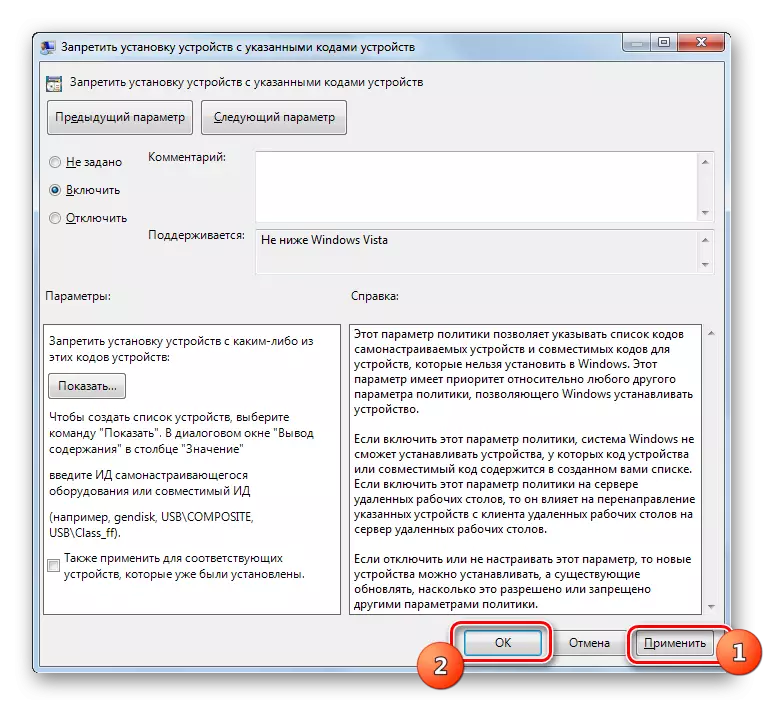

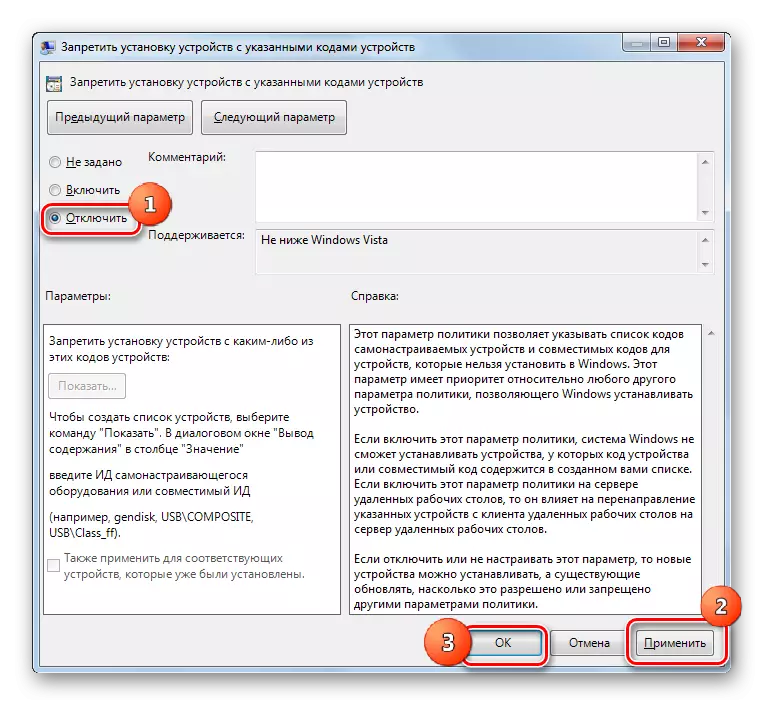
Som du kan se, slå av det bærbare tastaturet i Windows 7, som standard, og ved å installere tredjepartsprogrammer. Algoritmen i den andre gruppen av metoder er noe enklere enn å operere med innebygde systemverktøy. I tillegg er bruken av "Group Policy Editor" ikke tilgjengelig i alle utgaver av Storbritannia studert. Men tross alt, bruk av innebygde verktøy ikke krever installasjon av tilleggsprogramvare, og manipulasjonene som er nødvendige for å utføre med deres hjelpesett oppgave, hvis du finner det ut, ikke så komplisert.
