
Korrekt reproduksjon av lyd på PC er en av de viktigste forholdene for komfort og fritidsaktiviteter. Konfigurere lydparametere kan forårsake vanskeligheter i uerfarne brukere, i tillegg oppstår problemer ofte i komponentene, og datamaskinen blir "dum". I denne artikkelen, la oss snakke om hvordan du setter opp lyden "for deg selv" og hvordan du kan takle mulige problemer.
Lydinnstilling på PC
Konfigurert lyd på to måter: Ved hjelp av spesielt tilsiktede programmer eller system for å jobbe med lydenheter. Vær oppmerksom på at det vil diskutere hvordan du justerer parametrene på de innebygde lydkortene. Siden komplett med diskrete, kan din egen programvare leveres, så vil dens innstilling være individuell.Metode 1: Tredjepartsprogrammer
Programmer for innstilling av lyden er allment representert på nettverket. De er delt inn i enkle "forsterkere" og mer komplekse, med en rekke funksjoner.
- Forsterkere. Slik programvare lar deg overstige mulige volumnivåer som er gitt i parametrene til det akustiske systemet. Noen representanter har også innebygde kompressorer og filtre, noe som gjør det mulig å redusere forstyrrelser i tilfelle overdreven gevinst og til og med litt bedre kvalitet.
Les mer: Programmer for forsterkning av lyd
- "Kombiner". Disse programmene er fullverdige profesjonelle løsninger for å maksimere lyden av nesten alle lydsystemer. Med deres hjelp kan du oppnå effekten av volumet, "trekke ut" eller fjerne frekvensene, konfigurere konfigurasjonen av det virtuelle rommet og mye mer. Den eneste minus av slik programvare (merkelig nok) er en rik funksjonalitet. Feil innstillinger kan ikke bare ikke forbedre lyden, men forverre også det. Derfor er det nødvendig å først finne ut hvilken parameter for det som er ansvarlig.
Les mer: Lydkonfigurasjonsprogrammer
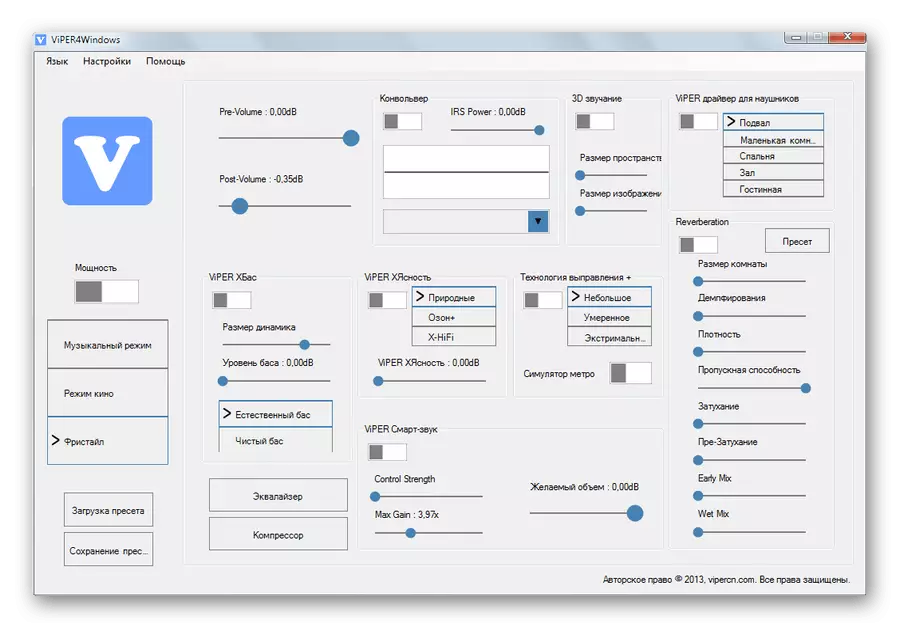

Metode 2: Standardverktøy
Innebygd systemutstyr for å konfigurere lyden har ikke fenomenale evner, men det er hovedverktøyet. Deretter vil vi analysere funksjonene til dette verktøyet.
Du kan få tilgang til innstillingene fra "oppgavelinjen" eller systemstatusfeltet, hvis "HID" -ikonet du trenger. Alle funksjoner er forårsaket av høyre museklikk.

Avspillingsenheter
Denne listen inneholder alle enheter (inkludert ikke tilkoblet hvis det finnes drivere i systemet) som er i stand til å spille av lyd. I vårt tilfelle er disse "høyttalere" og "hodetelefoner".
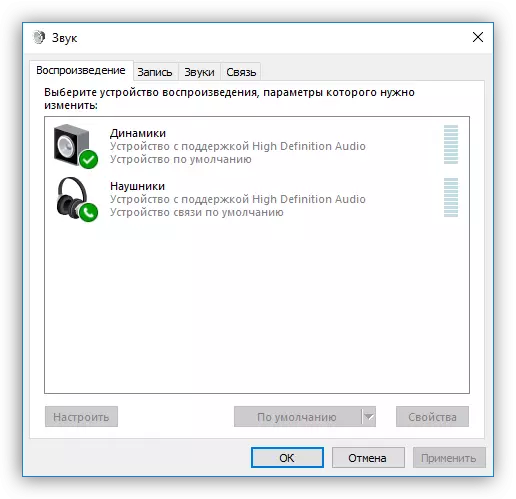
Velg "Høyttalere" og klikk "Egenskaper".
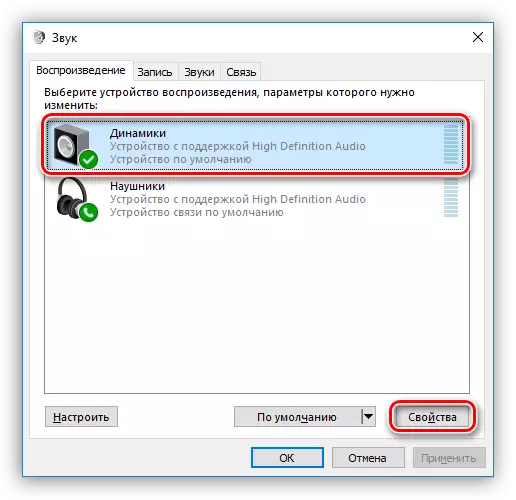
- Her, på kategorien Generelt, kan du endre navnet på enheten og dens ikon, vise informasjon om kontrolleren, finne ut hvilke kontakter det er koblet til (direkte på hovedkortet eller frontpanelet), samt deaktivere det (eller aktivere , hvis deaktivert).
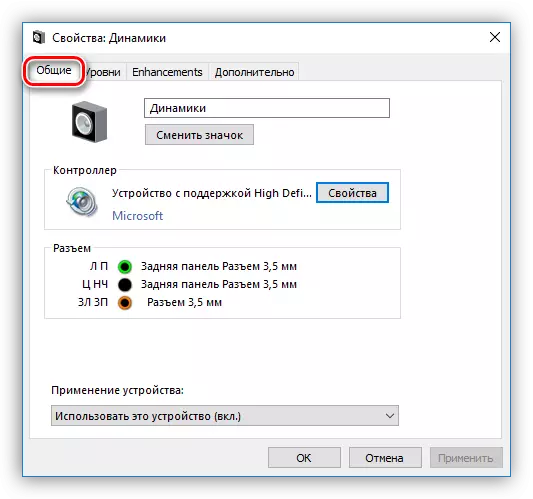
- "Nivåene" -fanen inneholder en glidebryter som angir det samlede volumet og "Balanse" -funksjonen, som lar deg manuelt justere lyden til lyden på hver kolonne separat.
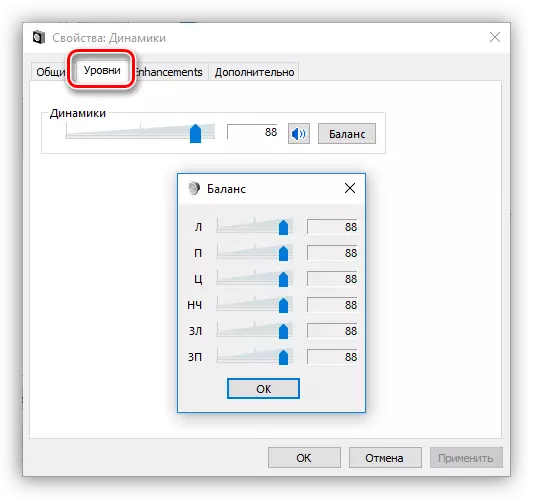
- I delen "Forbedringer" (Feil lokalisering må fanen kalles "Tilleggsfunksjoner"), du kan aktivere ulike effekter og konfigurere sine parametere hvis det er oppgitt.
- "Bass boost") lar deg justere lave frekvenser, og spesifikt for å styrke dem til en viss verdi i et spesifisert frekvensområde. "Forhåndsvisning" -knappen inneholder pre-lyttingsfunksjonen.
- "Virtual Surround" ("Virtual Surround" inneholder en effekt som svarer til navnet.
- "Lydkorreksjon" ("Room Correction") lar deg balansere volumet av høyttalerne, styrt av signalforsinkelsen fra høyttalerne til mikrofonen. Sistnevnte i dette tilfellet spiller rollen som lytteren og skal selvsagt være tilgjengelig, og er koblet til en datamaskin.
- "Loudness equalization" ("loudness equalization") reduserer de oppfattede volumforskjellene basert på funksjonene i menneskets hørsel.
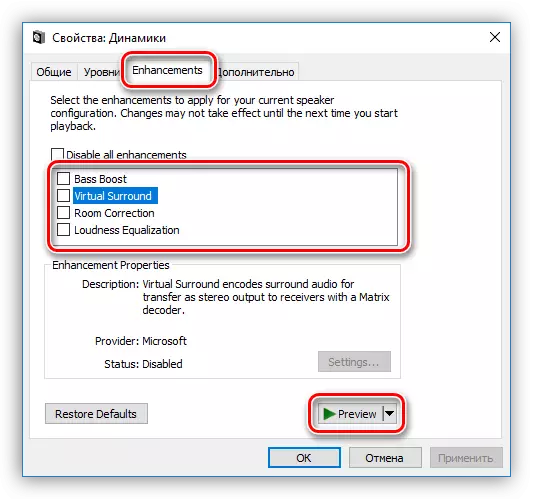
- På fanen Avansert kan du konfigurere bitheten og frekvensen av prøvetaking av avspillingssignalet, samt monopolistmodus. Sistnevnte parameter gjør det mulig for programmer å spille lyden uavhengig (noen kan ganske enkelt ikke fungere uten det) uten å ty til maskinvareakselerasjon eller bruk av systemdriveren.
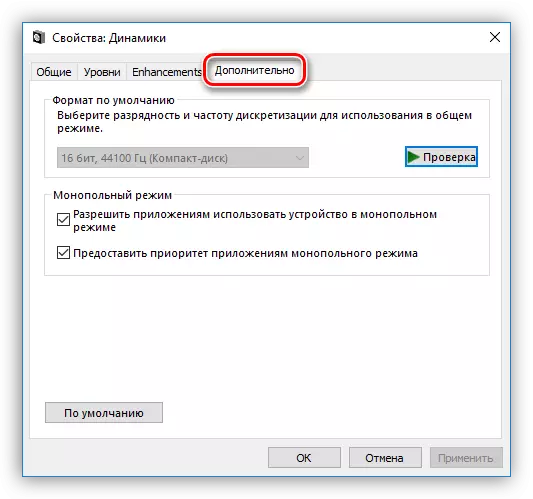
Prøvetakingsfrekvensen må konfigureres for alle enheter som er de samme, ellers kan noen applikasjoner (for eksempel Adobe Audition) nekte å gjenkjenne og synkronisere dem, som uttrykkes i fravær av lyd eller evnen til å registrere.
Merk : Hvis du endrer innstillingene, ikke glem å klikke "Søke om" Ellers vil de ikke tre i kraft.
Vær oppmerksom på at inkluderingen av noen av effektene som er beskrevet ovenfor, kan resultere i en midlertidig turstasjon. I dette tilfellet vil omstart av enheten hjelpe (fysisk deaktivere og aktivere høyttalere i kontaktene på hovedkortet) eller operativsystemet.
Klikk nå på "Set Up" -knappen.

- Konfigurasjonen av det akustiske systemet er konfigurert her. I det første vinduet kan du velge antall kanaler og plasseringen av kolonnene. Utførelsen av høyttalerne kontrolleres ved å trykke på "Check" -knappen eller klikk på en av dem. Etter at du har fullført innstillingen, klikker du "Neste".
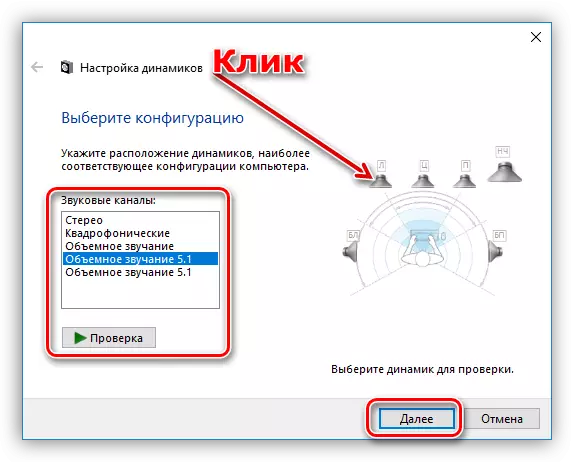
- I det neste vinduet kan du aktivere eller deaktivere noen høyttalere og også sjekke museklikket.

- Følgende er et utvalg av bredbåndshøyttalere som vil være den viktigste. Denne innstillingen er viktig, da mange akustiske systemer er i deres sammensetningskolonner med et annet dynamisk område. Du kan finne ut dette ved å lese instruksjonene for enheten.

Denne konfigurasjonskonfigurasjonen er fullført.
Bare innstillingene i egenskapsblokken med enkelte endringer i fanen Funksjoner er tilgjengelige for hodetelefoner.
Misligholde
Standardene for enheter er konfigurert som følger: "Enheten som standard" vil vise all lyd fra programmer og OS, og "standardkommunikasjonsenheten" slås på bare under taleanrop, for eksempel i Skype (den første i Denne saken vil bli midlertidig deaktivert).
Les mer:
Løsning av lydproblemer i Windows XP, Windows 7, Windows 10
Årsaker til mangel på lyd på PC
Hodetelefoner på en datamaskin med Windows 7
Eliminere mikrofon funksjonshemming problemer i Windows 10
Konklusjon
Informasjonen i denne artikkelen er utformet for å hjelpe deg med en PC-lydinnstillinger eller en bærbar PC "på deg". Etter en grundig studie av alle mulighetene for programvare og standard systemer i systemet, kan det forstås at det ikke er noe vanskelig i det. I tillegg vil disse kunnskapene unngå mange problemer i fremtiden og redde massen av tid og krefter på eliminering.
