
En av de mest ubehagelige situasjonene som kan oppstå når du opererer i Windows-systemene i Windows-familien, er utseendet til en "Blue Death Screen" eller hvordan å ringe et slikt fenomen, BSOD. Blant årsakene som kan føre til at denne feilen skal noteres 0x0000000A-feilen. Deretter, la oss snakke i detalj enn nøyaktig det er forårsaket av og på hvilke måter du kan kvitte seg med det i Windows 7.
Årsaker til 0x0000000a og metoder for å eliminere feilen
Blant årsakene som kan føre til forekomst av 0x0000000A-feil, er det nødvendig å merke følgende:- Feil i RAM-arbeidet;
- Feil interaksjon av drivere med RAM eller enheter;
- Konfliktsystemer med en tilkoblet enhet (oftest lavkvalitets monteringsanordninger);
- Konflikt mellom installerte programmer;
- Skadelig programvare.
Hver av disse grunnene tilsvarer en egen måte å løse problemet på. Alle av dem vil vi se nedenfor.
Metode 1: Deaktiver utstyr
Hvis du oppdager at feilen 0x0000000A begynte å skje kort tid etter at du har koblet nytt utstyr til datamaskinen, så er det mest sannsynlig at det er bare i det. På grunn av dårlig kvalitetsmontering er det ganske mulig at denne enheten er uforenlig med pakken din OS. Koble den og se starten på PC og arbeid. Hvis feilen ikke vises lenger, bør du vurdere at du fant sin grunn. Hvis du ikke er sikker på hva slags utstyr mislykkes, kan det avsløres ved hjelp av interaksjon, konvertere forskjellige enheter og kontrollere systemet for tilstedeværelsen av en feil.
Metode 2: Fjerner drivere
Men hvis du fortsatt trenger å bruke en problemenhet, kan du prøve å slette driveren, og deretter erstatte en annen analog som følge av en mer pålitelig kilde. Samtidig, hvis BSOD allerede oppstår under systemstarten, må du gå til den i "Sikker modus". Når datamaskinen starter, må du holde en bestemt knapp. Ofte er det F8. Og så i listen som åpnes, velg elementet "Sikker modus" og trykk Enter.
- Klikk på "Start". Vi går til "kontrollpanelet".
- Klikk deretter på "System og Security".
- I systemet for komponenter "System" med klikk "Enhetsbehandling".
- Vinduet "Enhetsbehandling" åpnes. I listen finner du typen utstyr som oppfyller enheten, som etter din mening har ført til en feil. Det vil si mest sannsynlig at det vil være instrumentet som du har blitt relativt nylig. Hvis du for eksempel tror at årsaken til problemet har fungert som grafikkort, klikker du på navnet på "Videoadapter" -delen. Hvis du begynte å bruke et nytt tastatur, så i dette tilfellet, gå til "Tastatur" -delen, selv om noen ganger navnet på problemdriveren kan ses direkte i feilinformasjonen (BSOD).
- En liste over tilkoblede enheter av den valgte typen vil åpne. Klikk på navnet på utstyret, som er problematisk, høyre museknapp (PCM). Velg "Egenskaper".
- I egenskapene som dukket opp, klikker du på "Driver".
- Neste klikk "Slett".
- Konvolutten i dialogboksen starter, hvor du må bekrefte driverens slette løsning ved å trykke på OK.
- Reboot PC. Klikk på "Start", og klikk deretter på ikonet til høyre for "Shutdown" -elementet. I listen som vises, velg "Startart".
- Etter at PCen startes på nytt, vil systemet prøve å velge en av standarddriverne til den tilkoblede enheten. Hvis det ikke kommer ut av det, må du i dette tilfellet installere dette elementet fra en pålitelig kilde (nedlasting fra nettstedet eller installert fra disken som er festet til utstyret). Hvis du ikke har en slik mulighet, eller du ikke er sikker på kildekonstruksjonen, kan du bruke spesialisert programvare for automatisk installasjon av drivere. Det skanner hele systemet om emnet for de tilkoblede enhetene, vil avsløre de manglende driverne, sletter dem på nettverket og vil installere.
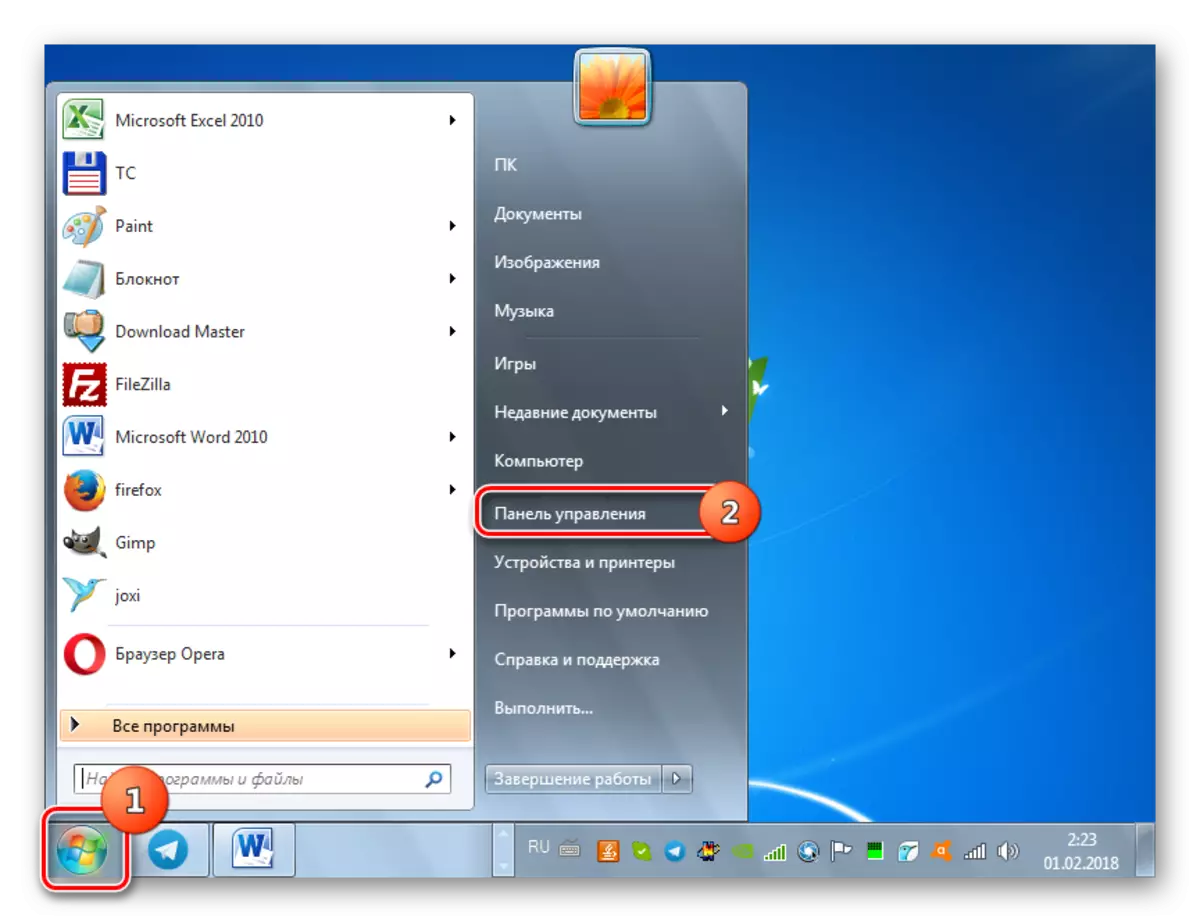
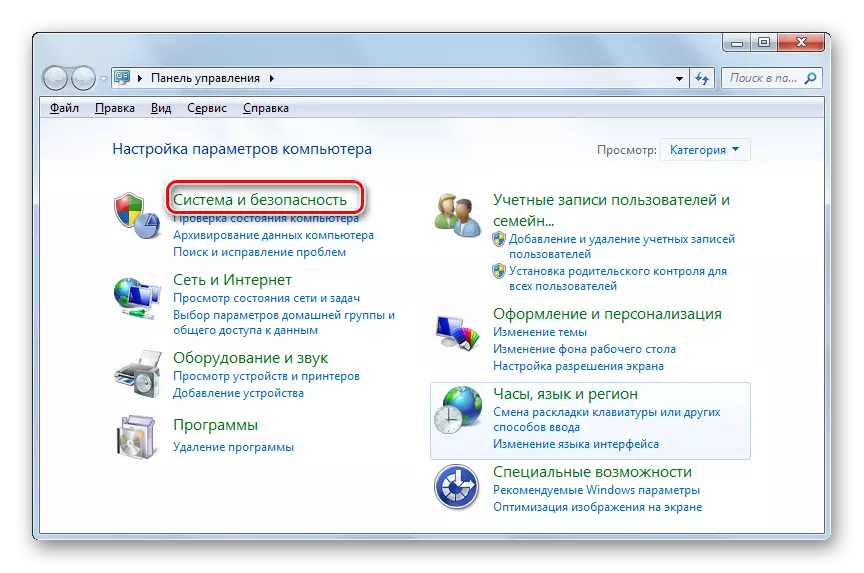
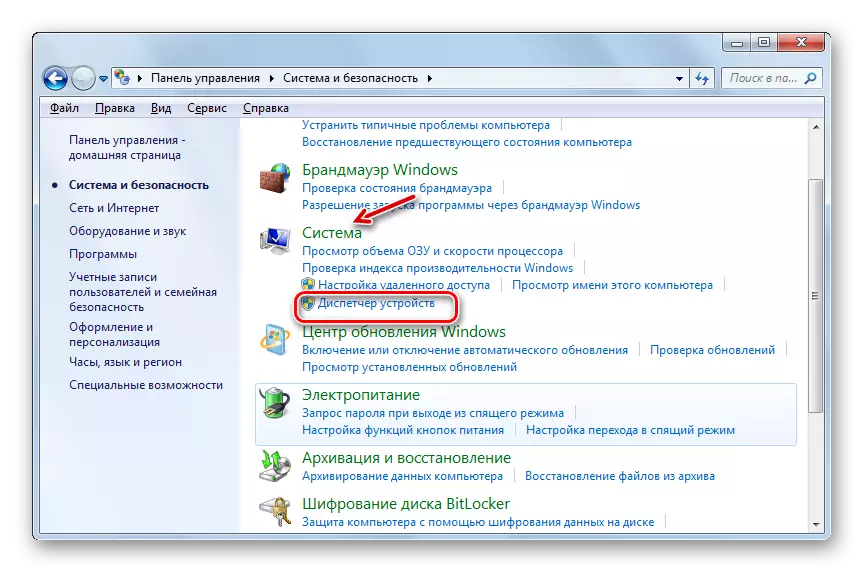
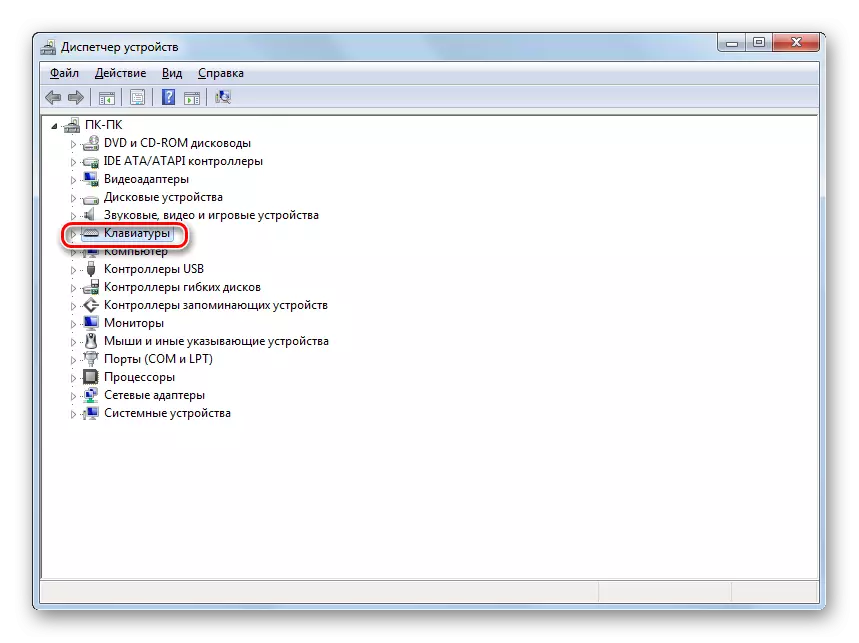
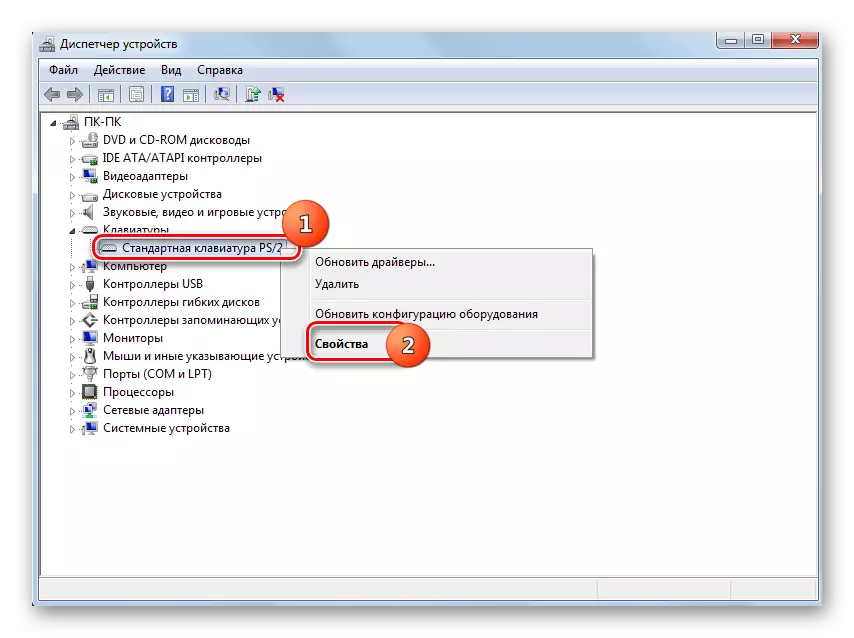
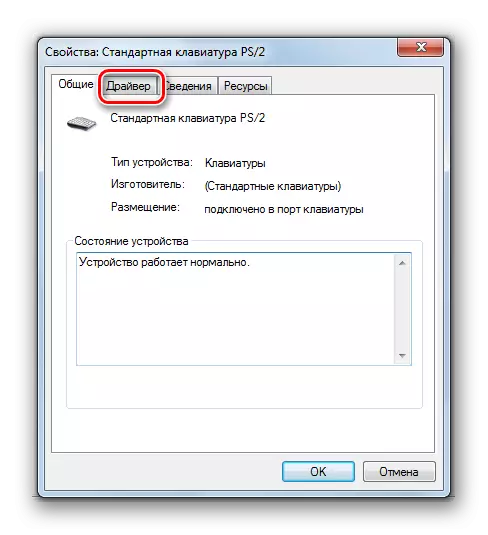


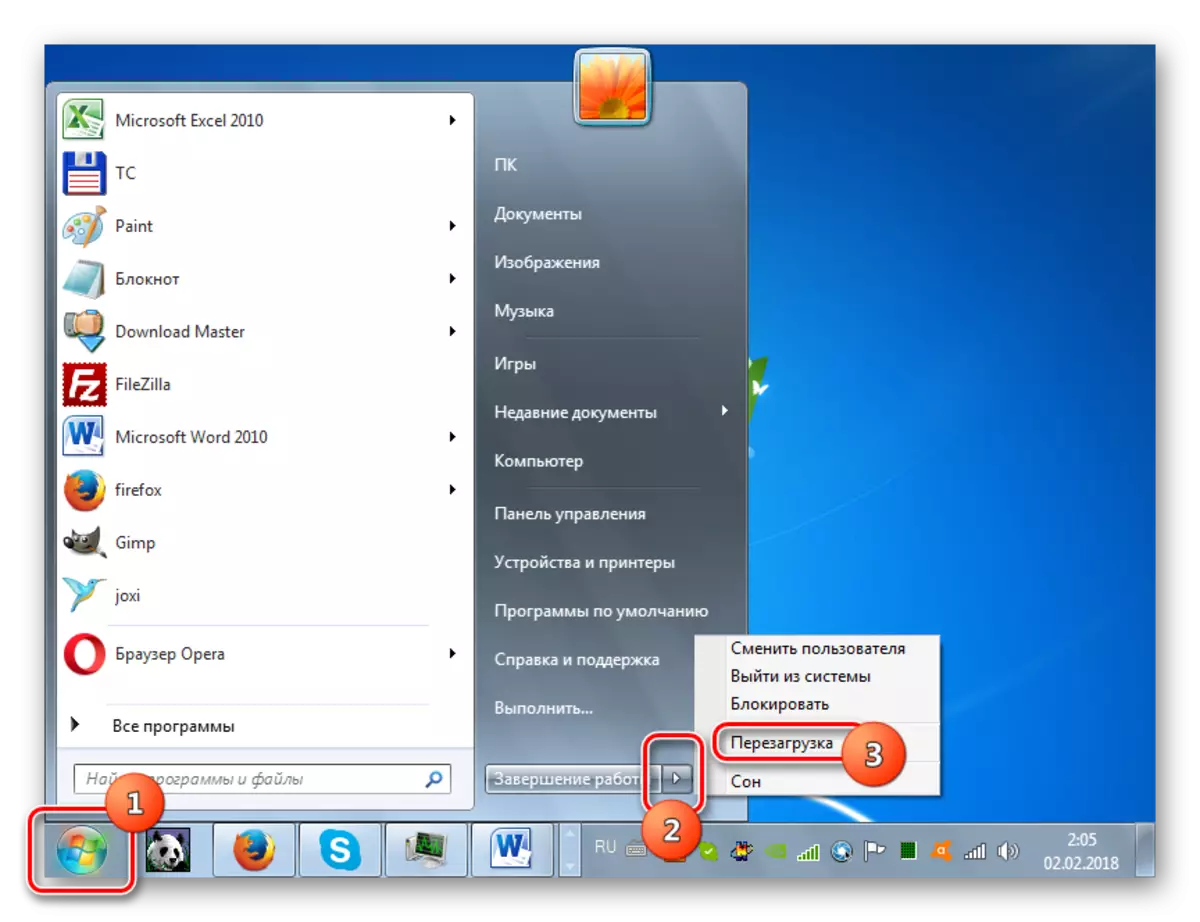
Leksjon: Slik oppdaterer du driverne på PC
Metode 3: Tilbakestill driververifiseringsparametere
Også, hvis det oppstår en feil, kan du prøve å tilbakestille driverens skanningsalternativer. Spesielt ofte hjelper denne metoden når problemet som er beskrevet som oppstod etter oppdateringen av OS eller andre oppdateringer. For å implementere den navngitte prosedyren må du også starte systemet i "Sikker modus".
- Etter å ha startet i "Safe Mode", bruk å trykke på Win + R. I feltet på skallet dukket opp, skriv inn:
Verifikator / tilbakestilling.
Klikk på "OK".
- Start PCen på nytt og logg inn på systemmodus. Driver kontrollinnstillinger vil bli tilbakestilt til standardparametere og er sannsynligheten for at det vil løse problemet som er beskrevet i denne artikkelen.
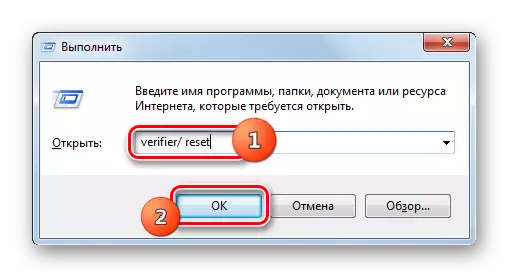
Metode 4: BIOS SETUP
Også denne feilen kan oppstå på grunn av feil BIOS-konfigurasjon. Noen brukere, for eksempel, omkonfigurere det for IRQL, og så forstår ikke hvor problemet kommer fra. I dette tilfellet må du skrive inn BIOS og angi de riktige parametrene, nemlig tilbakestille innstillingene til standardstaten.Noen ganger hjelper BIOS-omkonfigurasjonen og med en feil i funksjonen til en maskinvarekomponent-PC. I dette tilfellet må følgende komponenter deaktiveres:
- Cache, inkludert caching av 2dre og 3. nivå;
- Plug and play;
- Innebygd antivirus (hvis tilgjengelig);
- Tilgjengelighet av skyggelagt minne.
Etter det er det nødvendig å oppdatere fastvaren til videoadapteren og hovedkortet, og deretter aktivere RAM-kontrollen. Også, hvis det er flere RAM-moduler på en PC, kan du vekselvis koble fra hver av dem fra datamaskinen og kontroller om feilen ikke forsvinner. Hvis problemet ligger i en bestemt bar, så i dette tilfellet må du enten erstatte den, eller prøv med forskjellen på frekvensen av modulene for å redusere dem til en enkelt (minste) verdi. Det vil si lavere denne indikatoren på planken med en høyere frekvens.
Den universelle algoritmen for å utføre disse operasjonene eksisterer ikke, siden forskjellige versjoner av systemprogramvaren (BIOS) handlinger som må produsere, kan avvike betydelig.
Metode 5: Installere oppdateringen
0x0000000A kan detekteres når du prøver å gå ut av dvalemodus eller hvilemodus når Bluetooth-utstyr er koblet til PCen. I dette tilfellet kan du løse problemet ved å laste ned KB2732487 oppdateringspakken fra den offisielle Microsoft-nettsiden.
Last ned oppdatering for et 32-biters system
Last ned oppdatering for 64-biters system
- Etter at filen er lastet, bare kjør den.
- Selve systemet vil installere oppdateringen. Ikke mer handling fra deg er nødvendig.
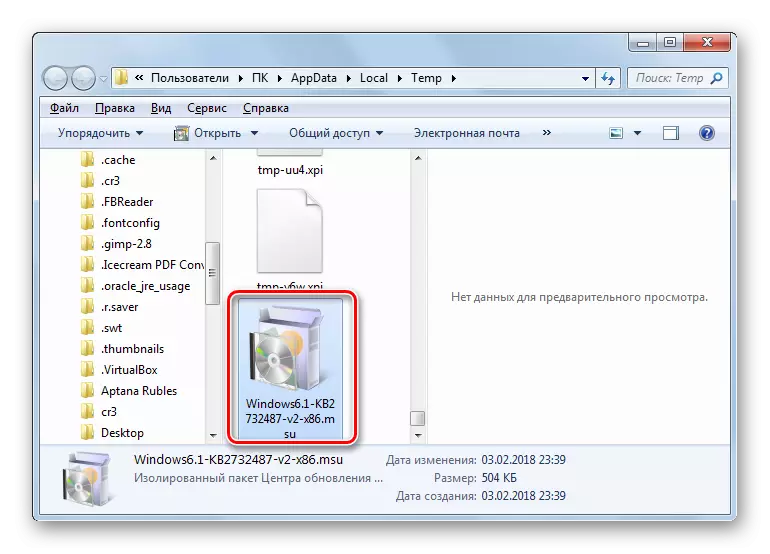

Etter det vil datamaskinen enkelt gå ut av dvalemodus eller hvilemodus, selv med Bluetooth-enheter som er tilkoblet.
Metode 6: Gjenopprett systemfiler
En av grunnene som fører til en feil 0x0000000A er brudd på systemfilstrukturen. Deretter er det nødvendig å foreta en testprosedyre og om nødvendig gjenopprette problemelementene. For å utføre den angitte oppgaven, start PCen i "Sikker modus".
- Klikk på "Start". Klikk på "Alle programmer".
- Skriv inn standard "standard" katalogen.
- Etter å ha funnet navnet "kommandolinjen", klikker du på det PKM. I listen over listen velger du "Oppstart fra administratoren".
- "Kommandolinjen" skallet er aktivert. Gjør det en slik rekord:
SFC / SCANNOW.
Trykk enter.
- Verktøyet starter, som vil skanne systemfiler for tapet av deres integritet. Ved feilsøking vil problemobjekter bli gjenopprettet.
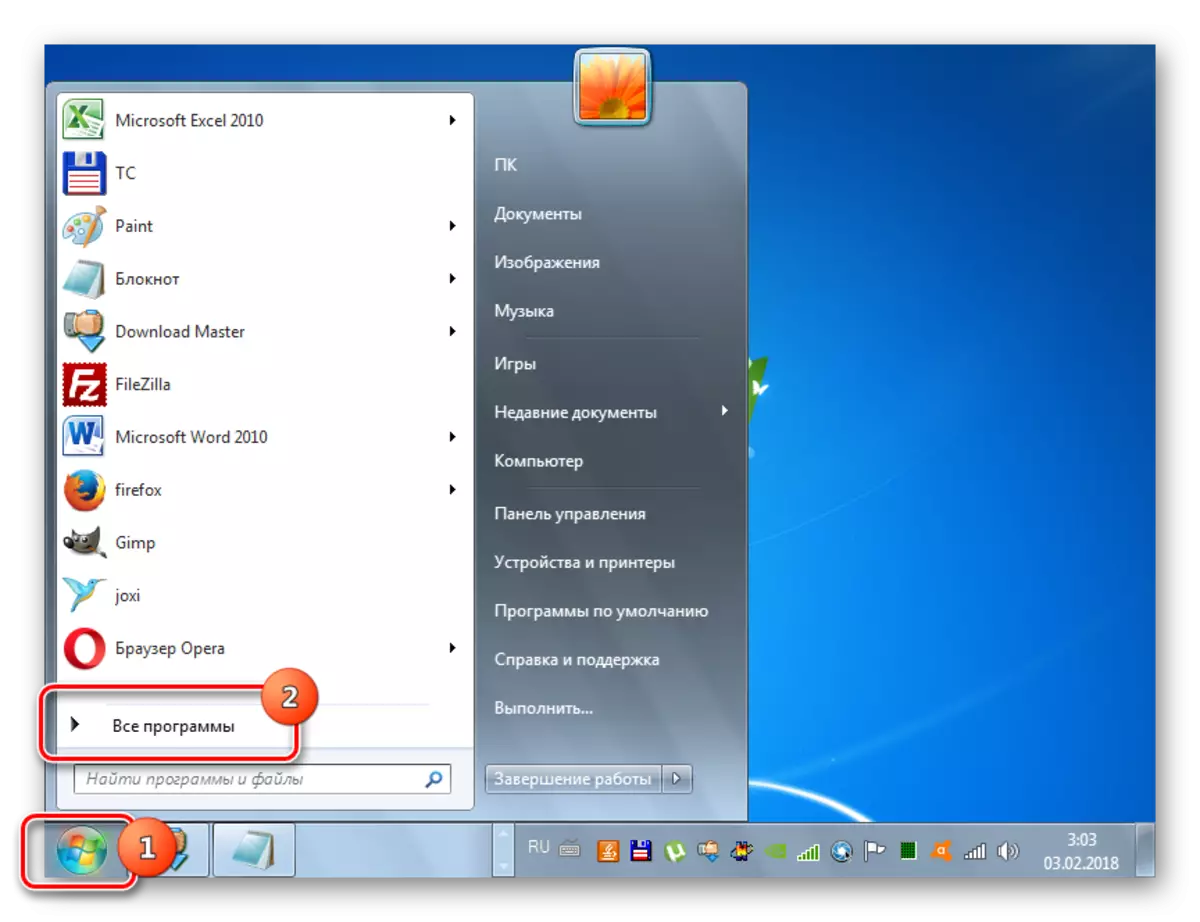
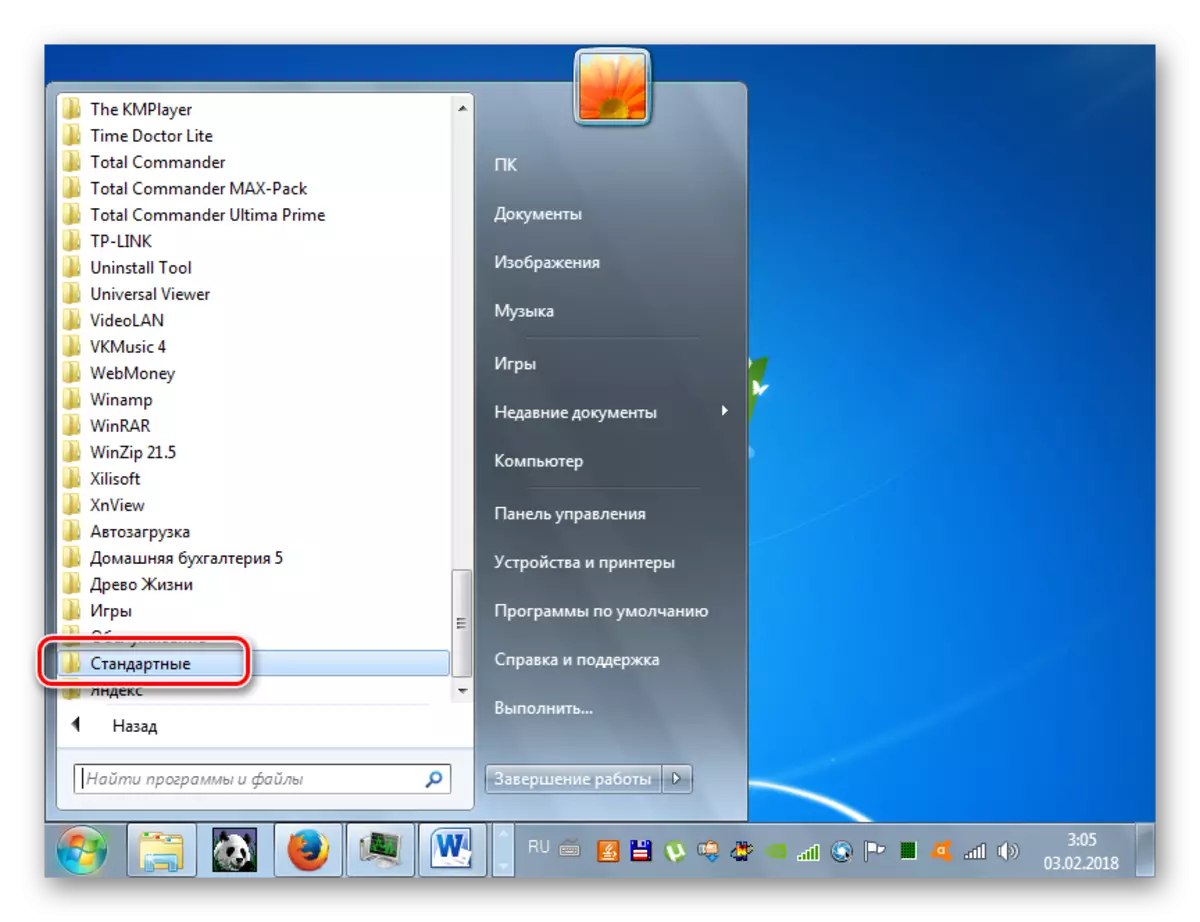
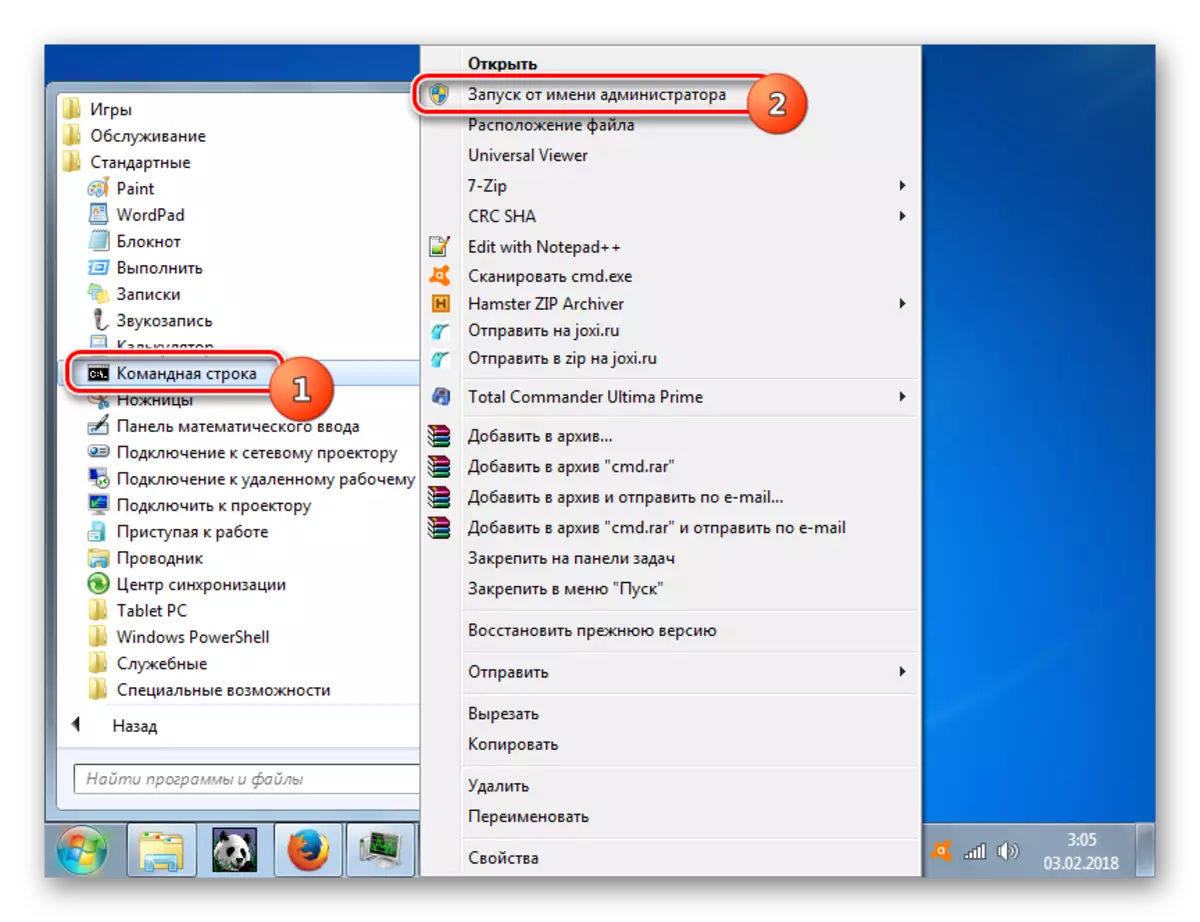
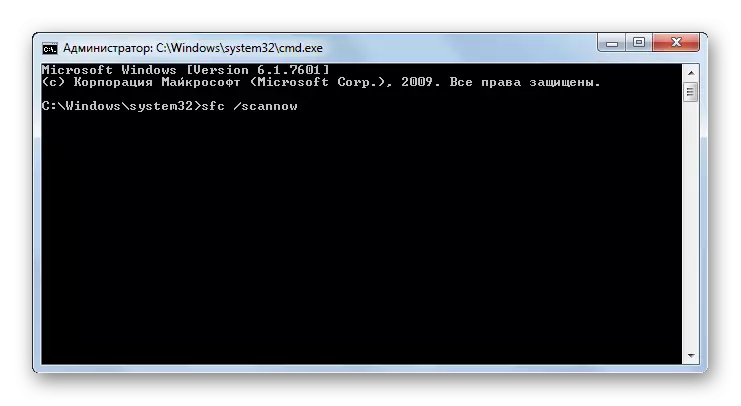
Metode 7: Systemgjenoppretting
Universell måte, som tillater ikke bare å eliminere feilen, men også for å kvitte seg med mange andre problemer, er en systemussing til et forhåndsbestemt gjenopprettingspunkt. Den viktigste snag forbundet med implementeringen av dette alternativet er at dette gjenopprettingspunktet må dannes før feilen oppstod. Ellers, ved hjelp av denne metoden, vil det ikke være mulig å etablere normal drift av systemet.
- Bruke Start-menyen, gå til standardprogramkatalogen. Algoritmen for denne overgangen ble beskrevet av oss i den forrige metoden. Gå til "Service" -katalogen.
- Klikk på "Systemgjenoppretting".
- Skallet lanseres systemet for gjenopprettingsverktøy og parametere. Klikk på "Neste".
- Deretter åpnes vinduet der du må velge et bestemt punkt som systemet skal gjenopprettes på. Hvis du har noen alternativer høstes, velg deretter senest etter dato, men dannet før det beskrevne problemet oppsto. For å få et større utvalg av utvalg, velg avkrysningsruten i nærheten av "Vis andre ...". Etter å ha allokert navnet, trykk "Neste".
- Nå vil vinduet åpnes der vi bare kan sjekke alle oppgitte dataene. Ikke glem å lukke alle aktive applikasjoner og lagre dokumentene i dem, og dermed forhindre tap av informasjon. Påfør deretter "Klar".
- PC vil bli ombundet, og alle systemfiler og innstillinger i den vil bli tilbakestilt til det valgte gjenopprettingspunktet. Hvis det ble opprettet før feilen oppstår 0x0000000A, og årsaken til feilen var ikke en maskinvarekomponent, så i dette tilfellet, med et stort nivå av sannsynlighet, blir du kvitt det angitte problemet.
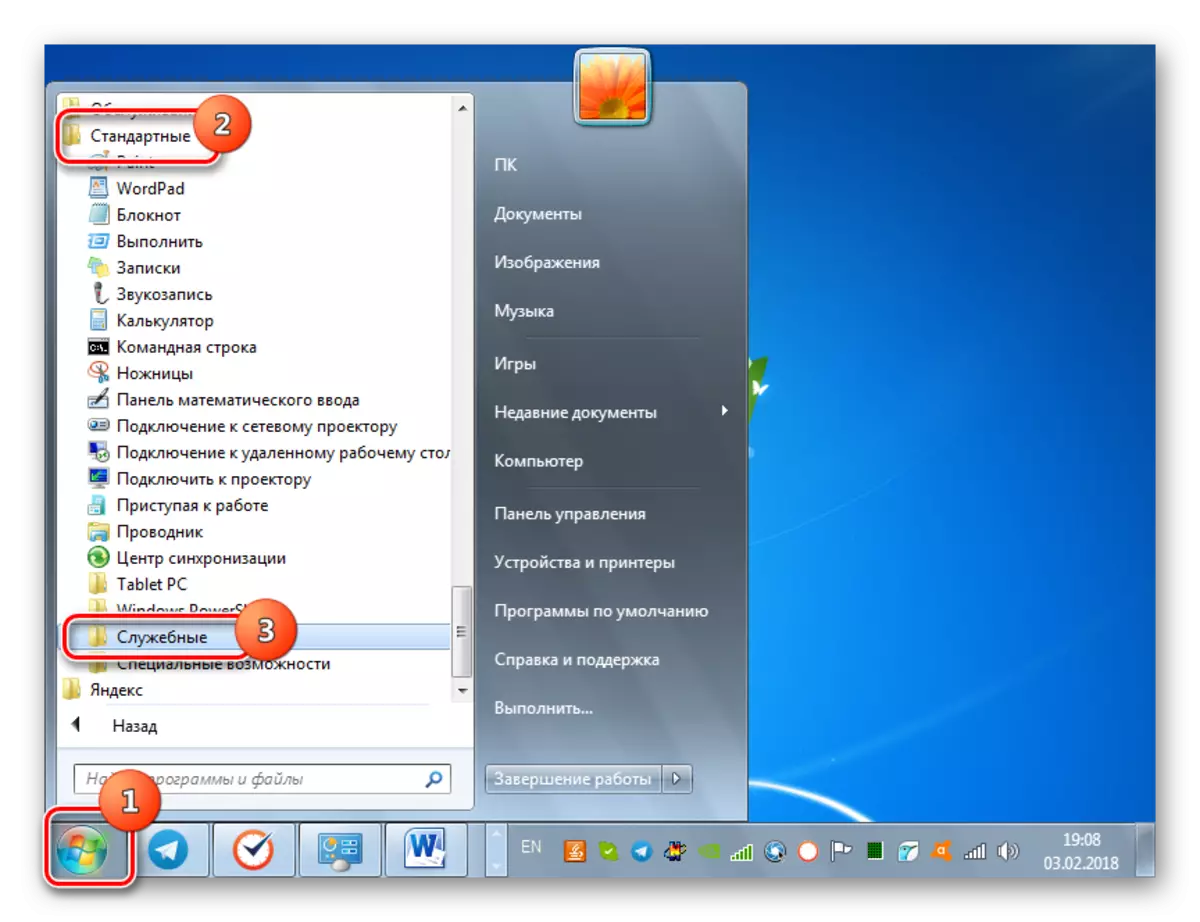
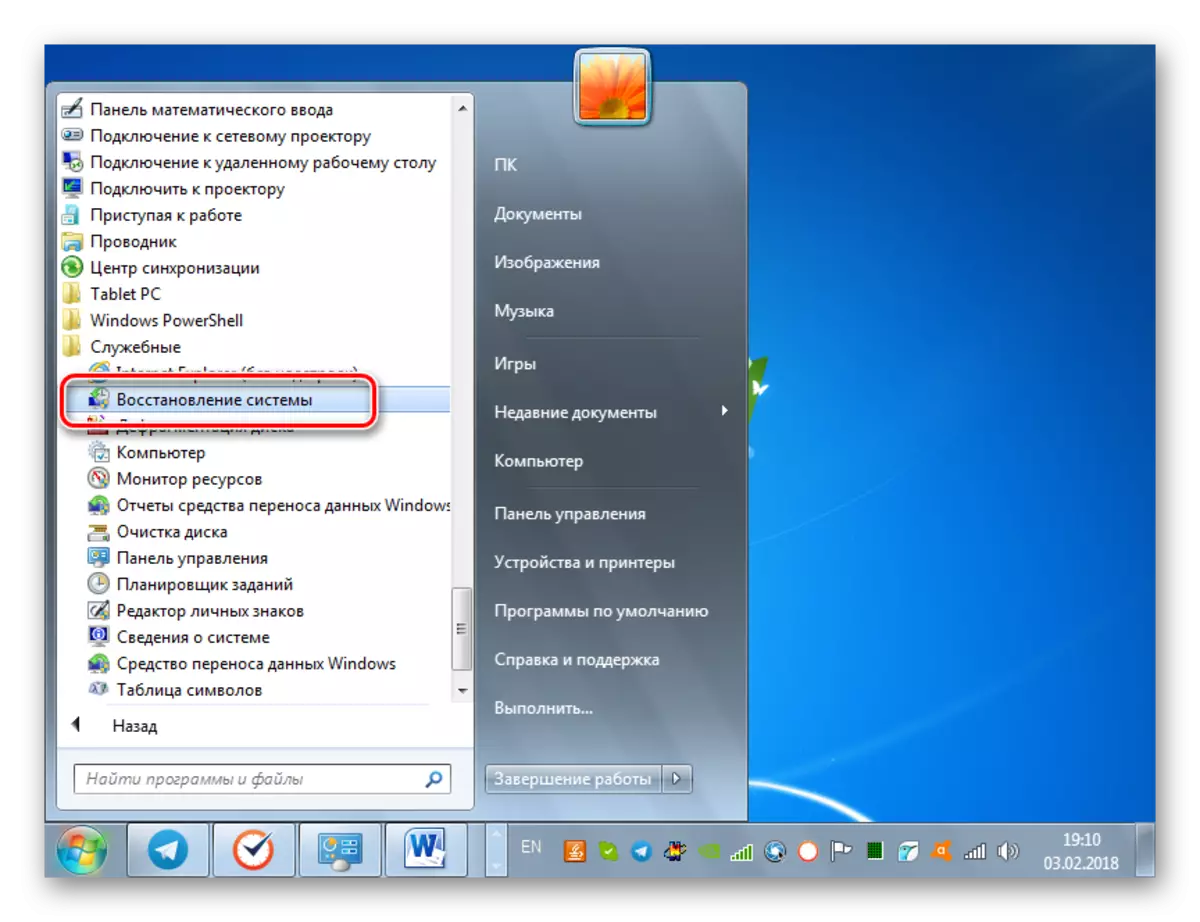
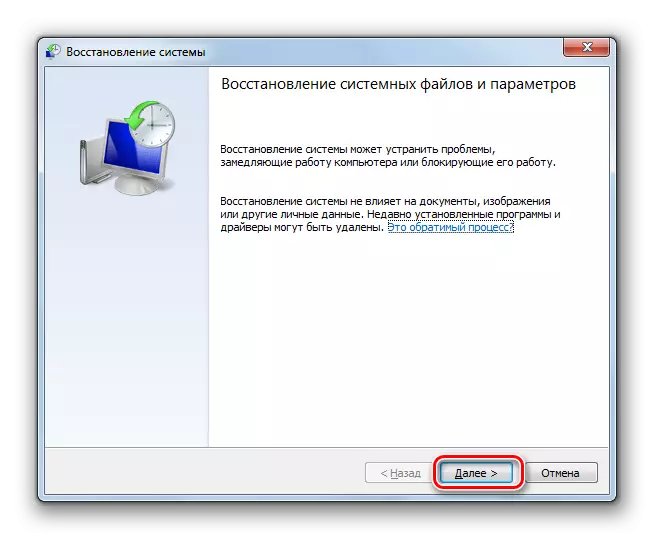
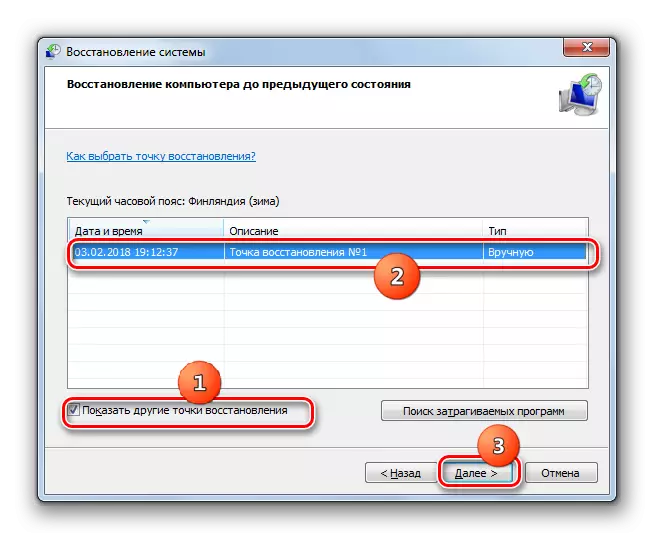
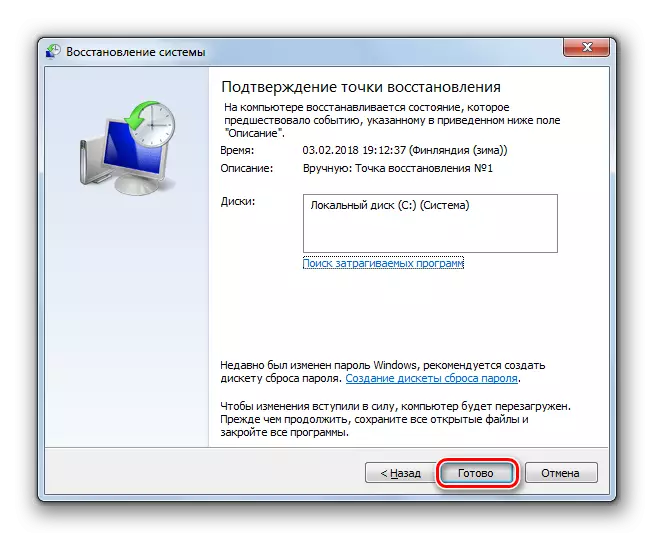
Metode 8: Behandling fra virus
Endelig kan problemer som fører til en feil 0x0000000A provosert av virusangrep av ulike opprinnelser. Direkte til fremveksten av problemene vi studerer, leder følgende faktorer:
- Fjerner viruset av viktige systemfiler;
- Infeksjon med elementer som er i konflikt med systemet, drivere som er koblet til utstyret, en maskinvarekomponent i PCen.
I det første tilfellet, i tillegg til behandling, må du utføre enten en tilbakestillingsprosedyre for et tidligere opprettet gjenopprettingspunkt, beskrevet i metoden 7, eller starte prosessen med å kontrollere systemfilene ved hjelp av metoden som ble brukt til å gjenopprette helsemetoden 6.
Direkte for behandling av viruset, kan du bruke et antivirusverktøy til PCen som skal installeres. Først av alt, vil det sjekke for tilstedeværelsen av ondsinnet kode. For å gjøre resultatet så ekte som mulig, er det bedre å utføre en prosedyre ved hjelp av en LiveCD eller USB. Det kan også gjøres fra en annen unreleased PC. Når et virusfareutstyr er oppdaget, gjør handlingene som det anbefaler å utføre i arbeidsvinduet (fjerning av viruset, behandlingen, bevegelsen, etc.)
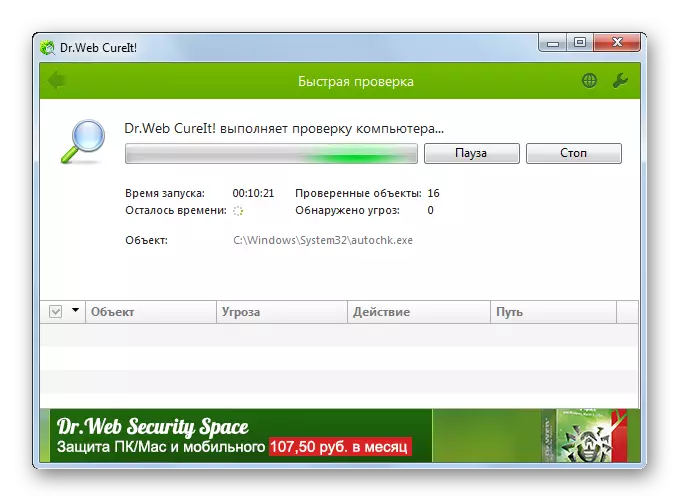
Leksjon: PC Kontrollerer virus uten installasjon Anti-Virus
Det er flere årsaker til 0x0000000A-feil. Men de fleste av dem er knyttet til inkompatibiliteten til systemkomponentene med tilkoblede enheter eller driverne. Hvis du ikke klarte å identifisere et element som er skyldig i et problem, hvis du har det riktige gjenopprettingspunktet, kan du prøve å rulle tilbake til en tidligere tilstand, men før det, må du kontrollere systemet for virus.
