
NVIDIA - Det største moderne merket som spesialiserer seg på produksjon av videokort. NVIDIA grafiske adaptere, som alle andre skjermkort, i prinsippet, er spesielle drivere nødvendig for å avsløre potensialet. De vil ikke bare bidra til å forbedre ytelsen til enheten, men lar deg også bruke ikke-standardrettigheter til skjermen din (hvis den støtter dem). I denne leksjonen vil vi hjelpe deg med å finne og installere programvare for NVIDIA GeForce 9800 GT-skjermkortet.
Flere måter å installere NVIDIA-drivere
Installer ønsket programvare kan være helt forskjellige måter. All metode nedenfor varierer fra hverandre, og kan brukes i situasjoner med varierende kompleksitet. En forutsetning for å oppfylle alle alternativene er tilgjengeligheten av aktiv Internett-tilkobling. Fortsett nå direkte til beskrivelsen av metodene selv.Metode 1: NVIDIA nettside
- Vi går til nedlastingssiden for programvare, som ligger på den offisielle nettsiden til NVIDIA.
- På denne siden vil du se feltene du trenger for å fullføre riktig informasjon for riktig søk etter drivere. Dette er nødvendig som følger.
- Type produkt - Geforce.;
- Produktserien - GeForce 9-serien.;
- Operativsystem - her er det nødvendig å spesifisere versjonen av operativsystemet og dets utslipp;
- Språk - Velg språket du foretrekker.

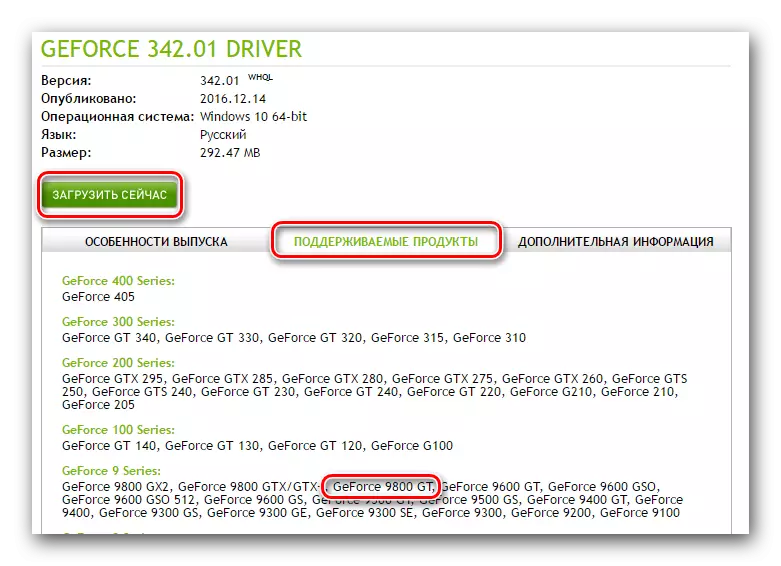




Leksjon: Problemløsningsalternativer når du installerer NVIDIA-driveren



Vi anbefaler ikke å kjøre noen 3D-applikasjoner for øyeblikket, siden de under driverinstallasjonen enkelt kan henge.

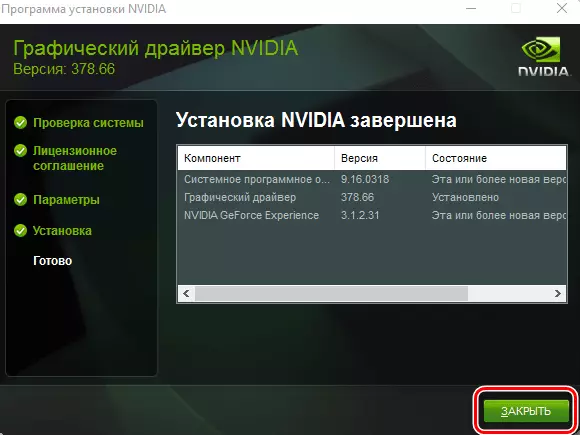
Metode 2: NVIDIA Service for søkedrivere
Før vi fortsetter med beskrivelsen av veien, vil vi gjerne løpe litt for alltid. Faktum er at du vil bruke denne metoden du trenger Internet Explorer eller en annen nettleser med Java-støtte. Hvis du er deaktivert på Internet Explorer, kan du vise Java, så bør du utforske en spesiell leksjon.
Leksjon: Internet Explorer. Slå på Javascript.
La oss nå gå tilbake til selve metoden.
- Først må du gå til den offisielle siden i NVIDIA Online Service-siden.
- Denne siden bruker spesialtjenester skanner systemet ditt og bestemmer modellen til grafikkadapteren din. Etter det vil tjenesten selv velge den nyeste driveren for skjermkortet og vil tilby deg å laste den ned.
- Under skanning kan du se vinduet som vises på bildet nedenfor. Dette er en standard Java-spørring for skanning. Bare trykk på "Kjør" -knappen for å fortsette søkeprosessen.
- Hvis online-tjenesten klarte å korrekt defineres modellen på skjermkortet, etter noen få minutter, vil du se siden der du vil bli tilbudt å laste ned en passende programvare. Du holder deg bare for å klikke på "Last ned" -knappen.
- Etter det vil du finne deg selv på en kjent side med en beskrivelse av driveren og en liste over støttede produkter. Hele påfølgende prosessen vil være nøyaktig den samme som beskrevet i den første metoden. Du kan gå tilbake til den og begynne å utføre fra punkt 4.
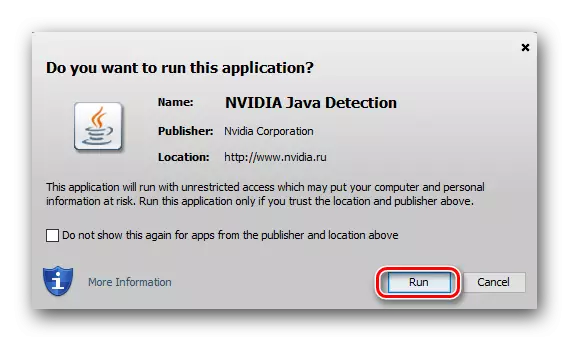

Vær oppmerksom på at i tillegg til nettleseren med Java-støtte, må du også installere Java til datamaskinen. Det er ikke vanskelig å gjøre det.
- Hvis NVIDIA-tjenesten ikke oppdager Java på datamaskinen under skanning, vil du se neste bilde.
- For å gå til Java Download-siden, må du klikke på riktig oransje-knapp som er merket i skjermbildet ovenfor.
- Som et resultat vil det offisielle produktsiden åpnes, på hovedsiden som du må trykke på en stor rød knapp "Last ned Java gratis".
- Du vil finne deg selv på en side der du kan gjøre deg kjent med Java-lisensavtalen. For å gjøre dette, gå til den aktuelle lenken. Etter at du har blitt kjent med avtalen, må du klikke på "Agree and Start Free Download" -knappen.
- Deretter lanseres Java-installasjonsfilnedlastingen. Det er nødvendig å vente på at den slutter og løper. Installere Java vil du ta deg bokstavelig talt et par minutter. På dette stadiet bør du ikke ha problemer. Bare følg instruksjonene. Etter at du har installert Java, bør du gå tilbake til siden til NVIDIA Online Service-siden og prøve å gjenta.
- Denne metoden er fullført.

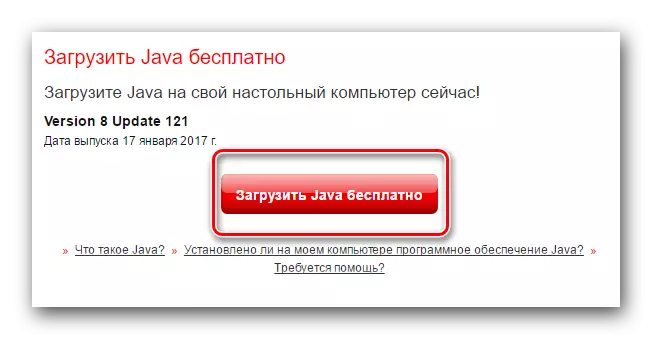

Metode 3: GeForce Experience Utility
Installer programvare for NVIDIA GeForce 9800 GT-skjermkortet kan også brukes ved hjelp av et spesielt GeForce-opplevelsesverktøy. Hvis du ikke har endret plasseringen av filen når du installerer programmet, kan du finne verktøyet i følgende mappe.
C: \ Programfiler (X86) \ NVIDIA Corporation \ NVIDIA GeForce Experience - Hvis du har et 64-bits OS
C: \ Program Files \ NVIDIA Corporation \ NVIDIA GeForce Experience - Hvis du har et 32-bits OS
Nå fortsett til beskrivelsen av selve metoden.
- Kjør fra mappefilen med navnet "NVIDIA GeForce Experience".
- Når du starter verktøyet, bestemmer du versjonen av driverne og rapporterer tilgjengeligheten til nyere. For å gjøre dette må du gå til "Drivers" -delen, som finnes på toppen av programmet. I denne delen vil du se data på den nye versjonen av de tilgjengelige driverne. I tillegg er det i denne delen som du kan laste ned ved å klikke på "Last ned" -knappen.
- Last ned de nødvendige filene vil begynne. Dens fremgang kan spores i et spesielt område i samme vindu.
- Når filene lastes, i stedet for fremdriften av nedlasting, vil du se knappene med installasjonsparametrene. Her har du allerede kjent parametere "Express-installasjon" og "Velger installasjon". Velg det mest passende alternativet og klikk på den aktuelle knappen.
- Som et resultat vil forberedelse til installasjon, fjerning av gamle drivere og installere nye, begynne. På slutten vil du se en melding med teksten "Installasjon fullført". For å fullføre prosessen, klikker du bare på Lukk-knappen.
- Når du bruker denne metoden, trenger systemet på nytt ikke. Men etter å ha installert programvare, anbefaler vi fortsatt dette.
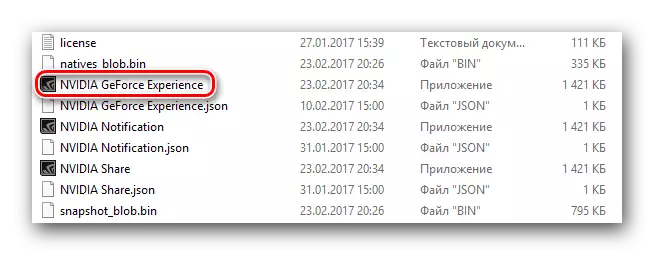

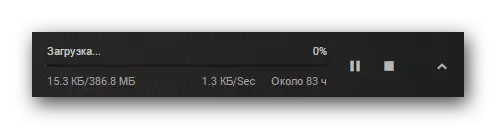


Metode 4: Programvare for automatisk installasjon av
Vi nevner denne metoden når emnet angår søk og installasjon av programvare. Faktum er at denne metoden er universell og er egnet i enhver situasjon. I en av våre leksjoner har vi gjennomgått verktøyene som spesialiserer seg på automatisk søk og installasjonsprogramvare.Leksjon: De beste programmene for å installere drivere
Du kan bruke slike programmer i dette tilfellet. Hvilke av dem velger er å løse bare deg. De jobber alle i henhold til ett prinsipp. Varierer bare med flere funksjoner. Den mest populære løsningen for oppdatering er driverpack-løsning. Det er det som vi anbefaler å bruke. Og vår undervisningsartikkel vil hjelpe deg.
Leksjon: Slik oppdaterer du drivere på en datamaskin ved hjelp av driverpakke
Metode 5: Utstyr ID
Denne metoden vil tillate deg å finne og installere en driver for ethvert utstyr som på en eller annen måte er angitt i Enhetsbehandling. Bruk denne metoden og til GeForce 9800 GT-skjermkortet. Først må du lære skjermkortet ditt. Denne grafiske adapteren har følgende ID-verdier:
PCI \ Ven_10de & Dev_0601 & Subsys_90081043
PCI \ Ven_10de & Dev_0601 & Subsys_90171b0a
PCI \ Ven_10de & Dev_0601
PCI \ Ven_10de & Dev_0605
PCI \ Ven_10de & Dev_0614
Nå, med dette, er det nødvendig å kontakte en av de elektroniske tjenestene som er tilgjengelige på nettverket, som spesialiserer seg på søket etter enhetens identifikator. Om hvordan du gjør dette, og hvilken bedre service er å bruke, kan du lære av vår egen artikkel, som er helt viet til spørsmålet om å søke etter driveren av ID.
Leksjon: Søk etter drivere etter utstyrs-ID
Metode 6: Automatisk søk etter
Denne metoden er i det siste stedet, da det tillater bare det grunnleggende settet av de nødvendige filene. En slik tilnærming vil hjelpe deg hvis systemet nekter å oppdage skjermkortet sant.
- På skrivebordet ved å klikke på høyre museknapp på ikonet Min datamaskin.
- I kontekstmenyen velger du "Management" -elementet.
- På venstre side av vinduet som åpnet, vil du se enhetsbehandlingsstrengen. Klikk på denne påskriften.
- I midten av vinduet vil du se treet til alle enheter på datamaskinen din. Åpne fanen "Videoadapter" fra listen.
- I listen klikker du på skjermkortet med høyre museknapp og velger "Oppdater drivere" fra menyen som vises.
- Det siste trinnet vil være valget av søkemodus. Vi anbefaler deg å bruke "automatisk søk". For dette, klikk bare på riktig innskrift.
- Deretter begynner søket etter de nødvendige filene. Hvis systemet er mulig å oppdage dem, installerer det dem umiddelbart uavhengig. Som et resultat vil du se et vindu med en melding om den vellykkede installasjonen av programvare.

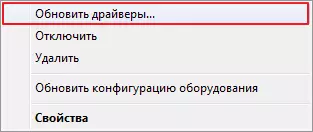

Denne listen over alle tilgjengelige metoder er over. Som vi nevnte litt tidligere, innebærer alle måtene bruken av Internett. For ikke å være i den ubehagelige situasjonen en gang, anbefaler vi deg alltid å lagre de nødvendige driverne på eksterne medier. I tilfelle problemer med installasjon av programvare for NVIDIA GeForce 9800 GT-adapteren, skriv inn kommentarene. Vi vil undersøke problemet i detalj og prøve å løse det sammen.
