
Spille av noen spill på datamaskinen med Windows 7, opplever en rekke brukere slik ulempe som ufrivillig folding dem rett under spillingen. Det er ikke bare ubeleilig, men det kan være ekstremt negativt påvirket av resultatet av spillet og forhindre henne gjennom. La oss håndtere hvilke metoder kan denne situasjonen korrigeres.
Måter å eliminere folding på
Hvorfor forekommer dette fenomenet? I de fleste tilfeller er ufrivillig minimering av spill knyttet til konflikter med noen tjenester eller prosesser. Derfor, for å eliminere problemet som blir studert, må du deaktivere de aktuelle objektene.Metode 1: Deaktiver prosessen i oppgavebehandling
Provice ufrivillig vikling av vinduer under spill kan to prosesser i systemet: twcu.exe og ouc.exe. Den første er anvendelsen av TP-Link-rutere, og den andre er programvaren for å samhandle med USB-modemet fra MTS. Følgelig, hvis du ikke bruker dette utstyret, vises ikke de angitte prosessene. Hvis du bruker disse ruterne eller modemene, er det sannsynlig at de tjente som de forårsaker problemer med svingete vinduer. Spesielt ofte oppstår denne situasjonen med OUC.EXE-prosessen. Vurder hvordan du etablerer det uavbrutt arbeidet med spill i tilfelle denne situasjonen.
- Klikk Høyreklikk på "oppgavelinjen" nederst på skjermen, og velg "Start sjefen ..." fra listen.
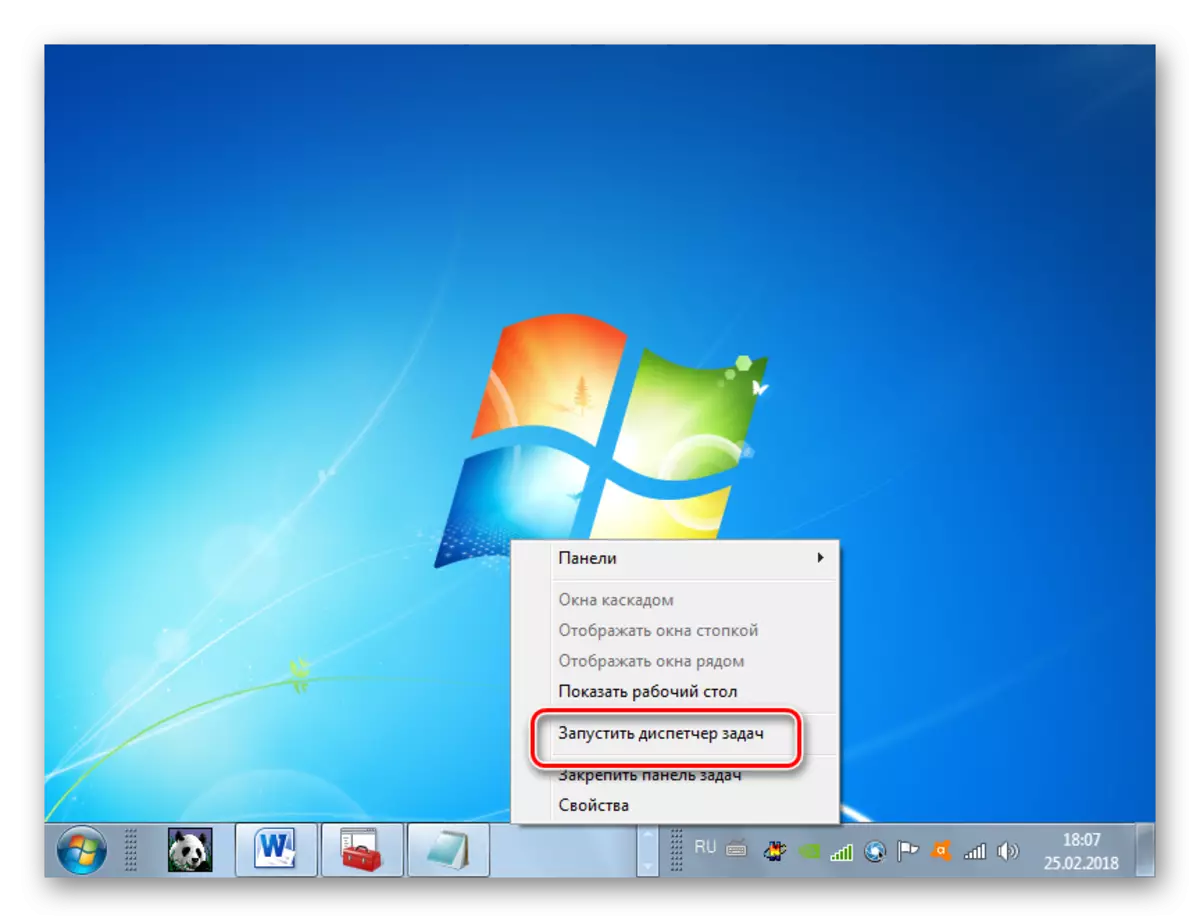
For å aktivere dette verktøyet, kan du fortsatt bruke CTRL + SHIFT + ESC.
- I "Oppgavebehandling kjører", flytt til fanen Prosesser.
- Deretter bør du finne varen i listen som heter "TWCU.EXE" og "OUC.EXE". Hvis det er for mange objekter i listen, kan du legge til rette for søkeoppgaven ved å klikke på navnet "Navn" -kolonnen. Dermed vil alle elementene bli plassert i alfabetisk sekvens. Hvis du ikke fant de ønskede objektene, klikker du på "Vis alle brukerprosesser". Nå er prosessene skjult for kontoen din også tilgjengelig.
- Hvis du etter disse manipulasjonene ikke fant prosessene twcu.exe og ouc.exe, betyr dette at du bare ikke har dem, og problemet med svingete vinduer bør søges av andre grunner (vi vil snakke om dem, vurderer andre måter). Hvis du fortsatt har funnet en av disse prosessene, må du fullføre det og se hvordan systemet vil oppføre seg etter det. Fremhev det aktuelle elementet i oppgavebehandling og klikk på "Fullfør prosessen".
- En dialogboks åpnes der du må bekrefte handlingen ved å trykke på "Fullfør prosessen" igjen.
- Etter at prosessen er fullført, se om ufrivillig vikling har opphørt til spillene eller ikke. Hvis problemet ikke lenger gjentas, gikk grunnen bare i faktorene som er beskrevet i denne løsningen. Hvis problemet forblir, så gå til disse metodene som er omtalt nedenfor.
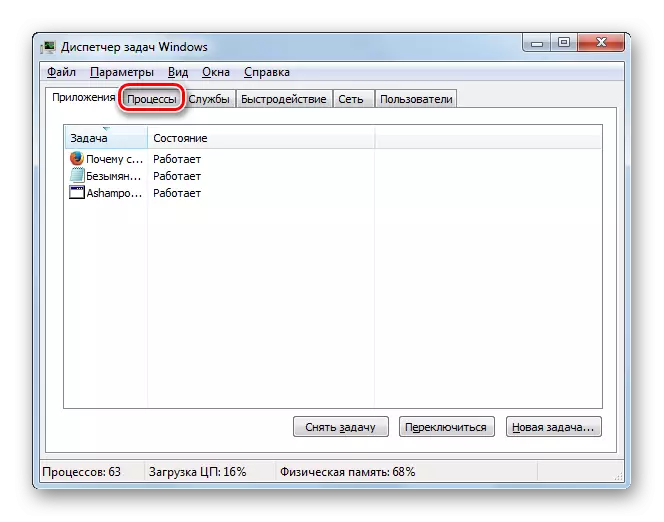
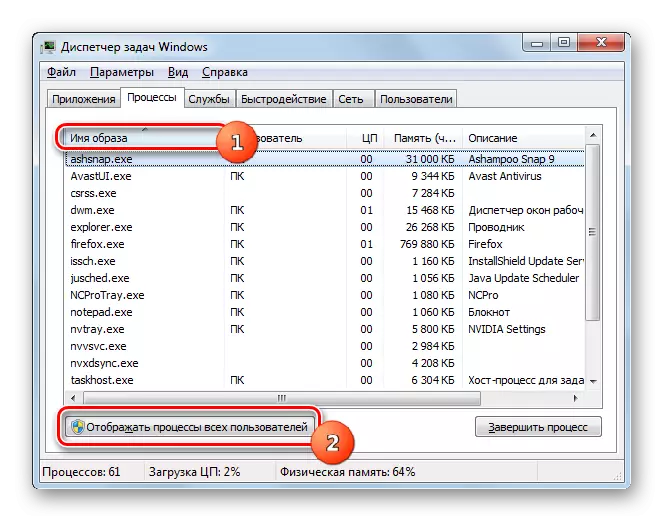
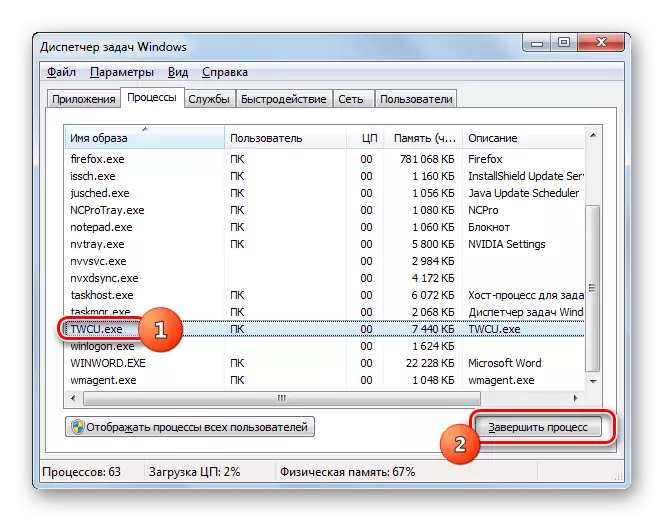
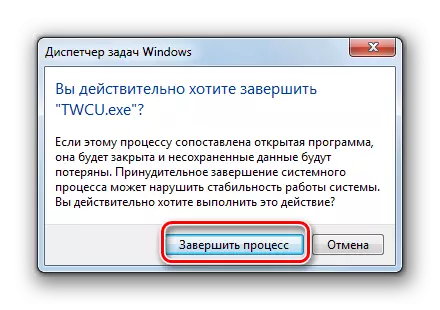
Dessverre, hvis prosessene er twcu.exe og ouc.exe, er prosessene twcu.exe og ouc.exe, så problemet vil bare bli dramatisk hvis du ikke bruker TP-Link-rutere eller MTS USB-modemer, men andre enheter for tilkobling Til World Wide Web. Ellers, for å kunne spille spillet normalt, må du manuelt deaktivere de relevante prosessene. Det vil naturligvis føre til det faktum at til neste PC starter på nytt, vil du ikke kunne koble til Internett.
Leksjon: Kjør "Oppgavebehandling" i Windows 7
Metode 2: Deaktivering av Interactive Services Detection Service
Vurder en måte å løse problemet ved å slå av tjenesten "deteksjon av interaktive tjenester".
- Klikk på "Start". Gå til kontrollpanelet.
- Åpne "system og sikkerhet".
- I neste avsnitt, gå til "Administrasjon".
- I det viste skallet i listen klikker du på "Tjenester".
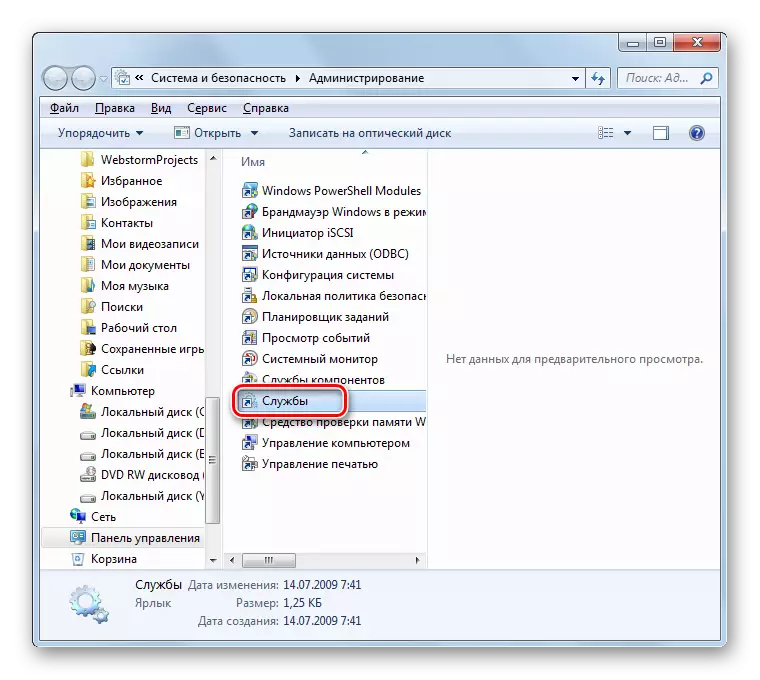
"Tjenester Manager" Du kan kjøre et raskere sett med handlinger, men krever memorisering av laget. Påfør Win + R og i åpningsskallet på jobb:
Tjenester.msc.
Klikk på OK.
- "Service Manager" -grensesnittet kjører. I listen som presenteres, er det nødvendig å finne "Interactive Services Detection" -elementet. For å gjøre det lettere å identifisere det, kan du klikke med kolonnen Navn "Navn". Deretter vil alle elementene i listen bli bygget i alfabetisk sekvens.
- Etter å ha funnet objektet vi trenger, må du kontrollere hvilken status som er i statuskolonnen. Hvis det er en verdi "Works", er det nødvendig å deaktivere denne tjenesten. Fremhev det og klikk på venstre side av "stopp" skallet.
- Tjenesten stopper prosedyren vil bli utført.
- Nå må du helt deaktivere evnen til å starte den. For å gjøre dette, gjør du et dobbeltklikk på venstre museknapp på varenavnet.
- Elementegenskapsvinduet åpnes. Klikk på feltet "Startup type" og i rullegardinlisten, velg "Deaktivert". Trykk nå "Apply" og "OK".
- Den valgte tjenesten vil bli deaktivert, og problemet med ufrivillig foldespill kan forsvinne.
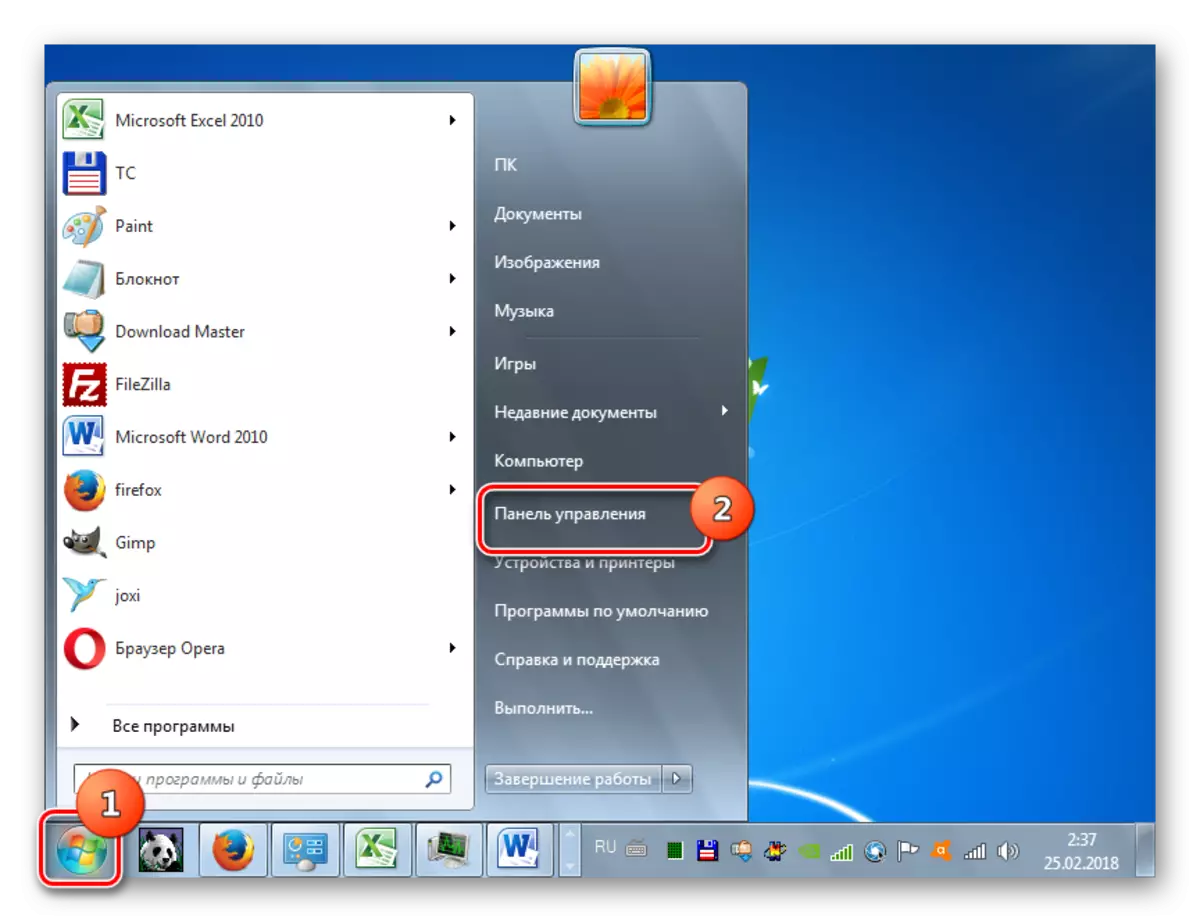
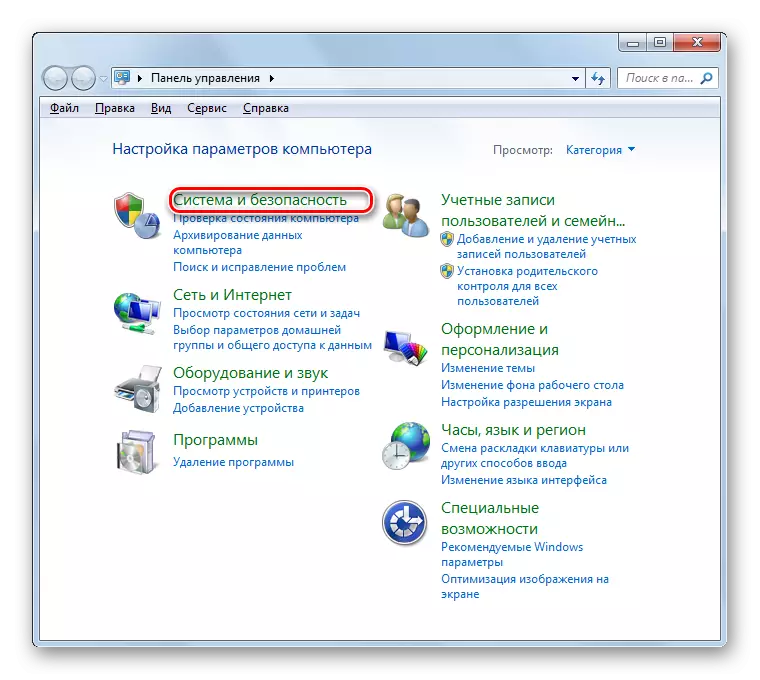
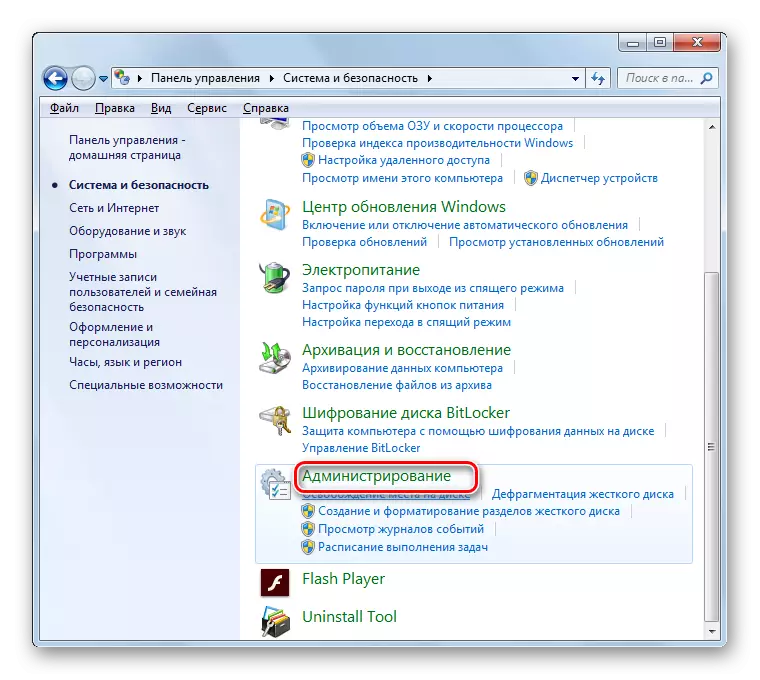
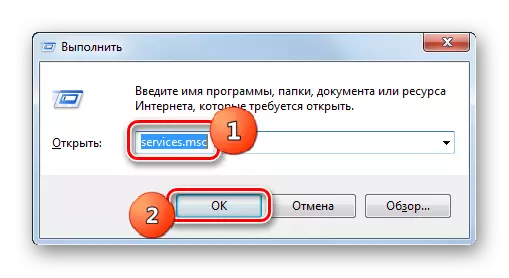
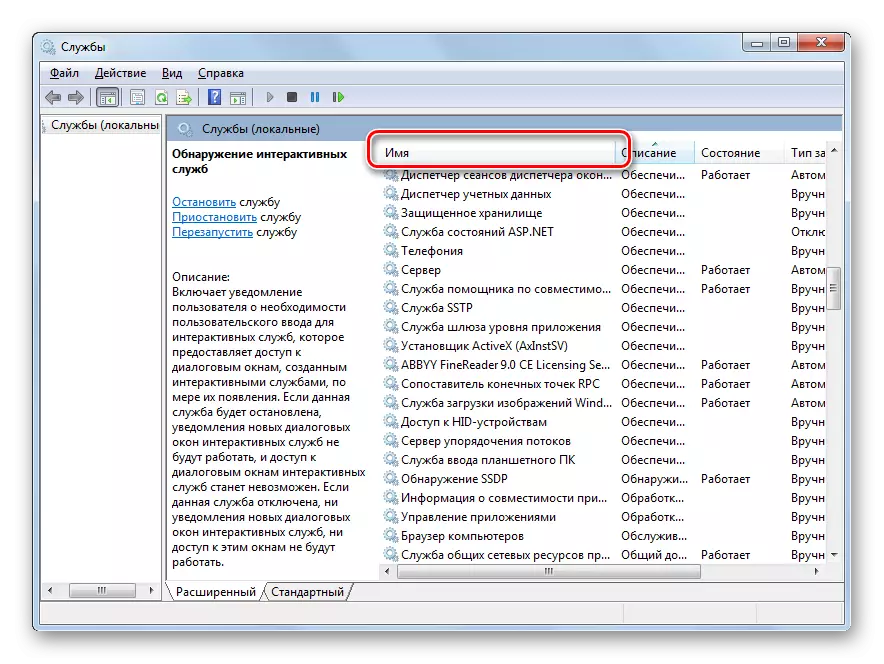
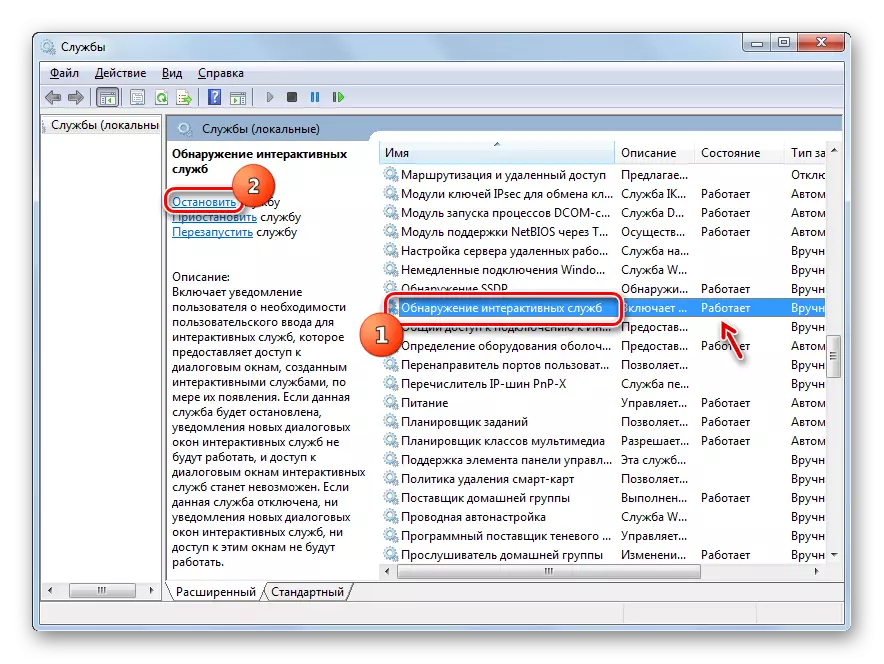

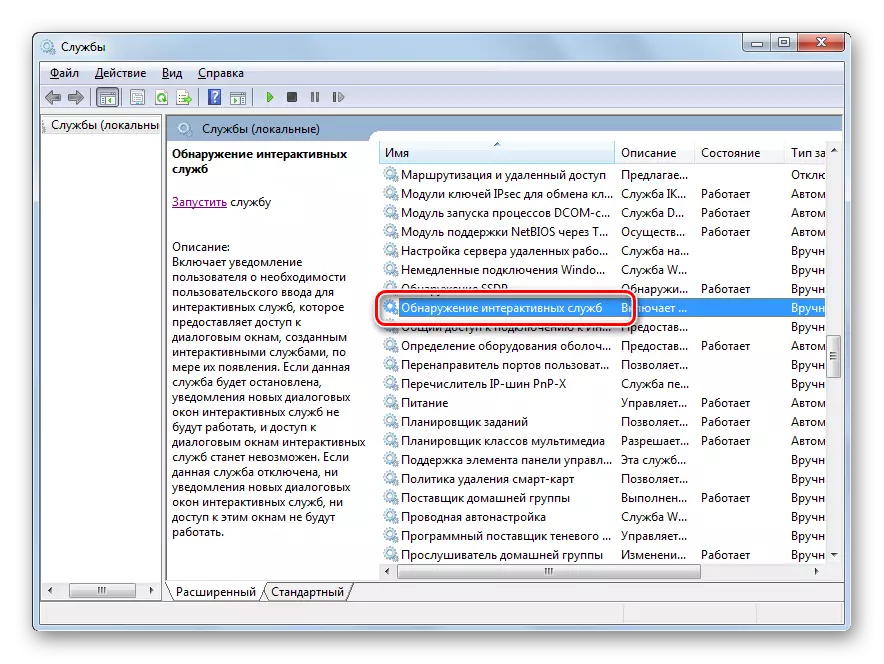
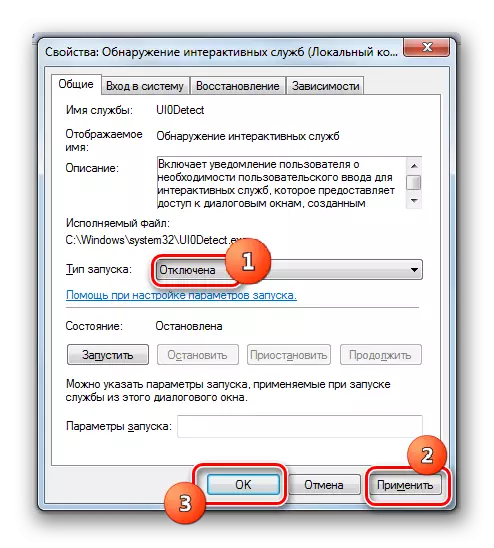
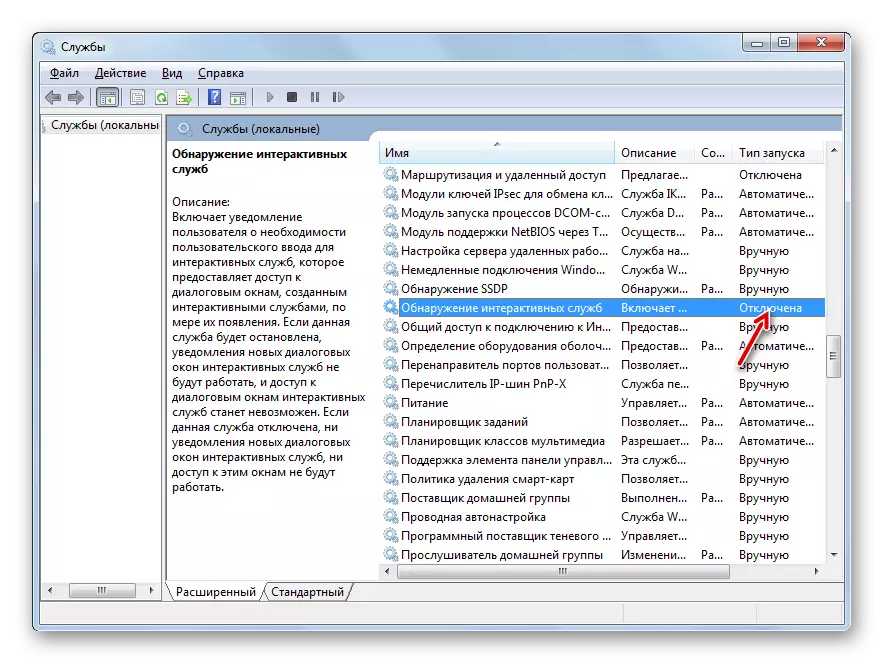
Leksjon: Deaktivering av unødvendige tjenester i Windows 7
Metode 3: Koble fra oppstarten og tjenestene gjennom "Systemkonfigurasjon"
Hvis du ikke har noen første eller andre av de beskrevne metodene for å løse et problem med spontane foldingsvinduer under spillene, er en variant med total deaktivering av tredjepartstjenester og autoloading av den installerte programvaren ved hjelp av "Systemkonfigurasjonen".
- Du kan åpne det nødvendige verktøyet gjennom "Administrasjon" -delen som allerede er kjent for oss, for å komme inn i hvilken som er mulig gjennom kontrollpanelet. Å være i den, klikk på påskriften "Systemkonfigurasjon".
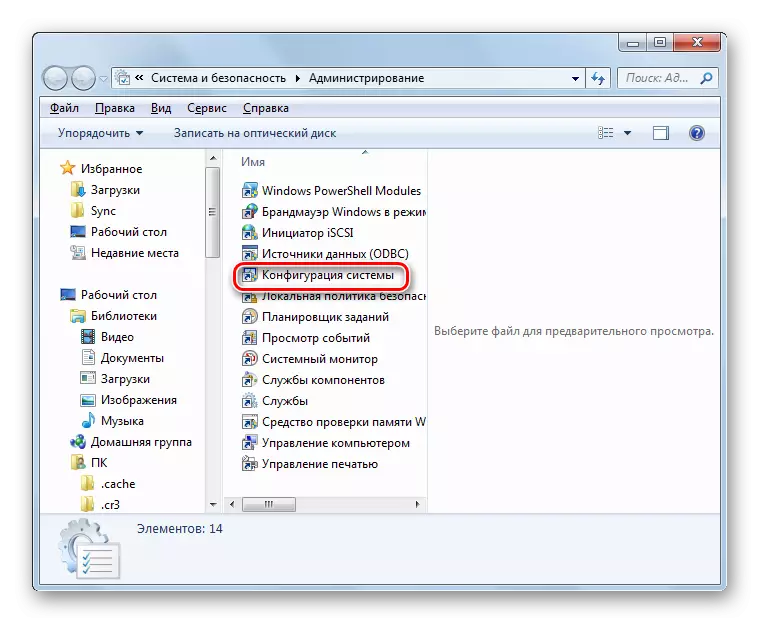
Dette systemet kan også lanseres ved hjelp av "Kjør" -vinduet. Bruk Win + R og kjøre i feltet:
Msconfig.
Klikk på OK.
- Aktivering av "Systemkonfigurasjon" -grensesnittet er produsert. Ligger i delen "Generelt", omorganiserer du radioknappen til "Selective Start" -posisjonen hvis et annet alternativ er valgt. Fjern deretter notatet i nærheten av "Last ned oppstart" -elementene og gå til delen "Tjenester".
- Å gå til avsnittet ovenfor, først og fremst, merk av i boksen i nærheten av "Ikke vis Microsoft Services". Trykk deretter "Deaktiver alt".
- Merket motsatt alle elementer i listen vil bli fjernet. Deretter flyttes delen "Auto-Loading".
- I denne delen, trykk på "Deaktiver alt", og deretter "Apply" og "OK".
- Et skall vises, hvor det foreslås å starte enheten på nytt. Faktum er at alle endringer som er gjort i "systemkonfigurasjonene", blir bare relevante etter at du har startet PCen på nytt. Derfor lukk alle aktive applikasjoner og lagre informasjon i dem, og klikk deretter på "Reboot".
- Etter at du har startet systemet på nytt, bør problemet med spontant foldespill elimineres.
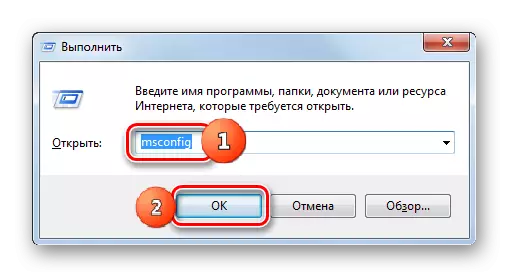
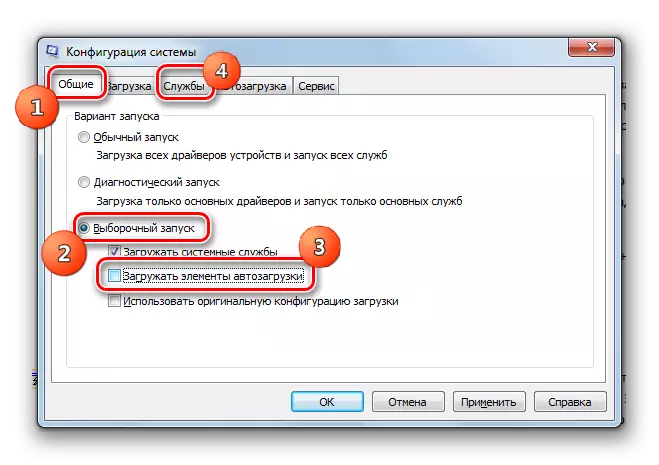
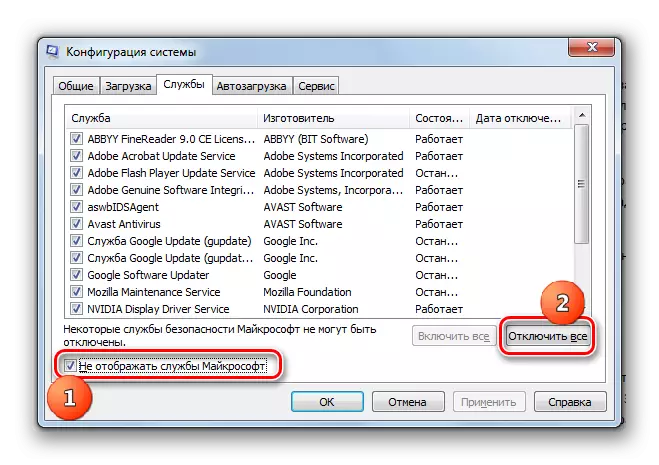
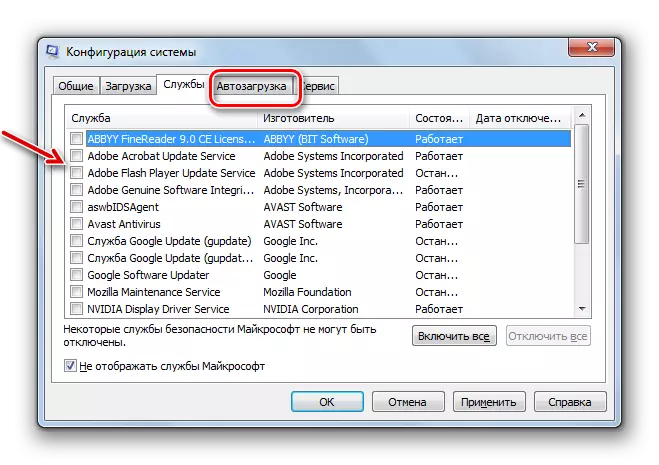
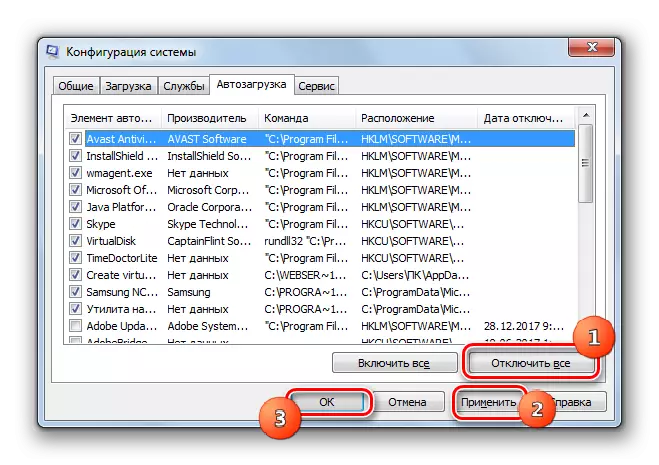
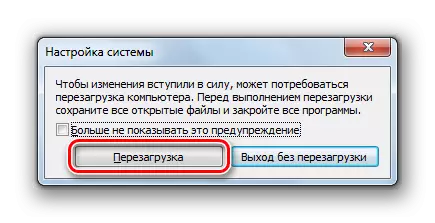
Denne metoden er selvsagt ikke perfekt, siden du bruker det, kan du slå av oppstarten av programmene og lanseringen av tjenestene du virkelig trenger. Selv om, som praksis viser, de fleste av disse elementene som vi har koblet fra, i "Systemkonfigurasjonen", vil bare ikke laste inn noen viktig fordel. Men hvis du fortsatt lykkes med å beregne det objektet som forårsaker ulempen beskrevet i denne håndboken, kan du bare deaktivere den, og alle andre prosesser og tjenester kan ikke deaktivere.
Leksjon: Deaktiver programstart i Windows 7
Nesten alltid et problem med spontan folding spill er relatert til en konflikt med visse tjenester eller prosesser som kjører i systemet. Derfor er det nødvendig å stoppe arbeidet med de tilsvarende elementene. Men dessverre er det ikke alltid mulig å avsløre en direkte skyldige, og derfor må brukerne i noen tilfeller stoppe hele gruppen av tjenester og prosesser, samt slette alle billige autorun-programmer.
