
Noen ganger i livet til Android-brukeren er det slike øyeblikk som jeg vil dele. Enten det er et sjeldent spillprestasjon, kan kommentarer i sosiale nettverk eller en del av artikkelen - telefonen kan gjøre fangsten av et hvilket som helst bilde på skjermen. Siden smarttelefoner på Android-operativsystemet er forskjellige, så produserer produsentene for å lage skjermbilder på forskjellige måter. På Lenovo-enheter er det flere måter å fange skjermen på og dele et viktig punkt: Standard- og tredjepartsprogrammer som hjelper deg med å lage et skjermbilde. I denne artikkelen vurderer du alle mulige muligheter for å lage skjermbilder for Lenovo-telefoner.
Tredjeparts applikasjoner
Hvis brukeren ikke vil ha / ikke vet hvordan du skal jobbe med standard betyr å skape skjermbilder og ikke ønsker å forstå dette - tredjepartsutviklere gjorde alt for det. I den innebygde Play Market Application Store vil enhver bruker finne det skjermbildene som interesserer det. Vurder under de to høyeste brukerne av programmet.Metode 1: Skjermbildeopptak
Denne applikasjonen er veldig enkel, og nesten har ikke grundig innstillinger, og utfører bare sin funksjon - gjør skjermbilder eller opptak av video fra skjermen med ett klikk på panelet. De eneste innstillingene som er tilstede i skjermbildeopptaket, er å aktivere / deaktivere bestemte typer skjermopptak (risting, ved hjelp av knappene og så videre).
Last ned skjermbildefangst.
For å opprette et skjermbilde ved hjelp av dette programmet, følg disse trinnene:
- Først må du aktivere skjermbildet Skjermbildeopprettingstjenesten i programmet ved å klikke på "Start Service" -knappen, hvoretter brukeren får muligheten til å lage skjermopptak.
- For å ta et bilde eller stoppe tjenesten, må du klikke på "Skjermbilde" -knappen eller "Record" på panelet, og klikk på Stop Service-knappen for å stoppe.

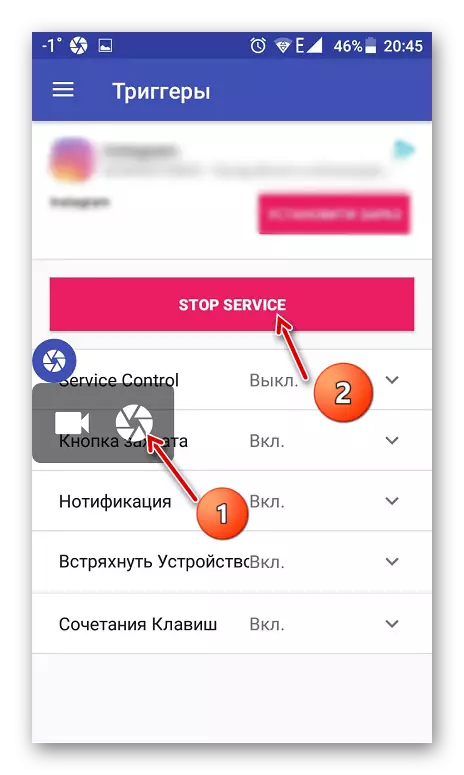
Metode 2: Skjermbilde Touch
I motsetning til det forrige programmet tjener Skjermbilde Touch bare for å lage skjermbilder. En mer signifikant fordel i denne programvaren justerer bildekvaliteten, som lar deg lage skjermbildet som høy kvalitet.
Last ned skjermbilde Touch.
- For å begynne å jobbe med programmet, må du klikke på "Run ScreenShot" -knappen og vente til kameraikonet vises på skjermen.
- På varslingspanelet kan brukeren åpne plasseringen av skjermbilder på telefonen ved å klikke på "mappe", eller opprette et skjermbilde, tapping på "Record" Neste.
- For å stoppe tjenesten må du klikke på "Stop Screenshot" -knappen, som vil deaktivere hovedtrekkene i programmet.



Innebygde midler
Utviklere av enheter gir alltid en slik mulighet for at brukerne deler noen øyeblikk uten tredjepartsprogrammer. Vanligvis, på senere modeller, endres disse metodene, fordi vi anser det mest relevante.Metode 1: rullegardinmenyen
I noen nye versjoner har Lenovo muligheten til å lage skjermbilder fra rullegardinmenyen som vises hvis du bruker fingeren over skjermen fra topp til bunn. Etter det må du klikke på skjermbildefunksjonen, og operativsystemet vil fange bildet under den åpne menyen. Skjermbildet SNAPSHOT vil være i galleriet i mappen med navnet "Skjermbilder".

Metode 2: Strømknapp
Hvis du holder telefonens avstengningsknapp i lang tid, åpner brukeren en meny der ulike typer strømstyring vil være tilgjengelig. På samme måte vil eierne av Lenovo kunne se "skjermbildet" -knappen, som kjører på samme måte som på den siste måten. Plasseringen av filen vil heller ikke være annerledes.
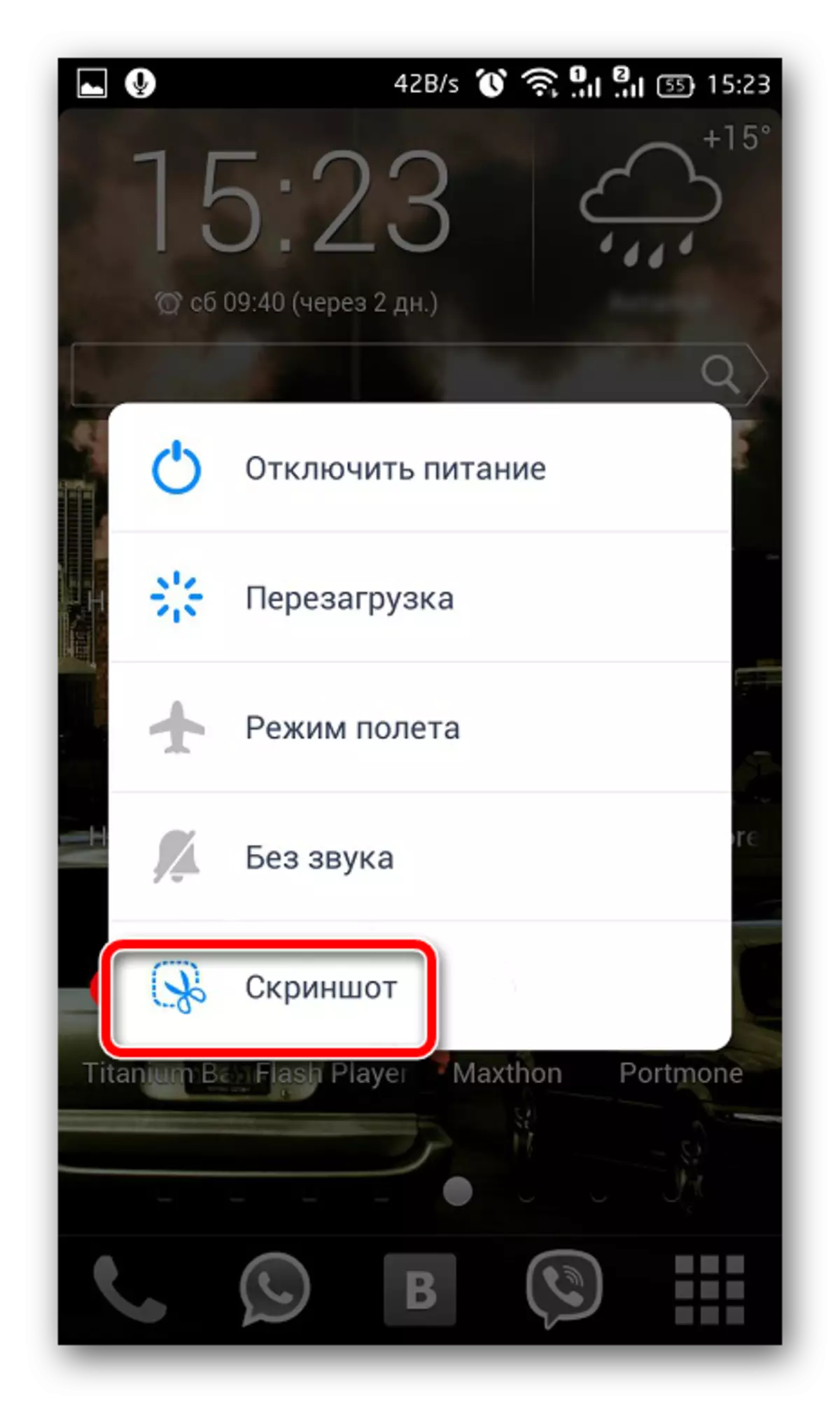
Metode 3: Knappkombinasjon
Denne metoden gjelder for alle enheter med Android-operativsystemet, og ikke bare for Lenovo-telefoner. Kombinasjonen av knappene "Power" og "Volume: Ned" kan fanges av skjermen, som ligner de to alternativene som er beskrevet ovenfor, bare krymper dem samtidig. Skjermbilder vil være plassert langs banen "... / bilder / skjermbilder".
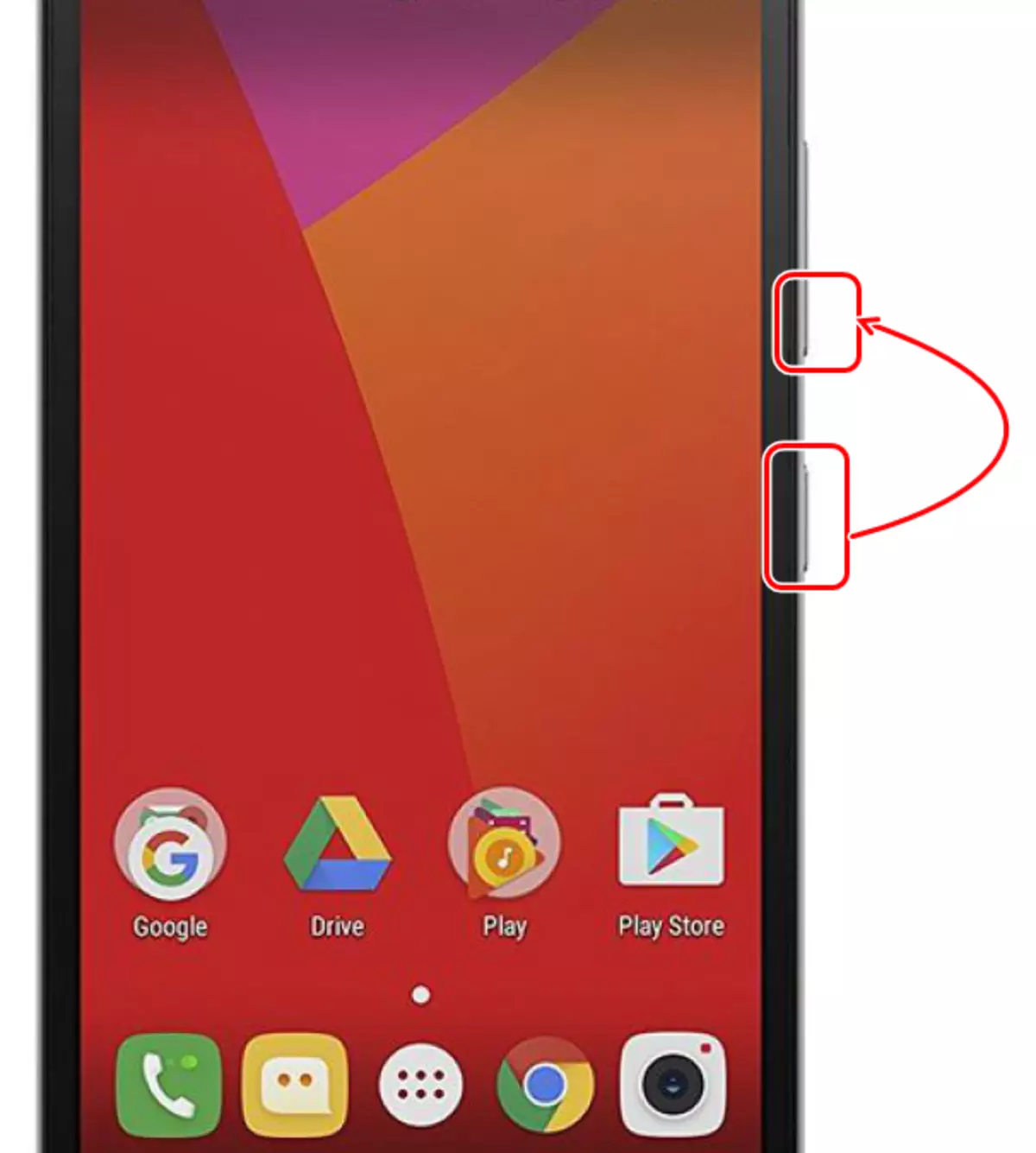
Resultatet kan bare betegnes at noen av de ovenfor beskrevne metoder som er beskrevet ovenfor, har rett til å eksistere. Hver bruker vil finne noe som er praktisk for seg selv, fordi alternativer for å lage skjermbilder på Lenovo-smarttelefoner er ganske mye.
