
Nå, i en alder av mobil teknologier og gadgets, er bindingen av dem i hjemmenettverket veldig praktisk. For eksempel kan du organisere en DLNA-server på datamaskinen din, som vil gi ut video, musikk og et annet mediesystem i resten av enhetene dine. La oss se hvordan du kan opprette et lignende punkt på en PC med Windows 7.

Metode 2: LG SMART Share
I motsetning til det forrige programmet, blir LG Smart Share-programmet skjerpet for å lage en DLNA-server på en datamaskin, synker innhold til enheter hvis produsent er LG. Det er på den ene side, det er et mer smalt spesialisert program, men det gir deg muligheten til å oppnå større kvalitetsinnstillinger for en bestemt gruppe instrumenter.
Last ned LG Smart Share
- Pak det nedlastede arkivet og start installasjonsfilen som er plassert i den.
- Et velkomstvindu "Installasjonsveiviser" vil åpne, i hvilket klikk "Neste".
- Vinduet vil da vises med lisensavtalen. For hans adopsjon må du klikke "Ja".
- I neste trinn kan du angi programinstallasjonskatalogen. Som standard er dette LG Smart Share-katalogen, som ligger i mappen LG Software Parent, som ligger i standardkatalogen for programmer for Windows 7. Vi anbefaler ikke å endre disse innstillingene, men bare klikk på "Neste".
- Etter det vil LG Smart-andelen bli installert, samt alle nødvendige komponenter i systemet i tilfelle deres fravær.
- Etter slutten av denne prosedyren vises et vindu, hvor det vil bli rapportert at installasjonen er fullført. Umiddelbart er det nødvendig å foreta noen innstillinger. Først av alt, vær oppmerksom på "Aktiver all tilgang til SmartShare-data" foran parameteren. Hvis det av en eller annen grunn mangler, må du installere dette merket.
- Som standard vil innholdet bli distribuert fra standard "Music" -mappene ", bilder" og "Video". Hvis du vil legge til en katalog, så klikker du i dette tilfellet "Endre".
- I vinduet som åpnes, velg ønsket mappe og klikk OK.
- Etter at den nødvendige katalogen vises i feltet "Installasjonsveizard", trykk "Fullfør".
- Dialogboksen vil da vises, hvor du bør bekrefte samtykket ved hjelp av LG Smart Share Systeminformasjon ved å klikke OK.
- Etter det aktiveres tilgang via DLNA-protokollen.
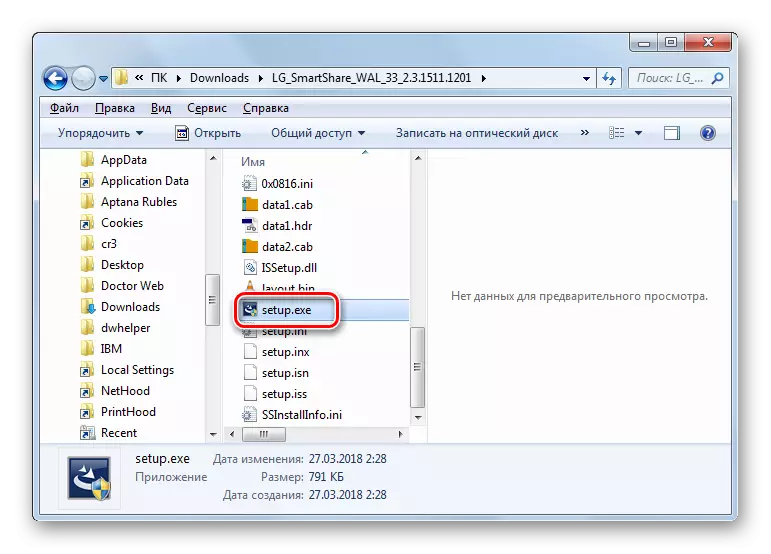

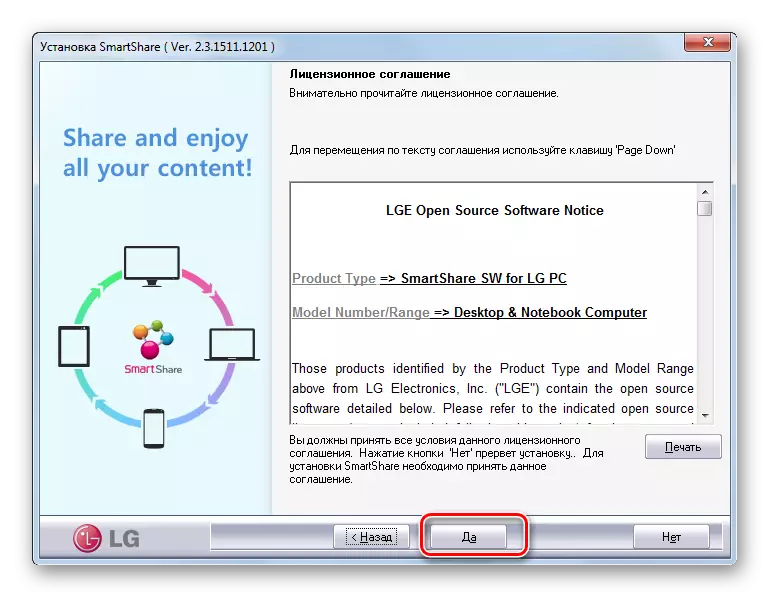



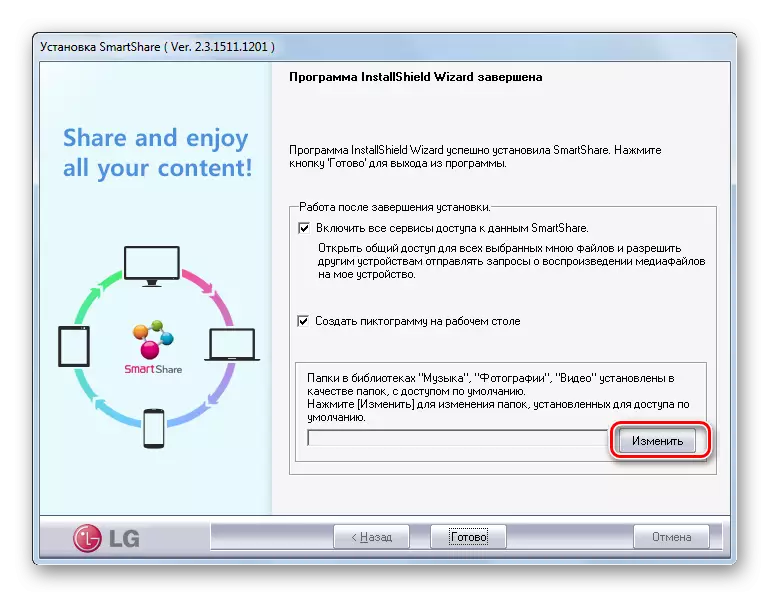




Metode 3: Egne Toolkit Windovs 7
Nå vurdere algoritmen for å lage en DLNA-server ved hjelp av din egen Windovs 7 Toolkit. For å kunne bruke denne metoden, må du først organisere en hjemmegruppe.
Leksjon: Opprettelse av en "hjemme gruppe" i Windows 7
- Klikk på "Start" og gå til Kontrollpanel.
- I "Nettverks- og internett" -blokken klikker du på navnet "Velge parametrene i hjemmegruppen".
- Et hjemgruppe redigeringsskall åpnes. Klikk på påskriften "Velg Multimedia Streaming Parameters ...".
- I vinduet som åpnes, klikk på "Aktiver Multimedia Stream Transfer".
- Neste åpner skallet, hvor i området "Multimedia Library" -området må du skrive inn et vilkårlig navn. Det samme vinduet viser enheter som for øyeblikket er koblet til nettverket. Pass på at det ikke finnes noen tredjepartsutstyr blant dem, som du ikke vil distribuere mediesystemet, og trykk deretter på "OK".
- Deretter returneres den til Innstillinger-vinduet i Home Group-innstillingene. Som du kan se, er et kryss foran "streaming ..." -elementet allerede installert. Sett merkene motsatt navnene på disse bibliotekene som du skal distribuere innhold gjennom nettverket, og trykk deretter på "Lagre endringer".
- På grunn av de angitte handlingene vil DLNA-serveren bli opprettet. Du kan koble til den fra hjemmenettverksenhetene ved hjelp av passordet som er angitt når du lager en hjemmegruppe. Hvis du ønsker det, kan du endre det. For å gjøre dette må du gå tilbake til innstillingene til hjemmegruppen og klikke på "Endre passord ...".
- Et vindu åpnes, der du igjen trenger å klikke på "Endre passord" påskriften, og skriv deretter inn ønsket kodekspresjon som skal brukes når de er koblet til DLNA-serveren.
- Hvis en ekstern enhet ikke støtter en slags innholdsformat som du distribuerer fra en datamaskin, kan du i dette tilfellet bruke Windows Media Standard Player til å spille den. For å gjøre dette, kjør det angitte programmet og klikk på kontrollpanelet. I den åpne menyen, gå til "Tillat fjernkontroll ...".
- En dialogboks åpnes der du må bekrefte dine handlinger ved å klikke på "Tillat fjernkontroll ...".
- Nå kan du se innhold eksternt ved hjelp av Windows Media Player, som ligger på DLNA-serveren, det vil si på din faste datamaskin.







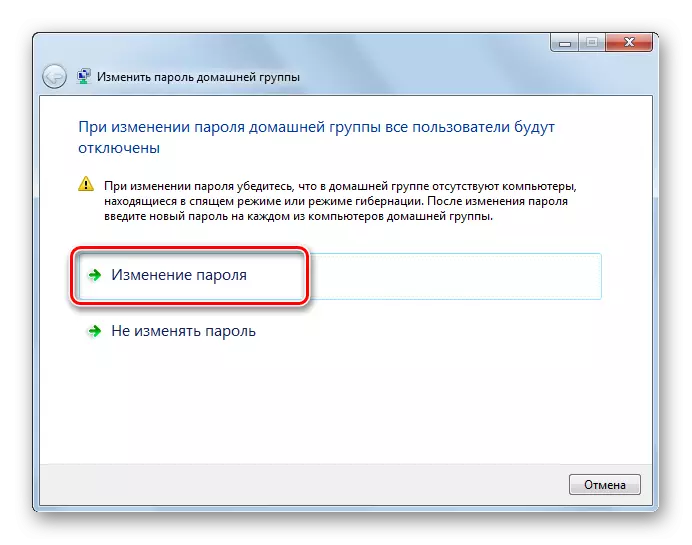


Den største ulempen ved denne metoden er at de ikke kan bruke eierne av Windows 7 "Starter" og "Home Basic". Det kan bare brukes av de brukerne som har redaksjonen "Home Premium" eller høyere. For resten av brukerne, forblir kun alternativer som bruker tredjeparts programvare, tilgjengelig.
Som du kan se, opprett en DLNA-server på Windows 7, er ikke så vanskelig som det ser ut til mange brukere. Den mest praktiske og nøyaktige innstillingen kan gjøres ved hjelp av tredjepartsprogrammer for disse formålene. I tillegg vil en betydelig del av arbeidet med å justere parametere i dette tilfellet bli utført av programvare automatisk uten direkte brukerintervensjon, noe som i stor grad vil lette prosessen. Men hvis du er imot bruken av tredjepartsapplikasjoner uten ekstremt behov, er det i dette tilfellet mulig å konfigurere DLNA-serveren for å distribuere mediesystemet, ved hjelp av et eksepsjonelt ditt eget operativsystemverktøy. Selv om den siste muligheten ikke er tilgjengelig i alle redaktører av Windows 7.
