
Den solide statsskiven i forhold til hardt har slike fordeler som et høyt nivå av ytelse og pålitelighet, lavt strømforbruk, ingen støy og mye mer. Derfor velger flere og flere brukere CDer som en systematisk. Når du kobler en slik stasjon, kan du oppdage at den ikke er bestemt av systemet eller ikke engang vises i BIOS. Det kan se ut som en ingen disk i "Explorer", Windows-innstillinger eller i valglisten BIOS-belastning.
Årsaker til SSD-tilkobling Feilsøking
Problemer med displayet av CEDs i systemet kan oppstå av slike grunner som fravær av et brev av en disk eller en initialisering, tilstedeværelsen av skjulte partisjoner og et inkompatibelt filsystem. Samtidig kan dette oppstå på grunn av feil BIOS-innstillinger og fysisk skade på selve platen eller en av elementene i forbindelsene mellom hovedkortet og SSD.Årsak 1: Disken er ikke initialisert
Det skjer ofte at den nye disken ikke initialiseres når den er koblet til en datamaskin, og som et resultat er det ikke synlig i systemet. Løsningen er utførelsen av prosedyren i manuell modus i henhold til følgende algoritme.
- Trykk på "Win + R" samtidig, og i vinduet som vises, skriv inn compmgmt.msc. Klikk på "OK".
- Et vindu åpnes, hvor "diskhåndteringen" skal klikkes.
- Klikk på høyre museknapp på ønsket stasjon og velg "Initialiser disken" i menyen som åpnes.
- Deretter må du kontrollere at feltet "Disk 1" har et kryss, og installer markøren motsatt elementet med MBR- eller GPT-omtale. "Main Boot Record" er kompatibel med alle versjoner av Windows, men hvis du planlegger å bruke bare aktuelle utgivelser av dette operativsystemet, er det bedre å velge et "bord med guid partisjoner".
- Etter at prosedyren er fullført, bør du opprette en ny seksjon. For å gjøre dette, klikk på disken og velg "Opprett et enkelt volum".
- "Wizard of the New Tom" vil åpne, i hvilket klikk "Neste".
- Da må du spesifisere størrelsen. Du kan legge til standardverdien, som er lik den maksimale diskstørrelsen, eller velg en mindre verdi. Etter å ha gjort de nødvendige endringene for å klikke "Neste".
- I det neste vinduet, godta den foreslåtte versjonen av volumbrevet og klikk "Neste". Hvis du ønsker det, kan du tilordne et annet brev, det viktigste er at det ikke faller sammen med den eksisterende.
- Neste må du formatere. Vi lar de anbefalte verdiene i "File System" -feltene, Tom Mark og i tillegg slå på alternativet "Hurtig formatering".
- Klikk på "Klar".



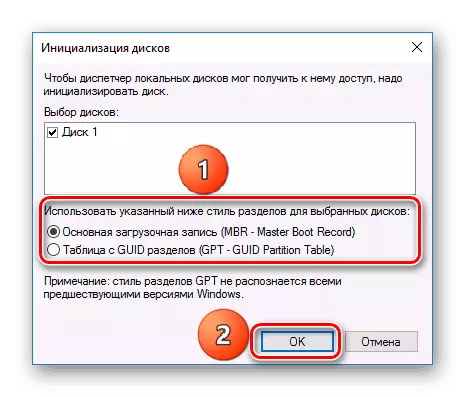
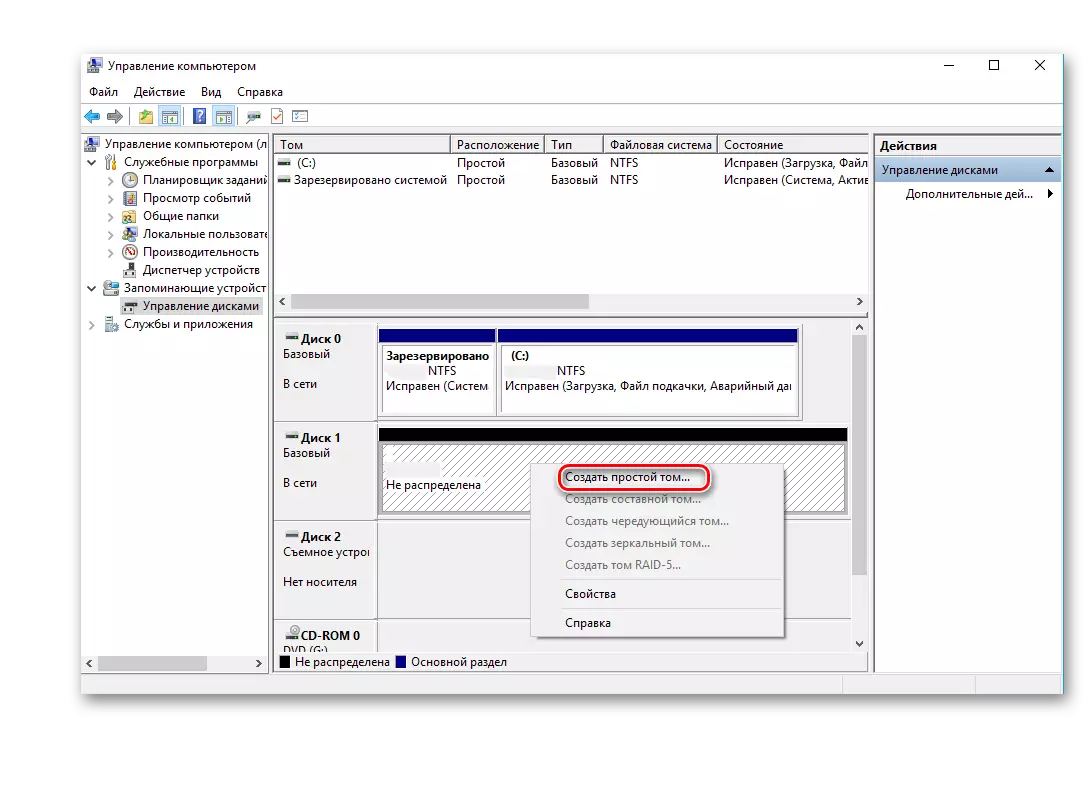
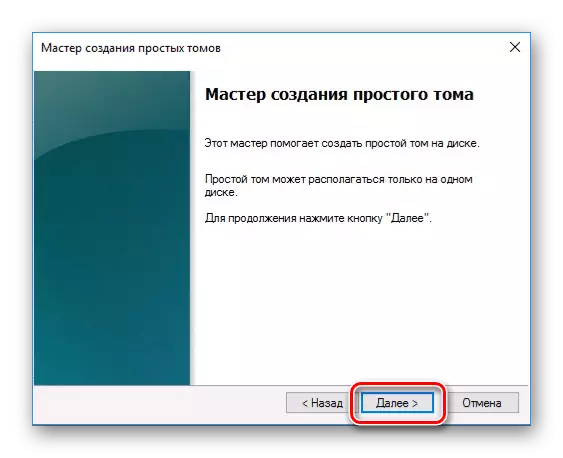

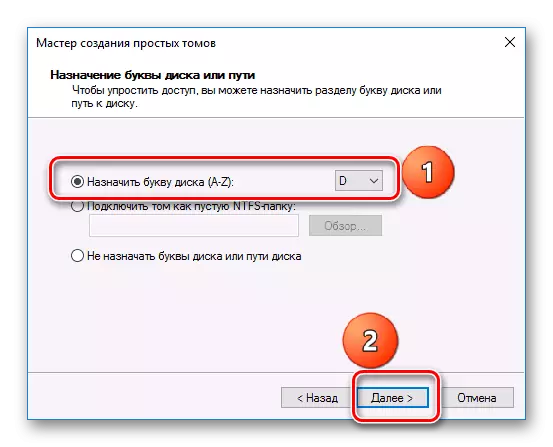
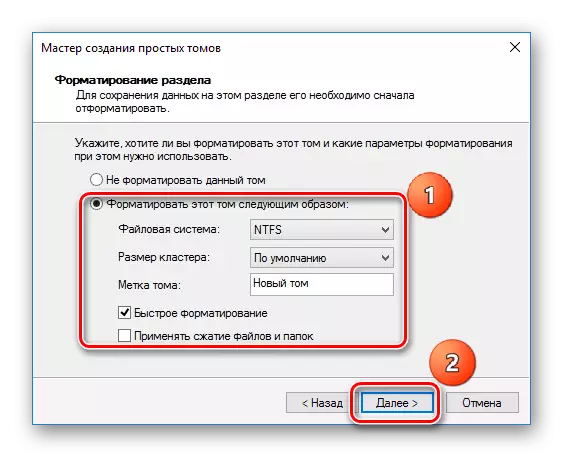

Som et resultat må platen vises i systemet.
Årsak 2: Ingen stasjonsbrev
Noen ganger har SSD ingen bokstaver og derfor ikke vises i "Utforsker". I dette tilfellet må du tildele ham et brev.
- Gå til "Diskhåndtering", og gjenta trinnene 1-2 beskrevet ovenfor. Klikk på PCM på CZD og velg "Endre bokstaven på disken eller banen til disken."
- I vinduet som vises, klikk på "Endre".
- Velg fra listen brevet til disken, og klikk deretter "OK".
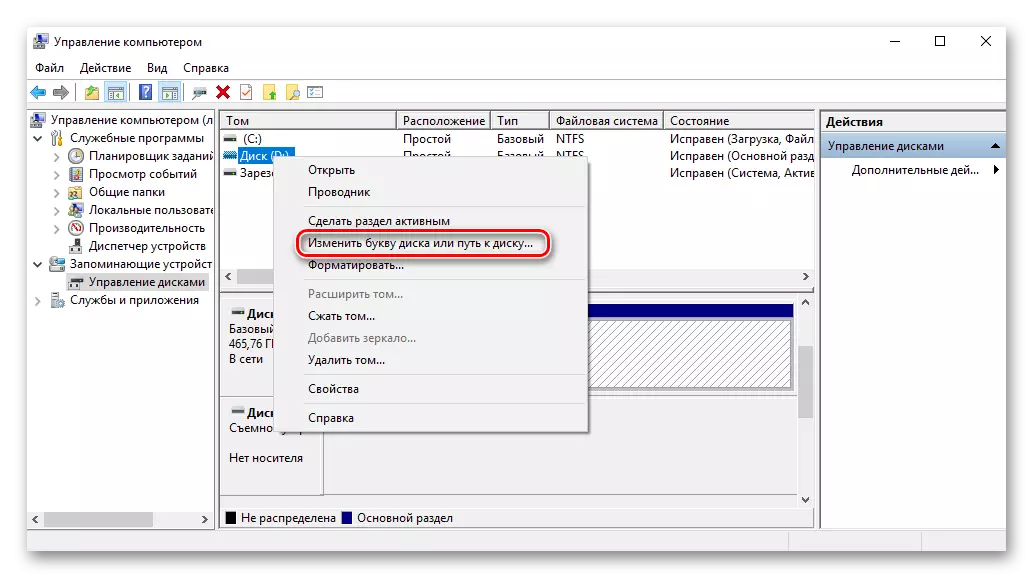
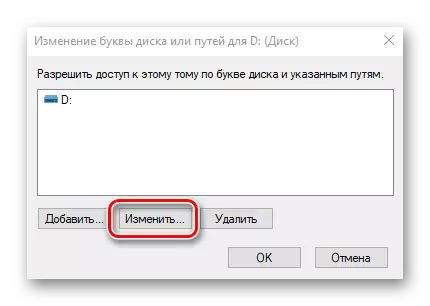
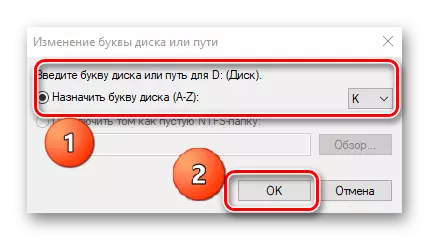
Etter det blir den angitte lagringsenheten gjenkjent av OS, det er mulig å utføre standardoperasjoner med den.
Årsak 3: Ingen partisjoner
Hvis den oppkjøpte disken ikke er ny og allerede har blitt brukt i lang tid, kan det heller ikke vises i "Min datamaskin". Årsaken til dette kan være skade på systemfilen eller MBR-tabellen på grunn av feil, infeksjon med en viral fil, feil drift, etc. Samtidig vises SSD i "Diskhåndtering", men statusen er "ikke initialisert." I dette tilfellet anbefales det vanligvis å utføre initialisering, men på grunn av risikoen for tap av data, er det fortsatt ikke verdt det.
I tillegg er en annen situasjon mulig der stasjonen vises som et ikke-allokert område. Opprette et nytt volum, som det vanligvis gjøres, kan også føre til tap av data. Her kan løsningen være gjenopprettelsen av seksjonen. For å utføre dette krever visse kunnskaper og programvare, for eksempel Minitool Partition Wizard, som har det aktuelle alternativet.
- Kjør Minitool Partition Wizard, og velg deretter Partition Recovery String i Check Disk-menyen etter å ha angitt målet SSD. Alternativt kan du høyreklikke på disken og velge elementelementet.
- Deretter må du velge RCD-skanningsområdet. Tre alternativer er tilgjengelige: "Full Disk", "Unallokert Space" og "Spesifisert rekkevidde". I det første tilfellet er søket gjort i hele disken, i den andre - bare i ledig plass, i tredje - på visse sektorer. Vi forlater "full disk" og klikker "Neste".
- I det neste vinduet tilbys to alternativer for skanningsmodus. I den første - "Quick Scan" - de skjulte eller slettede partisjonene blir gjenopprettet, som er kontinuerlige, og i den andre "Full Scan" - hver sektor av det angitte området på SSD blir skannet.
- Etter at diskskanningen er fullført, vises all partisjon funnet som en liste i resultatvinduet. Velg alt nødvendig og trykk på "Fullfør".
- Neste, bekreft utførelsen av gjenopprettingsoperasjonen ved å klikke på "Apply". Deretter vises alle seksjoner på SSD i "Explorer".
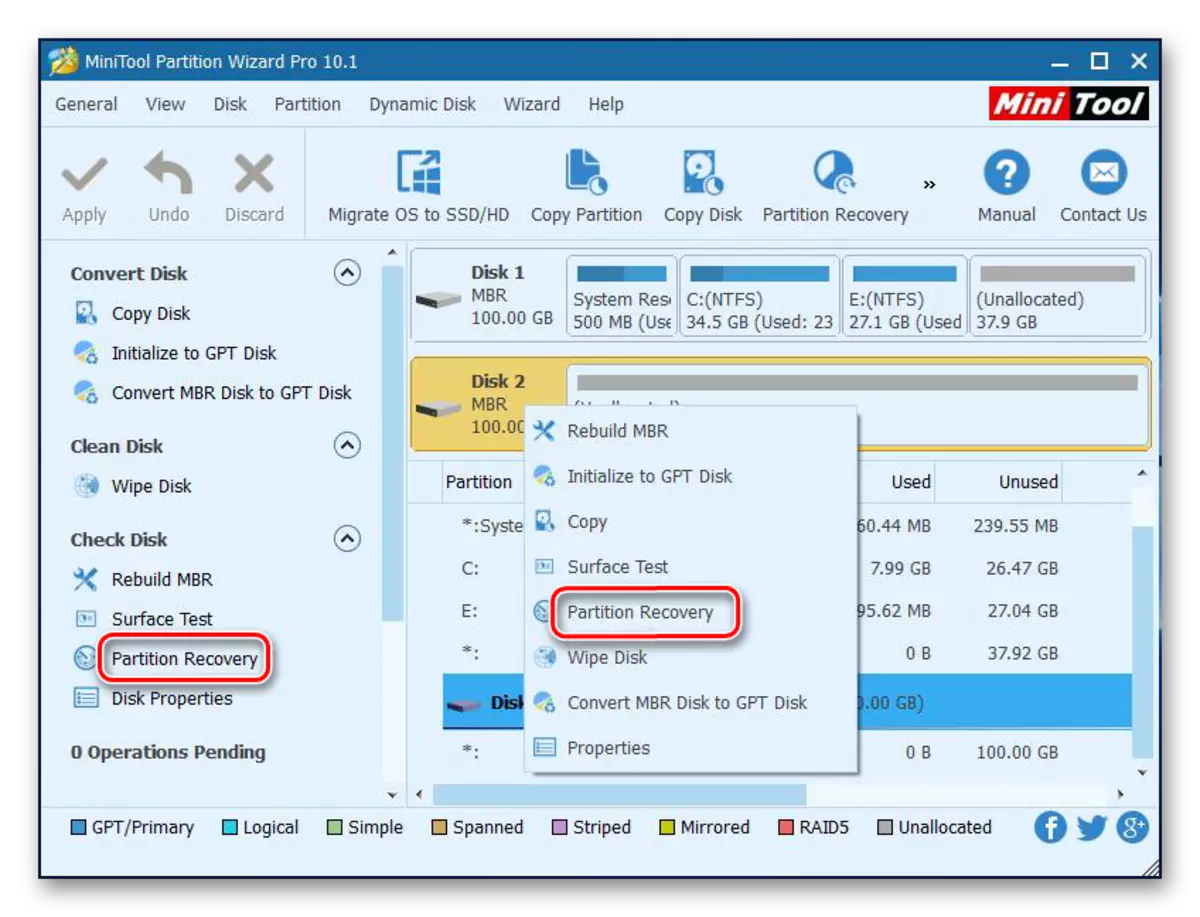




Det bør bidra til å løse problemet, men i en situasjon der det ikke er nødvendig kunnskap, og på disken er de nødvendige dataene, er det bedre å vende seg til fagfolk.
Årsak 4: Skjult seksjon
Noen ganger vises SSD ikke i Windows på grunn av tilstedeværelsen av en skjult partisjon. Dette er mulig hvis brukeren skjulte TOM ved hjelp av en tredjeparts programvare for å hindre datatilgang. Løsningen er å gjenopprette partisjonen ved hjelp av programvare til å fungere med plater. Den samme micitoolspartisjonsveiviseren klarer seg godt med en slik oppgave.
- Når du har startet programmet, høyreklikker du på måldisken og velger Unhide Partition. Den samme funksjonen startes ved å velge linjen med samme navn i menyen til venstre.
- Deretter tilordner vi brevet for denne delen og klikker på "OK".

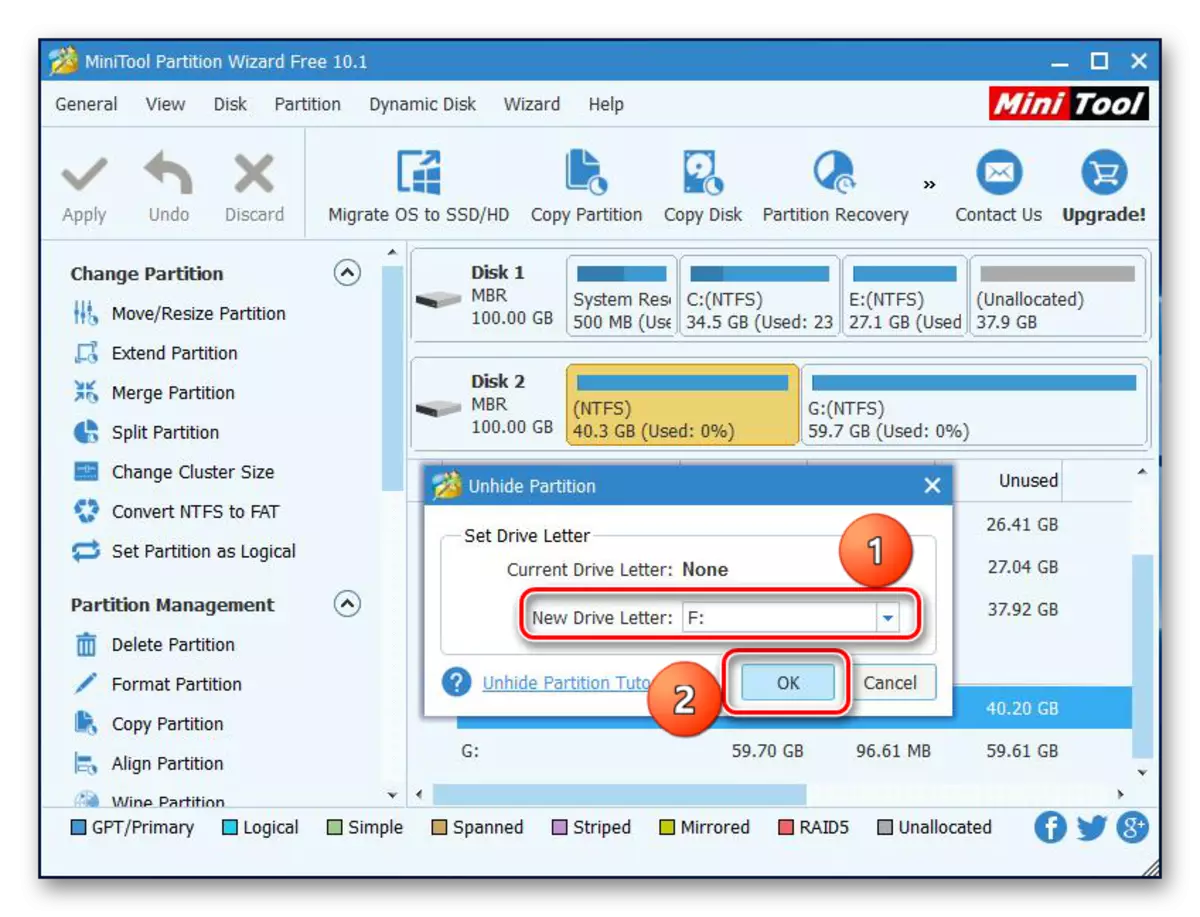
Deretter vises skjulte seksjoner i "Explorer".
Årsak 5: UnsUping File System
Hvis, etter utførelse av SSD-handlingene som er beskrevet ovenfor, vises det fremdeles ikke i "Utforsker", er filsystemet på disken forskjellig fra FAT32 eller NTFS, hvilke Windows fungerer. Vanligvis vises en slik stasjon i diskbehandleren som området "RAW". For å rette opp problemet, må du utføre handlinger på følgende algoritme.
- Kjør "Diskhåndtering", gjentatte trinn 1-2 fra instruksjonene ovenfor. Deretter klikker du på den nødvendige partisjonen og velger "Slett Tom" -strengen.
- Bekreft slettingen ved å klikke Ja.
- Som du kan se, har statusen til Tom endret seg til "fritt".
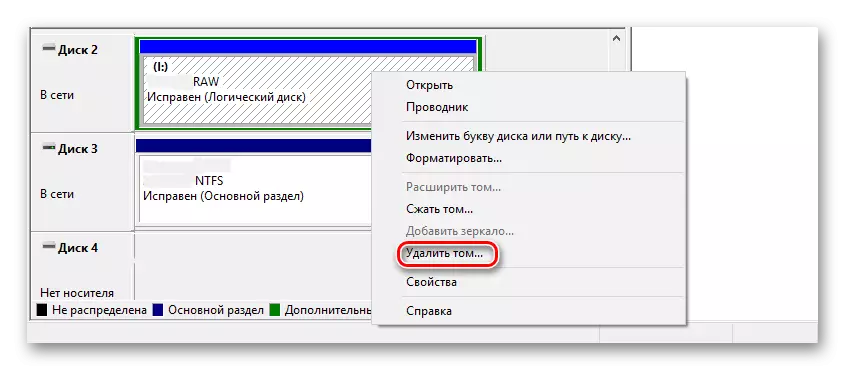

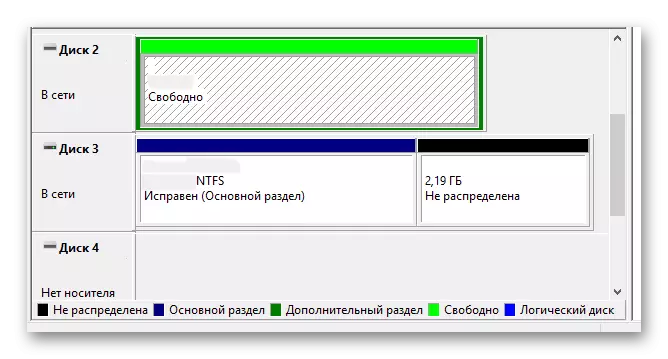
Deretter lager du et nytt volum i henhold til instruksjonene ovenfor.
Årsak 6: Problemer med BIOS og utstyr
Det er fire hovedårsaker i henhold til hvilke BIOS ikke oppdager tilstedeværelsen av en intern solid state-stasjon.
SATA er deaktivert eller har feil modus
- For å aktivere det, gå til BIOS og aktivere skjermmodus for avanserte innstillinger. For å gjøre dette, klikk på "Avansert" -knappen eller klikk "F7". I eksemplet nedenfor vises alle handlinger for UEFI grafisk grensesnitt.
- Bekreft inngangen ved å klikke på OK.
- Deretter finner vi konfigurasjonen av de innebygde enhetene i fanen "Avansert".
- Klikk på "Serial Port Configuration" -linjen.
- I feltet "Serial Port" skal "På" -verdien vises. Hvis ikke, så trykker vi på musen over den og i det dukket opp-vinduet "på".
- Hvis det fortsatt er et tilkoblingsproblem, kan du prøve å bytte SATA-modus med AHCI på IDE eller omvendt. For å gjøre dette, gå først til "SATA Configuration" -delen, som ligger i kategorien "Avansert".
- Trykk på knappen i "SATA-modus" -ruten og velg IDE i vinduet som vises.
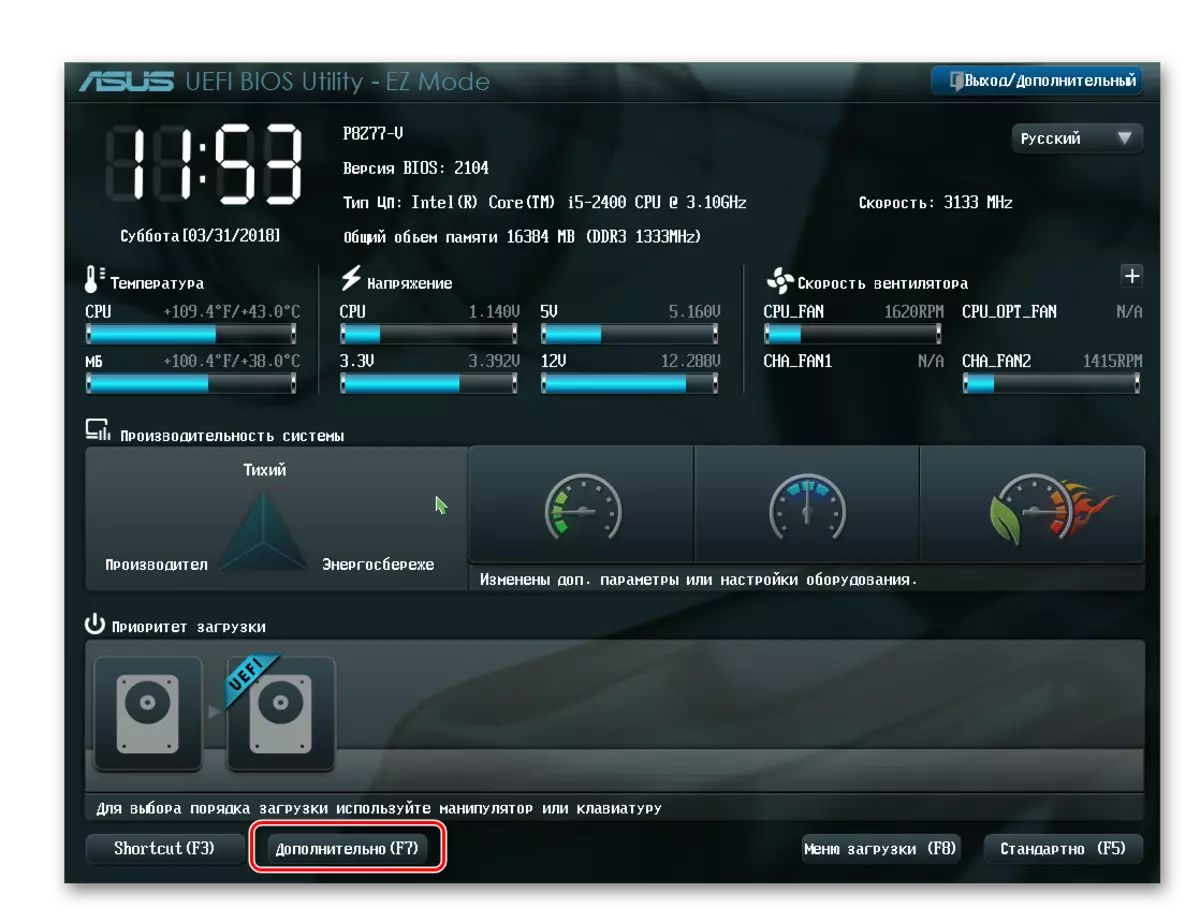
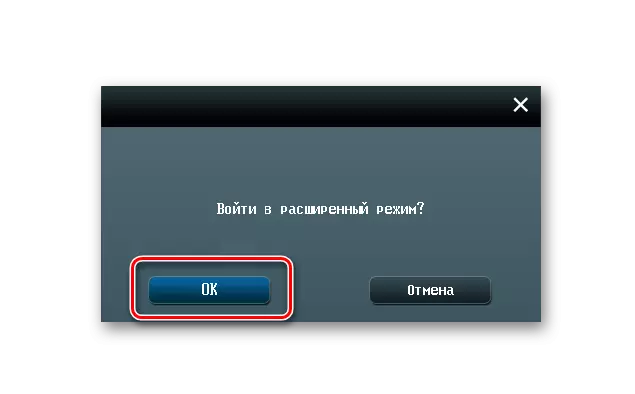

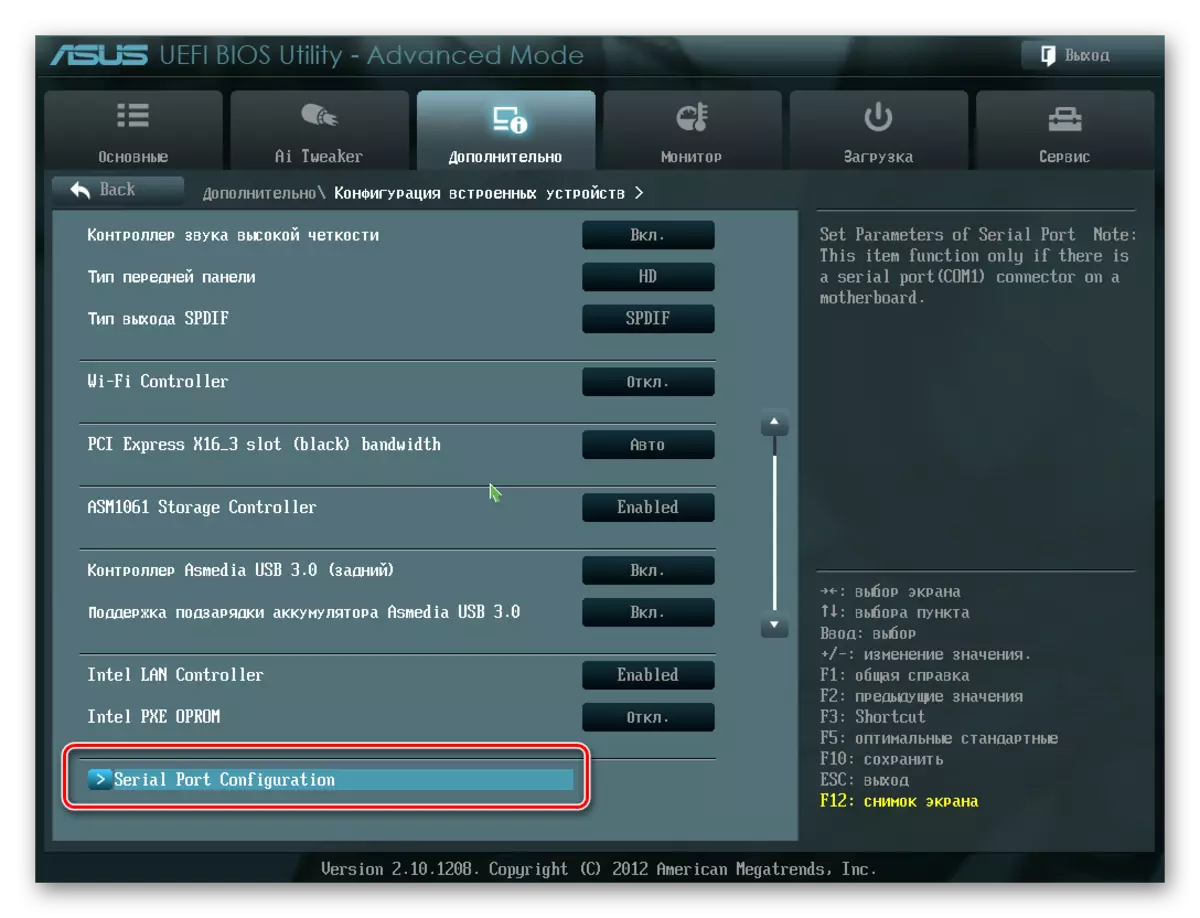

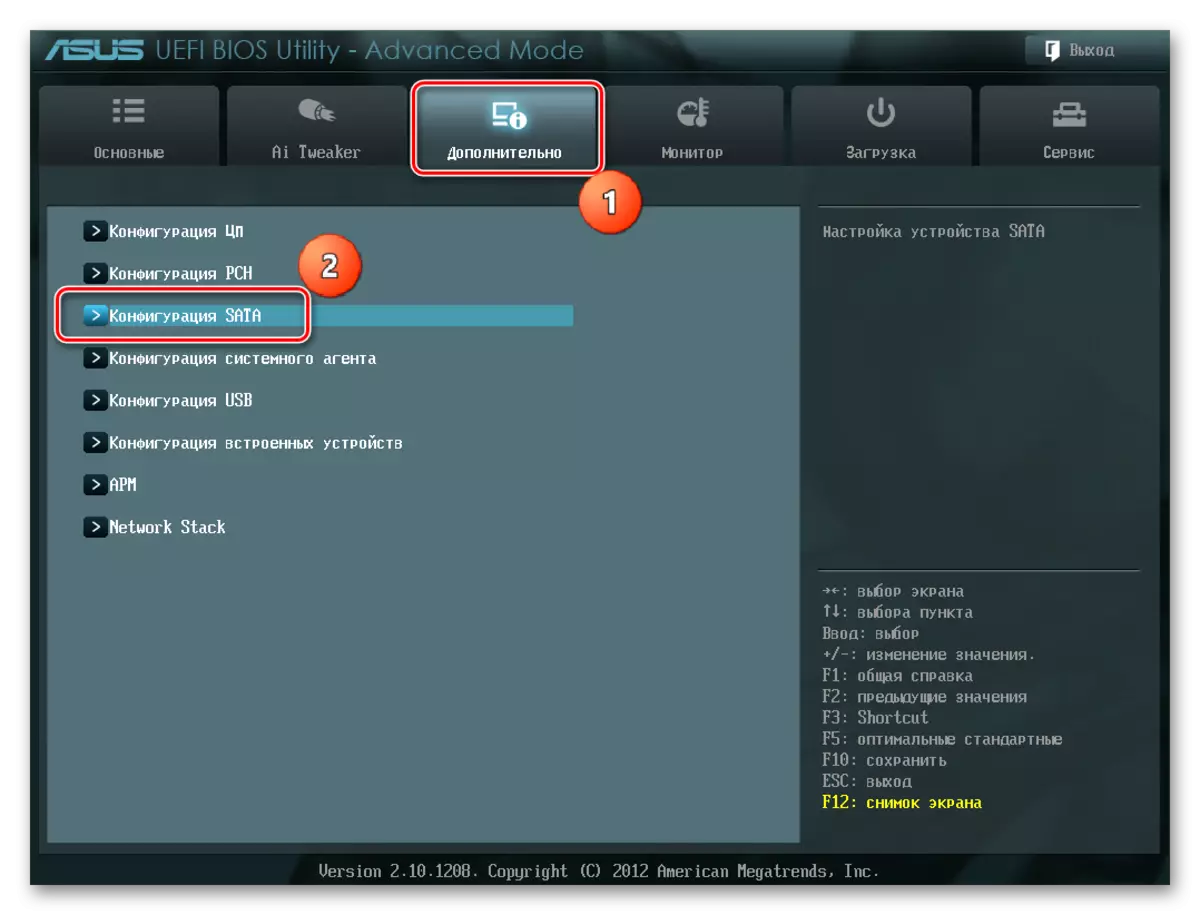
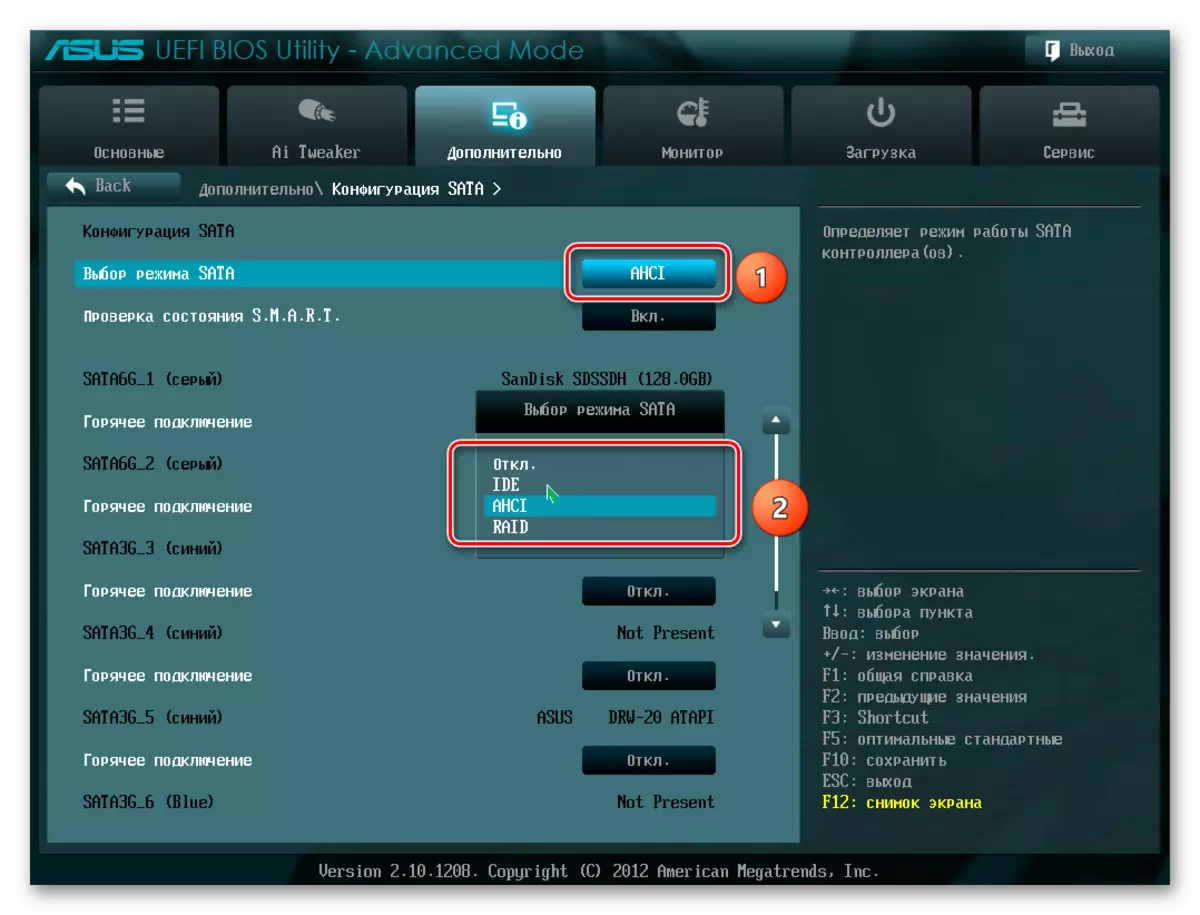
Feil BIOS-innstillinger
BIOS gjenkjenner heller ikke disken hvis feilinnstillinger finner sted. Det er enkelt å sjekke systemdatoen - hvis den ikke samsvarer med den sanne, indikerer dette en feil. For å feilsøke det, er det nødvendig å tilbakestille og gå tilbake til standardparametrene i henhold til sekvensen nedenfor.
- Koble fra PCen fra nettverket.
- Åpne systemenheten og finn jumperen på hovedkortet med "CLRTC" påskriften. Det er vanligvis plassert i nærheten av batteriet.
- Trekk ut jumperen og installer den på kontaktene 2-3.
- Vent ca 30 sekunder og returner jumperen til de første kontaktene 1-2.

Alternativt kan du fjerne batteriet som er i vårt tilfelle ved siden av PCIE-kontaktene.

Feil datakabel
BIOS vil heller ikke oppdage en SSD hvis SATA-kabelen har skade. I dette tilfellet er det nødvendig å sjekke alle tilkoblinger mellom hovedkortet og SSD. Det er tilrådelig å forhindre bøyninger eller klemming av kabelen ved legging. Dette kan alle skade ledningene i isolasjonen, selv om materialet kan se normalt ut. Hvis det er tvil i kabelstaten, er det bedre å erstatte det. For å koble til SATA-enheter anbefaler Seagate å bruke kabler mindre enn 1 meter lang. Lengre kan noen ganger falle ut av kontaktene, så sørg for å kontrollere at de er tett koblet til SATA-portene.
Feilaktig solid-state disk
Hvis, etter de ovennevnte prosedyrene, er platen fortsatt ikke vist i BIOS, mest sannsynlig, det er et fabrikk ekteskap eller fysisk skade på enheten. Her må du kontakte datamaskinens reparasjonsverksted eller leverandør av SSD, som tidligere sørger for tilstedeværelsen av garantier.
Konklusjon
I denne artikkelen betraktet vi årsakene til fraværet av en solid state-stasjon i systemet eller BIOS når den er tilkoblet. Kilden til et slikt problem kan være både en disk- eller kabeltilstand og ulike programvarefeil og feilinnstillinger. Før du fortsetter med en av de oppførte metodene, anbefales det å sjekke alle tilkoblinger mellom SSD og hovedkortet, prøv å bytte ut SATA-kabelen.
