
Installere oppdateringer til en datamaskin tillater ikke bare å gjøre et system etter behov, som mulig for moderne krav, men også for å pate sårbarheter, det vil si å øke beskyttelsesnivået mot virus og inntrengere. Derfor er rettidig installasjon av oppdateringene fra Microsoft et svært viktig element for ytelsen til ytelsen og ytelsen til operativsystemet. Men noen brukere står overfor en så ubehagelig situasjon når systemet ikke kan finne oppdateringer eller leter etter dem på ubestemt tid. La oss se hvordan dette problemet er løst på datamaskiner med Windows 7.
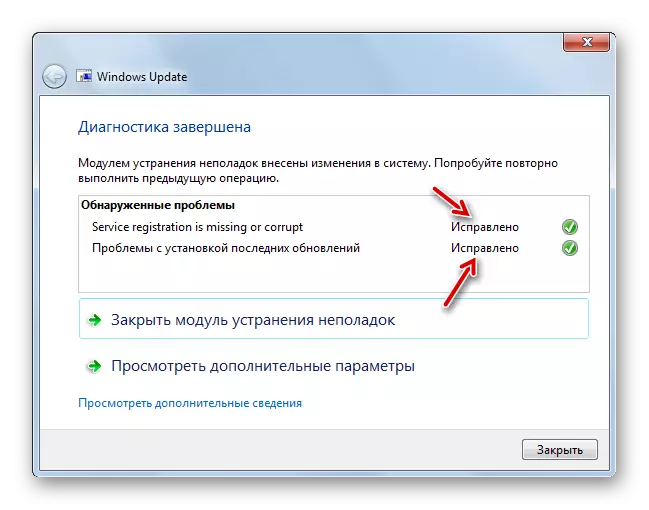
Men det er slike situasjoner der WindowsUpdatediagnostisk uavhengig kan løse problemet, men gir likevel ut koden. I dette tilfellet må du score denne koden i en hvilken som helst søkemotor og se hva det betyr. Du trenger kanskje etter at du må sjekke disken på feil eller systemet for integriteten til filene med påfølgende restaurering.
Metode 2: Installere servicepakken
Som nevnt ovenfor, er en av grunnene til at oppdateringer ikke kommer, er mangelen på visse oppdateringer. I dette tilfellet må du laste ned og installere KB3102810-pakken.
Last ned KB3102810 for et 32-biters system
Last ned KB3102810 for 64-biters system
- Men før du installerer den nedlastede KB3102810-pakken, må du deaktivere Windows Update-tjenesten. For å gjøre dette, gå til "Service Manager". Klikk på "Start" og velg "Kontrollpanel".
- Gå gjennom "System and Security" -elementet.
- Åpne administrasjonsseksjonen.
- I listen over systemverktøy og verktøy, finn navnet på "Service" og gå videre på den.
- "Service Manager" er lansert. Legg i det navnet "Windows Update". Hvis elementene er foret med alfabetisk overholdelse, vil den bli plassert nærmere enden av listen. Velg det angitte elementet, og deretter på den venstre delen av "Dispatcher" -grensesnittet, klikk på "Stopp" påskriften.
- Tjenesten deaktiveringsprosedyren vil bli utført.
- Nå er tjenesten deaktivert, som det fremgår av forsvinningen av statusen "fungerer" motsatt navnet sitt.
- Deretter kan du gå direkte til å installere oppdateringen KB3102810. For å gjøre dette, klikk på dobbelt museknapp på den opplastede filen.
- En frittstående installatørvinduer vil bli lansert.
- En dialogboks vil da automatisk åpne der du må bekrefte intensjonen om å installere KB3102810-pakken ved å trykke på "Ja".
- Etter det vil den nødvendige oppdateringen forekomme.
- Etter å ha fullført det, start datamaskinen på nytt. Ikke glem å aktivere Windows Update-tjenesten på nytt. For å gjøre dette, gå til "Service Manager", markere ønsket element og klikk "Kjør".
- En tjeneste vil bli lansert.
- Etter aktiveringen motsatt navnet på elementet, bør statusen "fungerer" vises.
- Nå bør problemet med å søke etter oppdateringer forsvinne.
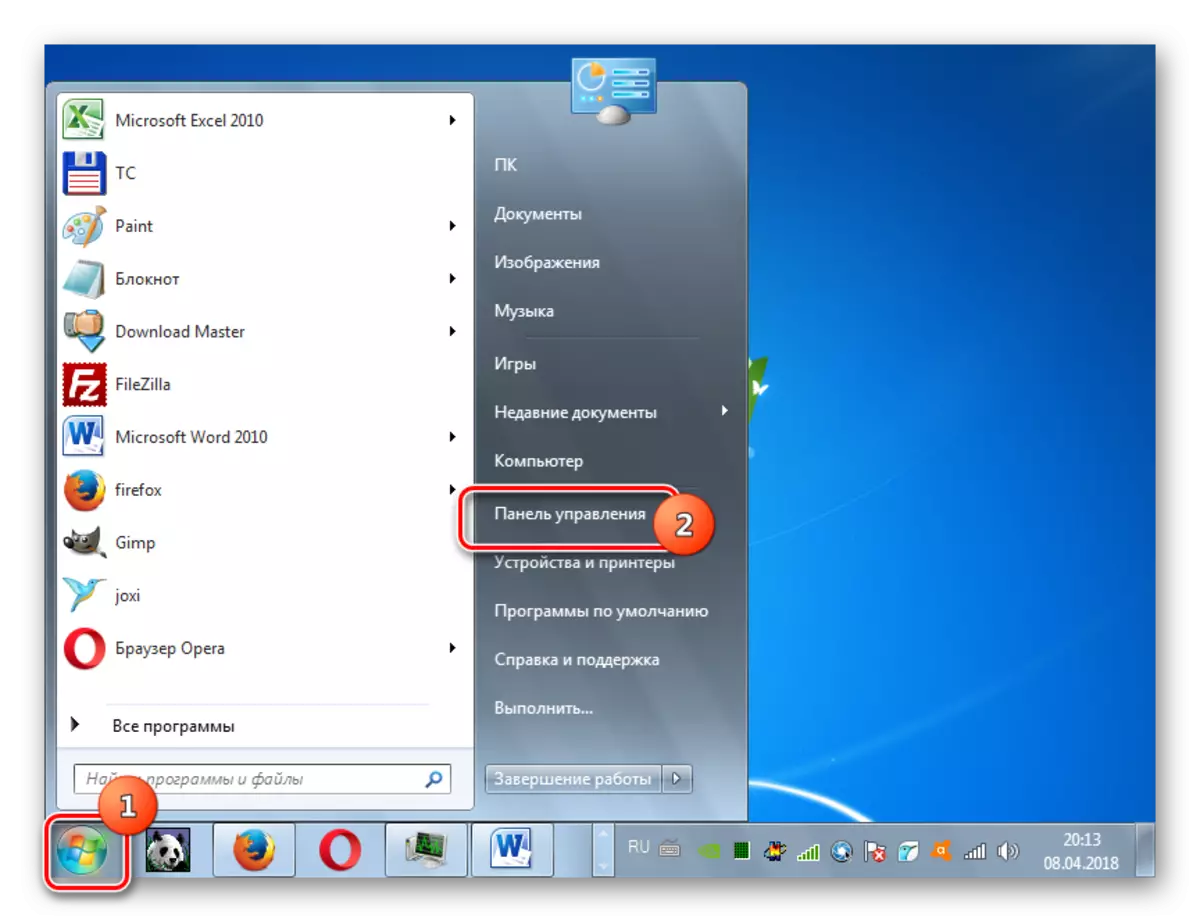
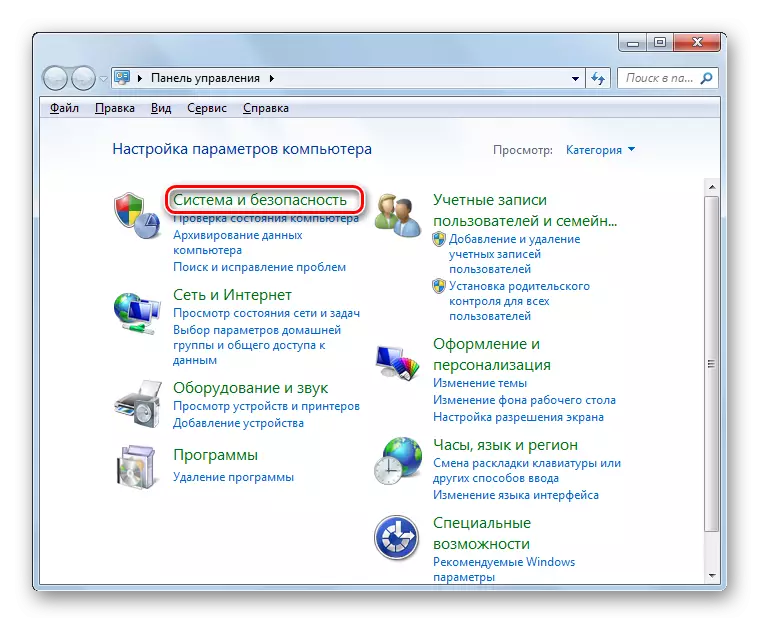
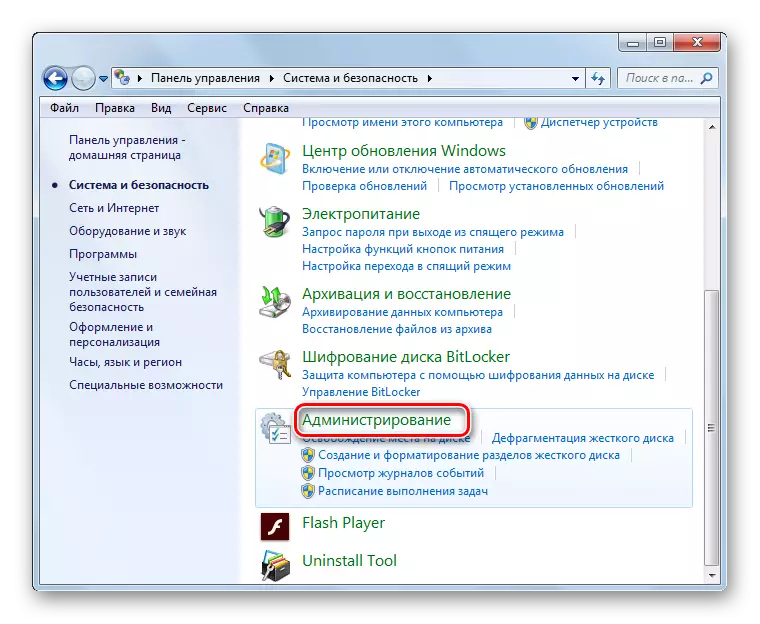
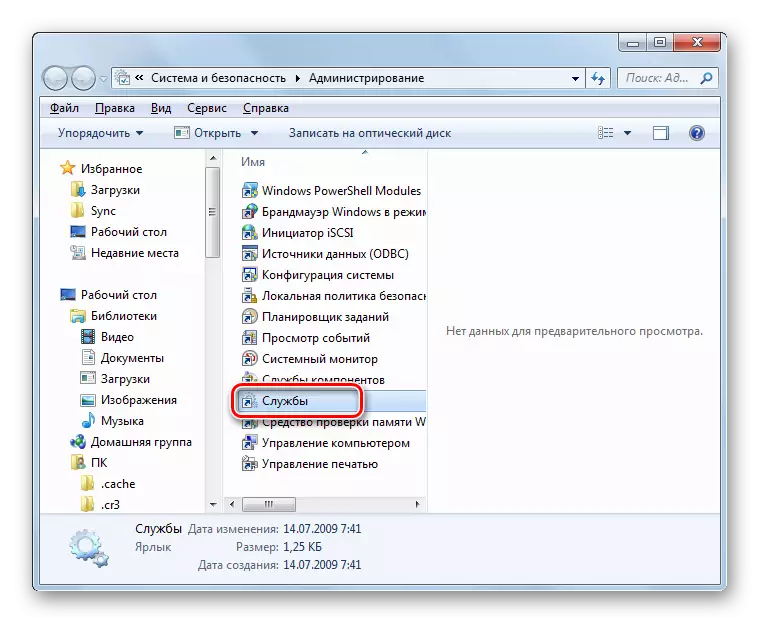
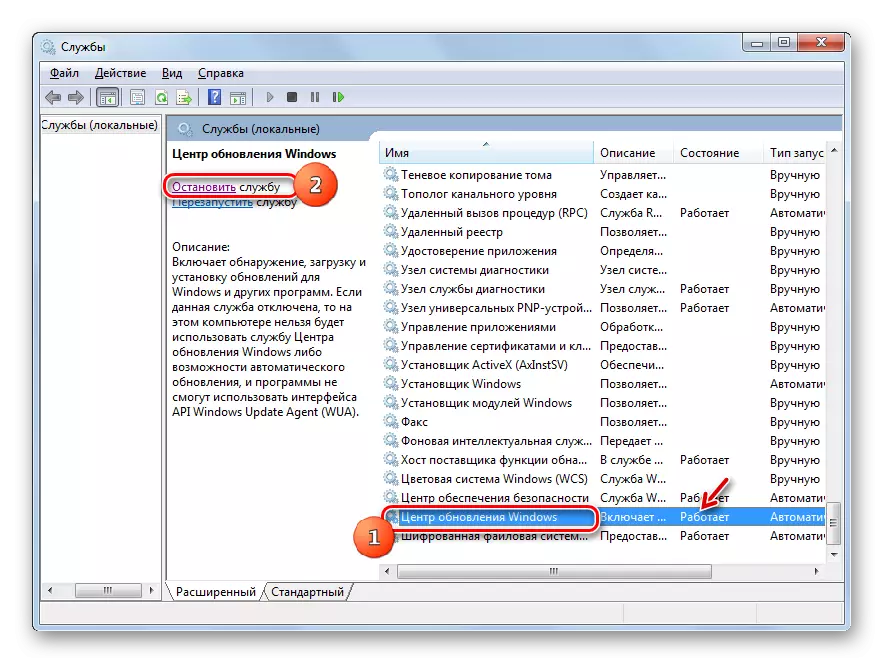

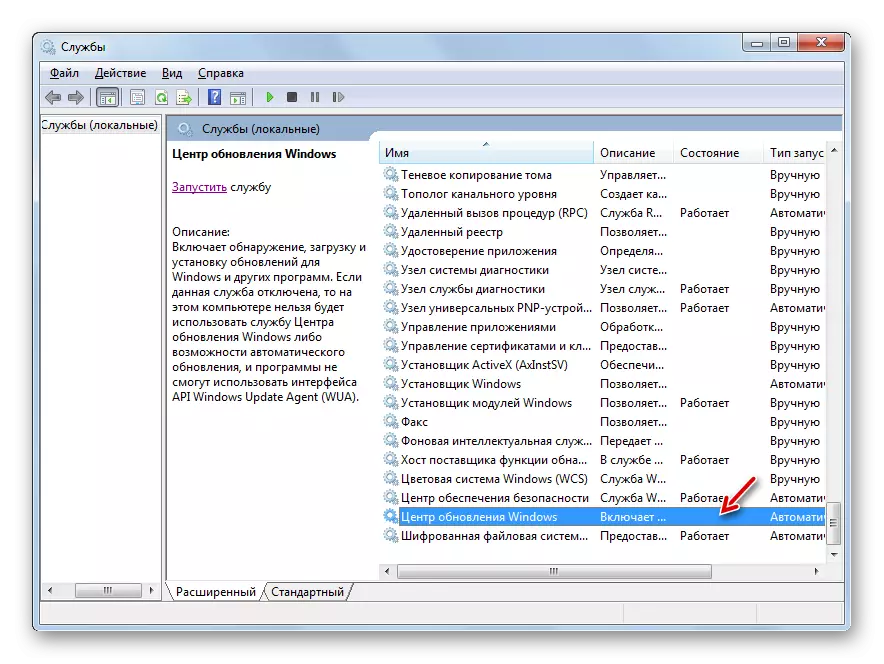
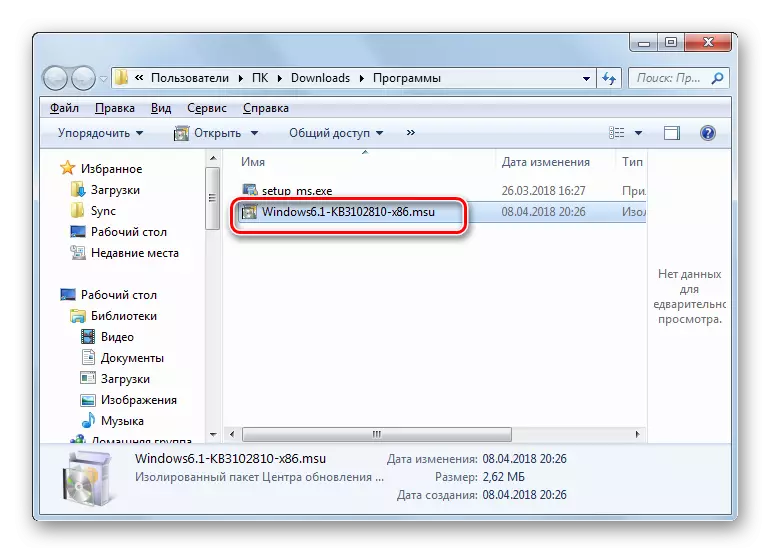





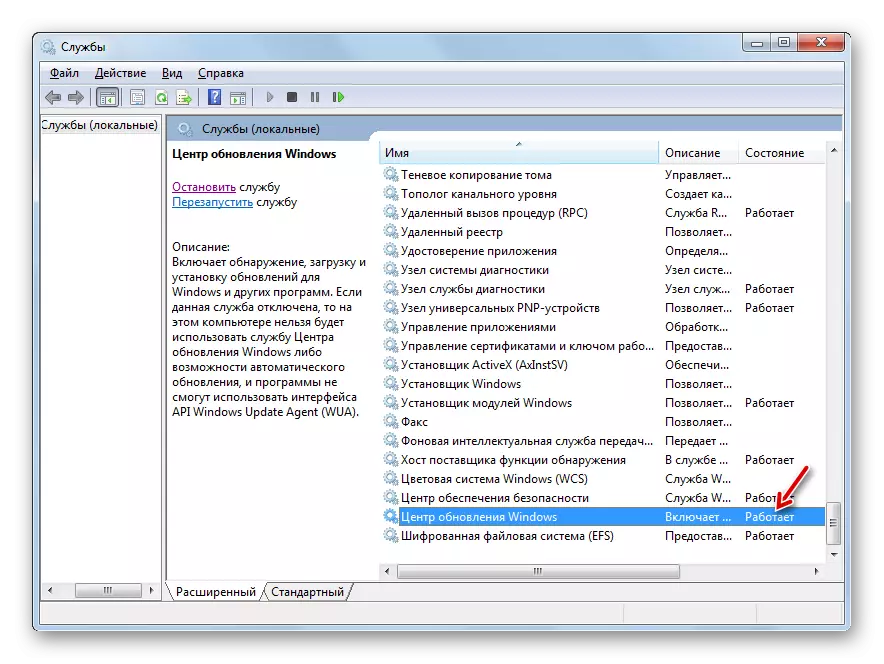
I noen tilfeller kan det i noen tilfeller måtte installere oppdateringene av KB3172605, KB3020369, KB3161608 og KB3138612. Deres installasjon utføres på samme algoritme som KB3102810, og derfor vil vi ikke stoppe i detalj på beskrivelsen.
Metode 3: Eliminering av virus
En virusinfeksjon i datamaskinen kan også føre til problemet med søket etter oppdateringer. Noen virus er spesielt egnet for dette problemet, slik at av brukeren ved å installere oppdateringer var det ikke mulig å pate systemets sårbarheter. For å sjekke datamaskinen for tilstedeværelsen av en ondsinnet kode, er det nødvendig å bruke spesialverktøy, og ikke et vanlig antivirus. For eksempel kan du bruke Dr.Web Cureit. Dette programmet krever ikke installasjon, og derfor kan det utføre hovedfunksjonen selv på infiserte systemer. Men for å øke sannsynligheten for virusdeteksjon anbefaler vi deg å begynne å sjekke via LiveCD / USB eller utføre den fra en annen datamaskin.

Så snart verktøyet oppdager viruset, vil hun umiddelbart informere deg om det gjennom fungerende vindu. Det vil bare forbli å følge rådene, som vises i det. I noen tilfeller, selv etter at du har fjernet den ondsinnede koden, forblir problemet med søket etter oppdateringer. Det kan si at virusprogrammet har brutt integriteten til systemfiler. Deretter må du sjekke ved hjelp av SFC-verktøyet som er innebygd i Windows.
Leksjon: PC-sjekk for virus
I det overveldende flertallet av tilfeller, er problemet med å søke etter oppdateringer, uansett hvor rart det virket, mangelen på nødvendige oppdateringer i systemet. I dette tilfellet er det nok å bare oppdatere manuelt ved å installere de manglende pakkene. Men det er tilfeller der ulike feil eller virus forårsaker dette problemet. Deretter kommer du til Redning, henholdsvis det spesialiserte verktøyet fra Microsoft og Antivirus-programmer.
