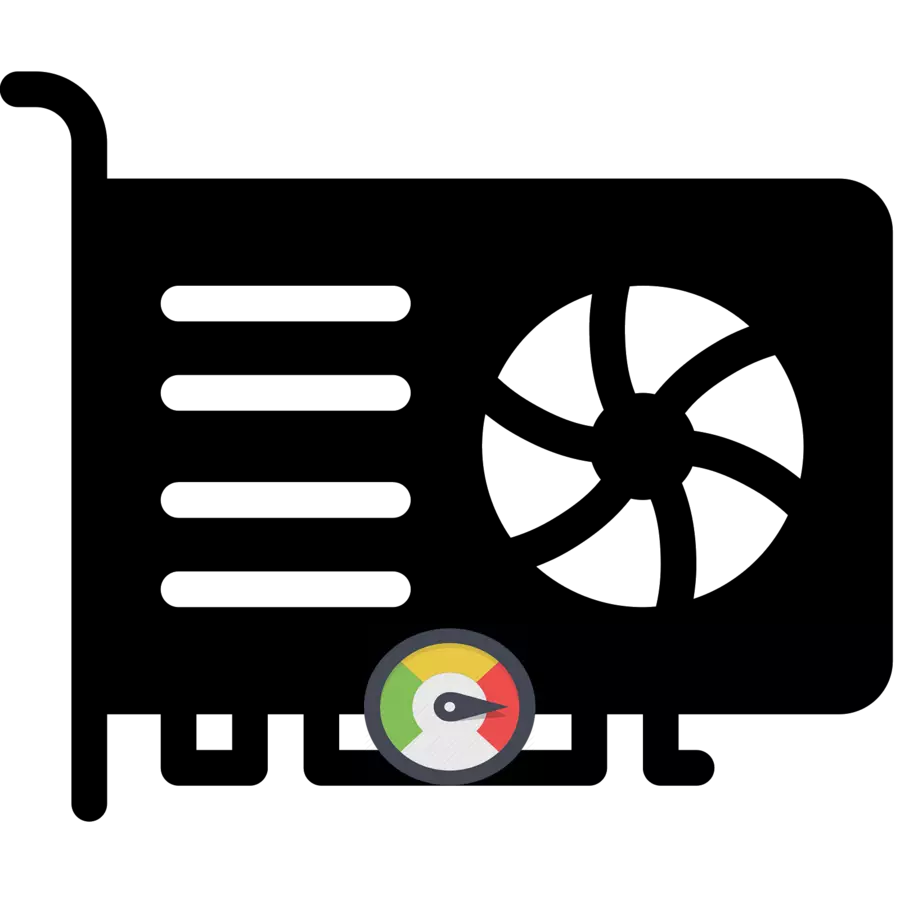
Det er svært viktig å sjekke nivået på arbeidsbelastningen til datakomponenten, fordi den vil tillate deg å bruke dem mer effektivt, og i så fall vil bidra til å beskytte mot overbelastning. Denne artikkelen vil vurdere overvåker programmer som stiller informasjon om lastnivået på skjermkortet.
Se arbeidsbelastningen til videoadapteren
Under spillet på en datamaskin eller arbeid i en bestemt programvare som har muligheten til å bruke skjermkort ressurser til å utføre sine oppgaver, er grafisk chip lastet med ulike prosesser. Jo mer de er tildelt skuldrene, jo raskere er grafikkortet oppvarming. Samtidig er det nødvendig å huske på at for høye temperaturer i lang tid er i stand til å skade enheten og redusere levetiden.Les mer: Hva er TDP-videokort
Hvis du har lagt merke til at kjølerne på skjermkortet begynte å produsere mye mer støy, selv når du bare er på skrivebordet i systemet, og ikke i noe tungt program eller spill, er dette en klar grunn til å rengjøre skjermkortene fra støv eller til og med dypt kontroll av datamaskinen for virus.
Les mer: Feilsøking av videokort
For å styrke dine bekymringer for noe annet enn subjektive opplevelser, eller tvert imot, bli kvitt dem, må du kontakte et av de tre programmene nedenfor - de vil utstede distribuert informasjon om arbeidsbelastningen til skjermkortet og andre parametere som direkte påvirker korrektheten av driften.
Metode 1: GPU-Z
GPU-Z er et kraftig verktøy for visning av egenskapene til skjermkortet og de ulike indikatorene. Programmet veier lite og tilbyr selv muligheten til å starte uten før en datamaskin. Dette gjør at du bare kan tilbakestille den på USB-flash-stasjonen og kjøre på hvilken som helst datamaskin uten å bekymre deg for virus som ved et uhell kan lastes ned sammen med programmet når du kobler til Internett - programmet fungerer autonomt og krever ingen permanent forbindelse til nettverket .
- Først av alt, start GPU-Z. I den, gå til "Sensors" -fanen.
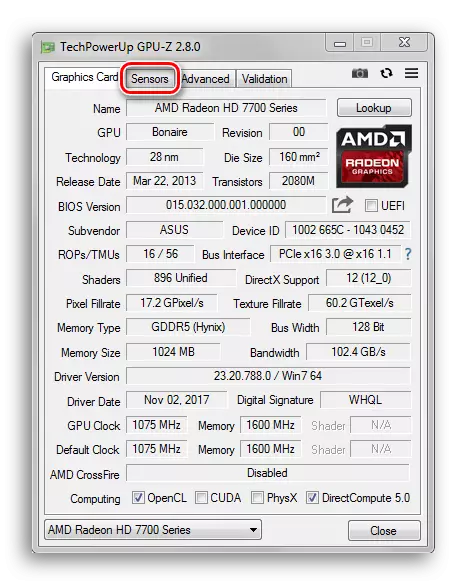
- Det åpne panelet vil vise en rekke verdier som er oppnådd fra sensorer på et skjermkort. Arbeidsbelastningen til grafisk chip i prosentandel kan bli funnet ved å se på verdien i GPU-lasten.

Metode 2: Process Explorer
Dette programmet er i stand til å trekke en veldig visuell tidsplan for videoklassen, noe som gjør prosessen med å analysere dataene som er oppnådd enklere og enklere. Den samme GPU-Z kan bare gi en digital belastningsverdi i prosent og en liten tidsplan i et smalt vindu motsatt.
Last ned prosessutforsker fra det offisielle nettstedet
- Gå til nettstedet som referanse ovenfor og klikk på "Last ned prosessutforsker" -knappen på høyre side av nettsiden. Deretter skal ZIP-arkivet med programmet begynne.

- Pakke opp arkivet eller start filen direkte derfra. Det vil inneholde to kjørbare filer: "procexp.exe" og "procexp64.exe". Hvis du har en 32-biters versjon av OS, starter du den første filen hvis 64s, så må du kjøre den andre.

- Etter at du har lansert prosessutforskerfilen, vil den gi oss et vindu med en lisensavtale. Klikk på "Agree" -knappen.

- I det aktuelle programvinduet som åpnes, har du to måter å komme inn i "Systeminformasjon" -menyen, der de vil inneholde informasjonen du trenger for å laste skjermkortet. Trykk på Ctrl + I-tastekombinasjonen, hvorpåmenyen du vil åpne. Du kan også klikke på "Vis" -knappen og i rullegardinlisten, klikk på "Systeminformasjon"--raden.

- Klikk på "GPU" -fanen.

Her vises vårt blikk en graf, som i sanntid viser lesingsnivået på lasten på skjermkortet.
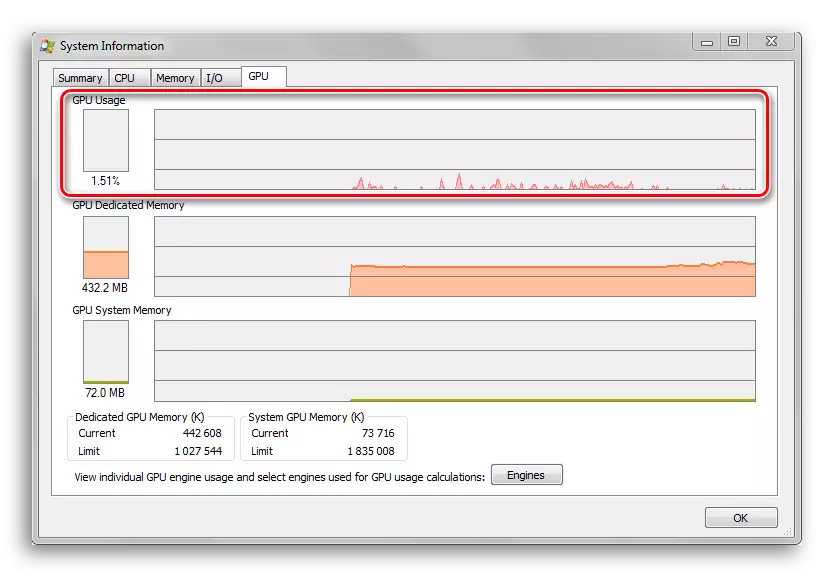
Metode 3: Gpushark
Dette programmet er kun ment å sende ut statusen til skjermkortet. Den veier mindre enn megabyte og er kompatibel med alle de moderne grafiske sjetongene.
Last ned gpushark fra det offisielle nettstedet
- Klikk på den store gule "Last ned" -knappen på denne siden.
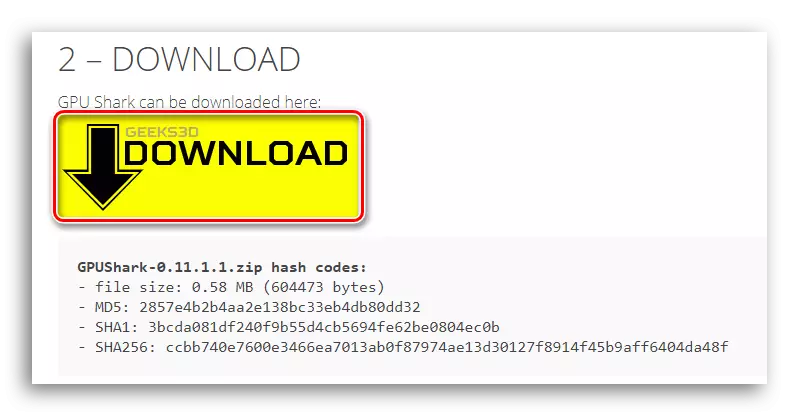
Etter det blir vi omdirigert til neste nettside, som "Last ned GPU Shark" -knappen blir blå. Klikk på det og last ned arkivet med utvidelsen av zip, som er pakket.
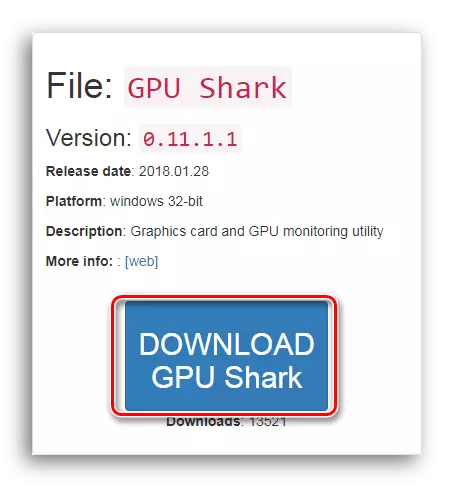
- Pakke opp arkivet på alle rom som er praktisk for deg på disken og kjør "Gpushark" -filen.
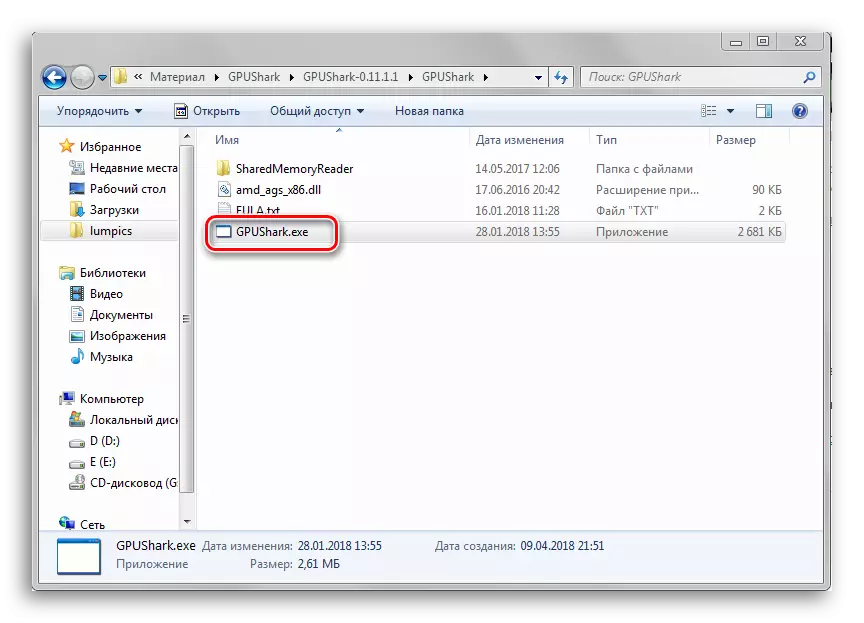
- I vinduet i dette programmet kan vi se verdien av lasten og flere andre parametere som interesserer oss, for eksempel temperaturen, rotasjonshastigheten til kjølerne og så videre. Etter "GPU-bruken:" Row, vil grønne bokstaver skrives "GPU:". Etter det betyr sifferet etter det belastningen på skjermkortet på øyeblikket. Det neste ordet "Maks:" inneholder verdien av det maksimale belastningen på skjermkortet med starten på Gpushark.
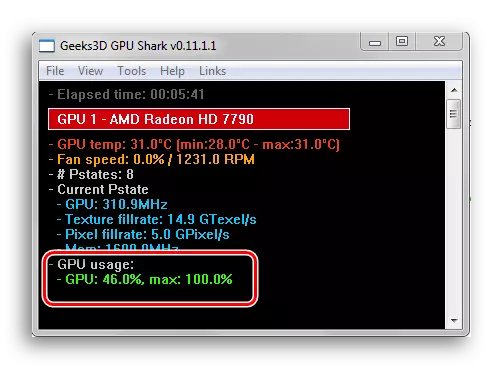
Metode 4: "Oppgavebehandling"
I "Oppgavebehandling" av Windows 10, er Advanced Resource Monitor-støtte blitt lagt til, som også også har tatt med informasjon om lasten på videospillet.
- Kjør "Oppgavebehandling" ved å klikke på Ctrl + Shift + Escape-tastaturgenveien. Du kan også gå til den ved å trykke på høyre museknapp på oppgavelinjen, og deretter i rullegardinlisten med alternativer ved å klikke på den tjenesten du trenger.
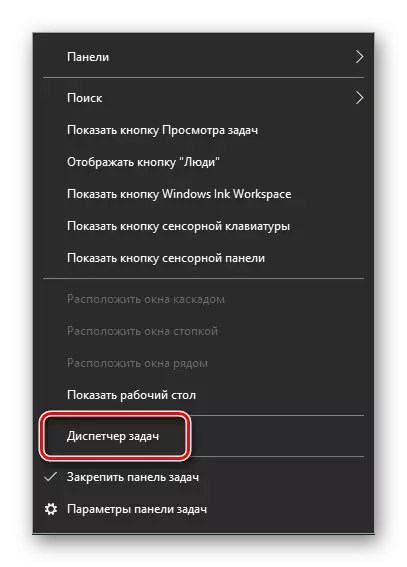
- Gå til "Performance" -fanen.

- På panelet som ligger på venstre side av oppgavebehandling, klikker du på "Grafikkprosessor" -flisen. Nå har du muligheten til å se grafikk og digitale verdier som viser revisjonsnivået på skjermkortet.

Vi håper at denne instruksjonen bidro til å finne den nødvendige informasjonen om skjermkortet.
