
En datamaskin, arbeid eller hjemme, er svært sårbar for alle slags inntrengninger fra utsiden. Det kan være både internettangrep og handlinger av utenlandske brukere som har fått fysisk tilgang til bilen din. Sistnevnte kan ikke bare uerfarne skade viktige data, men også å handle ondskap, prøver å identifisere litt informasjon. I denne artikkelen vil vi snakke om hvordan du beskytter filene og systeminnstillingene fra slike personer som bruker en datamaskinlås.
Blokker datamaskinen din
Beskyttelsesmetodene vi vil snakke nedenfor, er en av komponentene i informasjonssikkerhet. Hvis du bruker en datamaskin som et fungerende verktøy og lagrer personopplysninger og dokumenter som ikke er beregnet for andres øyne, er det nødvendig å ta vare på at det med ditt fravær ikke får tilgang til dem. Du kan gjøre det ved å blokkere skrivebordet, eller logge inn i systemet, eller hele datamaskinen. Verktøy for implementering av disse ordningene Det er flere:- Spesielle programmer.
- Innebygd funksjon.
- Blokker ved hjelp av USB-taster.
Da vil vi beskrive i detalj hver av disse alternativene.
Metode 1: Spesialisert programvare
Slike programmer kan deles inn i to grupper - systemadgangsgrenser eller skrivebord og blokker av individuelle komponenter eller disker. Den første angriper et ganske enkelt og praktisk verktøy med tittelen ScreenBlur fra utviklerne av INFEEP-programvare. Programvaren fungerer riktig på alle versjoner av Windows, inkludert "dusin", som ikke kan sies om sine konkurrenter, og samtidig er det helt gratis.
Last ned Screenblur
Screenblur krever ikke installasjon og etter at lanseringen er plassert i systemstatusfeltet, hvorfra du kan få tilgang til den til innstillingene og utføre låsen.
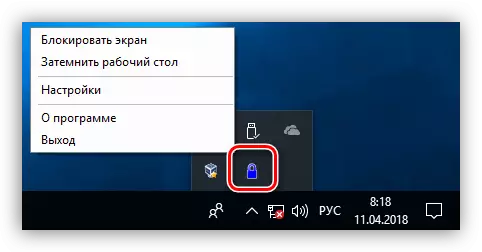
- For å konfigurere programmet, trykk PCM på treikonet og gå til riktig element.
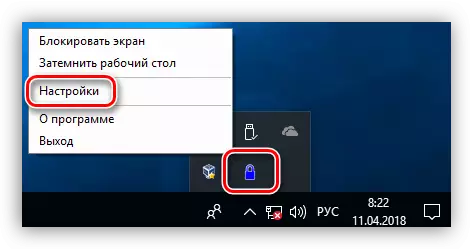
- I hovedvinduet, sett et passord for å låse opp. Hvis dette er den første lanseringen, er det nok å angi de ønskede dataene i feltet som er angitt i skjermbildet. Deretter vil det være nødvendig å legge inn den gamle til å erstatte passordet, og angi deretter en ny. Når du har skrevet inn dataene, klikker du på "Set".
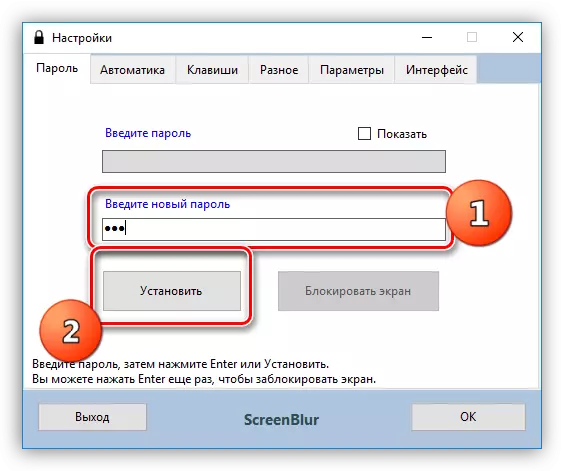
- På fanen Automatikk, konfigurer du arbeidsparametrene.
- Slå på oppstarten når du starter systemet, som lar deg ikke kjøre skjermblun manuelt (1).
- Jeg utviser tidspunktet for inaktivitet, etter hvilken tilgang til skrivebordet vil bli stengt (2).
- Deaktiver funksjonene når du ser på filmer i fullskjerm eller spill, vil bidra til å unngå falsk beskyttelse utløst (3).
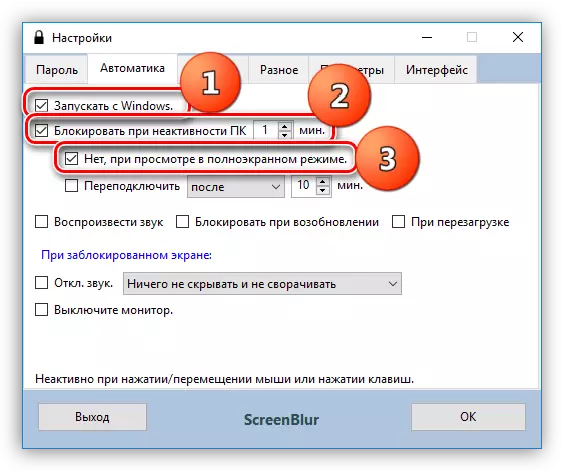
- En annen nyttig, når det gjelder sikkerhet, er funksjonen å låse skjermen når datamaskinen går ut fra sovende eller ventende modus.

- Det neste viktige oppsettet er et forbud mot omstart under den låste skjermen. Denne funksjonen vil begynne å jobbe bare tre dager etter installasjon eller et annet passordendring.
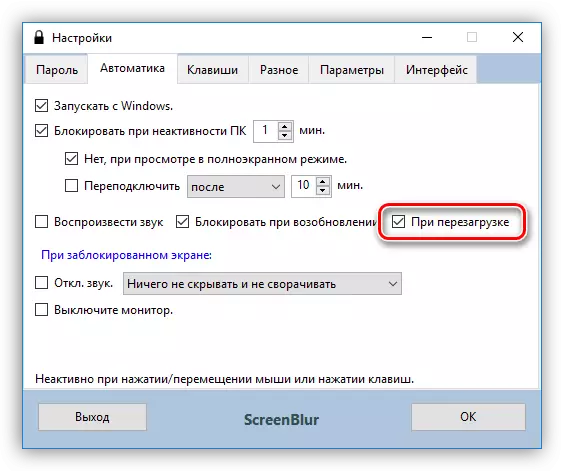
- Gå til "Keys" -fanen, som inneholder innstillinger for anropsfunksjoner ved hjelp av hurtigtaster, og om nødvendig må du angi kombinasjonene dine ("Shift" er Shift - Lokaliseringsfunksjoner).
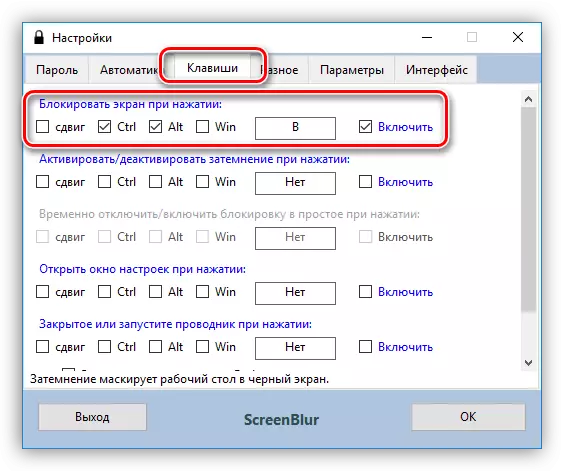
- Den neste viktige parameteren som ligger på "Diverse" -fanen, er en blokkerende handling som fortsetter en viss tid. Hvis beskyttelsen er aktivert, vil programmet slå av PCen gjennom det angitte intervallet, oversetter det til hvilemodus eller forlater skjermen.

- På fanen i grensesnittet kan du endre tapetet, legge til en advarsel til "inntrengere", samt konfigurere de ønskede farger, skrifttyper og språk. Opaciteten til bakgrunnsbildet må økes til 100%.
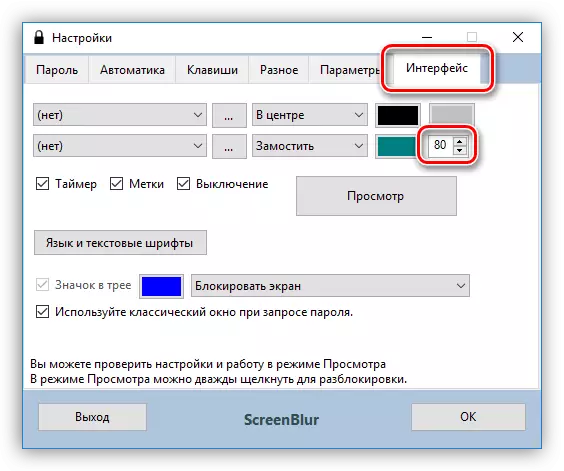
- For å utføre skjermlåsen, klikk på skjermbildet Screenblur og velg ønsket element i menyen. Hvis det er konfigurert hurtigtaster, kan du bruke dem.

- For å gjenopprette tilgangen til datamaskinen, skriv inn et passord. Vær oppmerksom på at ingen vindu vil vises, slik at dataene må gå inn i blindt.
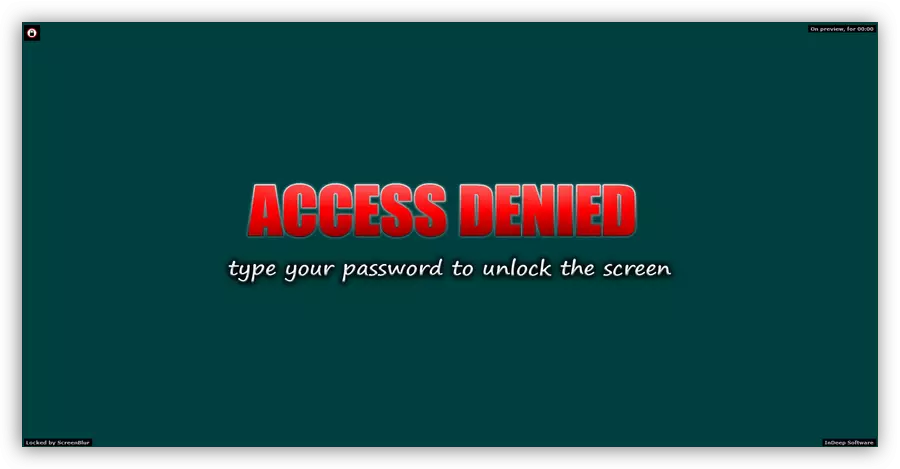
Den andre gruppen kan tilskrives en spesiell programvare for blokkeringsprogrammer, for eksempel enkel kjøreblokker. Med det kan du begrense lanseringen av filene, samt skjule eventuelle medier som er installert i systemet eller nært tilgang til dem. Det kan være både eksterne og interne disker, inkludert systemisk. I sammenheng med dagens artikkel er vi bare interessert i denne funksjonen.
Last ned Simple Run Blocker
Programmet er også bærbart og kan kjøres fra et hvilket som helst sted på en PC eller fra flyttbare medier. Når du arbeider med det, må du være mer oppmerksom, siden det ikke er noen "dumbeskyttelse". Dette uttrykkes i muligheten for å blokkere den platen som denne programvaren er plassert, noe som vil føre til flere vanskeligheter når det starter og andre konsekvenser. Hvordan fikse situasjonen, la oss snakke senere.
Hvis et alternativ ble valgt med en disk skjul, vil den ikke bli vist i mappen "Computer", men hvis du registrerer banen i adresselinjen, vil "Utforskeren" åpne den.
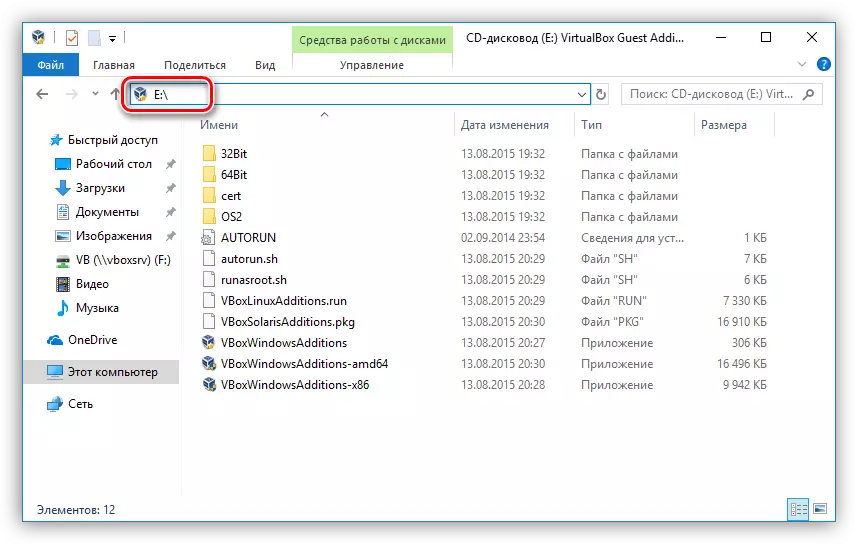
I tilfelle at vi valgte blokkeringen, når du prøver å åpne platen, vil vi se et slikt vindu:
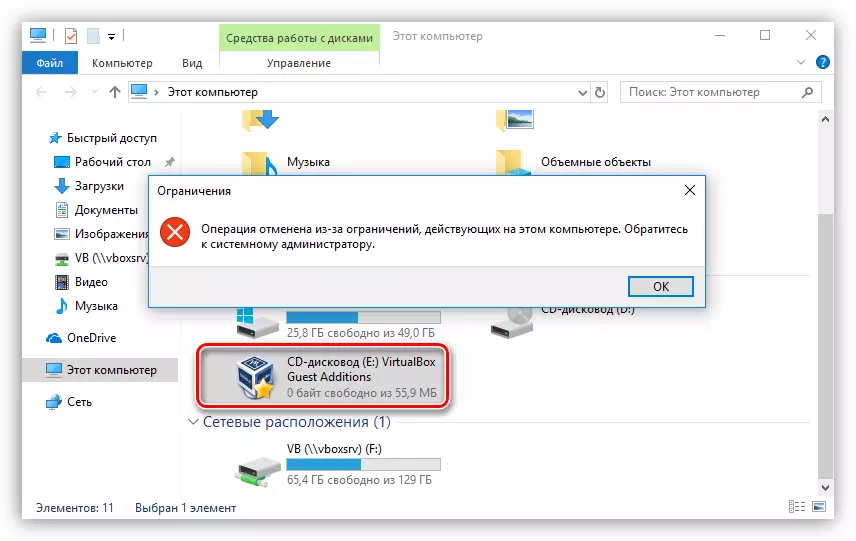
For å stoppe utførelsen av funksjonen må du gjenta trinnene 1, og deretter fjerne avkrysningsruten motsatt media, bruk endringene og start på nytt "-lederen".
Hvis du fortsatt har lukket tilgang til disken som mappen med programmet "ligger", vil den eneste utgangen bli lansert fra "Kjør" -menyen (Win + R). I feltet "Åpne" må du registrere hele banen til kjørbar filen RunBlock.exe og klikk OK. For eksempel:
G: \ RUNBLOCK_V1.4 \ RUNBLOCK.EXE
Hvor G: \ - stasjonsbokstaven, i dette tilfellet, er flash-stasjonen, RUNBLOCK_V1.4 en mappe med et utpakket program.

Det er verdt å merke seg at denne funksjonen kan brukes til å enda mer forbedre sikkerheten. Sant, hvis det er en USB-disk eller en flash-stasjon, vil andre flyttbare medier kobles til en datamaskin, og som vil bli gitt dette brevet, vil også bli blokkert.
Metode 2: Standard OS
I alle versjoner av Windows, som starter med "Seven", kan du blokkere datamaskinen ved hjelp av hele Kiji-kombinasjonen Ctrl + Alt + Slett, etter at du har trykket på vinduet, vises med et valg av handlingsalternativer. Det er nok å klikke på knappen "blokk", og tilgang til skrivebordet vil bli stengt.
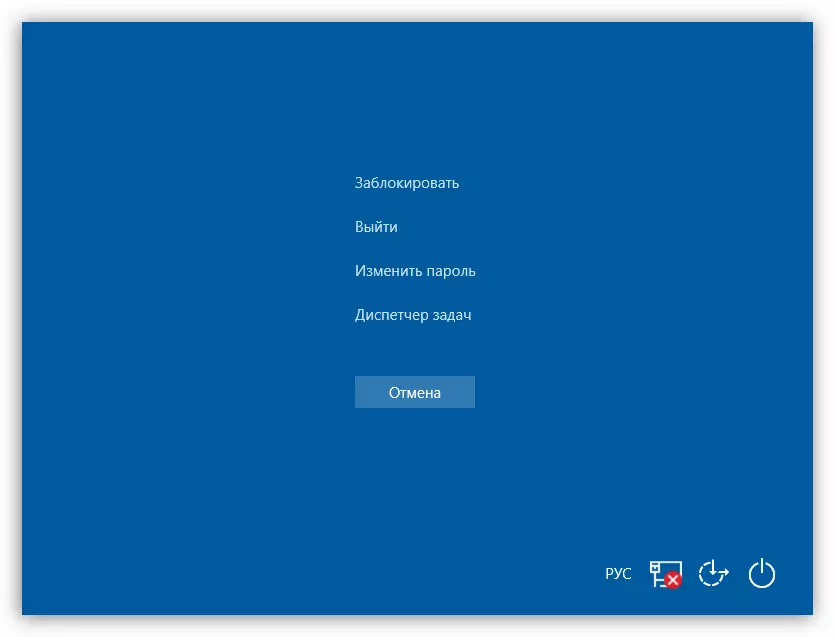
Den raske versjonen av de ovenfor beskrevne handlingene er Universal for alle vinduer, en kombinasjon av Win + L, som umiddelbart blokkerer PCer.
For at denne operasjonen skal ha mening, har den gitt sikkerhet, du må installere et passord for kontoen din, så vel som om nødvendig for andre. Deretter skal vi finne ut hvordan du kan låse på forskjellige systemer.
Det er en annen måte å installere et passord i "dusin" - "kommandolinjen".
Les mer: Installere et passord på Windows 10
Nå kan du blokkere datamaskinen med tastene over - Ctrl + Alt + Slett eller Win + L.
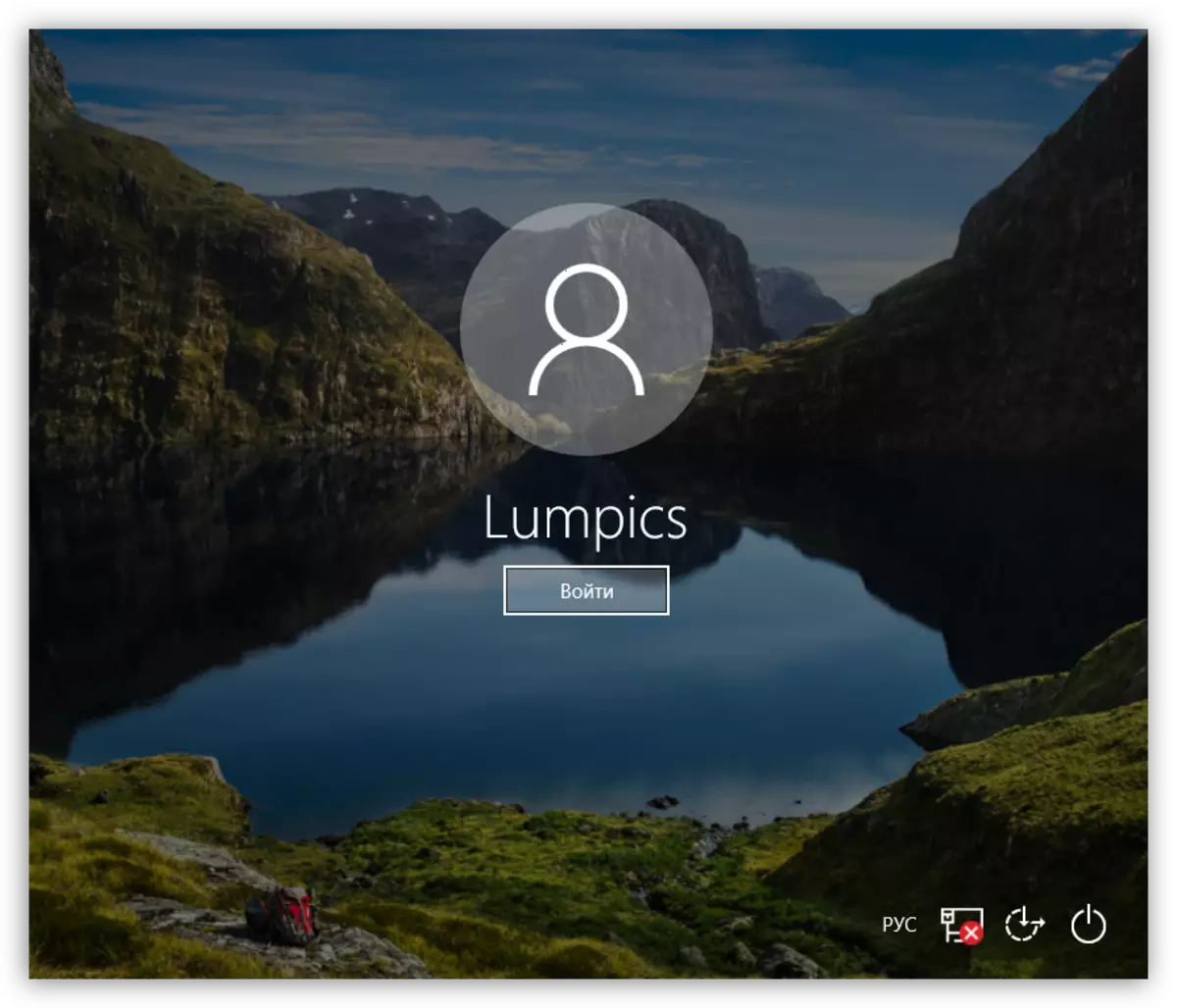
Windows 8.
I "åtte", alt er gjort litt enklere - nok til å komme til parametrene på datamaskinen på programmet og gå til kontoinnstillingene, der passordet er installert.
Les mer: Hvordan sette et passord i Windows 8

Datamaskinen er blokkert av de samme tastene som i Windows 10.
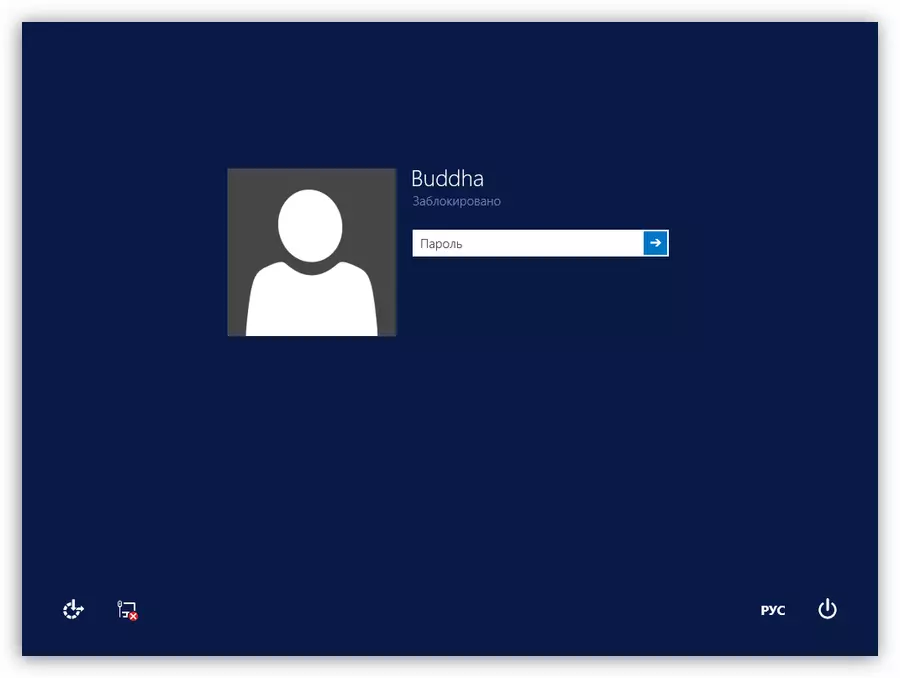
Windows 7.
- Det enkleste alternativet for passordoppsettet i Win 7 er valget av referanse til din "konto" i "Start" -menyen, som har utsikt over avataren.

- Deretter må du klikke på "Opprette et passord av kontoen din".

- Nå kan du angi et nytt passord for brukeren din, bekrefte og komme opp med et hint. Etter ferdigstillelse bør du lagre endringene i "Opprett passord" -knappen.
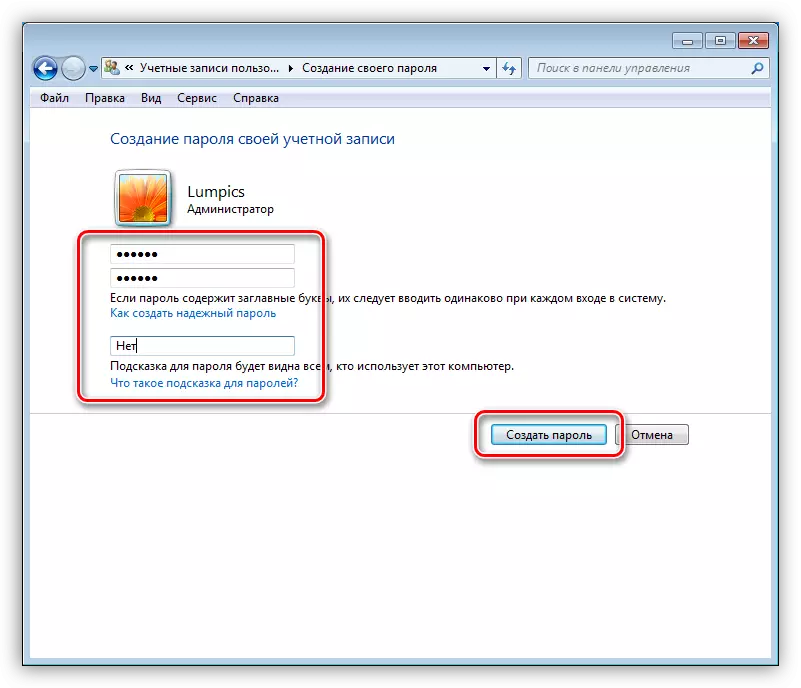
Hvis det finnes andre brukere på datamaskinen i tillegg til andre brukere, bør deres kontoer også beskyttes.
Les mer: Installere et passord på en Windows 7-datamaskin
Låsing av skrivebordet utføres alle de samme tastekombinasjonene som i Windows 8 og 10.
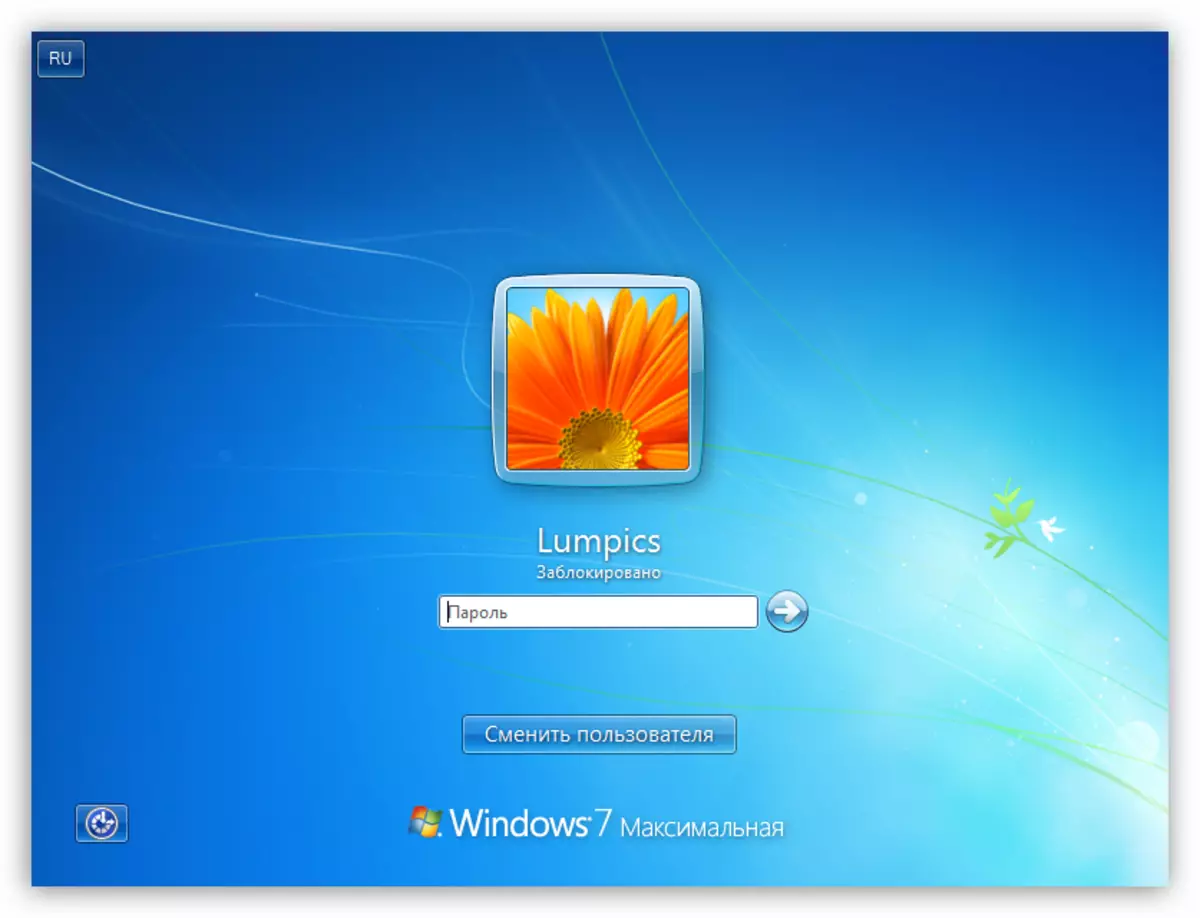
Windows XP.
Prosedyren for å installere et passord i XP er ikke forskjellig i særlig kompleksitet. Nok til å gå til "Kontrollpanel", for å finne kontoninnstillinger-delen, hvor du skal utføre de nødvendige handlingene.
Les mer: Installere et passord i Windows XP
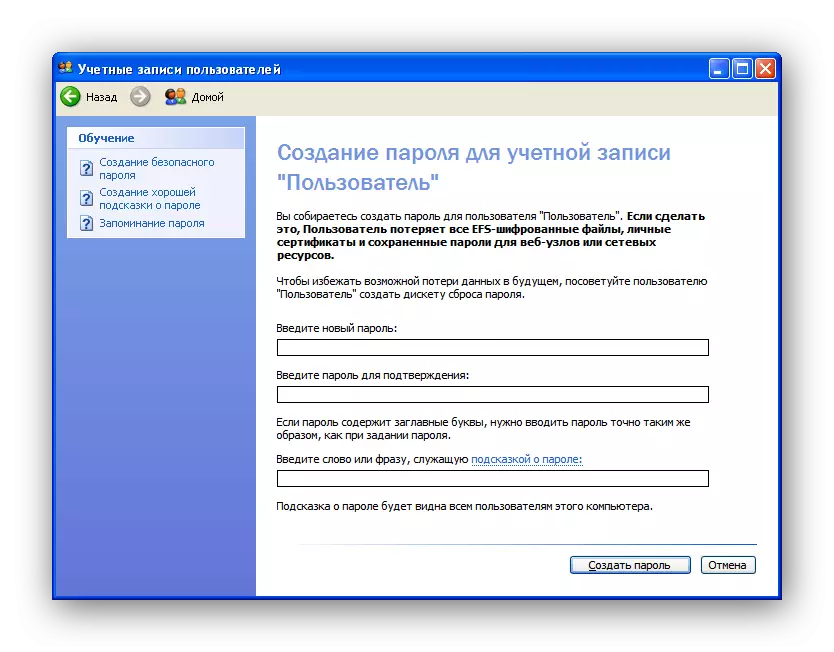
For å blokkere PCen som kjører dette operativsystemet, kan du bruke Win + L-tastekombinasjonen. Hvis du trykker på Ctrl + Alt + Slett, åpnes vinduet "Oppgavebehandling", der du vil gå til "Shutdown" -menyen og velg riktig element.

Konklusjon
Blokkering av en datamaskin eller individuelle komponenter i systemet lar deg forbedre sikkerheten til dataene som er lagret betydelig på den. Hovedregelen når du arbeider med programmer og systeminnretninger er opprettelsen av komplekse multivaled passord og lagring av disse kombinasjonene på et trygt sted, det beste er brukerens hode.
