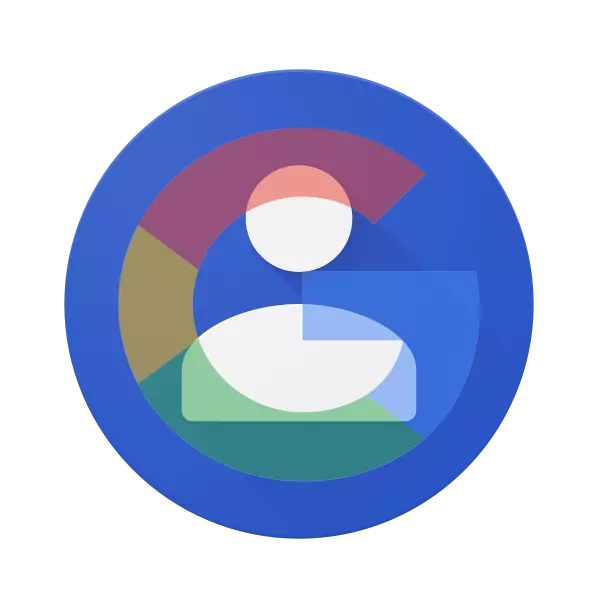
Ikke så lenge siden holdt alle kontakter på SIM-kortet eller i telefonens minne, og de viktigste dataene ble registrert av et håndtak i en notatbok. Alle disse alternativene for å lagre informasjonen kan ikke kalles pålitelig, fordi SIM-kort, og telefonene er ikke evige. I tillegg, nå i deres bruk med et slikt mål er det ikke det minste behovet, siden all viktig informasjon, inkludert innholdet i adresseboken, kan lagres i skyen. Optimal og tilgjengelig løsning - Google-konto.
Importer kontakter i Google-konto
Med behovet for å importere kontakter fra et sted, oppdaget oftest eierne av Android-smarttelefoner, men ikke bare de. Det er i disse enhetene som Google-kontoen er den viktigste. Hvis du nettopp har kjøpt en ny enhet og ønsker å overføre innholdet i adresseboken fra en vanlig telefon til den, er denne artikkelen for deg. Ser fremover, vi merker at du kan importere ikke bare oppføringene på SIM-kortet, men også kontakter fra en hvilken som helst e-post, og dette vil også bli diskutert nedenfor.VIKTIG: Hvis telefonnumrene på den gamle mobilenheten er lagret i minnet, må de overføres til SIM-kortet.
Alternativ 1: Mobil enhet
Så, hvis du har et SIM-kort med telefonnumre som er lagret på den, importerer du dem til Google-kontoen, noe som betyr at selve telefonen er, kan du bruke de innebygde mobile operativsystemverktøyene.
Android.
Det er logisk å begynne å løse oppgavene til oppgaven fra smarttelefoner under kontrollen av Android-operativsystemet som eies av "Bored Corporation".
MERK: Instruksjonen nedenfor er beskrevet og vist på eksemplet på "Clean" Android 8,0 (OREO). I andre versjoner av dette operativsystemet, så vel som på enheter med bedriftsskall fra tredjeparts produsenter, kan grensesnittet og navnene på noen elementer variere. Men logikken og sekvensen av handlinger vil være lik det følgende.
- På Master-skjermen på smarttelefonen eller i menyen, finn ikonet for standard "Kontakter" -ikonet og åpne det.
- Gå til menyen, tap på tre horisontale striper i øvre venstre hjørne eller gjør en sveip til venstre rett langs skjermen.
- I sidemenyen som åpnes, gå til "Innstillinger" -delen.
- Rull ned litt ned, finn og velg "Import" -elementet.
- I popup-vinduet klikker du på navnet på SIM-kortet ditt (som standard navnet på mobiloperatøren eller reduserer den). Hvis du har to kort, velger du den du inneholder den nødvendige informasjonen.
- Du finner en liste over kontakter som er lagret i SIM-kortminne. Som standard vil de alle bli merket. Hvis du bare vil importere noen av dem eller utelukke ekstra, må du bare fjerne flisene til høyre for de postene du ikke trenger.
- Legg merke til de nødvendige kontaktene, trykk på "Importer" -knappen i øvre høyre hjørne.
- Kopiere innholdet i den valgte adresseboken med et SIM-kort til Google-kontoen, vil bli utført umiddelbart. I det nedre området av "Kontakter" -programmet, vises et varsel om hvor mye poster som ble kopiert. Et merke vises i venstre hjørne av varslingspanelet, som også signalerer den vellykkede ferdigstillelsen av importoperasjonen.

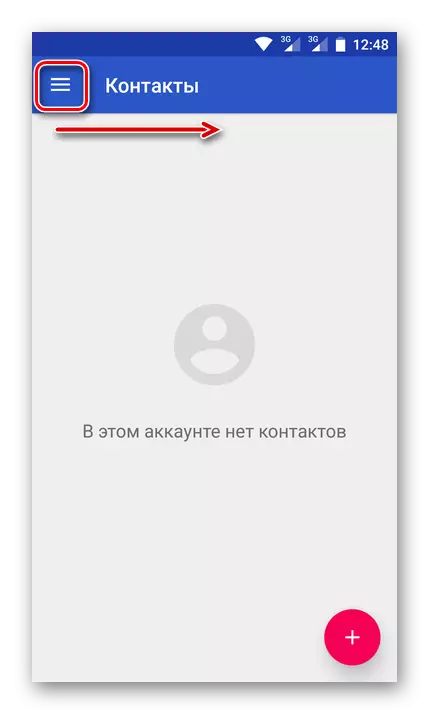
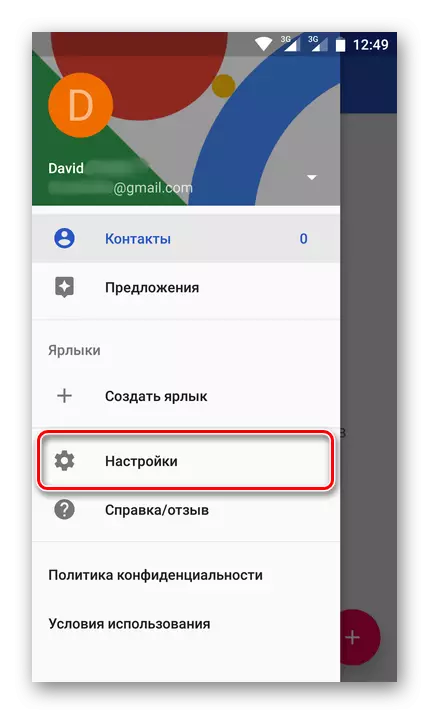

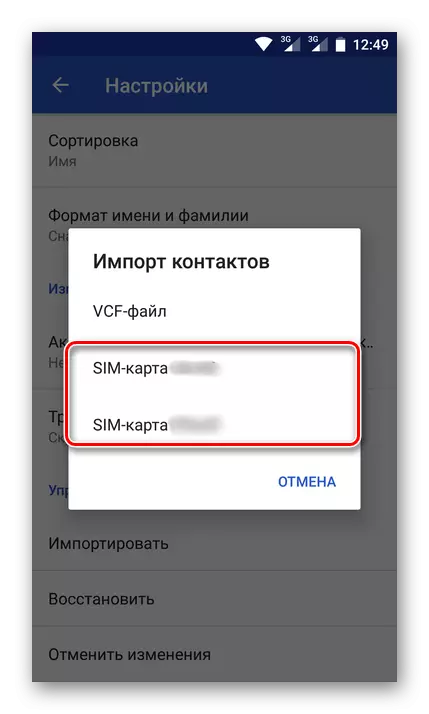
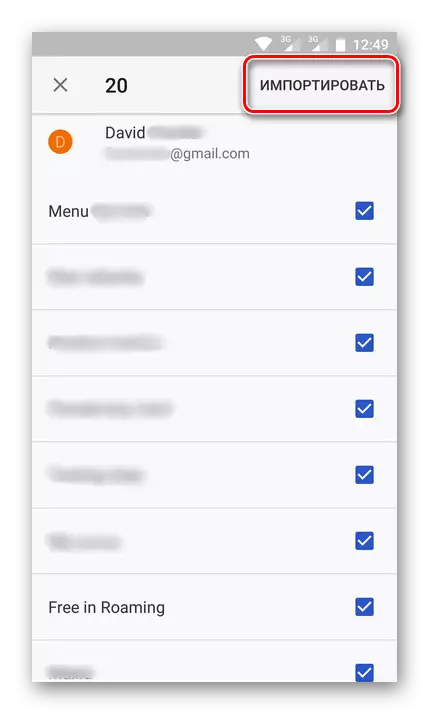

Nå blir all denne informasjonen lagret i kontoen din.

Du kan få tilgang til dem med en absolutt enhver enhet, bare bare skriv inn kontoen din, og angi Gmail-e-postadressen og passordet fra det.
ios.
I samme tilfelle, hvis du bruker en mobil enhet basert på Apple-operativsystemet, vil prosedyren du vil fullføre adresseboken fra SIM-kortet, være litt annerledes. Tidligere må du legge til Google-kontoen din på iPhone hvis du ikke gjorde dette tidligere.
- Åpne "Innstillinger", gå til "Konto" -delen, velg "Google".
- Skriv inn autorisasjonsdata (innlogging / post og passord) fra Google-kontoen din.
- Etter at Google-kontoen er lagt til, gå til "Kontakter" -delen i enhetsinnstillingene.
- Trykk på "Importer kontakter SIM" som ligger på bunnen.
- Et lite popup-vindu vises på skjermen, der du må velge "Gmail" -elementet, hvoretter telefonnumrene fra SIM-kortet automatisk blir lagret i Google-kontoen din.
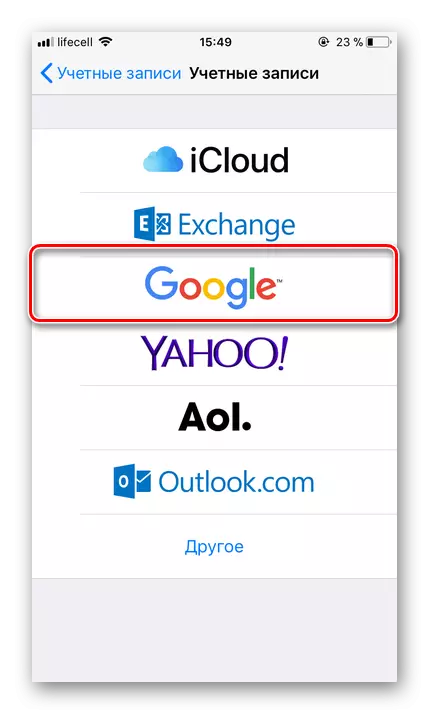


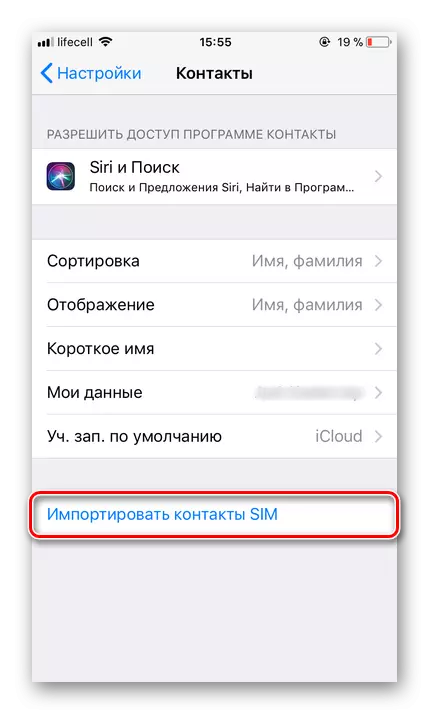
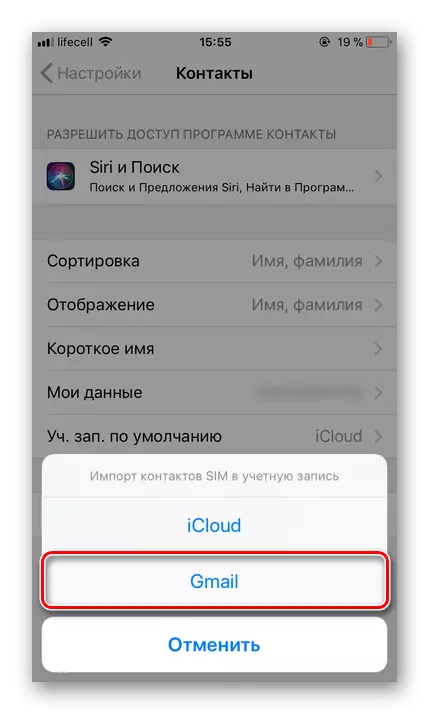
Dette er hvor lett kan du lagre kontakter fra SIMS til Google-konto. Alt er gjort ganske raskt, og viktigst, det garanterer den evige sikkerhet for slike viktige data og gir muligheten til å få tilgang til dem fra en hvilken som helst enhet.
Alternativ 2: E-post
Du kan importere til GUL-kontoen, ikke bare telefonnumre og brukernavn som finnes i SIM-kortadresseboken, men også e-postkontakter. Det er bemerkelsesverdig at denne metoden tilbyr flere importalternativer samtidig. Som såkalte datakilder kan være:
- Populære utenlandske posttjenester;
- Mer enn 200 andre mailere;
- CSV eller vCard-fil.
Alt dette kan utføres på datamaskinen, og det siste alternativet støttes av mobile enheter. La oss fortelle om alt i orden.
Gå til Gmail.
- Å gå til lenken som er angitt ovenfor, vil du finne deg selv på siden av Google-posten din. Klikk her i øvre venstre hjørne av bokstaven Gmail. Fra rullegardinlisten velger du "Kontakter".
- På neste side, gå til hovedmenyen. For å gjøre dette, trykk på knappen i form av tre horisontale bånd i øverste venstre hjørne.
- I menyen som åpnes, klikker du på "More" -elementet for å avsløre innholdet, og velg "Importer".
- Et vindu for valg av mulige importalternativer vises på skjermen. Om hva som gjør at hver av dem innebærer, ble nevnt ovenfor. Som et eksempel bør du først vurdere det andre punktet, siden de første fungerer i samme prinsipp.
- Etter at du har valgt "Importer fra et annet Service" -element, må du skrive inn en innlogging og passord fra postkontoen du vil kopiere kontakter i Google. Klikk deretter på "Jeg godtar betingelsene" -knappen.
- Umiddelbart etter dette, prosedyren for å importere kontakter fra posttjenesten du angav, som vil ta litt tid.
- Ved å fullføre det, blir du omdirigert til Googles kontakter-side der du vil se alle ekstra poster.
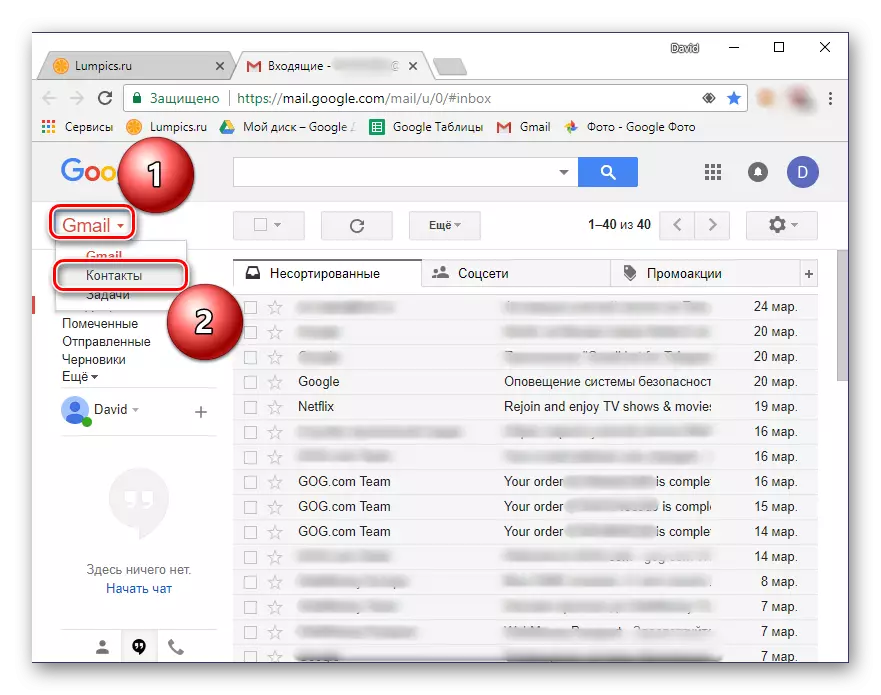


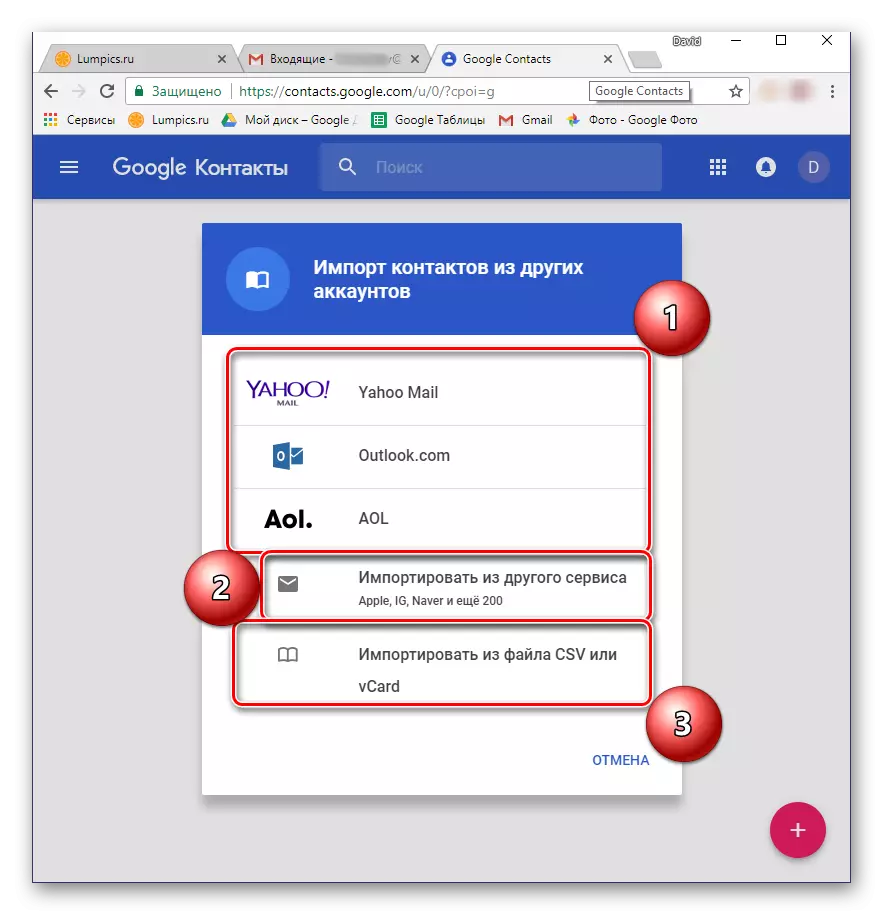
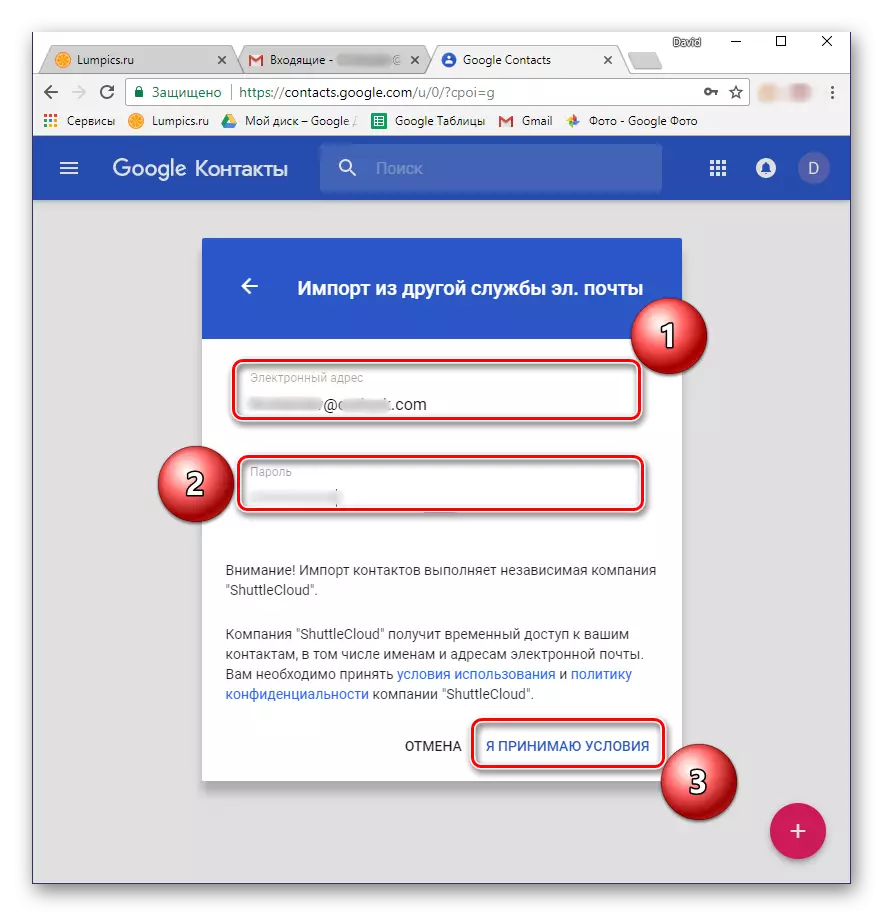
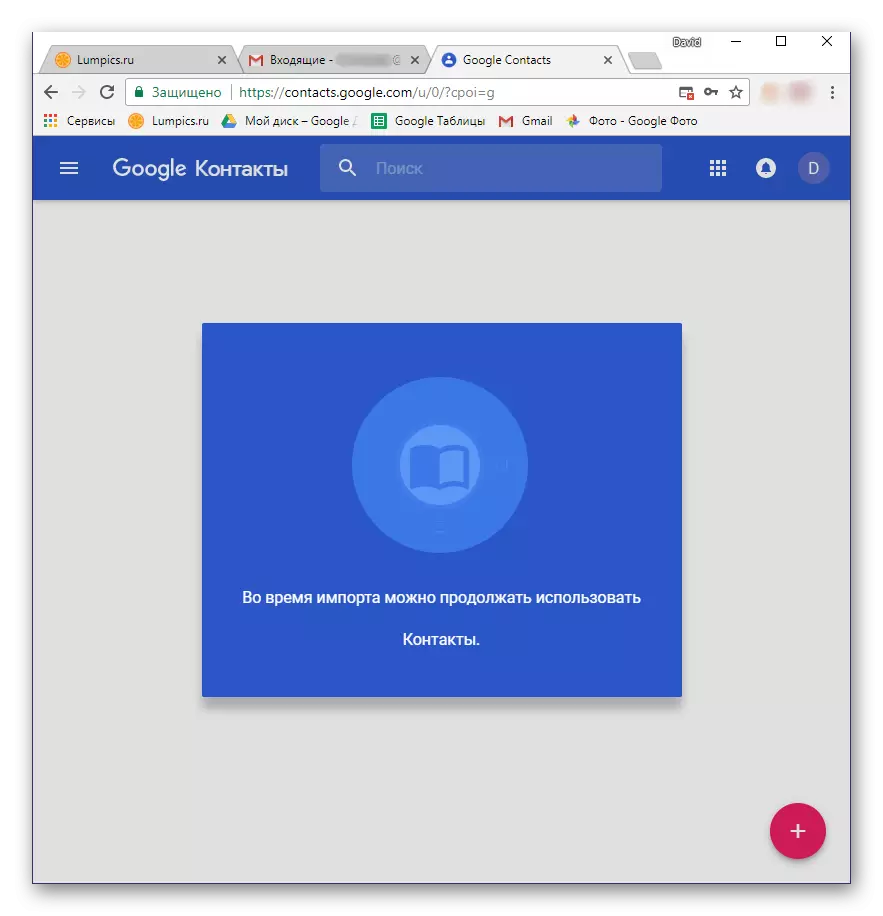
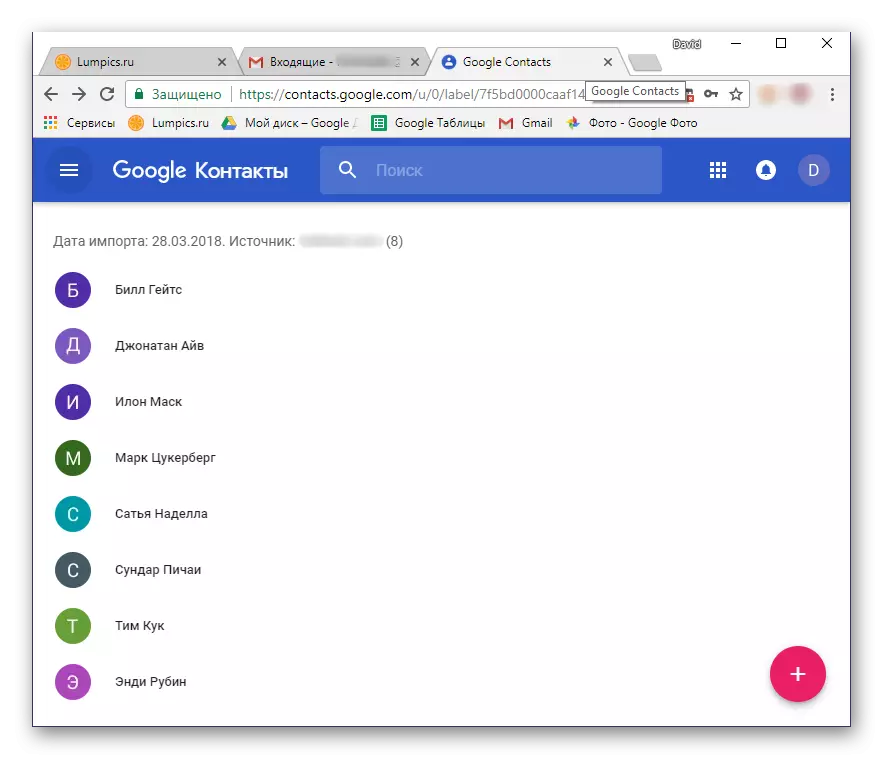
Nå vurdere importen av kontakter i Google fra CSV eller vCard-filen, som du vil starte, må du opprette. I hver posttjeneste kan algoritmen for å utføre denne prosedyren variere litt, men generelt er alle trinnene svært like. Tenk på nødvendig for å utføre en handling på eksemplet på Outlook Mail eid av Microsoft.
- Gå til postkassen din og finn "Kontakter" -delen der. Gå til det.
- Finn "Management" -delen (Mulige alternativer: "Avansert", "fortsatt") eller noe i nærheten av betydning og åpne den.
- Velg "Kontakteksport".
- Om nødvendig, avgjør hvilke kontakter som skal eksporteres (alle eller selektivt), samt sjekk utdatafilformatet med data - CSV for våre formål.
- Filen med lagret kontaktinformasjon lastes ned til datamaskinen. Nå må du gå tilbake til Gmail Mail på nytt.
- Gjenta trinn 1-3 Fra de forrige instruksjonene og i valgvinduet til de tilgjengelige alternativene, velg det siste elementet - "Importer fra CSV eller VCard-filen". Du vil bli bedt om å gå til den gamle versjonen av Google-kontakter. Dette er en forutsetning, så du trenger bare å trykke på riktig knapp.
- I Gmail-menyen, som ligger til venstre, velger du "Importer".
- I det neste vinduet klikker du på "Velg fil".
- I Windows Utforsker, gå til mappen med den eksporterte og tidligere lastet ned av kontaktfilen, klikk på den med venstre museknapp for å velge og klikk Åpne.
- Klikk på Import-knappen for å fullføre dataoverføringsprosedyren i Google-kontoen.
- Informasjon fra CSV-filen blir lagret i Gmail-posten din.
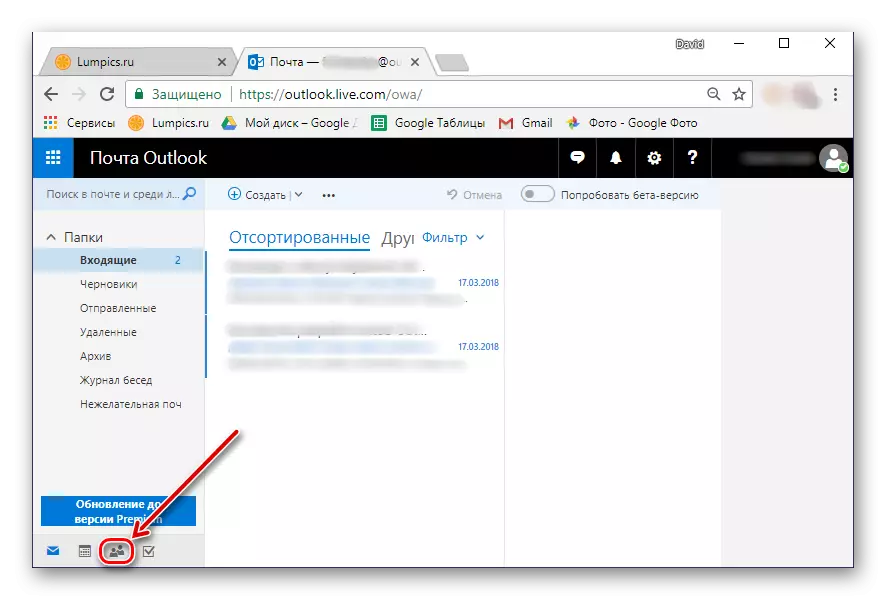
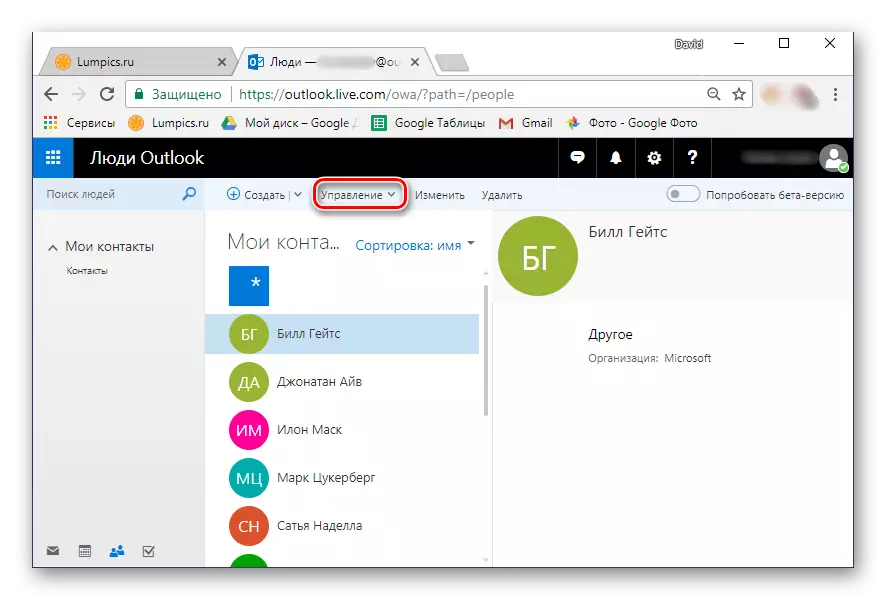

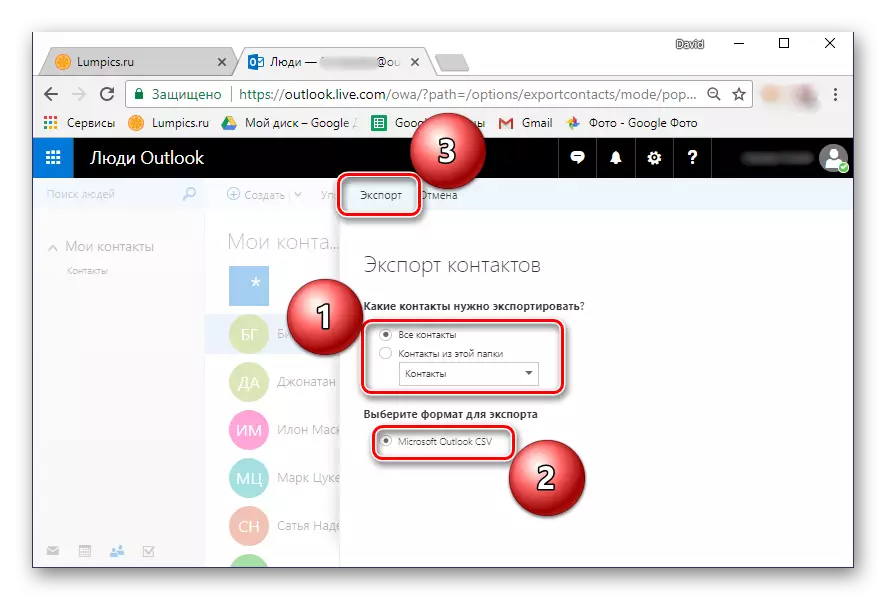

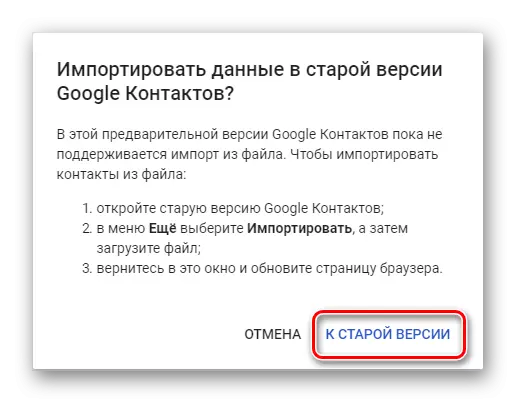
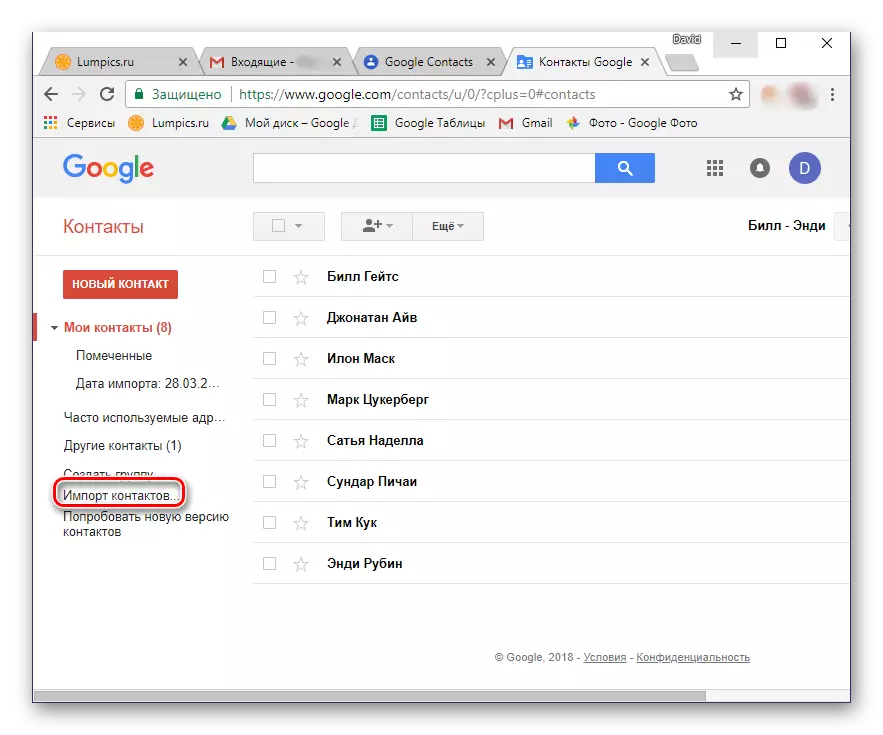
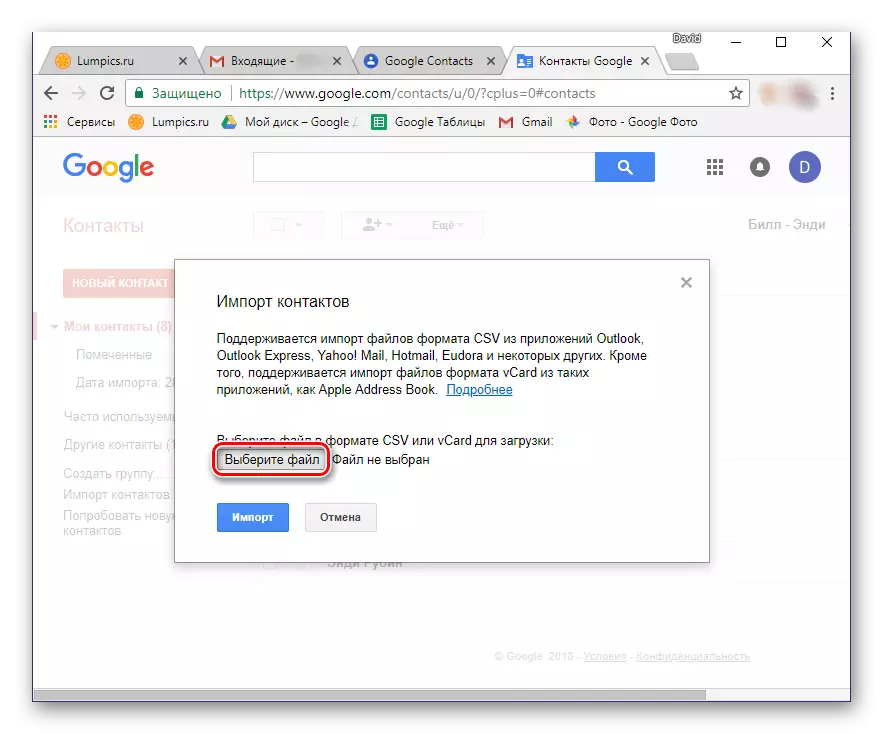
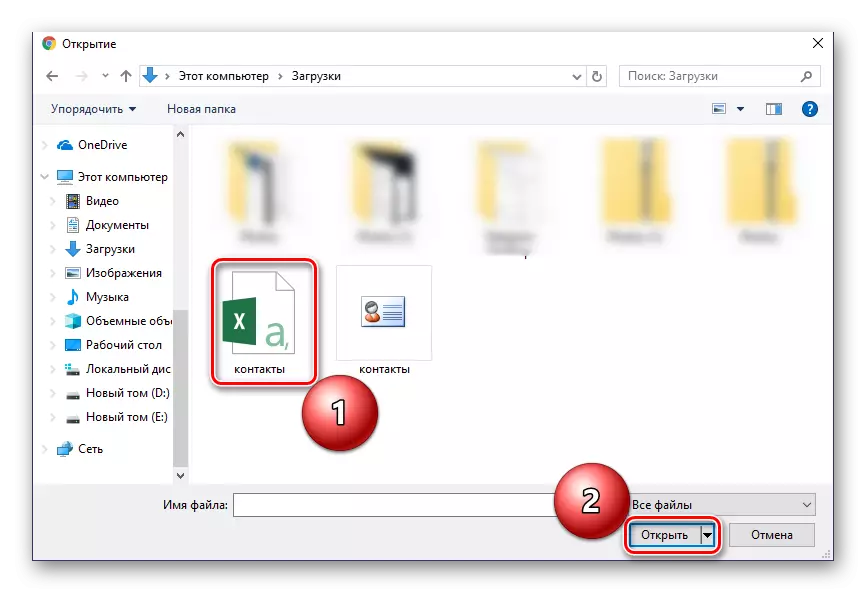


Som nevnt ovenfor kan importkontakter fra tredjeparts posttjeneste til Google-kontoen være fra en smarttelefon. True, det er en liten nyanse - adresseboken skal lagres i VCF-formatfilen. Noen mailere (både nettsteder og programmer) lar deg eksportere data til filer med en slik utvidelse, så velg det bare på Lagre-scenen.
Hvis posttjenesten du bruker, så vel som Microsoft Outlook som vurderes av oss, gir ikke en slik mulighet, anbefaler vi at den konverteres. Artikkelen som er levert som referanse nedenfor, vil hjelpe deg med å løse denne oppgaven.
Les mer: Konverter CSV-filer i VCF
Så, etter å ha mottatt en VCF-fil med adressebokdata, gjør du følgende:
- Koble smarttelefonen til en USB-kabel datamaskin. Hvis spørringen vist nedenfor vises på enhetsskjermen, klikker du OK.
- I tilfelle at en slik forespørsel ikke vises, må du slå deg fra lademodus til "Filoverføring". Du kan åpne valgvinduet ved å senke gardinen og tape på "lading denne enheten" -elementet.
- Ved hjelp av operativsystemleder, kopier du VCF-filen til roten til stasjonen på mobilenheten. For eksempel kan du åpne de nødvendige mappene i forskjellige vinduer og bare dra filen fra ett vindu til et annet, som vist på bildet nedenfor.
- Etter å ha gjort dette, slå av smarttelefonen fra datamaskinen og åpne standarden "kontakter" på den. Gå til menyen ved å gjøre sveipet på skjermen fra venstre til høyre, og velg "Innstillinger".
- Bla gjennom listen over tilgjengelige partisjoner ned, trykk på "Import".
- I vinduet som vises, velg det første elementet - "VCF-filen".
- Filbehandling innebygd i systemet (eller brukt i stedet). Kanskje vil standardprogrammet kreve tillatelse til det interne depotet. For å gjøre dette, trykk på tre vertikalt plassert poeng (høyre øvre vinkel) og velg "Vis internminne".
- Gå nå til Filbehandling-menyen, som tapper på tre horisontale striper til venstre over eller gjør en sveip til venstre. Velg elementet som heter Telefonen din.
- I kataloglisten som åpnes, finn VCF-filen som tidligere er kopiert til enheten og trykker på den på den. Kontakter vil bli importert til adresseboken din, og samtidig gå til Googles konto.
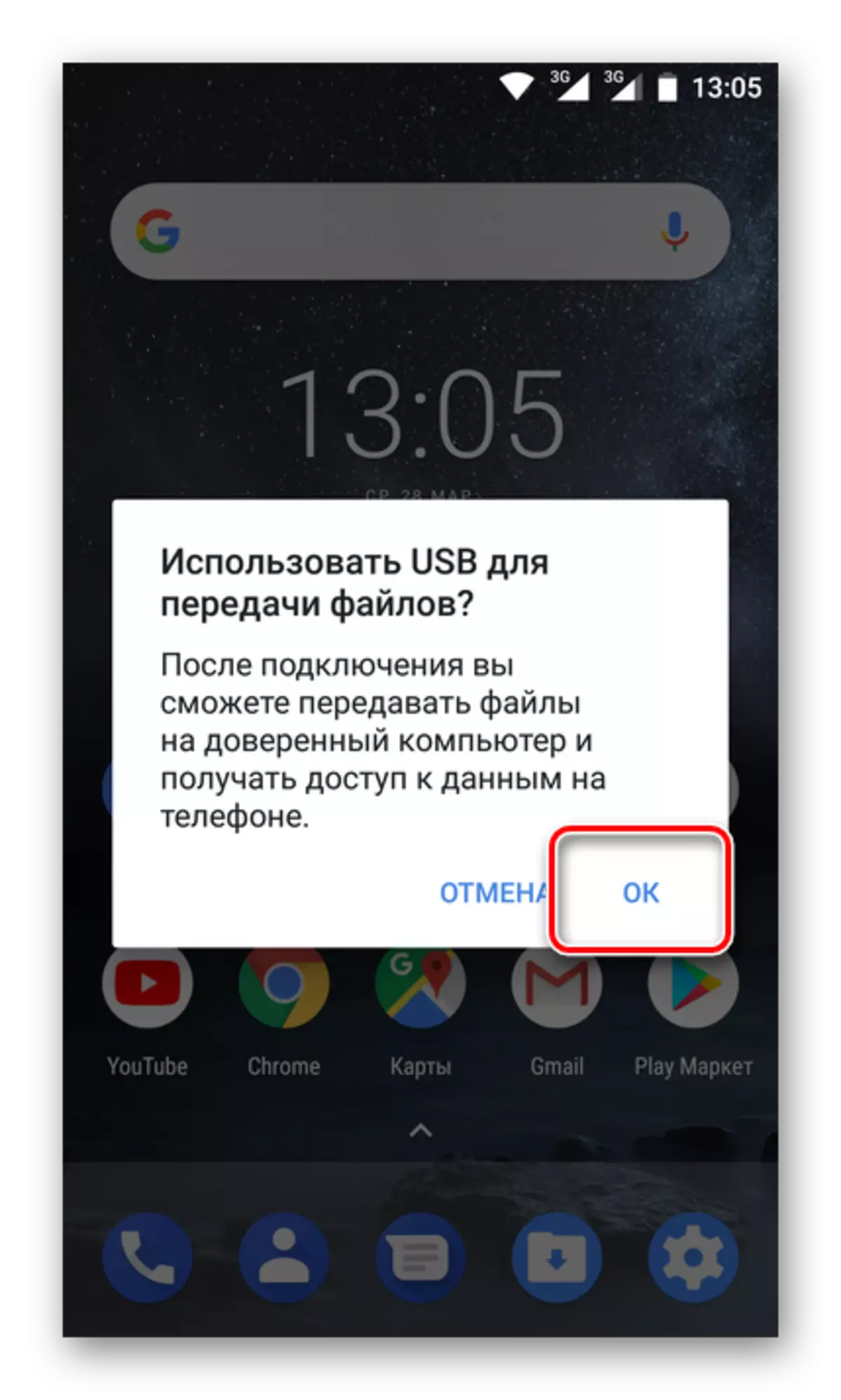
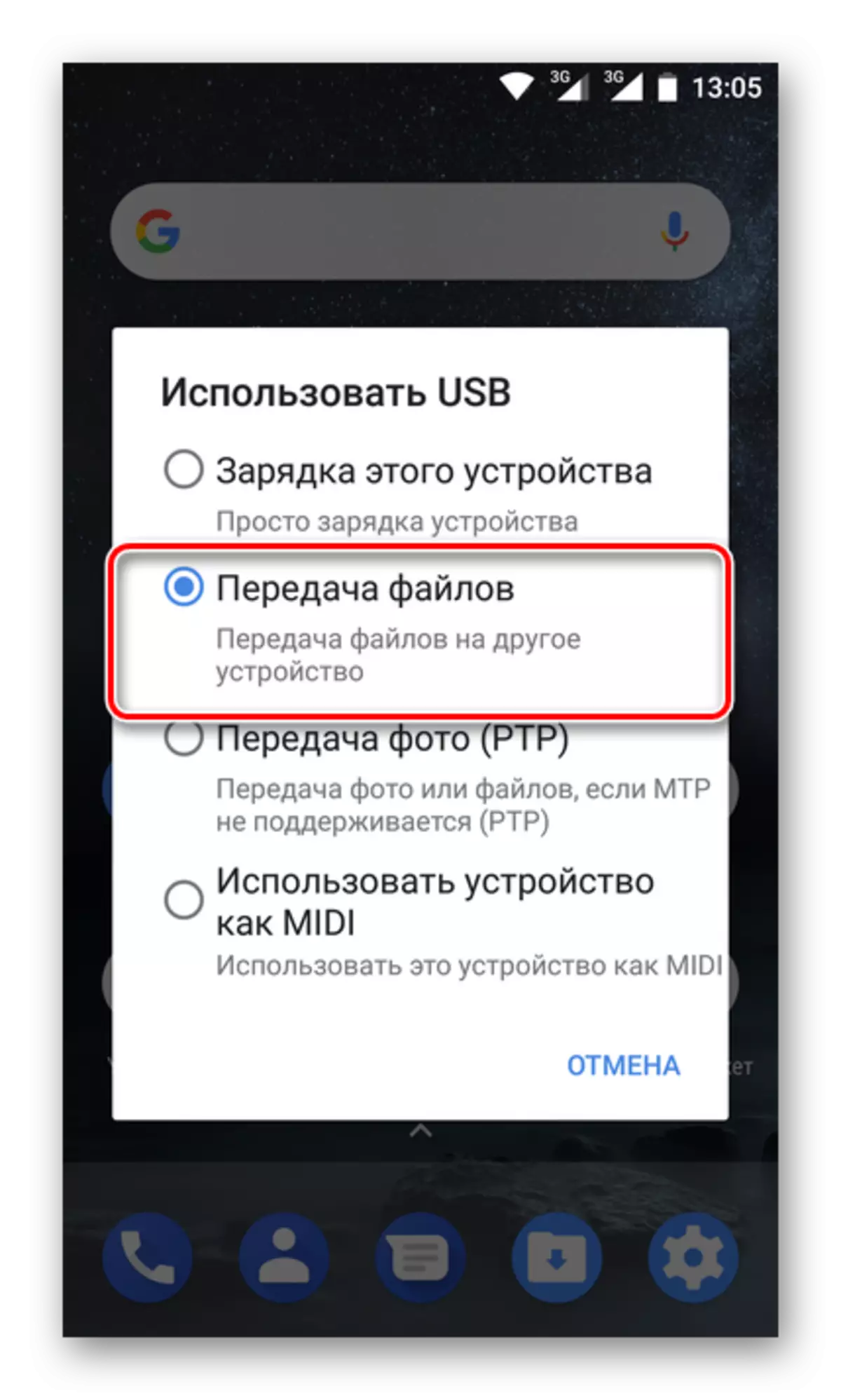
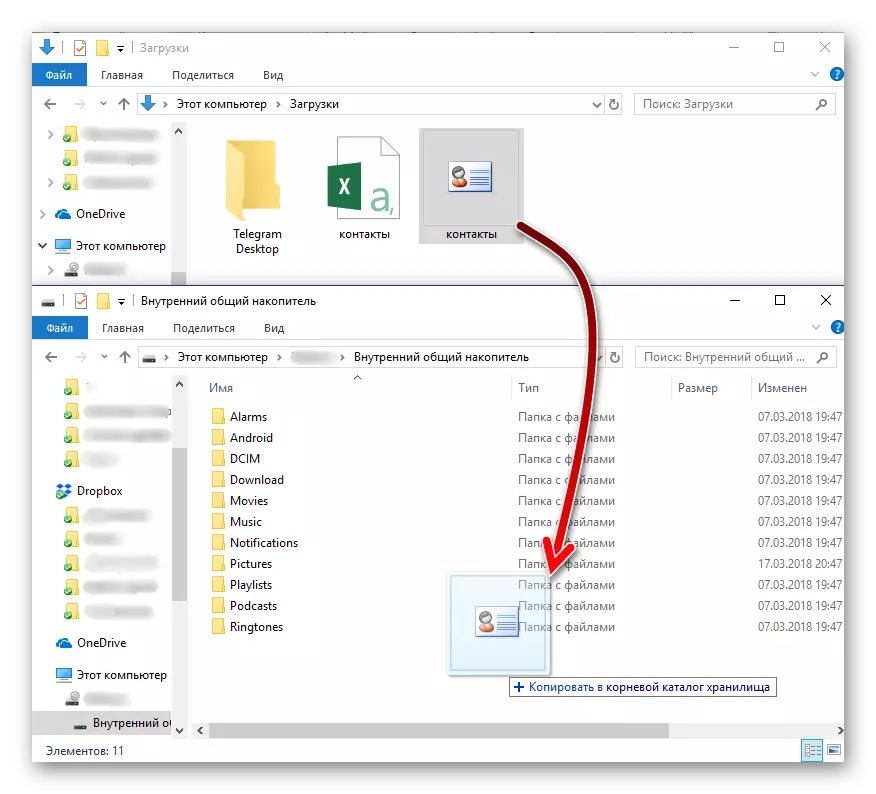
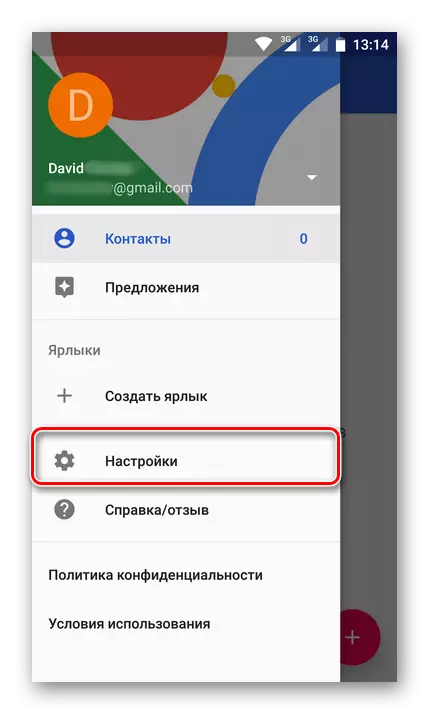
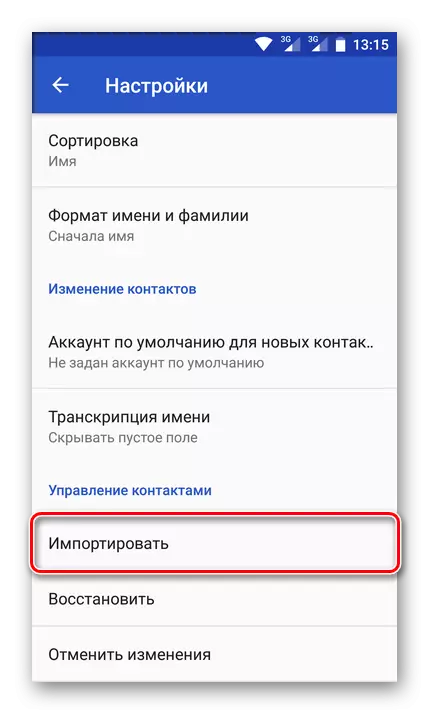
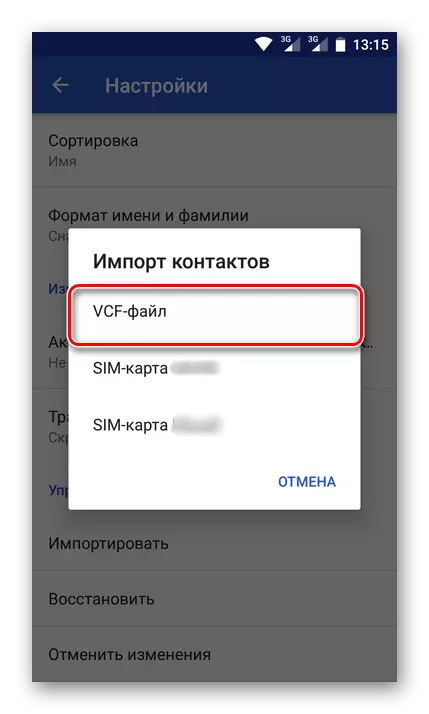
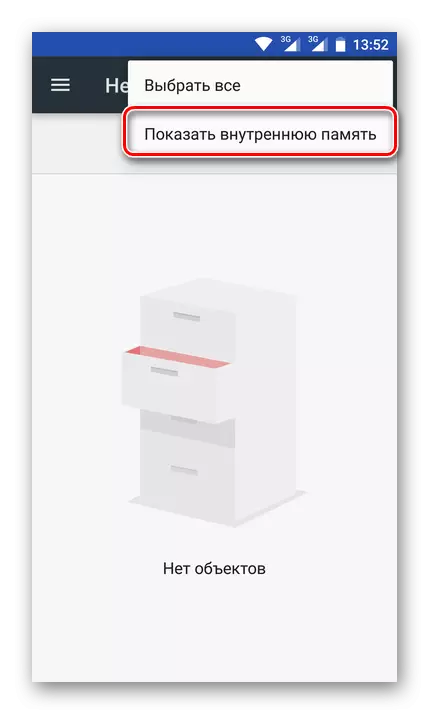
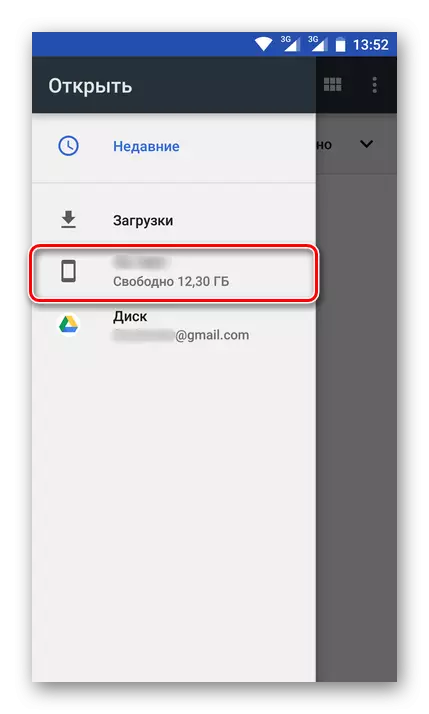
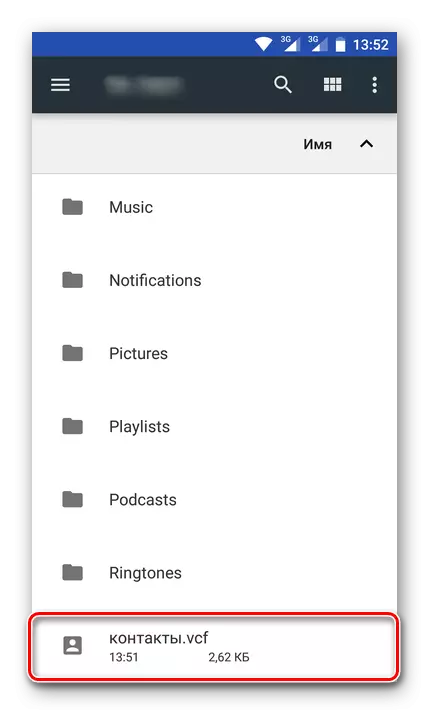
Som du kan se, i motsetning til det eneste alternativet for å importere kontakter med SIM-kortet, kan du lagre dem fra en hvilken som helst e-post til Google på to forskjellige måter - direkte fra tjenesten eller via en spesiell datafil.
Dessverre, på iPhone, vil metoden beskrevet ovenfor ikke fungere, og feilen til dette klatret i IOS. Men hvis du importerer kontakter til Gmail via en datamaskin, og deretter logget på samme konto på mobilenheten, får du også tilgang til den nødvendige informasjonen.
Konklusjon
På dette kan vurderingen av metodene for lagring av kontakter til Google-kontoen vurderes over. Vi beskrev alle mulige løsninger på denne oppgaven. Hvilken å velge er å løse bare deg. Det viktigste er at nå vil du definitivt aldri miste disse viktige dataene, og du vil alltid ha tilgang til dem.
