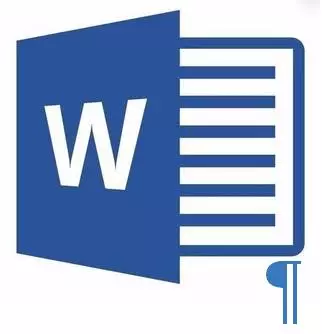
Microsoft Word-dokument, der det er en overflødig, tom side, i de fleste tilfeller inneholder tomme avsnitt, sidepauser eller partisjoner som tidligere er satt inn manuelt. Det er ekstremt uønsket for filen som du planlegger å jobbe i fremtiden, skrive den ut på skriveren eller gi noen til å bli kjent med deg selv og videre arbeid. Men før du fortsetter med eliminering av problemet, la oss finne ut det med årsaken til dens forekomst, fordi det er hun som dikterer en løsning på løsningen.
Hvis den tomme siden bare vises under utskrift, og i teksttekstdokumentet ikke vises, er det mest sannsynlig at utskriftsparameteren er satt til skriveren mellom oppgavene. Derfor må du dobbeltsjekke skriverinnstillingene og endre dem om nødvendig.
Den enkleste metoden
Hvis du bare trenger å fjerne en eller annen, unødvendig eller bare en unødvendig side med teksten eller en del av den, velger du bare ønsket fragment ved hjelp av musen og klikker på "Slett" eller "Backspace". Sant, hvis du leser denne artikkelen, mest sannsynlig, svaret på et så enkelt spørsmål du også vet. Mest sannsynlig må du fjerne en tom side, som er ganske åpenbart, er også overflødig. Ofte vises slike sider på slutten av teksten, noen ganger i midten.
Den enkleste metoden er å falle i det enkleste av dokumentet ved å trykke på "Ctrl + End", og klikk deretter "Backspace". Hvis denne siden er lagt til i tilfeldig (ved å bryte) eller dukket opp på grunn av et overskytende avsnitt, vil det umiddelbart slette. Kanskje på slutten av teksten, flere tomme avsnitt, derfor vil det være nødvendig å trykke på "Backspace" flere ganger.
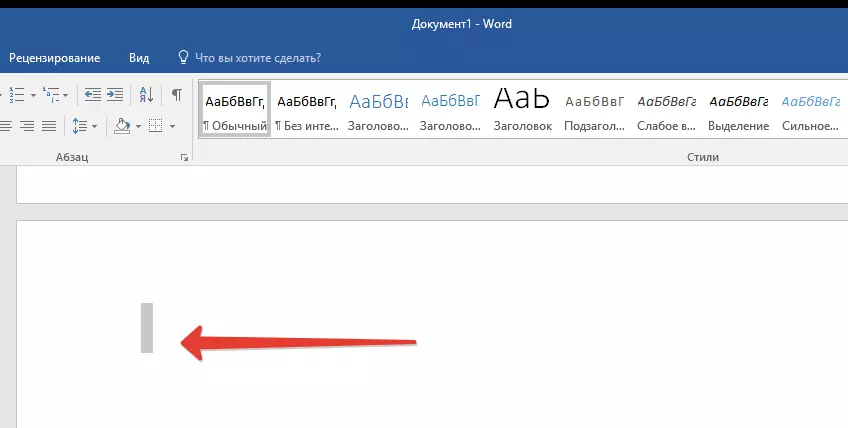
Hvis det ikke hjelper deg, betyr det at årsaken til overskudd av den tomme siden er helt annerledes. Om hvordan du blir kvitt det, vil du lære nedenfor.
Hvorfor oppstod en tom side og hvordan å bli kvitt det?
For å etablere årsaken til den tomme siden må du aktivere i Word Document-visning av avsnitt tegn. Denne metoden er egnet for alle versjoner av Office-produktet fra Microsoft og bidrar til å fjerne ekstra sider i Word 2007, 2010, 2013, 2016, som i sine eldre versjoner.
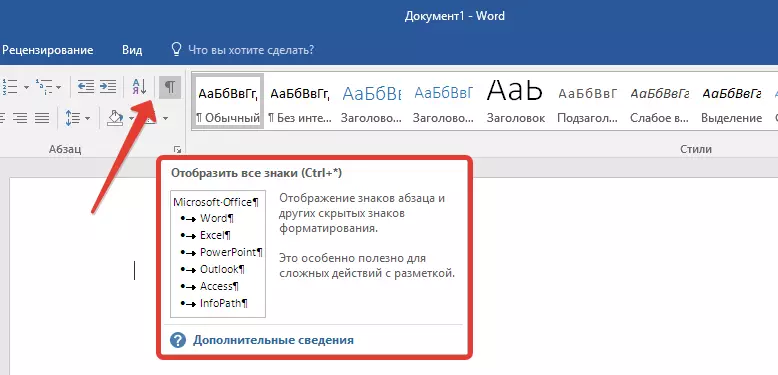
- Trykk på det tilsvarende ikonet ("¶") på Top-panelet ("Hjem" -fanen) eller bruk CTRL + SHIFT + 8-tastekombinasjonen.
- Så, hvis på slutten, som i midten av tekstdokumentet, er det tomme avsnitt, eller til og med hele sider, vil du se dette - i begynnelsen av hver tom linje vil det være et symbol "¶".
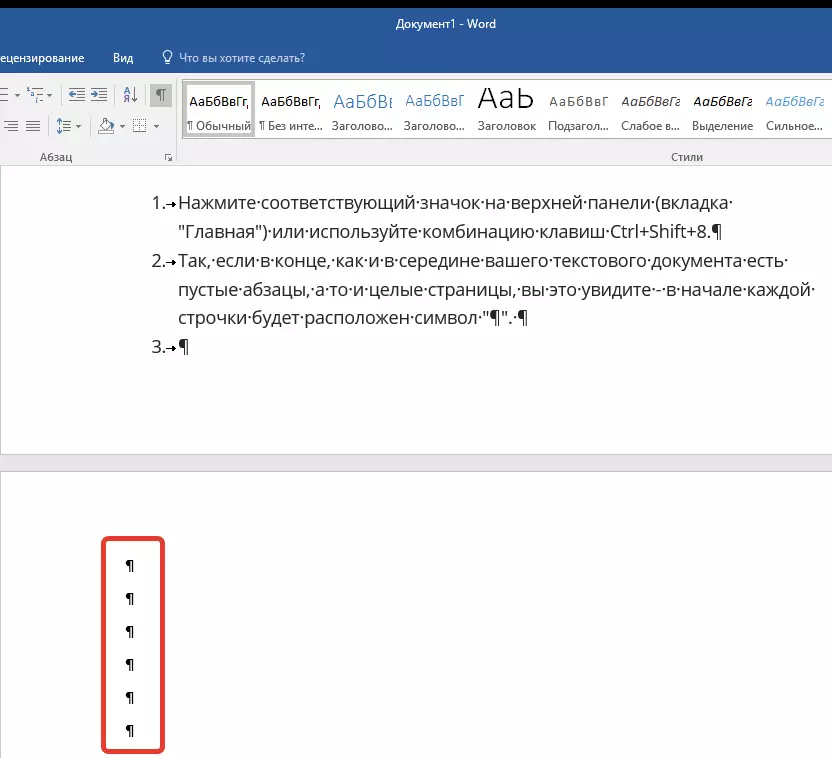
Ekstra avsnitt
Kanskje årsaken til utseendet på en tom side er i unødvendige avsnitt. Hvis dette er ditt tilfelle, så:
- Velg Tom strenger merket med "¶" -symbolet.
- Og klikk på "Slett" -knappen.
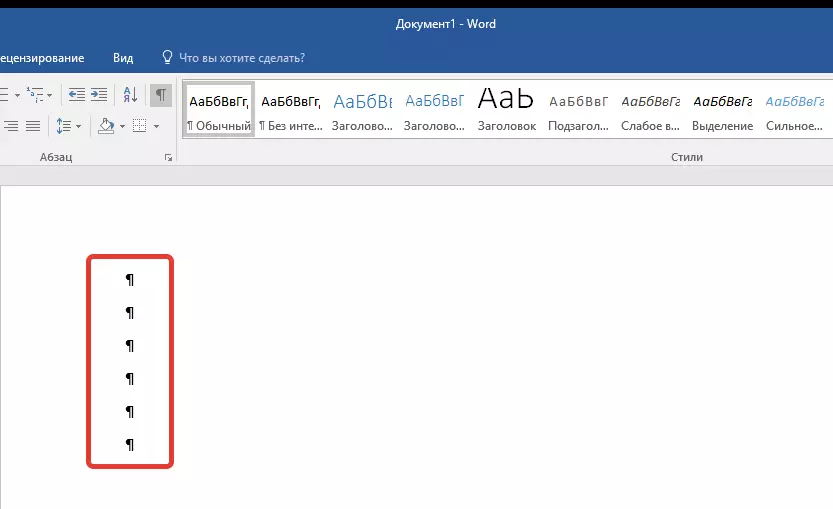
Tvangsside pause
Det skjer også at den tomme siden vises på grunn av et brudd som legges til manuelt. I dette tilfellet er det nødvendig:
- Plasser musepekeren før du bryter.
- Og klikk på "Slett" -knappen for å fjerne den.
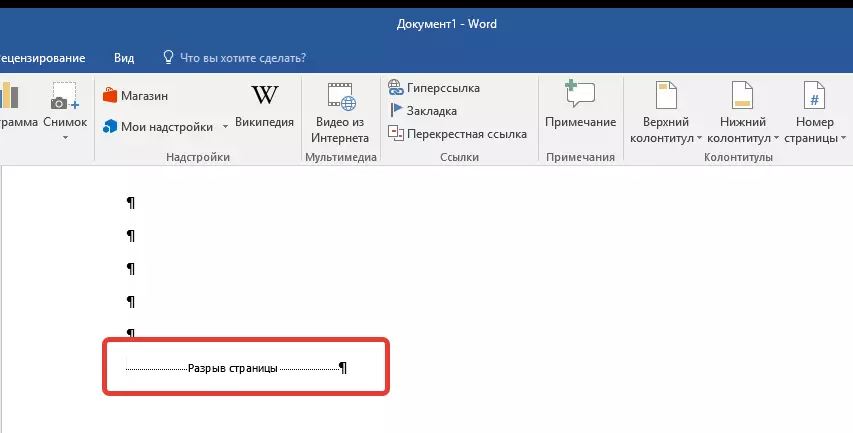
Det er verdt å merke seg at av samme grunn ikke ofte er en overflødig tom side i midten av et tekstdokument.
Gapseksjoner
Kanskje en tom side vises på grunn av partisjoner av seksjoner som er angitt av "fra en jevn side", "fra en merkelig side" eller "fra neste side". Hvis den tomme siden er plassert på slutten av Microsoft Word-dokumentet, og delingen av delen vises, trenger du:
- Plasser markøren foran den.
- Og klikk "Slett".
- Deretter slettes den tomme siden.
Hvis du av en eller annen grunn ikke ser sideskiftet, går du til "Vis" -fanen på det øverste båndordet og bytt til utkastsmodus - slik at du vil se mer på et mindre skjermområde.
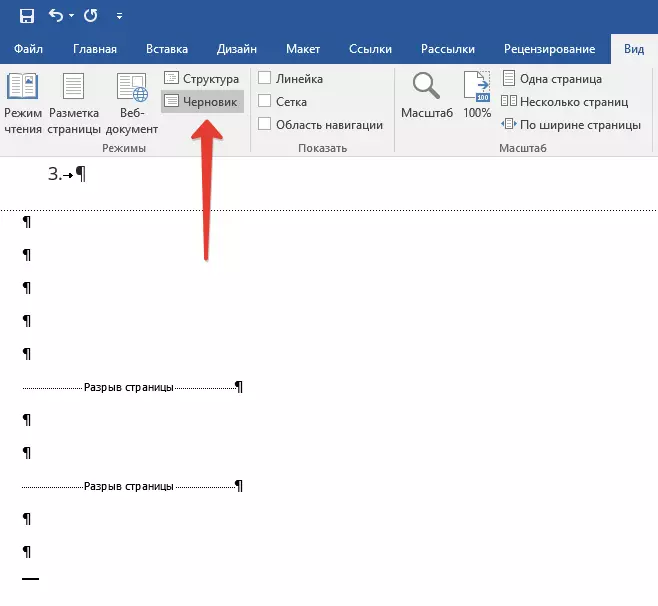
Viktig: Noen ganger skjer det at på grunn av utseendet på tomme sider i midten av dokumentet, umiddelbart etter at du har fjernet pause, blir formatering forstyrret. Hvis du trenger å forlate formateringen av teksten, som er plassert etter at gapet, uendret, må gapet stå igjen. Hvis du fjerner delingen av delen på dette stedet, vil du gjøre det slik at formatering under løpende tekst vil spre seg til teksten som ligger før pause. Vi anbefaler i dette tilfellet i dette tilfellet Break Type: Ved å sette "GAP (på den nåværende siden)" lagrer du formateringen uten å legge til en tom side.
Konvertering av divide pause "på den nåværende siden"
- Installer musemarkøren direkte etter å ha brytes partisjonen du planlegger å endre.
- På kontrollpanelet (Ribbon) MS Word, gå til kategorien "Layout".
- Klikk på et lite ikon som ligger nederst til høyre på siden "Sideinnstillinger".
- I vinduet som vises, gå til kategorien "Papirkilde".
- Utvid listen motsatt elementet "Start-delen" og velg "på den nåværende siden".
- Klikk på "OK" for å bekrefte endringene.
- En tom side vil bli slettet, formatering vil forbli det samme.
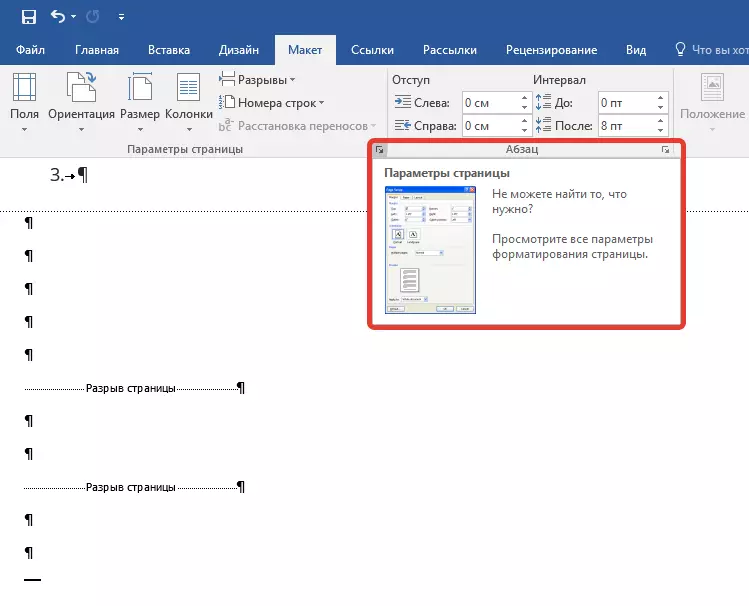
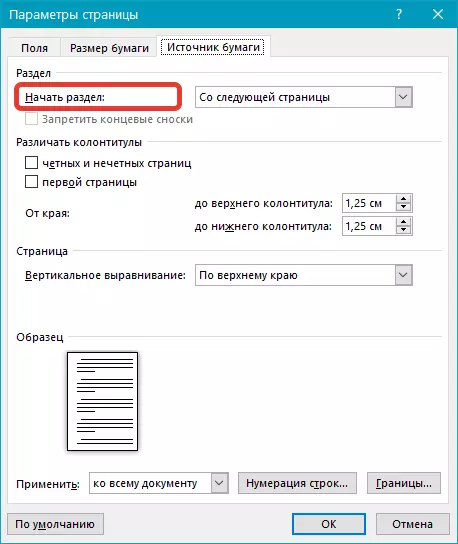
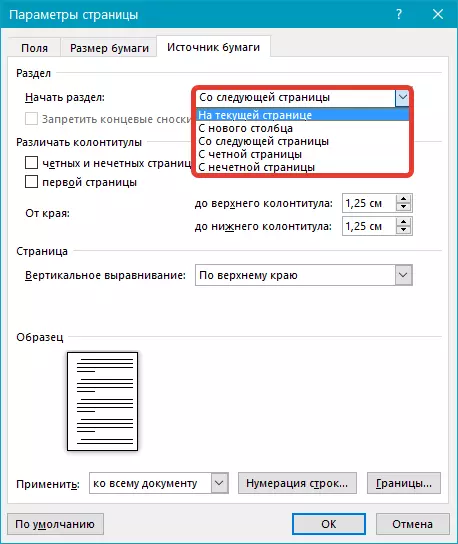
bord
Ovennevnte metoder for å fjerne den tomme siden vil være inaktiv hvis tabellen er plassert på slutten av tekstdokumentet ditt - det er på den forrige siden (den nest siste) siden og kommer til sin ende. Faktum er at i ordet nødvendigvis indikerer et tomt avsnitt etter bordet. Hvis tabellen hviler på slutten av siden, beveger avsnittet til neste.
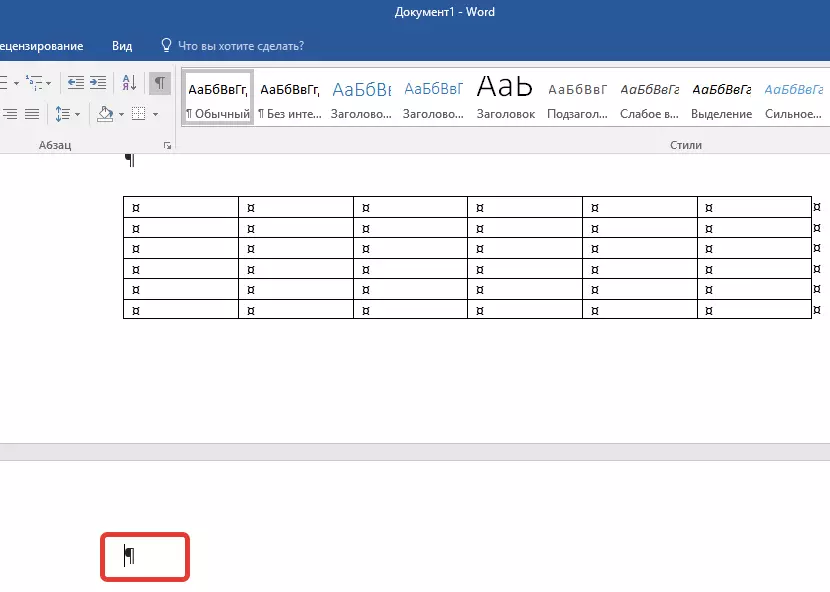
Et tomt, unødvendig avsnitt vil bli uthevet med det tilsvarende ikonet: "¶", som dessverre ikke kan slettes, i hvert fall ved å bare trykke på "Slett" -knappen på tastaturet.
For å løse dette problemet, trenger du Skjul tomt avsnitt på slutten av dokumentet.
- Velg "¶" -symbolet med musen og trykk på Ctrl + D-tastekombinasjonen, font-dialogboksen vises før du.
- For å skjule avsnittet må du installere et merke motsatt det tilsvarende elementet ("skjult") og klikk på "OK".
- Slå nå av avsnittet Display ved å trykke på den tilsvarende ("¶") -knappen på kontrollpanelet eller bruke CTRL + SHIFT + 8-tastekombinasjonen.
- Tom, unødvendig side vil forsvinne.
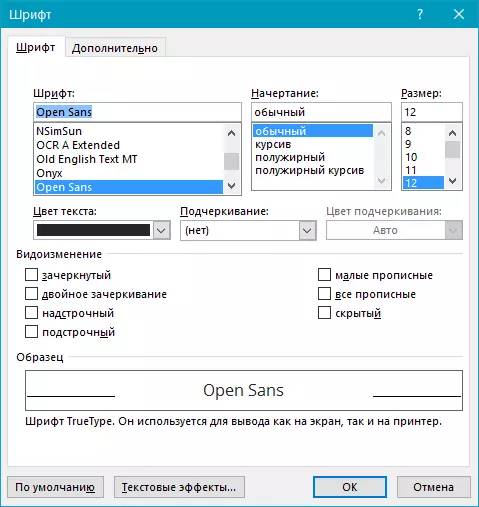
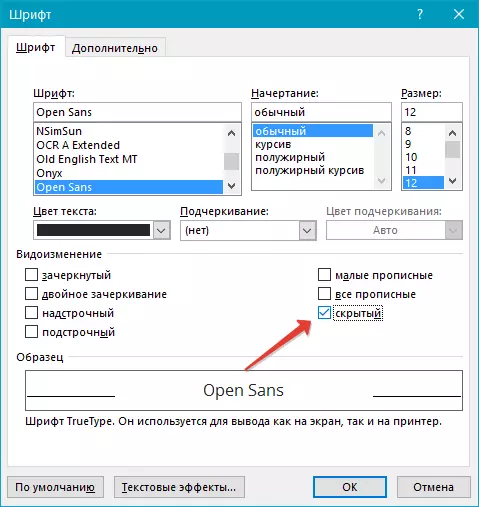
Det er alt, nå vet du hvordan du fjerner en overflødig side i Word 2003, 2010, 2016 eller mer enkelt, i en hvilken som helst versjon av dette produktet. Gjør det enkelt, spesielt hvis du vet årsaken til forekomsten av dette problemet (og hver av dem regnet ut i detalj). Vi ønsker deg produktivt arbeid uten problem og problemer.
