
Nesten hver PC-bruker er raskere eller senere møtt med en situasjon der operativsystemet ikke starter eller begynner å fungere feil. I dette tilfellet er en av de mest åpenbare utgangene fra en lignende situasjon å gjennomføre en OS-gjenopprettingsprosedyre. La oss se på hvilke metoder du kan gjenopprette Windows 7.
Metode 2: Gjenopprett fra backup
Følgende metode for renovering av systemet er dets utvinning fra sikkerhetskopien. Som i forrige tilfelle er forutsetningen tilstedeværelsen av en kopi av OS, som ble opprettet på det tidspunktet da Windows fungerte selv riktig.
Leksjon: Opprette en sikkerhetskopi av OS i Windows 7
- Klikk på "Start" og gå på påskriften "Kontrollpanel".
- Kom i delen "System og Security".
- Deretter velger du alternativet "Arkivering og gjenoppretting", og velg alternativet "Gjenopprett fra arkivet".
- I vinduet som åpnes, klikk på linken "Gjenopprett systemparametere ...".
- På bunnen av de åpne vinduene, trykk "Utvidede metoder ...".
- Blant de åpne alternativene, velg "Bruk systembildet ...".
- I det neste vinduet blir det bedt om å arkivere tilpassede filer for muligheten for deres påfølgende gjenoppretting. Hvis du trenger det, trykk deretter på "Arkiv", og i motsatt tilfelle, trykk "Hopp over".
- Etter det åpnes vinduet der du må klikke på "Restart" -knappen. Men før dette, lukk alle programmene og dokumentene for ikke å miste dataene.
- Etter at datamaskinen startes, åpnes Windows Recovery onsdag. Et språkvalgsvindu vises, der det som regel ikke er nødvendig å endre noe - som standard vises språket som er installert i systemet, og derfor bare trykk "Neste".
- Vinduet vil da vises der du vil velge en sikkerhetskopi. Hvis du har opprettet det med Windows, så la bryteren stå på "Bruk det siste tilgjengelige bildet ..." -posisjonen. Hvis du gjorde det med andre programmer, så i dette tilfellet, sett bryteren til "Velg bildet ..." -posisjonen og spesifiser dens fysiske plassering. Etter det, trykk "Neste".
- Vinduet vil da vises der parametrene vil bli vist basert på de innstillingene du valgte. Her trenger du bare å klikke "klar".
- I det neste vinduet må du bekrefte dine handlinger ved å trykke på "Ja".
- Etter det vil systemet rulle tilbake systemet til den valgte sikkerhetskopien.
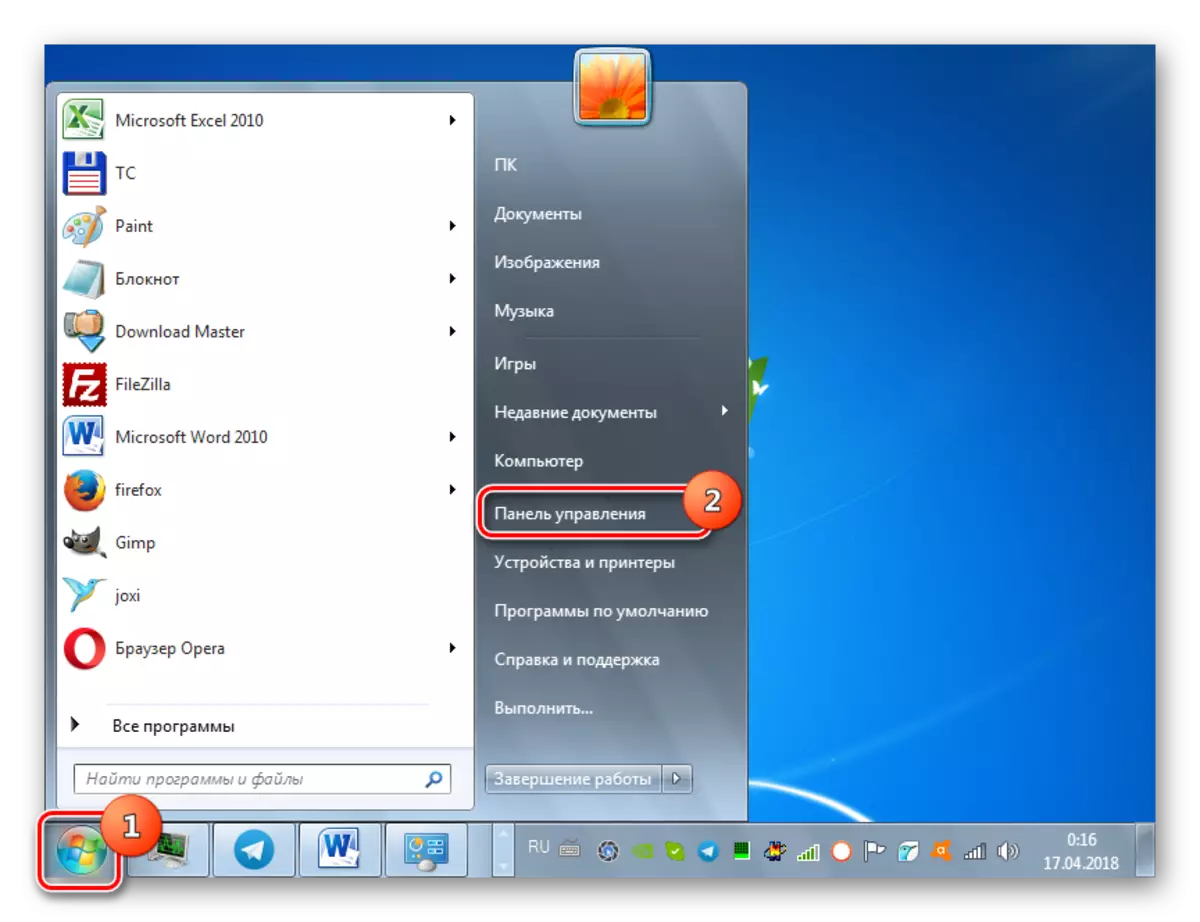
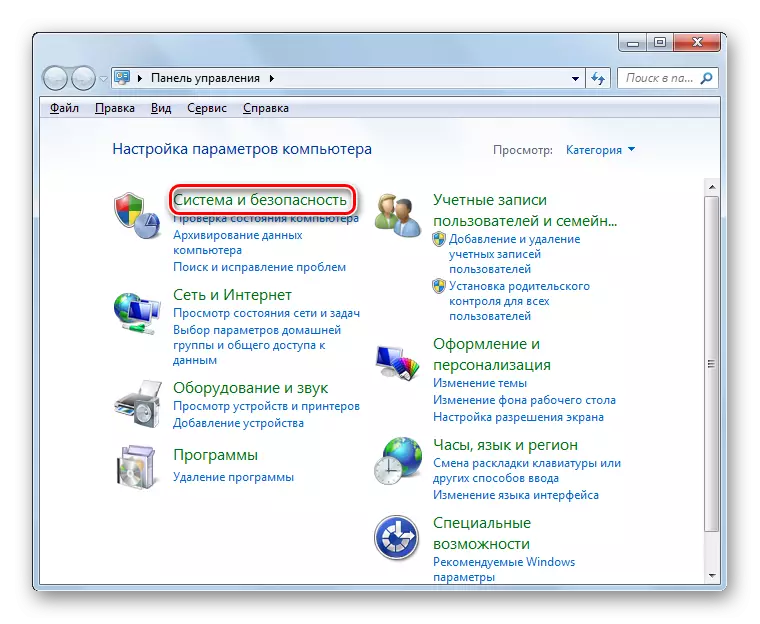
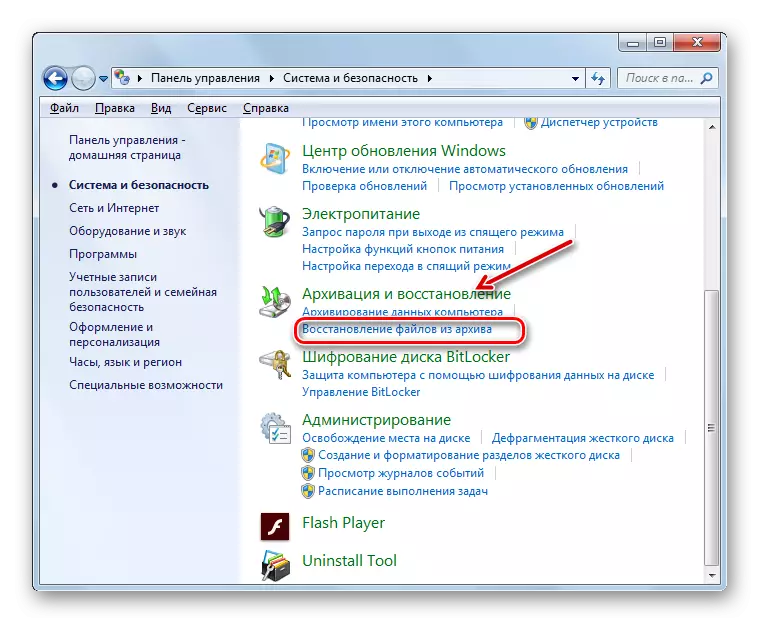
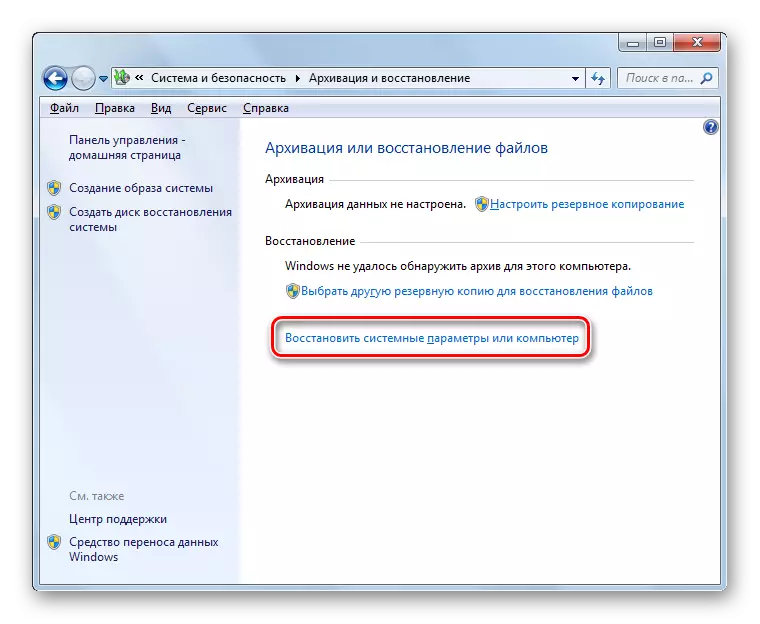
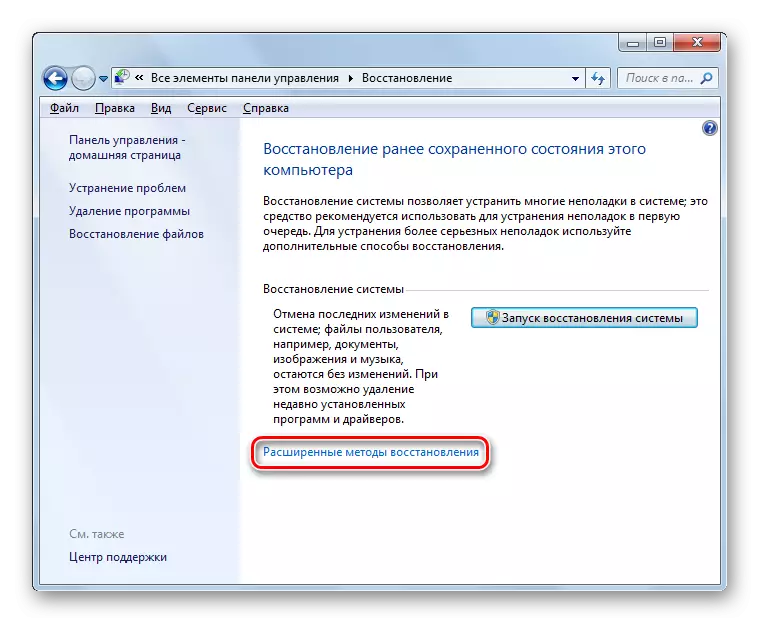
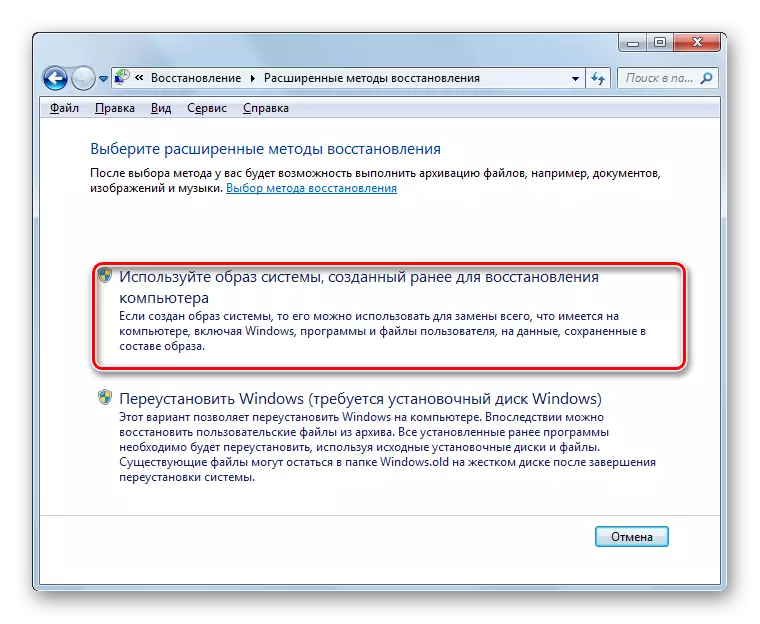
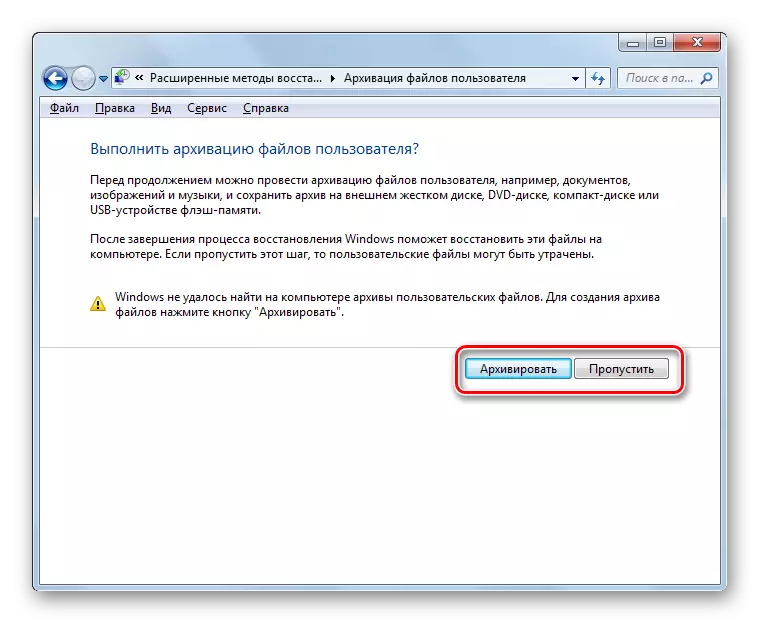
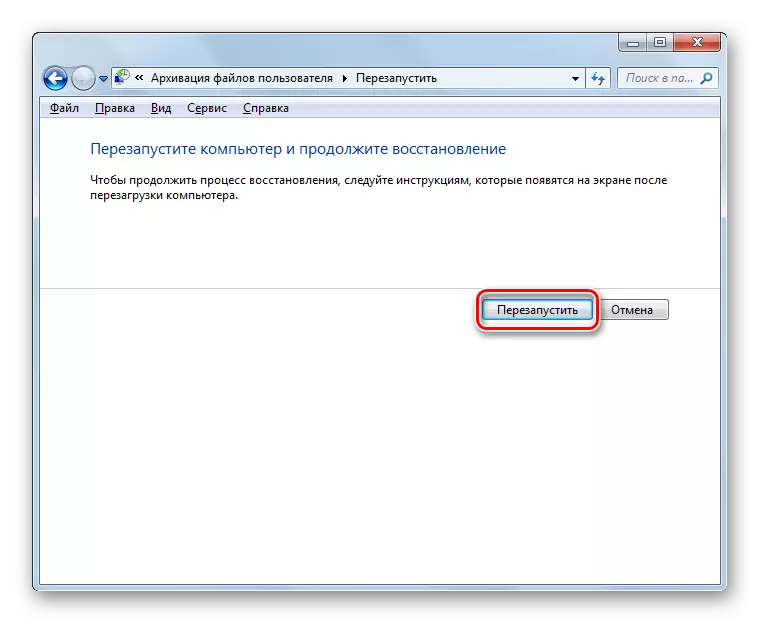

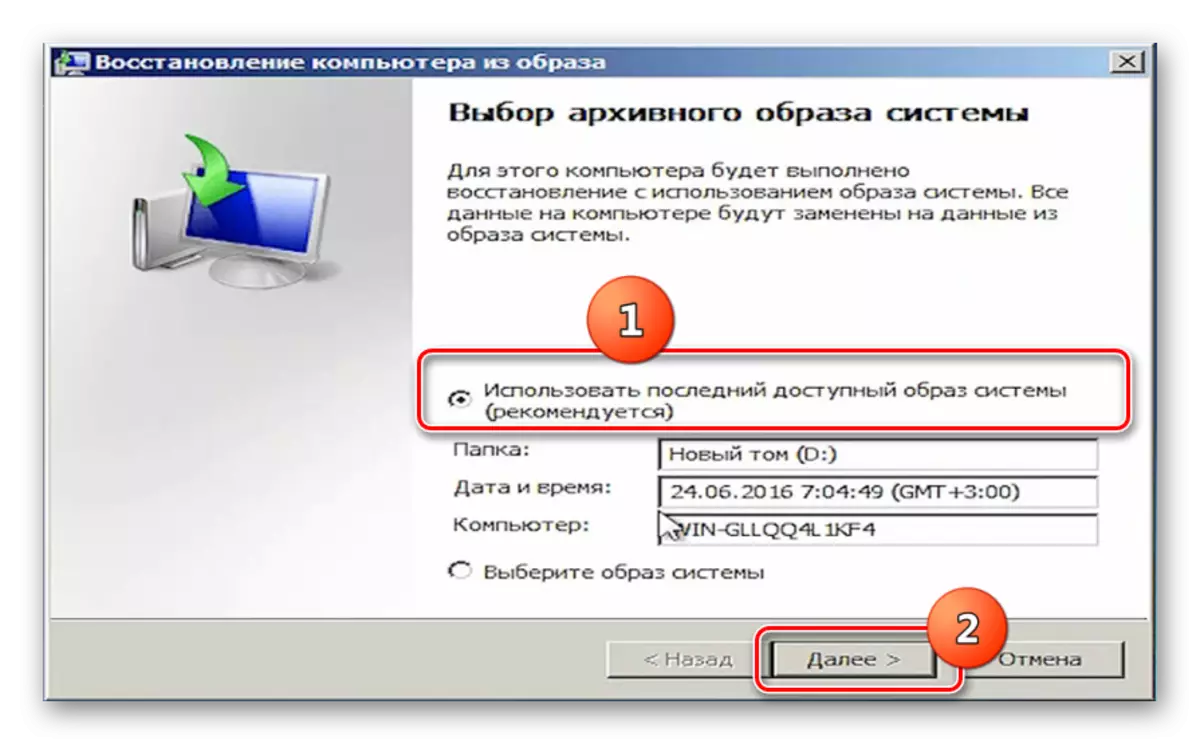
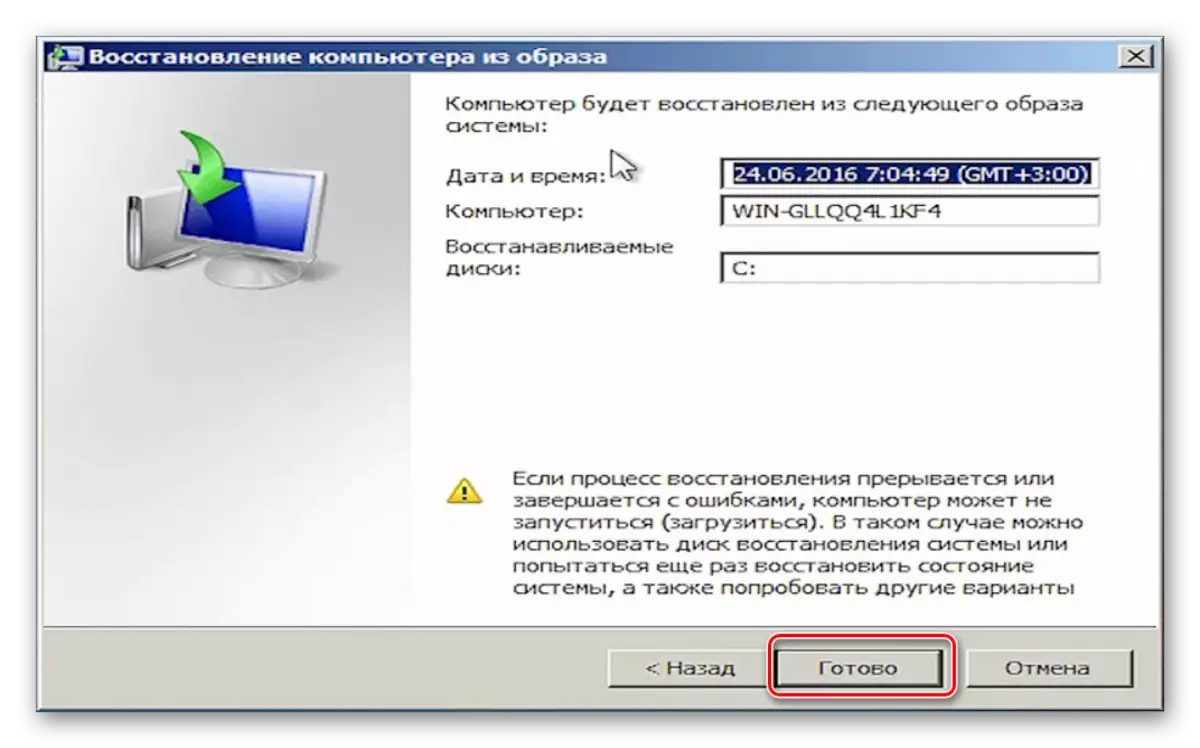
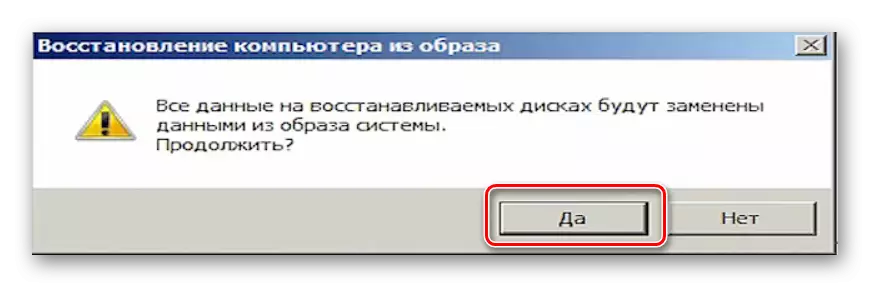
Metode 3: Gjenopprett systemfiler
Det er tilfeller når systemfiler er skadet. Som et resultat, observerer brukeren ulike feil i Windows, men kan likevel kjøre OS. I en slik situasjon gjør det logisk skanning for slike problemer med den påfølgende restaurering av skadede filer.
- Gå til "Standard" -mappen fra "Start" -menyen, akkurat som beskrevet i metoden 1. Finn det "Kommandolinje" -elementet. Høyreklikk på den og velg alternativet for å starte fra administratoren.
- I Running Command Line-grensesnittet, skriv inn uttrykket:
SFC / SCANNOW.
Etter at du har kjørt denne handlingen, trykker du på Enter.
- System fil integritet sjekk verktøyet vil bli lansert. Hvis hun oppdager skade, vil det umiddelbart prøve å automatisk produsere utvinning.
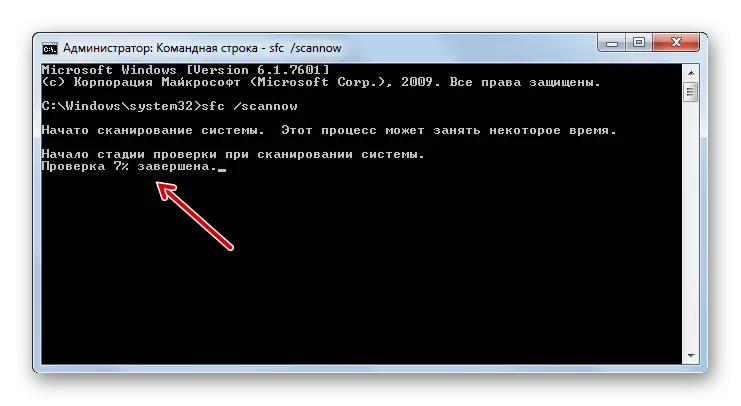
Hvis på slutten av skanningen i "kommandolinjen", vises en melding på umuligheten av å gjenopprette skadede elementer, kontroller det samme verktøyet ved å laste ned datamaskinen i "Secure Mode". Slik kjører du denne modusen er beskrevet nedenfor i vederlag av metoden 5.
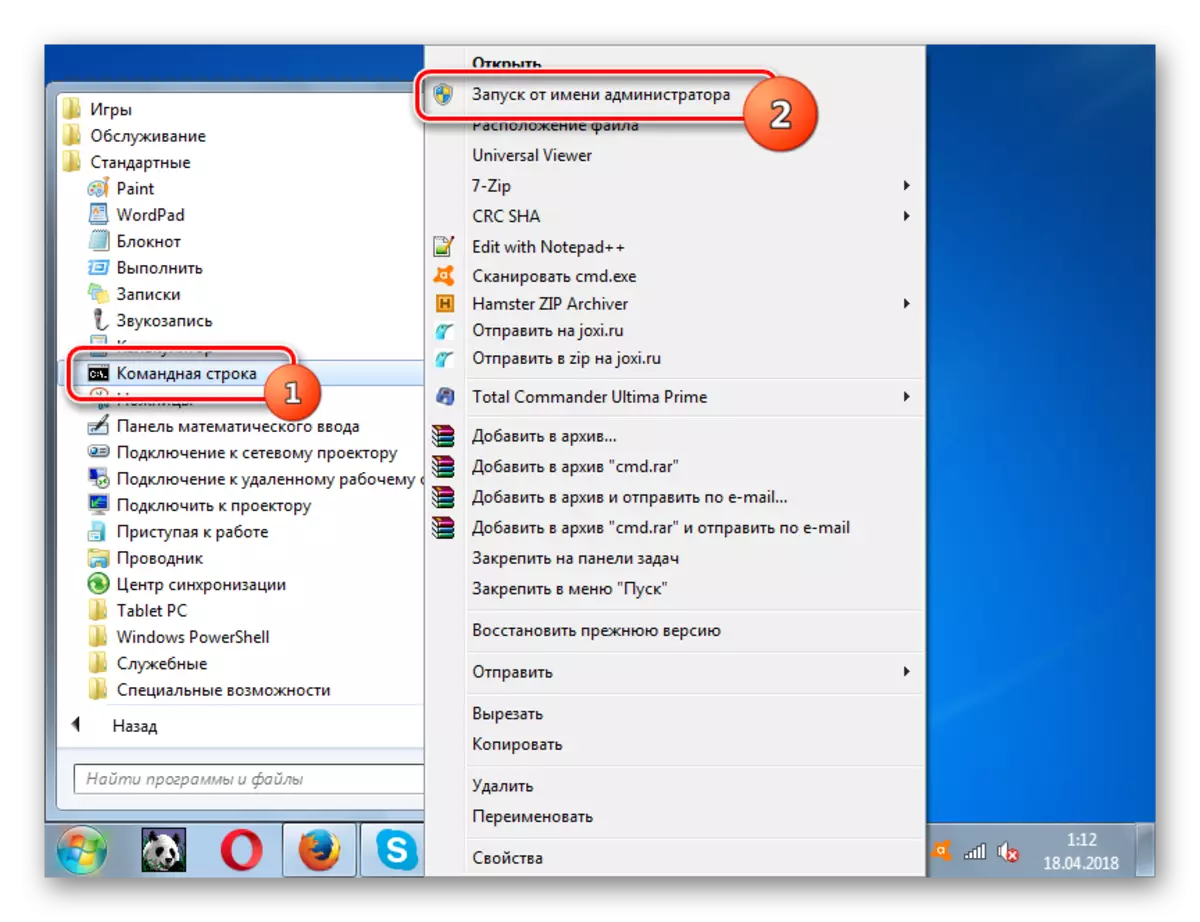
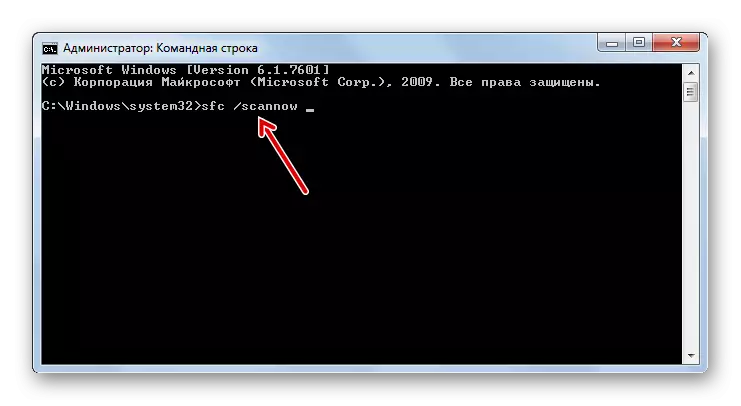
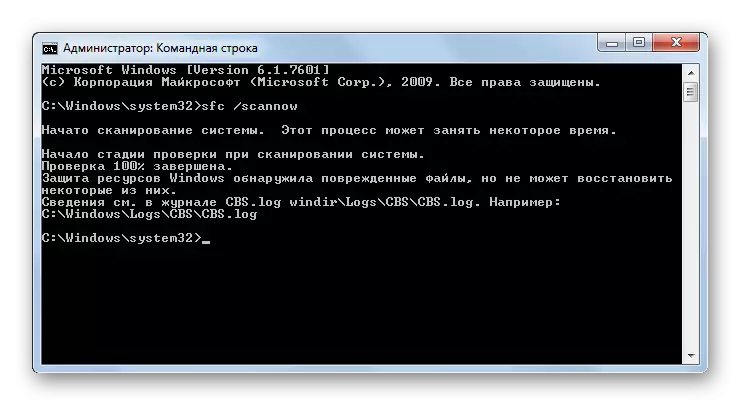
Leksjon: Skanner et system for å identifisere skadede filer i Windows 7
Metode 4: Start den siste vellykkede konfigurasjonen
Følgende metode er egnet i tilfeller der du ikke kan laste inn Windows i normal modus, eller den lastes ikke i det hele tatt. Den er implementert ved å aktivere den siste vellykkede OS-konfigurasjonen.
- Etter å ha startet datamaskinen og aktiver BIOS, vil du høre et pip. På dette tidspunktet må du ha tid til å trykke på F8-knappen for å vise systemet for å velge alternativet Systembelastning. Men hvis du ikke kjører Windows, kan dette vinduet vises og vilkårlig, uten å trykke på tasten ovenfor.
- Deretter via "Ned" og "Up" -tastene (pil på tastaturet), velger du lanseringsalternativet "Siste vellykket konfigurasjon" og trykker ENTER.
- Deretter er det en sjanse for at systemruttningen vil oppstå i den siste vellykkede konfigurasjonen, og operasjonen er normalisert.
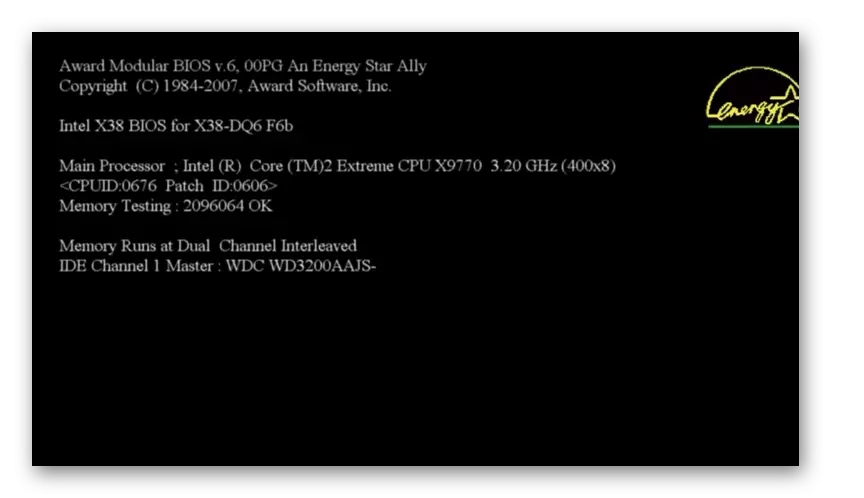

Denne metoden bidrar til å gjenopprette Windows-statusen når det er skadet systemregisteret eller i ulike avvik i driverens innstillinger, hvis før nedlastingsproblemet oppstår, ble de satt riktig.
Metode 5: Gjenopprett fra "Sikker modus"
Det er situasjoner når du ikke kan kjøre systemet på vanlig måte, men den er lastet i "Safe Mode". I dette tilfellet kan du også utføre en tilbakeslagsprosedyre til arbeidsstaten.
- Til å begynne med, når du starter systemet, kan du ringe vinduet Last ned type ved å trykke F8 hvis den ikke vises. Etter det, en kjent måte, velg alternativet "Sikker modus" og trykk Enter.
- Datamaskinen starter i "Sikker modus", og du må ringe en vanlig gjenoppretting, om hvilken vi fortalte når vi beskriver hvordan metode 1, eller å gjenopprette fra sikkerhetskopien, som beskrevet i metoden 2. Alle ytterligere handlinger vil være akkurat det samme.
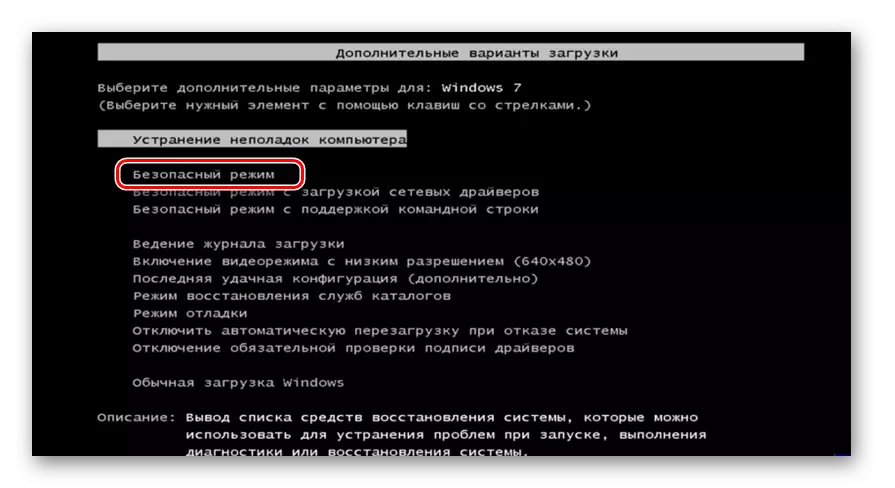
Leksjon: Kjør "Safe Mode" i Windows 7
Metode 6: Gjenopprettingstråd
En annen måte å renovere vinduer i tilfelle du ikke får det i det hele tatt, utføres ved å komme inn i gjenopprettingsmiljøet.
- Etter at du har slått på datamaskinen, går du til typen systemstartvalgvindu, klemmer F8-knappen, som allerede beskrevet ovenfor. Deretter velger du alternativet "Feilsøkingsdatamaskin".
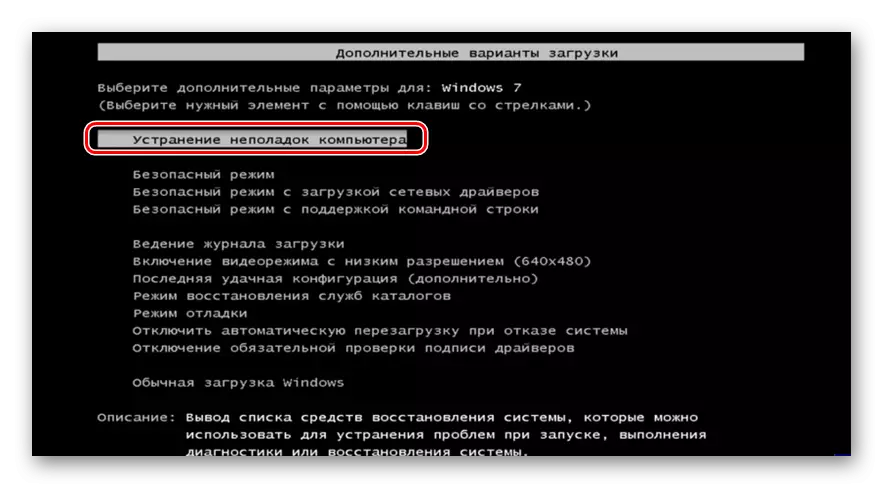
Hvis du ikke engang starter vinduet Systemvalgstype, kan gjenopprettingsmiljøet aktiveres av installasjonsdisken eller Windows 7-flash-stasjonen. Sant på denne bæreren må det være det samme forekomsten der operativsystemet ble installert på denne datamaskinen. Sett inn disken i stasjonen og kjør en Re-PC. I vinduet som åpnes, klikker du på "Systemgjenoppretting" -elementet.
- Og i den første, og i løpet av den andre utførelsen vil gjenvinningsmiljøvinduet åpnes. I den har du muligheten til å velge hvordan operativsystemet vil bli reanimert. Hvis du har et passende punkt å rulle tilbake på PCen, velger du alternativet "Systemgjenoppretting" og klikker Enter. Etter det vil systemverktøyet kjent for oss i veien lanseres. 1. Alle ytterligere handlinger må utføres på nøyaktig samme måte.
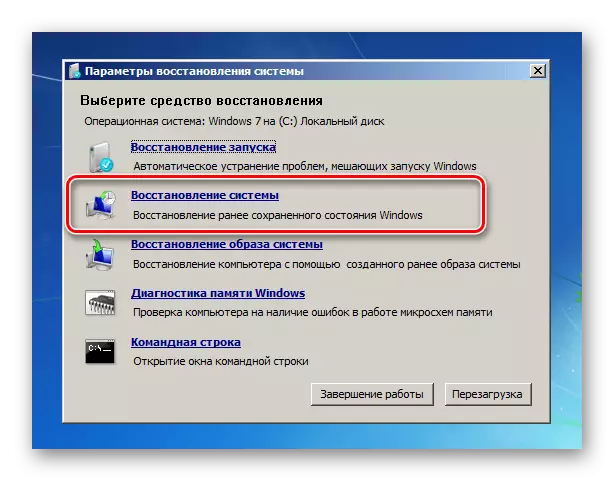
Hvis du har en sikkerhetskopi av OS, så i dette tilfellet må du velge alternativet "Gjenopprett systembilde", og deretter i vinduet som åpnes, angi katalogen på plasseringen av denne kopien. Deretter utføres reanimasjonsprosedyren.

Det er ganske mange forskjellige måter å gjenopprette Windows 7 til en tidligere tilstand. Noen av dem jobber bare hvis du får laster ned operativsystemet, mens andre passer selv når det ikke begynner å kjøre systemet. Derfor, når du velger et bestemt alternativ, må du fortsette fra den nåværende situasjonen.
