
En av de viktigste kriteriene som karakteriserer datasystemet er ytelsen. La oss finne ut hvordan du øker denne grunnleggende skrivebordsreferansen eller bærbar PC med Windows 7.
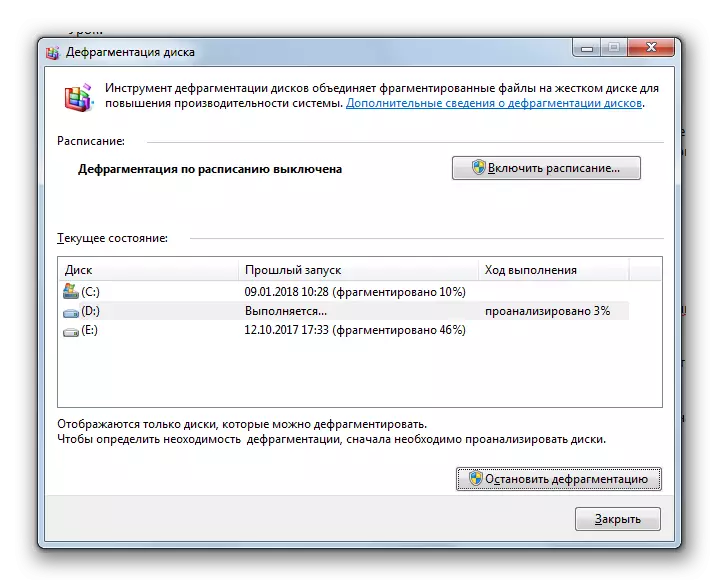
Leksjon: Utfører en harddiskfragmentering i Windows 7
I tillegg er det mulig å øke hastigheten på HDD ved å gjøre det riktig konfigurert i Enhetsbehandling.
- Klikk på "Start" og gå til "Kontrollpanel".
- Gå til System og Sikkerhetsseksjonen.
- I "System" -blokken klikker du på Inscription "Enhetsbehandling".
- I Enhetsbehandlingens grensesnitt som åpnes, klikker du på "Diskenheter" -elementet.
- En liste over fysiske harddisker som er koblet til PCen, vises. Dette kan være både en enhet og flere. Dobbeltklikk på venstre museknapp (LKM) etter navn på en av dem.
- Vinduet vinduegenskaper åpnes. Flytt til "Politikk" -delen.
- Dette indikerer produktivitetspolitikken. Harddisker fra forskjellige produsenter, elementer i denne delen kan variere. Men, basert på den generelle logikken, se etter stillingen som skal bidra til en økning i hastighet. For eksempel, "Tillat caching" eller "optimal ytelse". Legg merke til dette elementet, trykk "OK" i det nåværende vinduet.

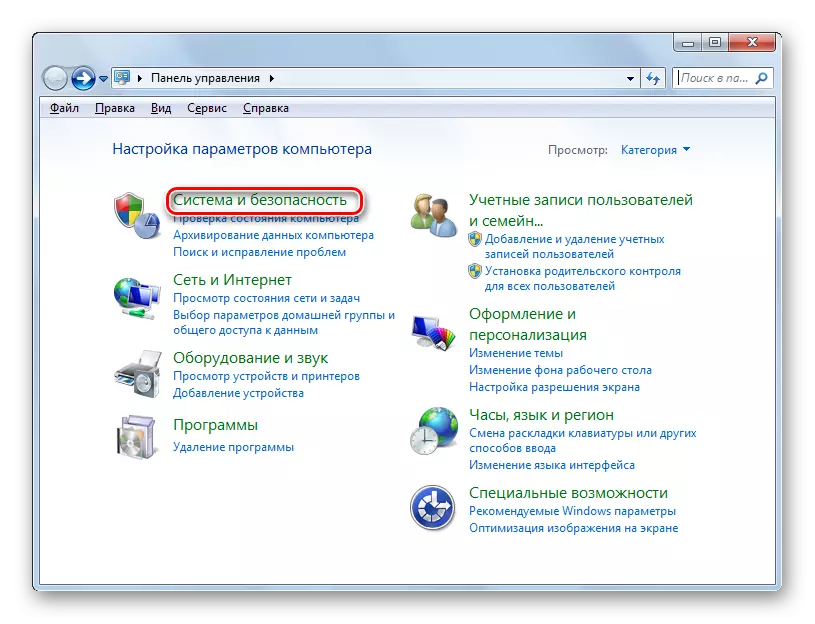
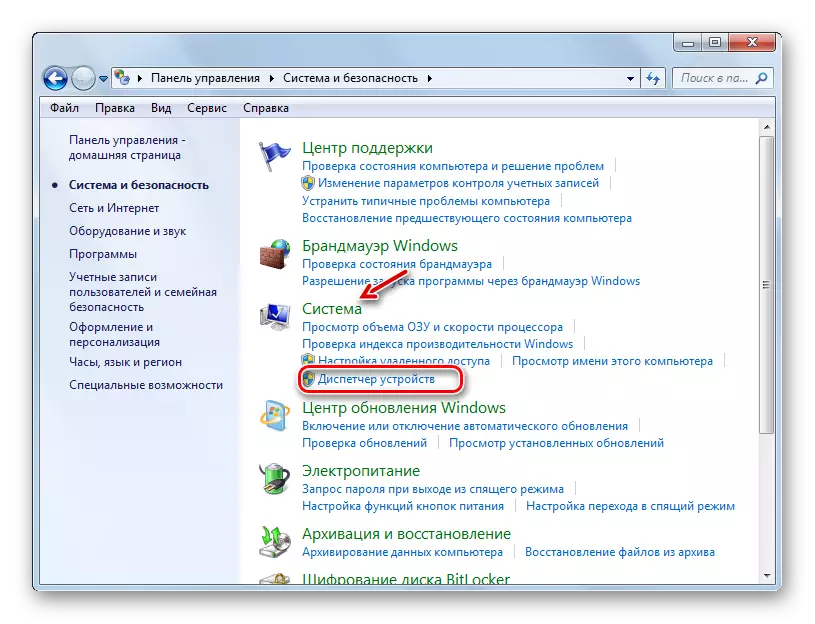

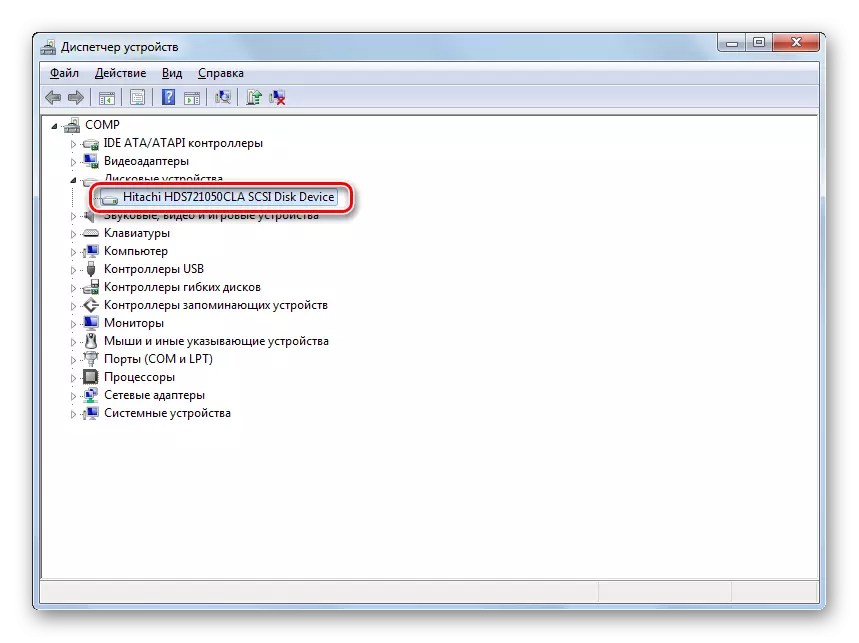


Leksjon: Accelerasjon av harddisken
Metode 2: Øk mengden RAM
Øk systemytelsen kan også være ved å øke størrelsen på RAM. Den mest elementære og samtidig er den effektive metoden for å oppnå et slikt resultat å kjøpe en ekstra eller mer volumetrisk RAM-bar. Men dessverre er det ikke alltid mulig både på økonomiske og tekniske hensyn, fordi 32-biters Windows 7 støtter størrelsen på RAM ikke mer enn 4 GB. Men det er mulig å omgå denne begrensningen.
For å øke omfanget av RAM uten å endre maskinvarekonfigurasjonen, blir personsøkingsfilen på harddisken som genererer, det såkalte virtuelle minnet opprettes. Når RAM-ressursen mangler, appellerer systemet til dette valgte området på harddisken. Derfor, for å øke PC-ytelsen, må du aktivere den angitte filen hvis den er deaktivert.
- Klikk på "Start", og klikk deretter Høyreklikk på "Computer" -elementet. I menyen som åpnes, velg "Egenskaper".
- OS-egenskapsvinduet starter. I venstre del klikker du på "Avanserte parametere ...".
- I skallet som åpnet, klikker du på "Parametre ..." -knappen i "Speed" -blokken.
- Hastighetsparametervinduet åpnes. Slå på delen "Avansert".
- I "Virtual Memory" -blokken klikker du på "Rediger ..." -knappen.
- Vinduet Vinduer åpnes. På toppen av det kan du installere et kryss i nærheten av parameteren "Automatisk velg ..." og selve systemet vil velge innstillingene for personsøkingsfilen.

Men vi anbefaler deg å sette parametrene manuelt. For dette, først og fremst, fjern avkrysningsruten fra avkrysningsruten "Velg automatisk ...", hvis den er installert der. Deretter velger du den logiske disken i valgvinduet der du ønsker å finne personsøkingsfilen. Nedenfor, omorganisere bryteren til "Angi" -posisjonen. Etter dette feltet vil "kildestørrelsen" og "maksimal størrelse" være aktiv. Sett den samme verdien av den ønskede virtuelle minnesverdien i megabytes. Deretter klikker du på "Set" og "OK" -knappen.
- For at de angitte innstillingene skal tre i kraft, er det nødvendig å starte datamaskinen på nytt.
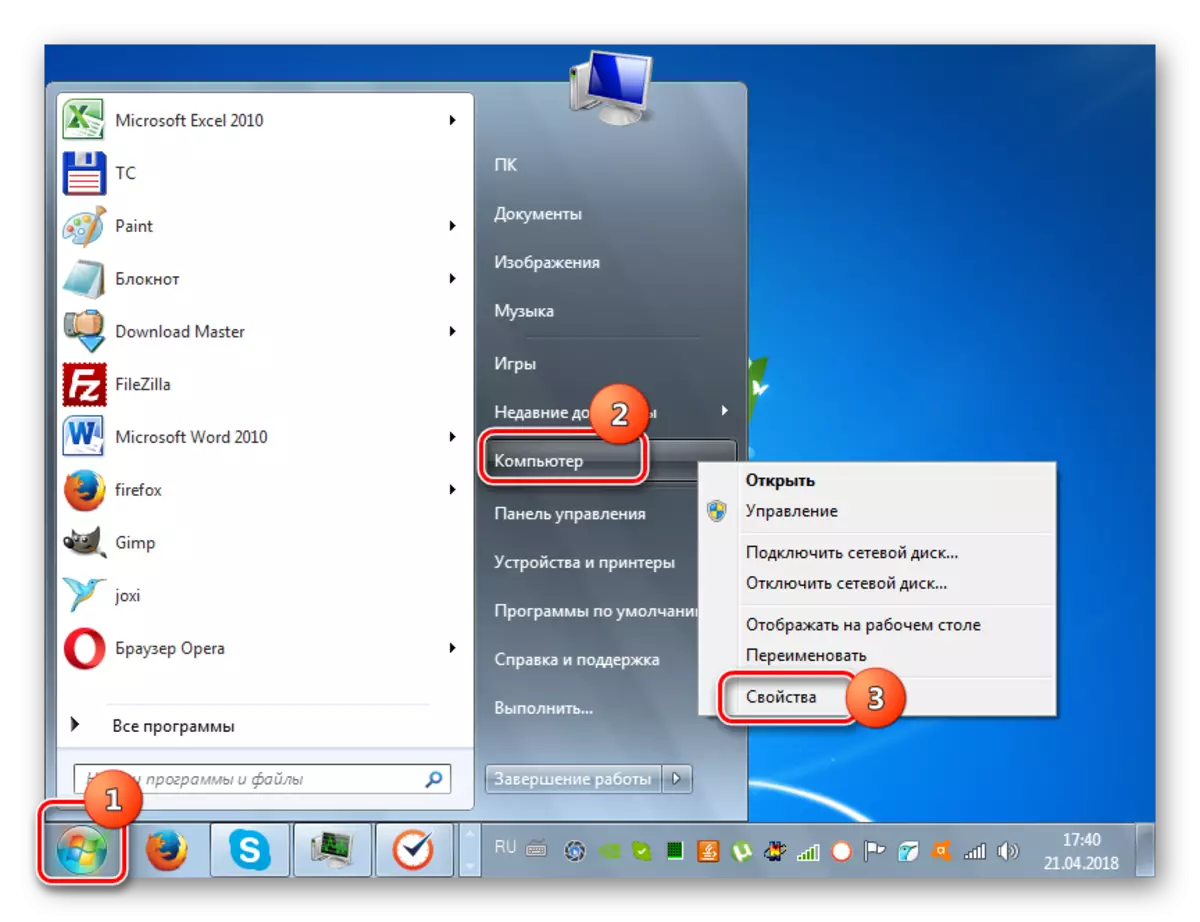


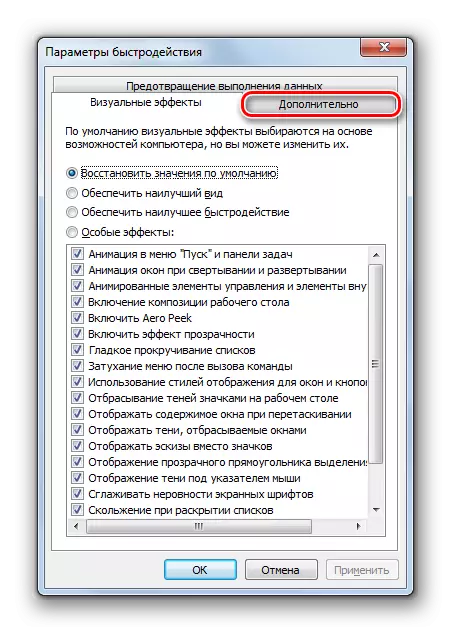
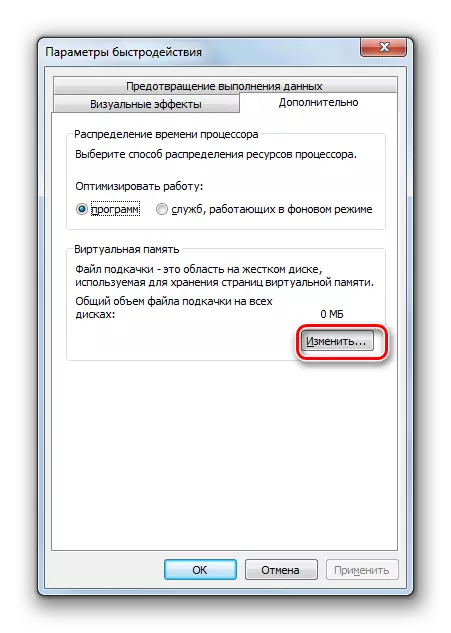
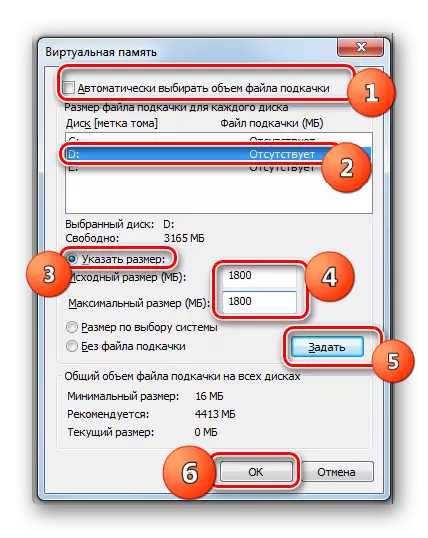
Det må huskes at byttfilen er for stor, bør ikke opprettes. Først mister du derfor arbeidsområdet som kan brukes til å lagre filer. For det andre er hastigheten på å kontakte harddisken mye tregere enn til maskinvare RAM. Derfor, med en økning i virtuelt minne, er det mulig å håndtere en større mengde prosesser samtidig, men hastigheten reduseres, noe som negativt påvirker ytelsen til systemet som helhet. Det antas at den optimale størrelsen er en og en halv ganger høyere enn volumet av maskinvare RAM-PC. Vi anbefaler at du angir volumet på personsøkingsfilen basert på denne beregningen. Hvis du allerede er installert, anbefaler vi deg å endre størrelsen på den optimale.
Leksjon: Endre volumet på personsøkingsfilen i Windows 7
Metode 3: Deaktiver grafiske effekter
Det er ingen hemmelighet at grafiske effekter forbruker en betydelig del av kraften i skjermkortet, prosessoren og bruker en betydelig mengde RAM. For å frigjøre ressursene til disse objektene for å utføre andre oppgaver og dermed øke hastigheten på systemet som helhet, kan du slå av noen visuelle effekter.
- Hvis du vil utføre den angitte oppgaven, må du åpne de ekstra parametrene til systemet og gå til vinduet Hastighetsparametere på samme måte som beskrevet i forrige metode. I avsnittet "Visuelle effekter", sett bryteren til "Gi best hastighet" -posisjonen. Etter det, trykk "Apply" og "OK".

Men hvis du ikke vil deaktivere alle effektene, men bare noen av dem, så stopp bryteren til "Special Effects" -posisjonen og fjern merkene fra de elementene du vil deaktivere. Deretter bare trykk "Apply" og "OK".
- Etter det vil alle visuelle effekter eller noen av dem i samsvar med det valgte alternativet bli deaktivert, og ressursene til ulike elementer i systemet, først og fremst skjermkortet, vil bli utgitt for andre oppgaver.
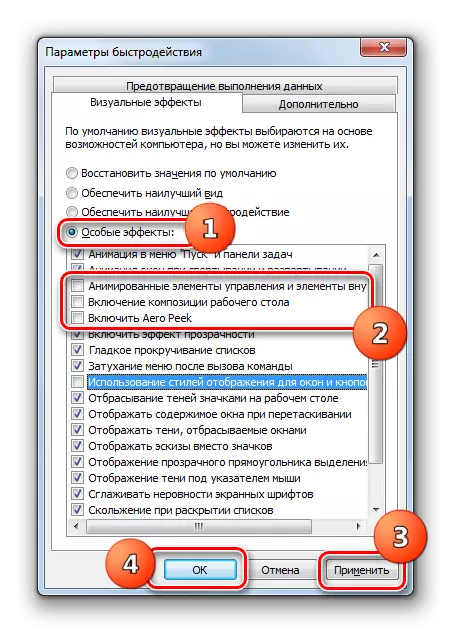
I tillegg kan optimalisere ressursforbruket på diagrammet også bruke videoadapterkontrollpanelet. Installasjonsalgoritmen for de nødvendige parametrene er forskjellig avhengig av produsenten og modellen til skjermkortet, men essensen kommer ned for å velge en ytelse mellom ytelse og kvalitet eller i det minste installere den beste balansen for deg mellom disse to kriteriene.

Forbedre ytelsen til videoadapteren vil også hjelpe den rettidig oppdateringen av driverne og installasjonen av spesiell programvare som er utformet for å optimalisere skjermkortet.
Leksjon: Accelerasjon av skjermkortet
Metode 4: Deaktiver applikasjoner i Autorun
Ganske ofte, når du installerer programmet, blir programmene foreskrevet i Autorun, og dermed ikke bare senker lastingen av systemet, men også ved å konsumere ressurser gjennom arbeidsøkten. Men samtidig trenger brukeren ikke alltid disse programmene, det vil si at de ofte bruker ressursene til operativsystemet. I dette tilfellet må du fjerne slike elementer fra oppstarten.
- Skriv Win + R-kombinasjon. I vinduet som åpnet:
Msconfig.
Bruk å trykke på "OK" -knappen.
- Vinduet Systemkonfigurasjonsredigering åpnes. Flytt i delen "Auto-Loading".
- Oppstart-delen åpnes. Ytterligere handlinger avhenger av om du vil deaktivere den automatiske starten på alle elementene eller bare noen av dem. Den første virkningen av handlinger vil gi en større effekt, men det må tas i betraktning at det er slike programmer som er å foretrekke å forlate i autoruns spesielt for å løse dine oppgaver. Så det er en løsning for deg.
- I det første tilfellet klikker du bare på "Deaktiver All" -knappen. Etter det vil merkene motsatt alle listeelementene bli fjernet, og trykk deretter på "Apply" og "OK".
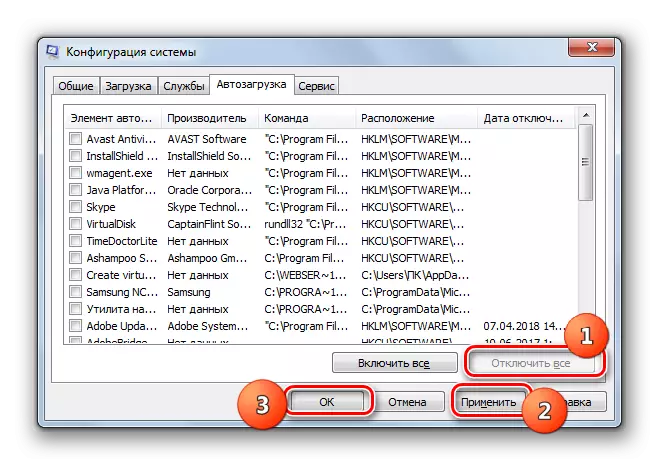
I det andre tilfellet, fjern flisene i nærheten av disse elementene som skal fjernes fra oppstart, men ikke berør merkene motsatt navnene på programmene som er igjen i Autorun. Videre, som i forrige gang, trykk "Apply" og "OK".
- Etter det åpnes dialogboksen hvor PC-stjernen skal bli bedt om det. Lukk alle aktive programmer og klikk på "Reboot".
- Etter at du har startet på nytt, vil de valgte programmene bli fjernet fra oppstart, som frigjør systemets ressurser og vil øke hastigheten.


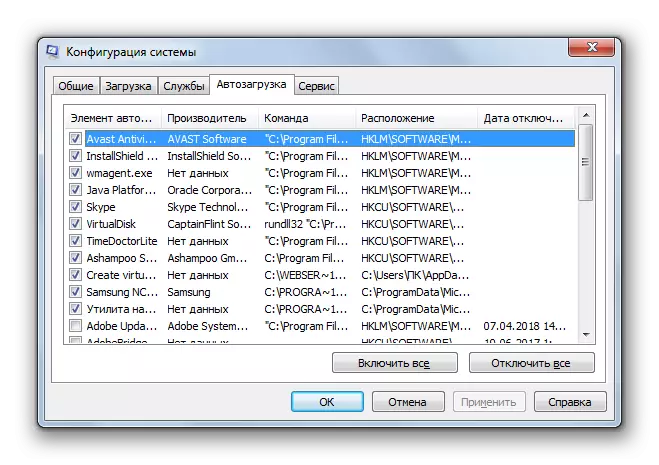


Leksjon: Koble fra Autorun-programmene i Windows 7
Metode 5: Deaktiver tjenester
Ulike starttjenester utføres også på systemet. Samtidig er det ikke alle nødvendige for brukeren, men fra handlingene til noen av disse gjenstandene med negative konsekvenser enda mer enn positivt. Slike elementer er ønskelige å deaktivere for å øke PC-ytelsen. Deaktiveringsprinsippet er omtrent det samme som prinsippet om fjerning av programmer fra AutoLoad. Men det er en viktig reservasjon: Det er nødvendig å behandle tjenestene nøye, siden deaktivering av et viktig element kan føre til feil drift av systemet.
- Klikk på "Start" Gå til "Kontrollpanel".
- Neste, gå til "system og sikkerhet".
- Klikk på "Administrasjon".
- I listen som åpnes, velg "Tjenester".
- Åpnet "Service Manager". Fremhev tjenesten du vil deaktivere, og deretter på venstre side av vinduet, klikk "Stopp".
- Deaktiveringsprosedyren vil bli utført.
- Deretter dobbeltklikker du på LKM med navnet på samme tjeneste.
- Vinduet til servicegenskapene åpnes. I rullegardinlisten Oppstartstype velger du "Deaktivert" -posisjonen. Trykk deretter på "Apply" og "OK" -knappene.
- Det vil bli tilbakebetaling til hovedvinduet til "Dispatcher", og selve tjenesten vil bli fullstendig deaktivert. Dette vil indikere mangelen på status "fungerer" i kolonnen "Status" motsatt elementet slått av, så vel som statusen "deaktivert" i kolonnen "Oppstartstype".

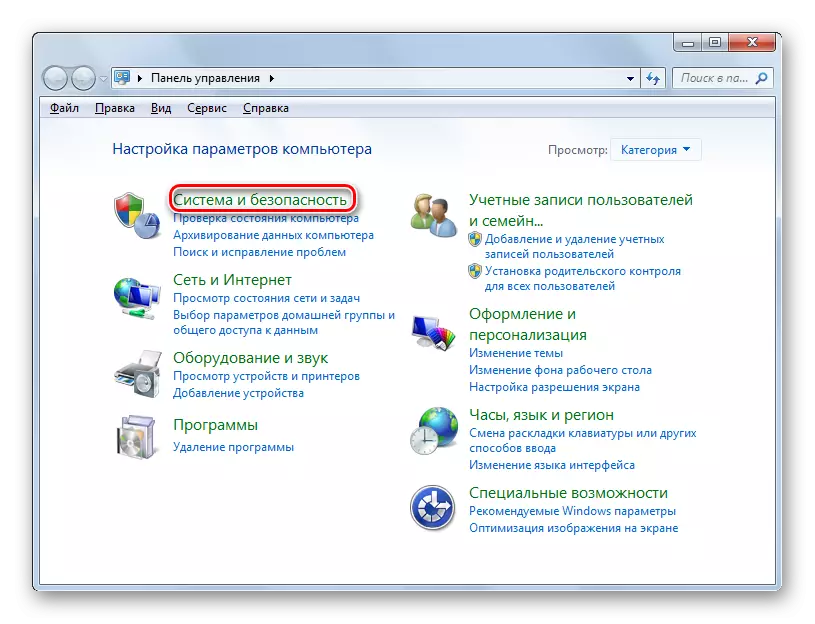





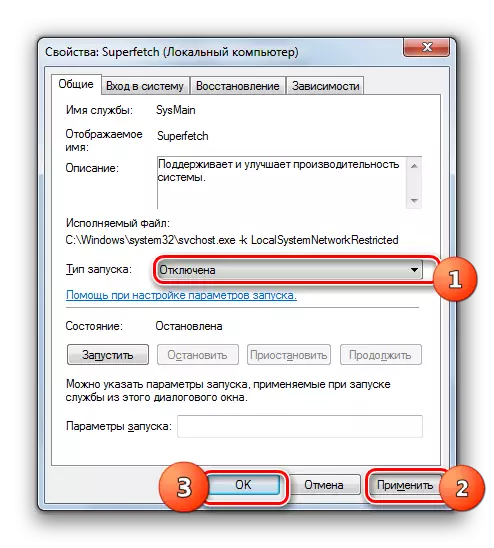
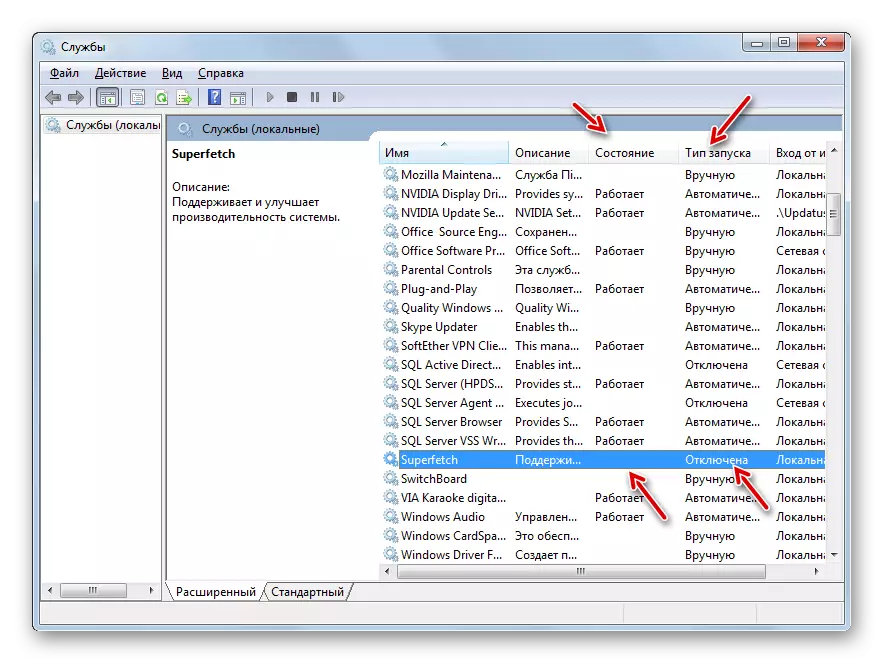
Etter å ha utført de angitte manipulasjonene for å deaktivere alle unødvendige tjenester, bør systemets hastighet øke på grunn av frigjøring av ressurser. Men vi gjentar, føler oss nøye på hvilken tjeneste er koblet fra. Før du utfører prosedyren, kan du se vårt eget materiale der det er beskrevet hvilke tjenester som kan slås av uten betydelige negative konsekvenser for operativsystemet.
Leksjon: Deaktivering av unødvendige tjenester i Windows 7
Metode 6: Rengjøring av registeret
En annen måte å øke hastigheten på PCen er å rense systemregisteret fra utdaterte og feilaktige oppføringer. Således vil systemet ikke referere til de angitte elementene, som vil øke ikke bare hastigheten på driften, men også korrektheten av driften. For disse formål brukes spesielle renere programmer. En av de mest populære applikasjonene for å utføre den angitte oppgaven er allerede kjent for oss i 1 CCleaner-metoden.

Lekse:
Kvalitet rengjøringsregister fra feil
Rengjøring av registeret med CCleaner
Metode 7: Power Setup
Følgende alternativ for å øke hastigheten på operativsystemet er den riktige innstillingen av strømforsyningen.
- Gå til avsnittet "Kontrollpaneler" kalt "System og Security". Algoritmen i denne overgangen ble beskrevet i metoden 5. Neste klikk "POWER".
- I vinduet Åpningsplanvalg som åpnes, kan du bare omorganisere radioknappen til "High Performance" -posisjonen, hvorpå du kan lukke vinduet.


For stasjonære PCer er denne metoden spesielt egnet, da den ikke har nesten ingen negative konsekvenser. Men hvis du bruker en bærbar PC, må du tenke hvis det er verdt å bruke det, da det kan øke batteritraten betydelig.
Metode 8: Prosessorakselerasjon
Som standard er prosessoren ikke konfigurert til å bruke maksimale funksjoner. Det har alltid en strømforsyning, og derfor er det metoder for denne kraften til å frigjøre for å øke ytelsen til operativsystemet. Som regel utføres de ved hjelp av spesiell programvare. Men det er verdt å huske at prosessorens akselerasjon er en ganske farlig prosedyre som, med feil trening, kan føre til en PC-utgang. I alle fall fører prosessor dispergeringen til en økning i slitasje, og med feil handlinger selv til feil på kortest mulig tid.
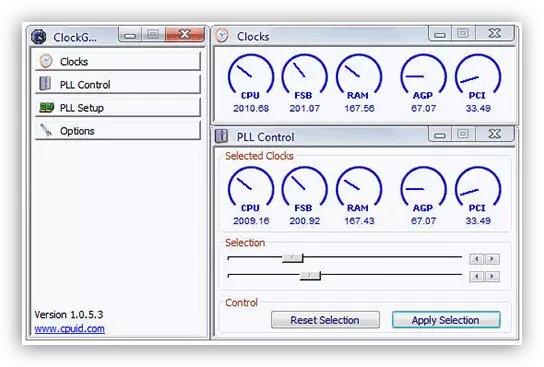
Lekse:
Accelerasjon av prosessoren på en bærbar PC
Øk prosessorhastigheten
Som vi ser, blir det utført å øke ytelsen til systemet i Windows 7 hovedsakelig ved å redusere belastningen på individuelle komponenter. Samtidig er det ofte nødvendig å velge at arbeidshastigheten eller visuelt utseende er viktigere. Selv om det er slike metoder hvor et slikt dilemma ikke er verdt det, for eksempel, rengjør en PC fra søppel. I dette tilfellet har optimalisering bare en positiv karakter med tilstanden du gjør alt riktig.
