
All viktig informasjon er lagret på harddisken. For å beskytte enheten mot uautorisert tilgang, anbefales det å installere et passord på det. Du kan gjøre dette ved hjelp av Windows innebygde verktøy eller spesiell programvare.
Slik legger du et passord på harddisken
Installer passordet kan være på hele harddisken eller dens separate seksjoner. Det er praktisk hvis brukeren ønsker å beskytte bare bestemte filer, mapper. For å sikre hele datamaskinen, er det nok å bruke standardadministrasjonsverktøy og angi et passord for en konto. For å beskytte en ekstern eller stasjonær harddisk, må du bruke en spesiell programvare.Etter det er alle filer på harddisken på datamaskinen kryptert, og du kan bare motta tilgang til dem bare etter at du har skrevet inn passordet. Verktøyet lar deg etablere stasjonære disker, separate seksjoner og eksterne USB-enheter.
Tips: For å beskytte dataene på den indre disken, er det ikke nødvendig å sette et passord på det. Hvis andre har tilgang til datamaskinen, begrenser du dem tilgang via administrasjon eller konfigurer den skjulte visningen av filer og mapper.
Metode 2: TrueCrypt
Programmet distribueres gratis og kan brukes uten å installere på en datamaskin (i bærbar modus). TrueCrypt er egnet for å beskytte individuelle partisjoner av en harddisk eller andre medier. I tillegg lar deg lage krypterte containerfiler.
TrueCrypt støtter bare arbeid med harddisker i MBR-strukturen. Hvis du bruker HDD med GPT, så sett passordet vil mislykkes.
For å sette en beskyttende kode på en harddisk gjennom TrueCrypt, følg disse trinnene:
- Kjør programmet og "Volumer" -menyen, klikk "Opprett nytt volum".
- Veiviseren for filkrypteringsveiviseren åpnes. Velg "Krypter systempartisjonen eller hele systemstasjonen" hvis du vil angi et passord til disken der Windows er installert. Deretter klikker du på "Neste".
- Angi typen kryptering (normal eller skjult). Vi anbefaler at du bruker det første alternativet - "Standard TrueCrypt Volume". Deretter klikker du på "Neste".
- Deretter vil programmet foreslå å velge om du bare vil kryptere systempartisjonen eller hele disken. Velg ønsket alternativ og klikk "Neste". Bruk "Krypter hele stasjonen" for å sette en sikkerhetskode for hele harddisken.
- Angi antall operativsystemer som er installert på disken. For PC fra ett operativsystem, velg "Single-boot" og klikk "Neste".
- I rullegardinlisten velger du ønsket krypteringsalgoritme. Vi anbefaler å bruke "AES" sammen med "Ripmed-160" hashing. Men du kan spesifisere noe annet. Klikk på "Neste" for å gå til neste trinn.
- Kom opp med et passord og bekreft innspillet i boksen under. Det er ønskelig at det består av tilfeldige kombinasjoner av tall, latinske bokstaver (store bokstaver, små bokstaver) og spesialtegn. Lengden bør ikke overstige 64 tegn.
- Deretter begynner datainnsamlingen å skape kryptoklut.
- Når systemet mottar tilstrekkelig mengde informasjon, vil nøkkelen bli generert. På dette, opprett et passord for en harddisk ender.
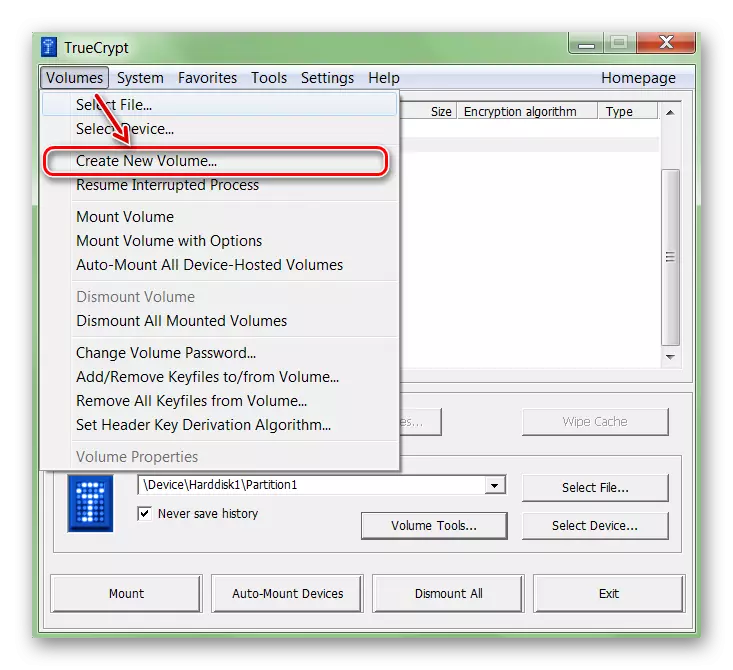
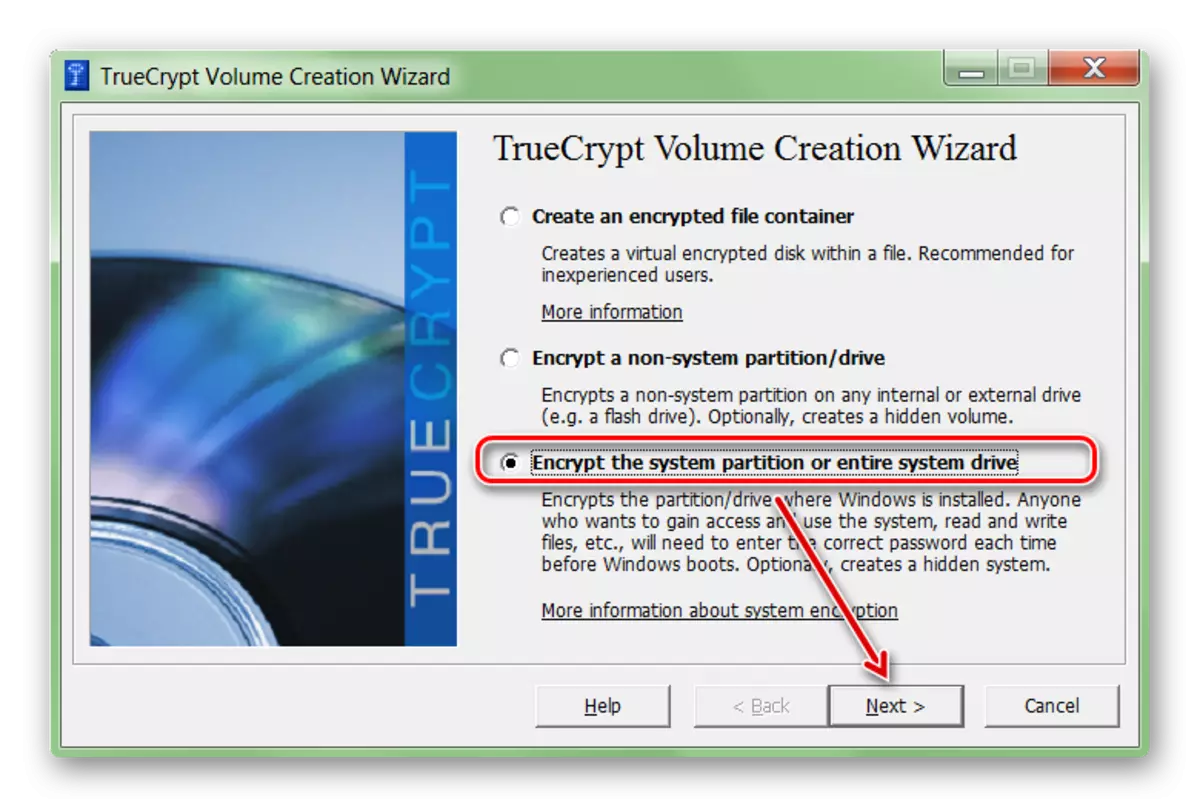
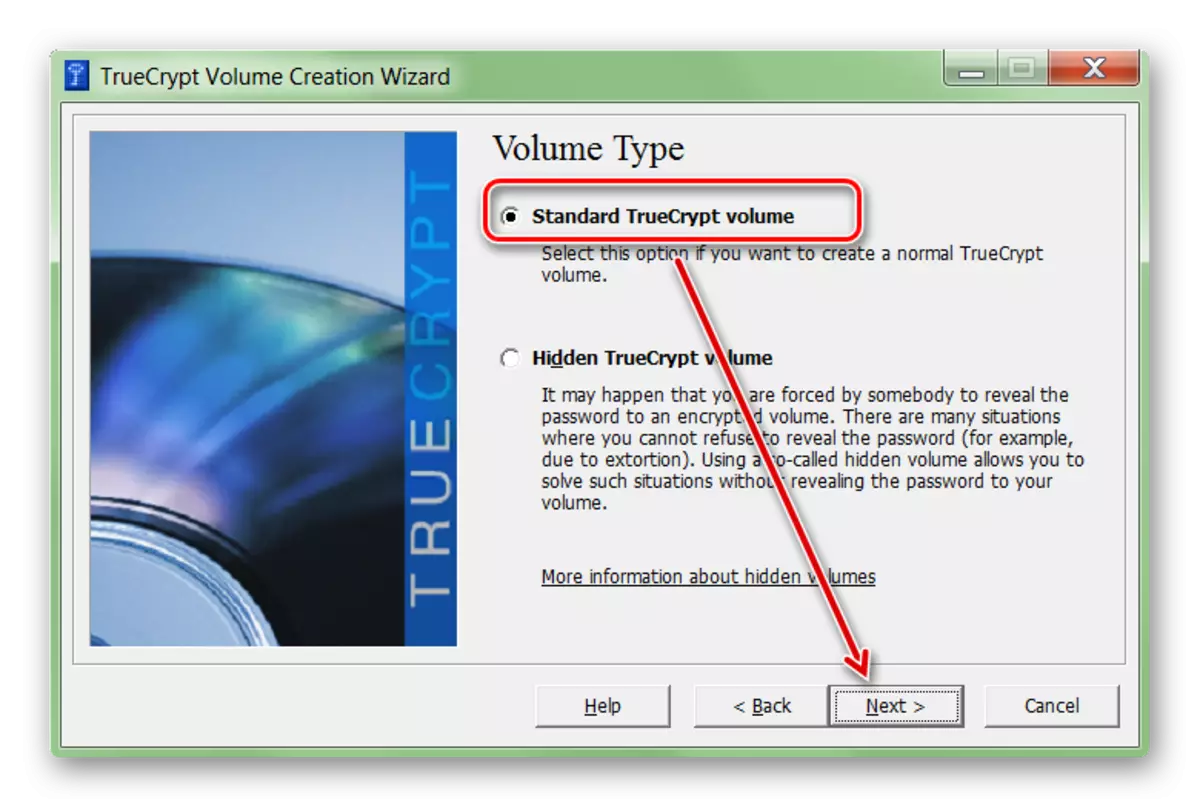
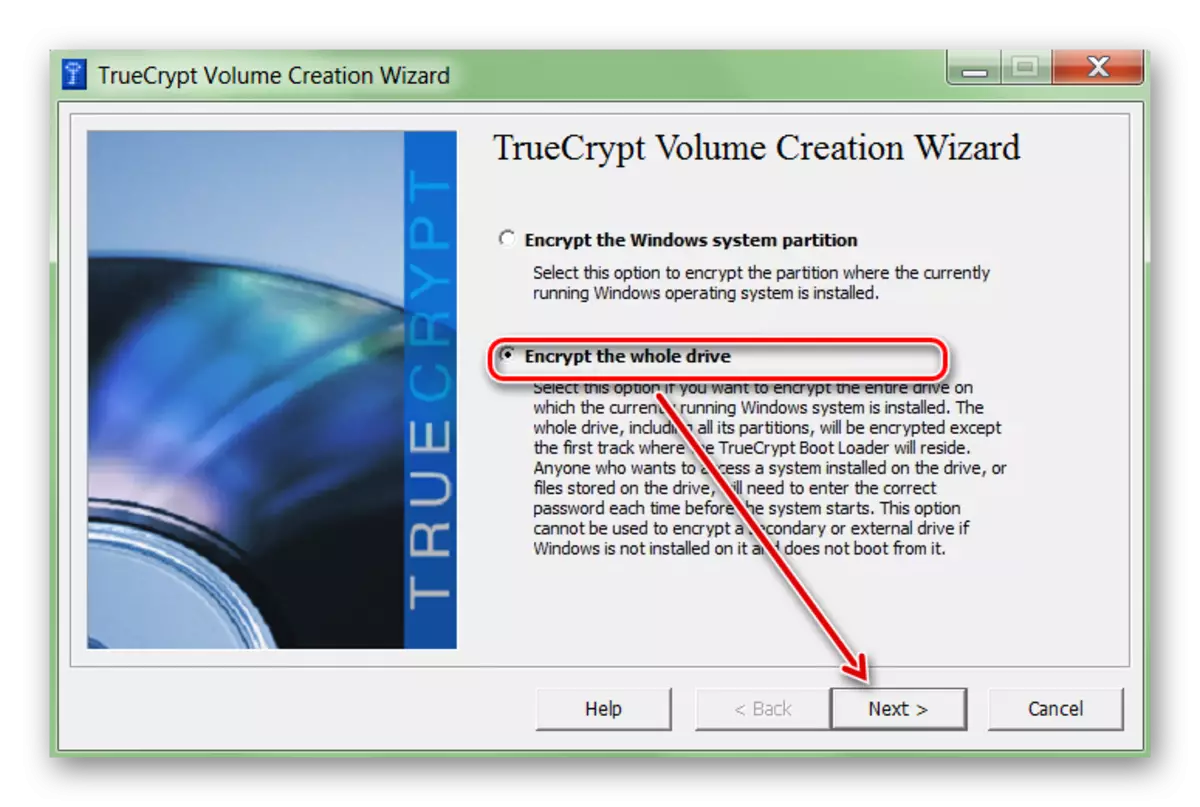

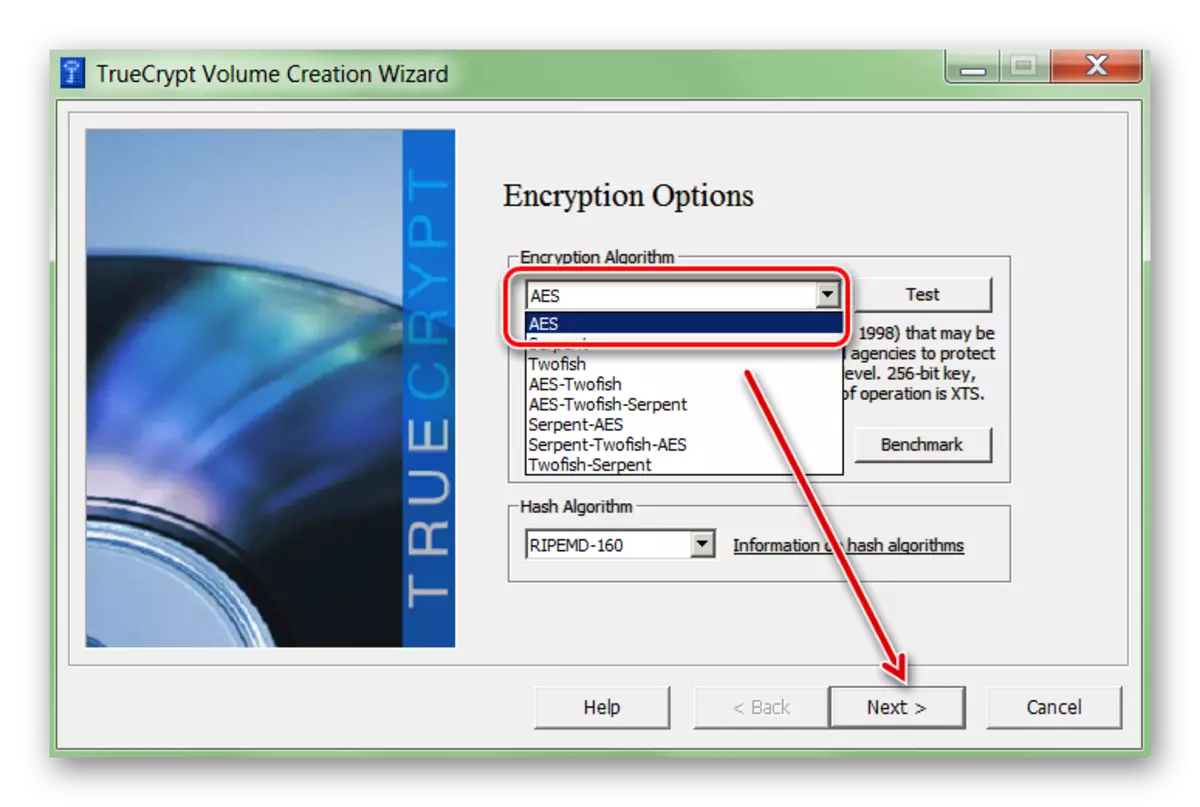
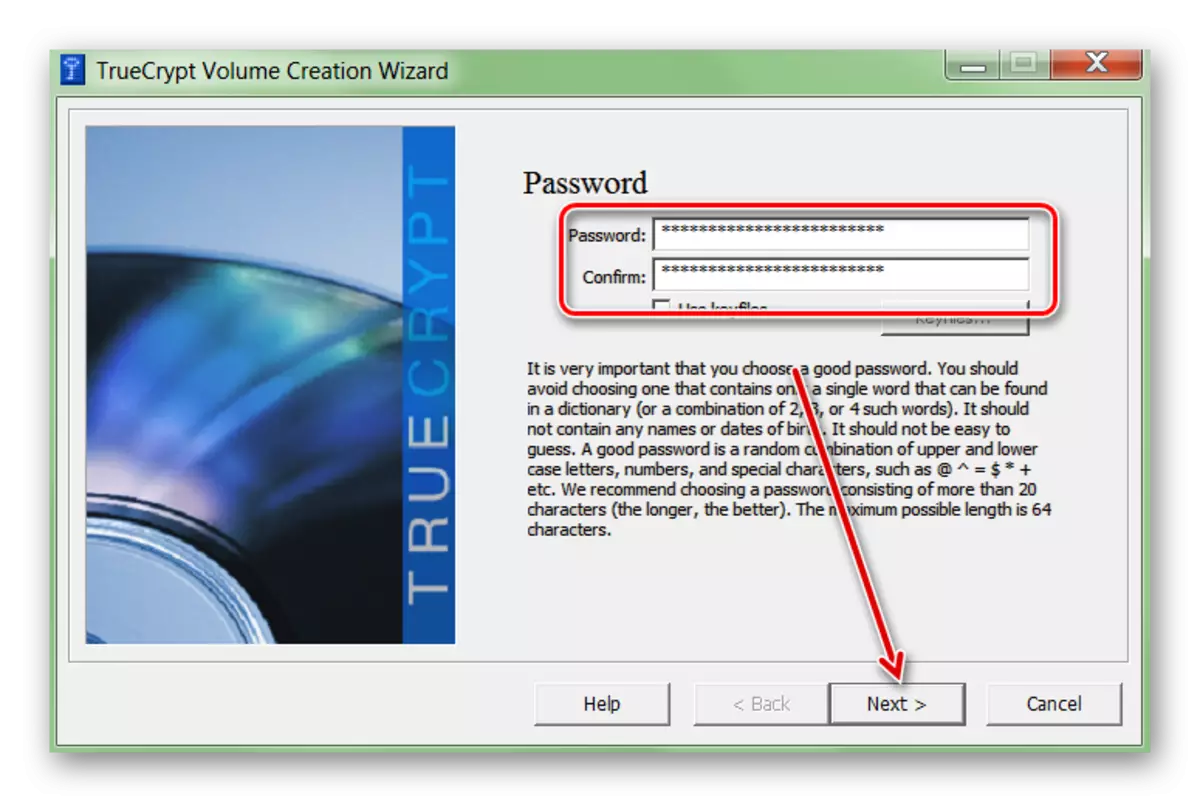
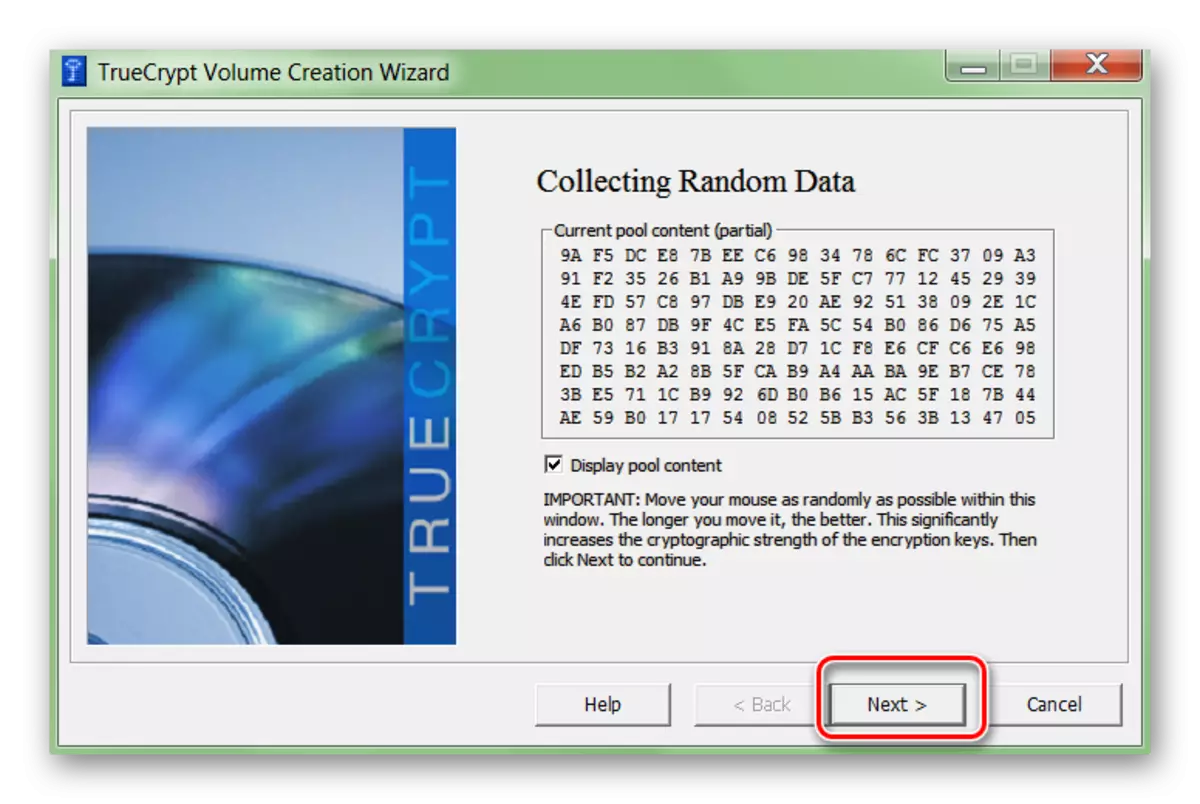
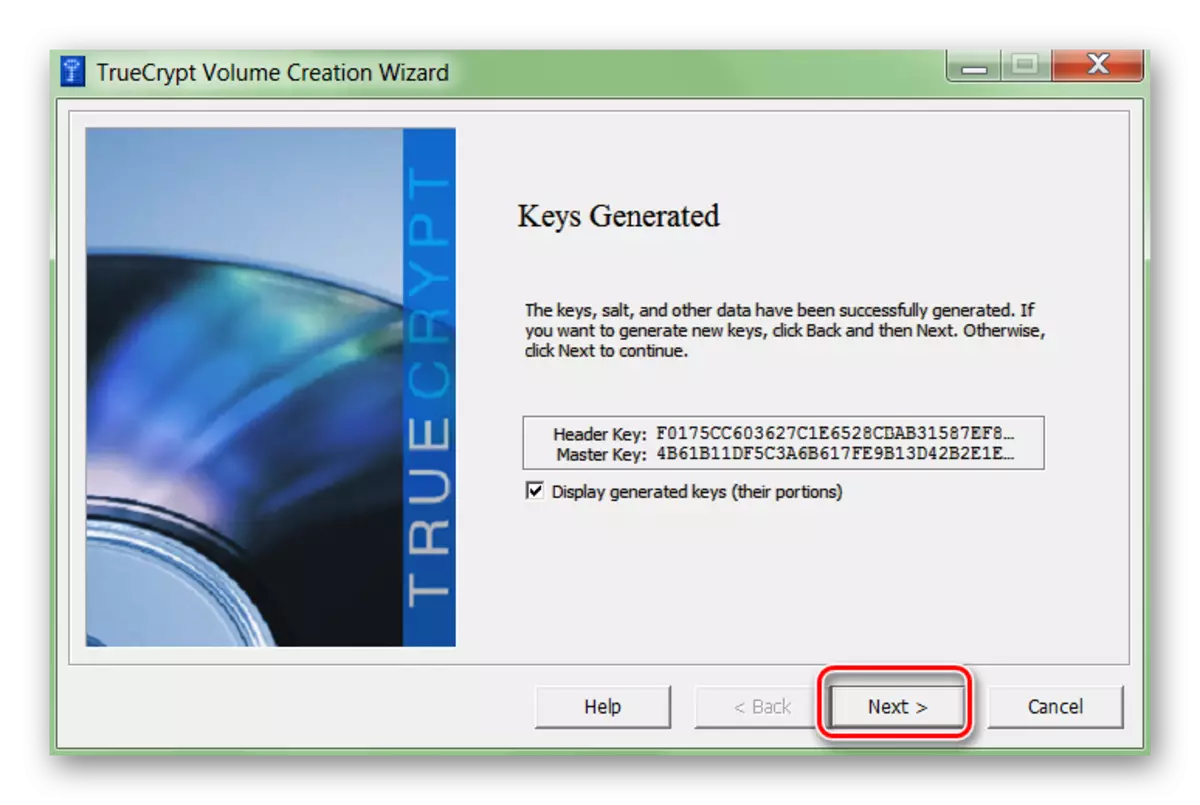
I tillegg vil det tilby å angi et sted på datamaskinen der diskbildet vil bli tatt opp for gjenoppretting (i tilfelle en beskyttende kode eller truecrypt skade). Scenen er ikke obligatorisk og kan gjøres på en annen tid.
Metode 3: BIOS
Metoden lar deg sette et passord på en HDD eller datamaskin. Ikke egnet for alle mønstre av hovedkort, og individuelle innstillinger kan variere avhengig av funksjonene til PC-monteringen. Fremgangsmåte:
- Slå av og kjør datamaskinen på nytt. Når en svart-hvitt oppstartsskjerm vises, trykker du på tasten for å gå til BIOS (forskjellig, avhengig av hovedkortsmodellen). Noen ganger er det spesifisert nederst på skjermen.
Etter det, for å få tilgang til informasjonen på HDD (når du logger og laster ned Windows), må du stadig legge inn passordet som er angitt i BIOS. Du kan avbryte den her. Hvis det ikke er slik parameter i BIOS, så prøv å bruke metoder 1 og 2.
Passordet kan settes på en ekstern eller stasjonær harddisk, flyttbare USB-lagringsmedier. Du kan gjøre dette gjennom BIOS eller Special Software. Etter det vil andre brukere ikke få tilgang til filer og mapper som er lagret på den.
Se også:
Skjuler mapper og filer i Windows
Installere passordet til mappen i Windows
