
Sosiale nettverk er et veldig praktisk sted for virtuell kommunikasjon av milliarder mennesker rundt om i verden. Ville vi egentlig faktisk se med så mange venner med hvem vi snakker om Internett? Selvfølgelig ikke. Derfor må vi prøve å fullt ut bruke mulighetene som tilbys av teknisk utvikling. For eksempel må du sende en melding til en annen bruker i klassekamerater? Hvordan kan jeg gjøre det?
Vi sender en melding til en annen person i klassekamerater
Så la oss vurdere i detalj hvordan du kan sende en melding til en annen bruker av klassekamerater fra den allerede eksisterende chatten. Du kan bruke de innebygde Windows-verktøyene, et spesielt sosialt nettverkstjeneste og Android og iOS-funksjoner.Metode 1: Kopiering av en melding fra chat for å chatte
Først, la oss prøve å bruke statene til Windows-operativsystemet, det vil si at vi vil kopiere og sette inn teksten til meldingen fra en dialogboks i en annen tradisjonell metode.
- Vi går til odnoklassniki.ru nettsiden, vi bestiller autorisasjon, velg "Meldinger" -delen på den øverste verktøylinjen.
- Vi velger en dialog med brukeren og i en melding som vi vil bli sendt.
- Vi markerer ønsket tekst og klikker på høyre museknapp. I kontekstmenyen velger du "Kopier". Du kan søke en kjent for mange Ctrl + C-tastekombinasjonen.
- Vi åpner en dialog med brukeren som ønsker å sende en messed. Deretter klikker PCM på tekstfeltet og i menyen som vises, klikker du på "Sett inn" eller bruker CTRL + V-tastekombinasjonen.
- Nå er det bare bare å klikke på "Send" -knappen, som ligger nederst til høyre i vinduet. Klar! Den valgte meldingen blir omdirigert til en annen person.


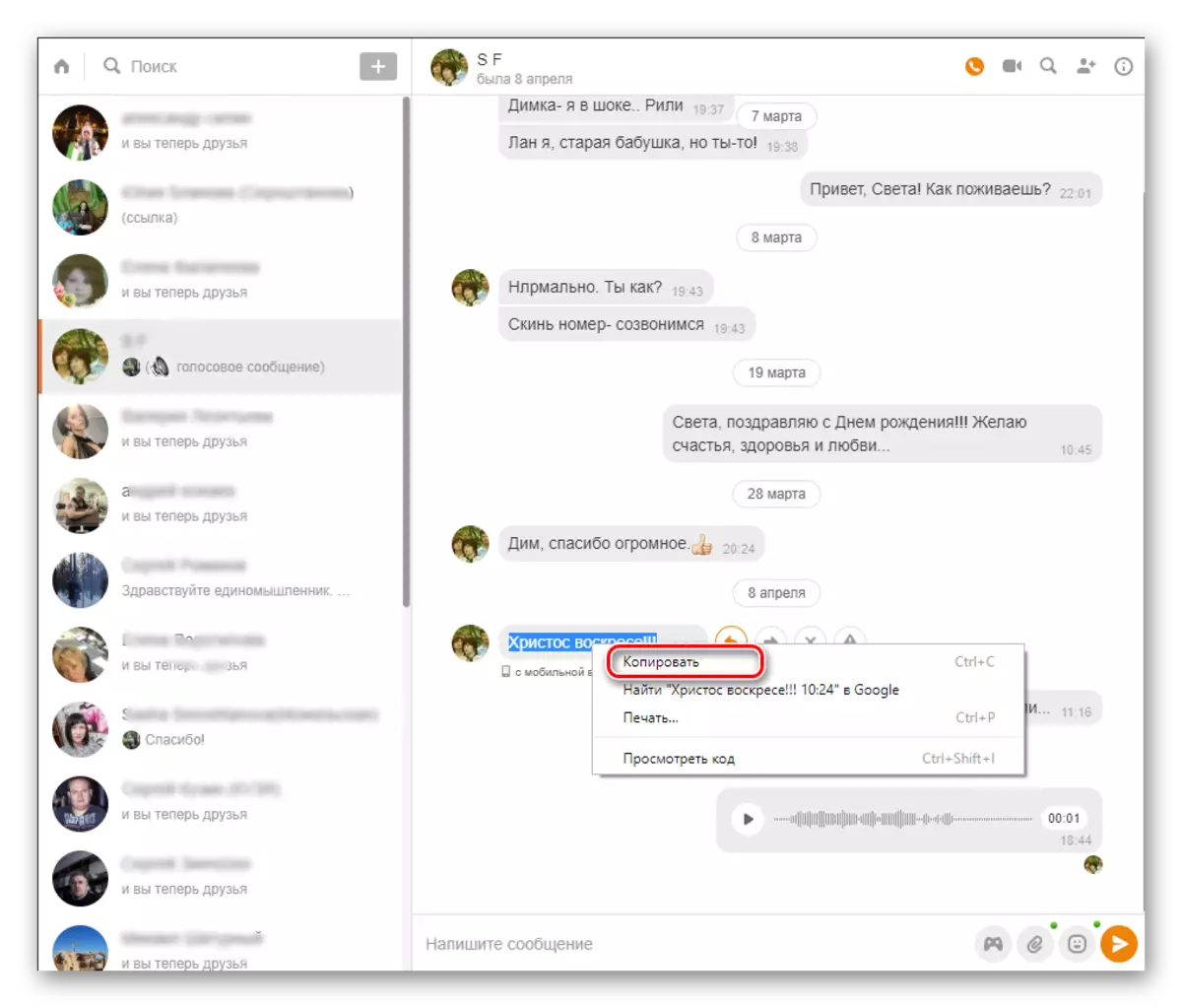


Metode 2: Spesialverktøy "Send"
Sannsynligvis den mest hensiktsmessige metoden. På stedet for klassekamerater har det nylig fungert et spesielt verktøy for omdirigeringsmeldinger. Med det kan du sende et bilde, video og tekst i Messchide.
- Vi åpner nettstedet i nettleseren, vi skriver inn kontoen din, går til dialogsiden ved å klikke på "Meldinger" -knappen på den øverste panelet som analogi med metoden 1. Bestem hvilken melding som samtalepartner vil bli sendt. Finn dette rotet. Ved siden av det, velg knappen med pilen, som kalles "Del".
- På høyre side av siden fra listen velger du adressaten til hvilken vi sender denne meldingen. Klikk på LKM på en linje med navnet hans. Om nødvendig kan flere abonnenter tildeles samtidig, de vil bli omdirigert samme budbringer.
- Vi utfører den endelige baren i vår operasjon ved å klikke på "Send" -knappen.
- Oppgaven er fullført. Meldingen sendes til en annen bruker (eller flere brukere) som vi kan observere i den aktuelle dialogen.
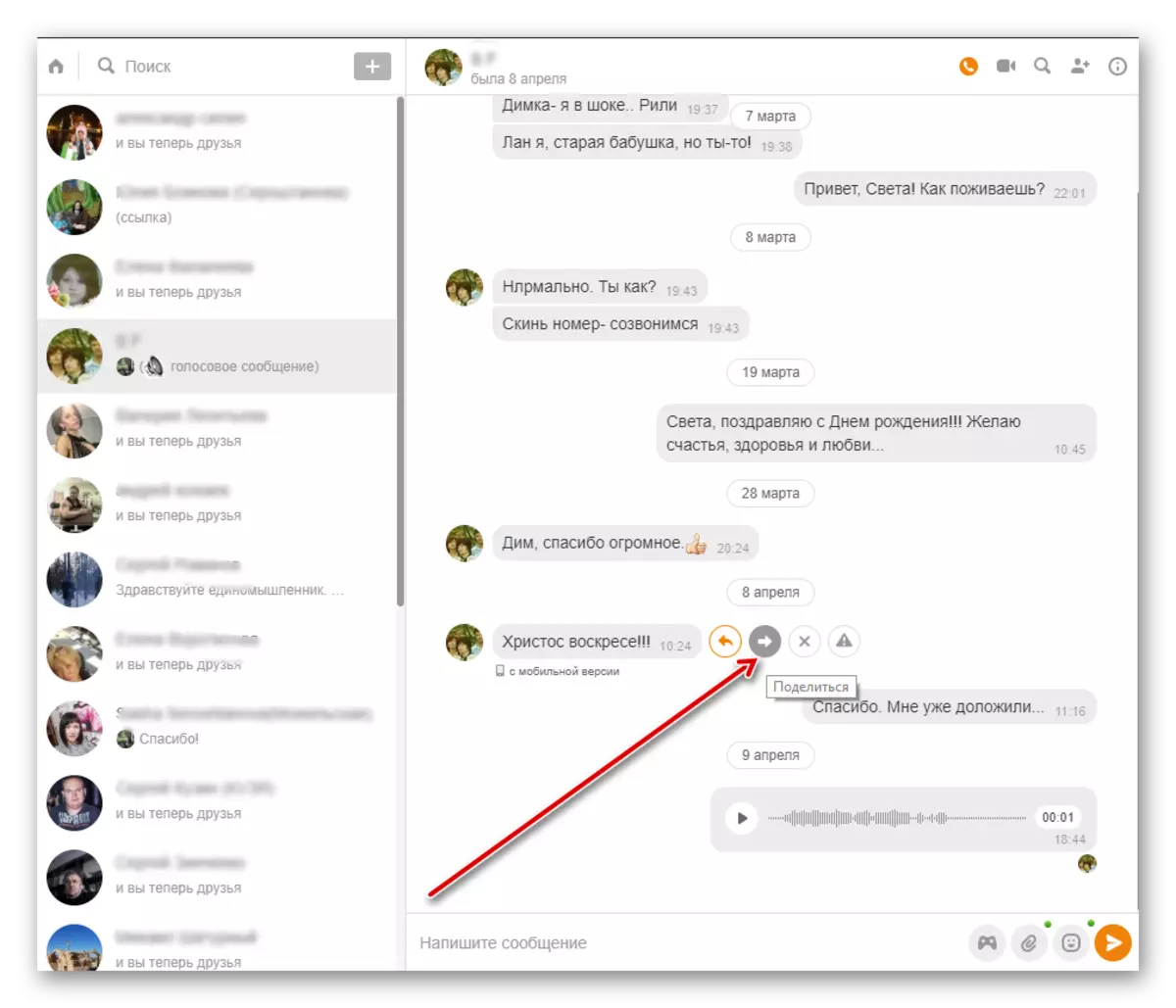

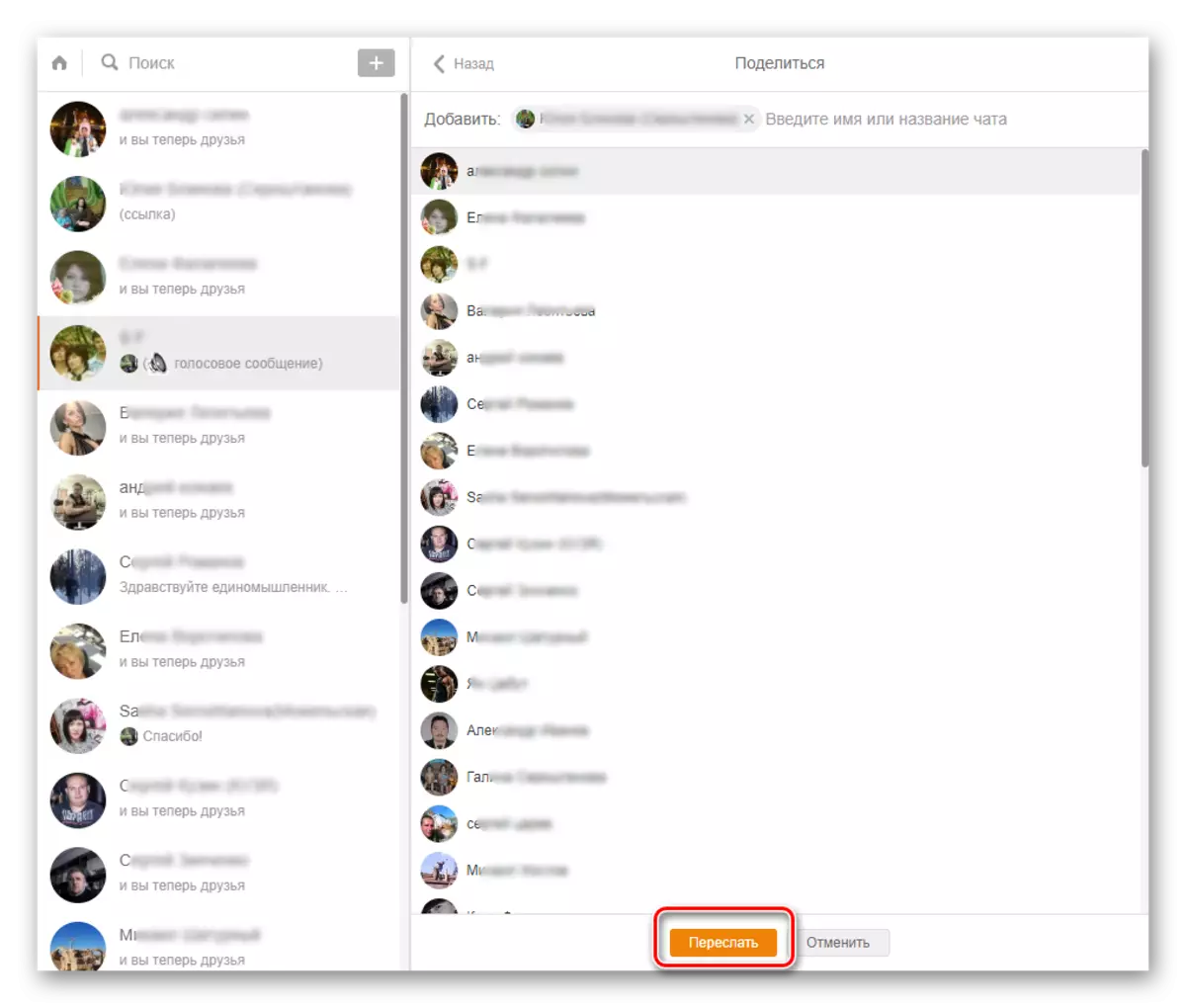
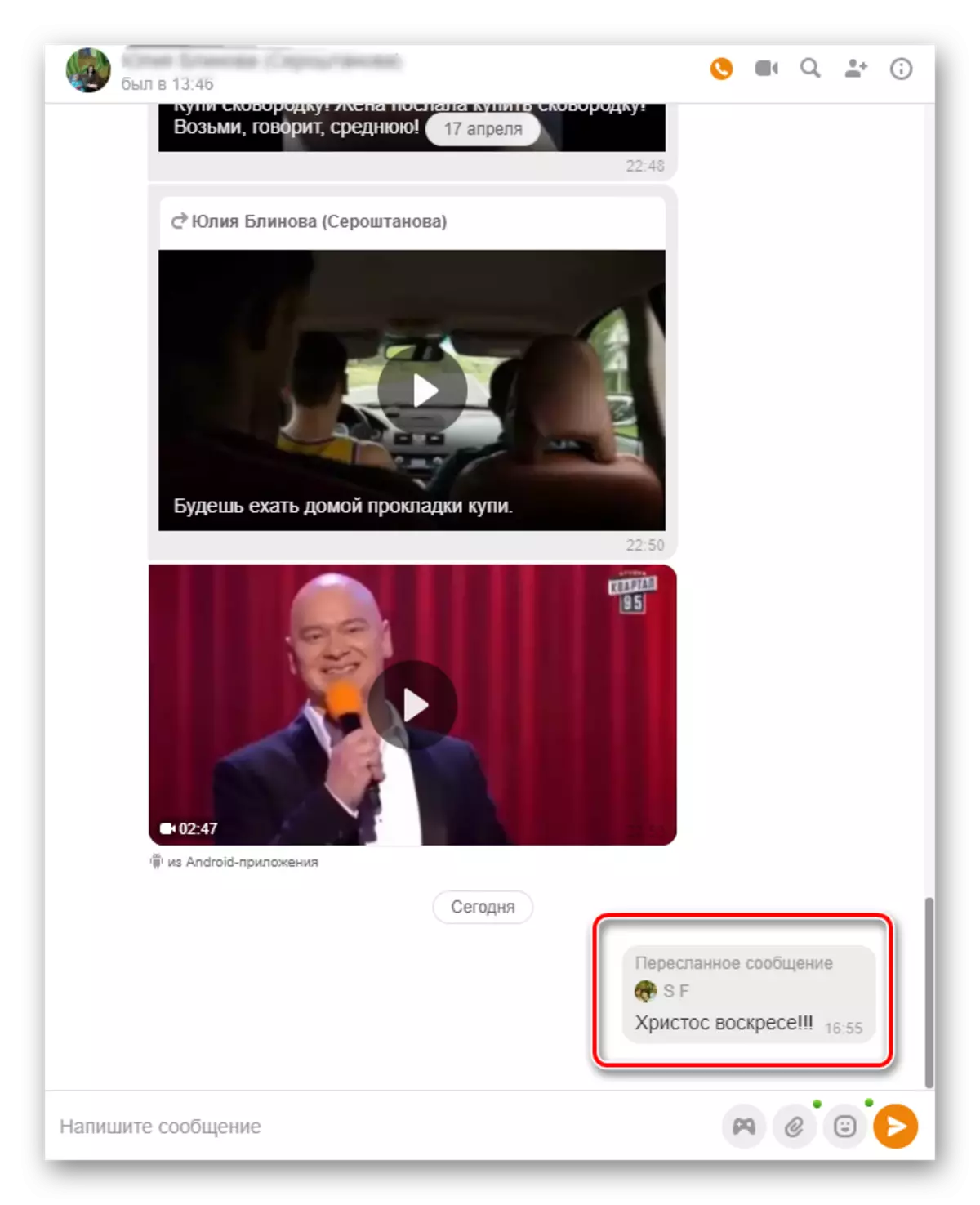
Metode 3: Mobil applikasjon
I mobile applikasjoner for Android og iOS kan du også sende en tekstmelding til en annen person. Sant, et spesielt verktøy for dette som på nettstedet, i applikasjoner, dessverre nei.
- Kjør programmet, skriv inn innlogging og passord, velg "Meldinger" -knappen på bunnen av verktøylinjen.
- På meldingen på meldingen "Chats" -fanen, åpne en samtale med brukeren, hvorfra vi sender et rot.
- Vi markerer ønsket melding ved å trykke på og klikk på "Kopier" -ikonet øverst på skjermen.
- Vi går tilbake til siden av chattene dine, åpner dialogen med brukeren, til hvem vi sender et rot, trykker du på tekstsettstrengen og setter inn de kopierte tegnene. Nå er det bare bare å klikke på "Send" -ikonet som ligger til høyre. Klar!




Som du var overbevist, i klassekamerater kan du sende en melding til en annen bruker på ulike måter. Spar tid og krefter, bruk de funksjonelle funksjonene til sosiale nettverk og nyt en hyggelig kommunikasjon med venner.
Se også: Vi sender et bilde i meldingen i Odnoklassniki
