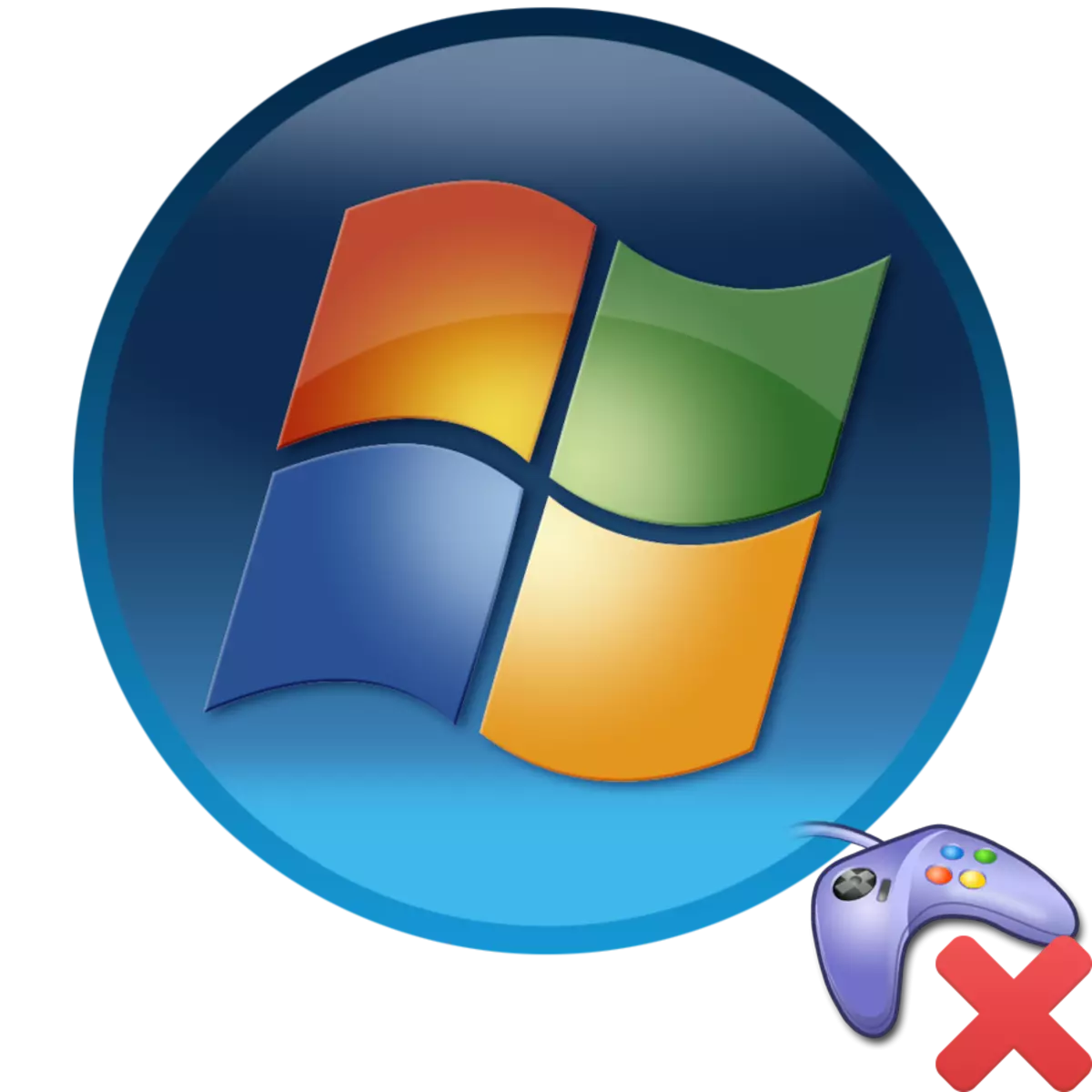
Et stort antall brukere elsker å spille dataspill, men dessverre står noen av dem en slik situasjon som din favorittunderholdning ikke vil kjøre på PCen. La oss finne ut hva et lignende fenomen kan kobles til og hvordan det angitte problemet er løst.
Hva å gjøre hvis noen komponent eller flere elementer ikke oppfyller systemkravene i spillet? Svaret på dette spørsmålet er enkelt, men økonomiske kostnader vil bli pålagt å løse det: du må kjøpe og installere kraftigere analoger av disse enhetene som ikke passer for å kjøre spillprogrammet.
Lekse:
Produktivitetsindeks i Windows 7
Kontrollerer spillprogrammet for kompatibilitet med PC
Årsak 2: Brudd på EXE File Association
En av grunnene til at spillene ikke lanseres, kan det være et brudd på EXE-filforeningen. I dette tilfellet forstår systemet ganske enkelt ikke hva de skal gjøre med objekter. har en spesifisert utvidelse. Hovedfunksjonen som årsaken til problemet er den navngitte faktoren er at den ikke aktiverer ikke bare individuelle spillapplikasjoner, men også absolutt alle objekter som har en forlengelses exe. Heldigvis er det mulighet for å eliminere denne feilen.
- Det er nødvendig å gå til Registerredigering. For å gjøre dette, ring "Kjør" -vinduet ved å bruke Win + R. I det åpne området, skriv inn:
regedit.
Etter administrering, trykk "OK".
- Et instrument med tittelen "Registerredigeringsvinduer". Gå til avsnittet "HKEY_CLASSES_ROOT".
- I mappelisten som åpnes, finn katalogen som heter ".exe". På høyre side av vinduet klikker du på "Standard" parameternavnet.
- Vinduet Vinduet åpnes. I det eneste feltet er det nødvendig å gjøre følgende uttrykk hvis andre data er funnet der, eller det er ikke fylt i det hele tatt:
Exefile.
Etter det klikker du "OK".
- Deretter går du tilbake til navigasjonen med seksjoner og flytt til katalogen, navnet "Exefile". Det ligger i alle de samme katalogene "HKEY_CLASSES_ROOT". Gå tilbake til høyre side av vinduet og klikk på standard parameternavnet.
- Denne gangen, til åpningsvinduet som åpnet egenskapene til et slikt uttrykk, hvis det ikke er angitt tidligere i feltet:
"%1" %*
For å lagre de angitte dataene, trykk OK.
- Til slutt, gå til "Shell" -katalogen, som ligger i mappen "Exefile". Her, i riktig område, se etter standardparameteren og gå til egenskapene, som vi gjorde i tidligere tilfeller.
- Og denne gangen i "Betydning" -feltet, skriv uttrykket:
"%1" %*
Klikk på "OK".
- Etter det kan du lukke registerredigeringsvinduet og starte datamaskinen på nytt. Etter å ha startet systemet på nytt, vil standardfilforeninger med EXE-utvidelse bli gjenopprettet, og det betyr at du igjen vil kunne kjøre favorittspillene dine og andre programmer.

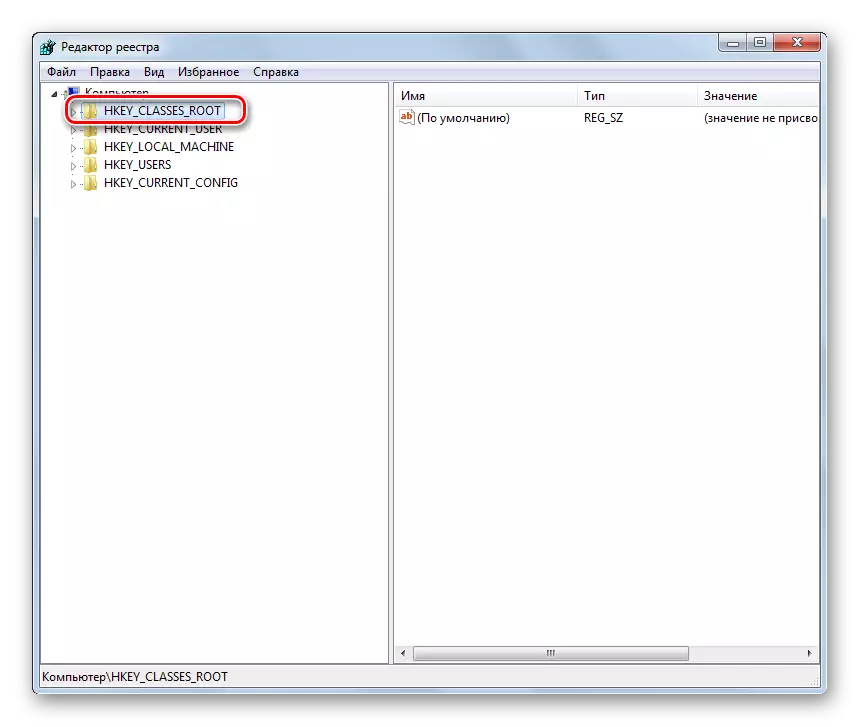



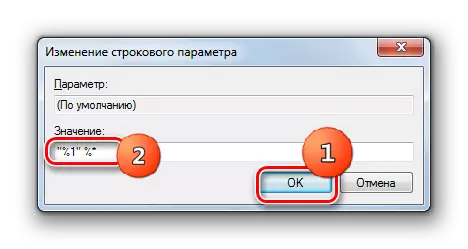

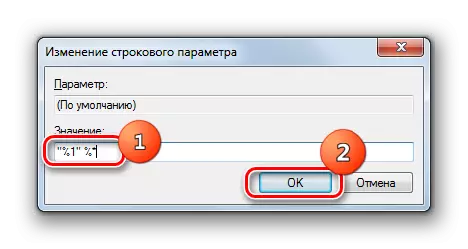
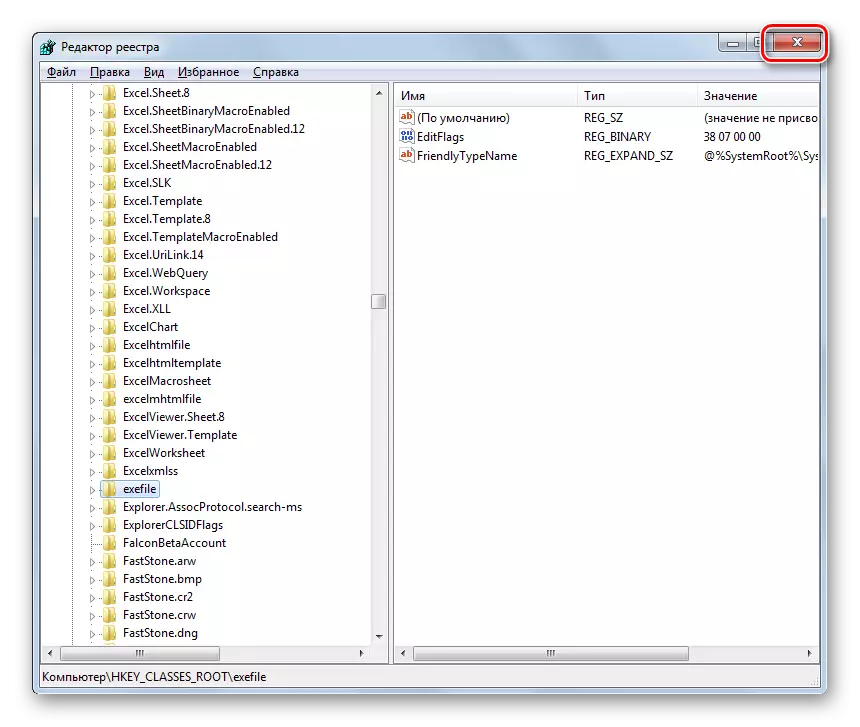
Merk følgende! Denne metoden er basert på manipulasjon i systemregisteret. Dette er en ganske farlig prosedyre, eventuelle feil handlinger som kan ha de mest ubehagelige konsekvensene. Derfor anbefaler vi sterkt at før du utfører noen operasjoner i "Editor", opprett en sikkerhetskopi av registeret, samt et systemgjenopprettingspunkt eller en sikkerhetskopi av operativsystemet.
Årsak 3: Manglende rettigheter til å starte
Noen spill kan ikke lanseres av grunnen til at de må ha forhøyede rettigheter til å aktivere dem, det vil si administratormyndigheter. Men selv om du skriver inn systemet under en administrativ konto, må du fortsatt gjøre flere manipulasjoner for å starte spillprogrammet.
- Først og fremst må du kjøre datamaskinen og logge på systemet med administratorens krefter.
- Neste klikk på snarveien eller kjørbar PCM-spillfilen. I menyen Avvikende kontekst velger du elementet som starter startets start.
- Hvis problemet med aktiveringen av søknaden såret i mangel på tilpassede rettigheter, denne gangen skal spillet starte.

I tillegg skjer problemet som studeres noen ganger når du installerer spillet, må du starte installasjonsprogrammet på vegne av administratoren, men brukeren aktiverte den som vanlig. I dette tilfellet kan programmet installeres, men har en begrensning på tilgang til systemmapper, som ikke tillater den kjørbare filen å starte riktig, selv med administrative krefter. I dette tilfellet må du fullt ut avinstallere spillprogrammet, og gjør det deretter installert, kjører installatøren med administratorrettigheter.
Lekse:
Skaffe administratorrettigheter i Windows 7
Endre konto i Windows 7
Årsak 4: Kompatibilitetsproblemer
Hvis du ikke kan starte noe gammelt spill, er det sannsynlig at det bare ikke er kompatibelt med Windows 7. I dette tilfellet er det nødvendig å foreta en aktiveringsprosedyre i kompatibilitetsmodus med XP.
- Klikk på den kjørbare filen eller PCM-spilletiketten. I den åpne menyen velger du "Egenskaper".
- Egenskapene til denne filen vil åpne. Flytt i kompatibilitetsseksjonen.
- Her må du markere programmets oppstart i kompatibilitetsmodus, og velg deretter operativsystemet fra rullegardinlisten som programmet er utformet på. I de fleste tilfeller vil det være "Windows XP (Update Pack 3)". Trykk deretter på "Apply" og "OK".
- Etter det kan du kjøre et problemprogram på vanlig måte: dobbeltklikk på venstre museknapp på etiketten eller kjørbar fil.
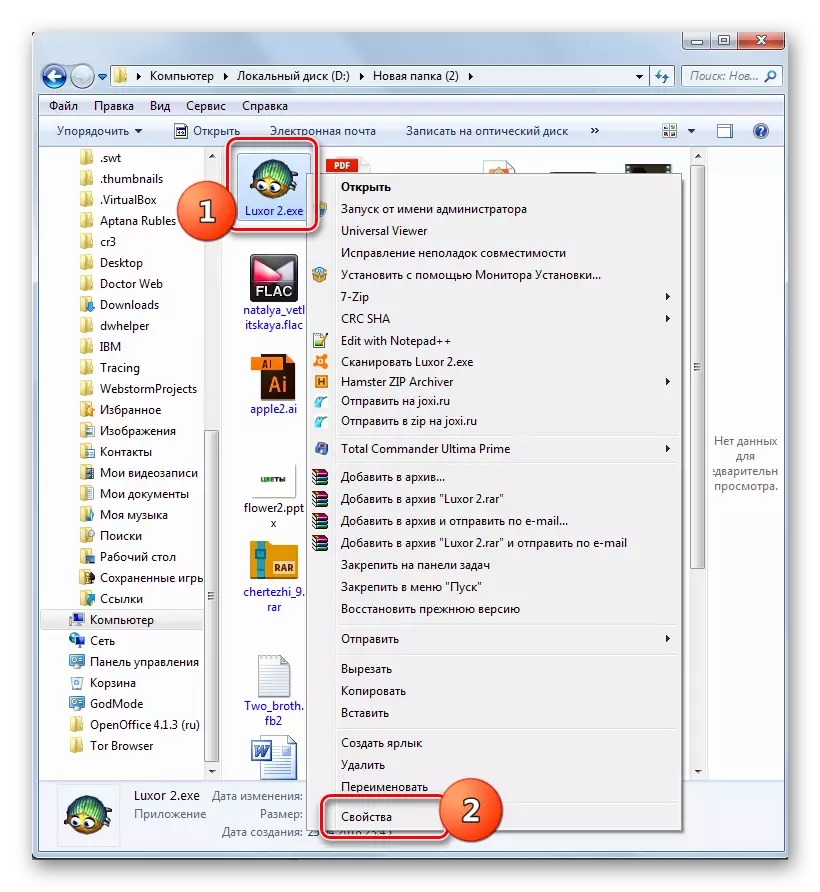

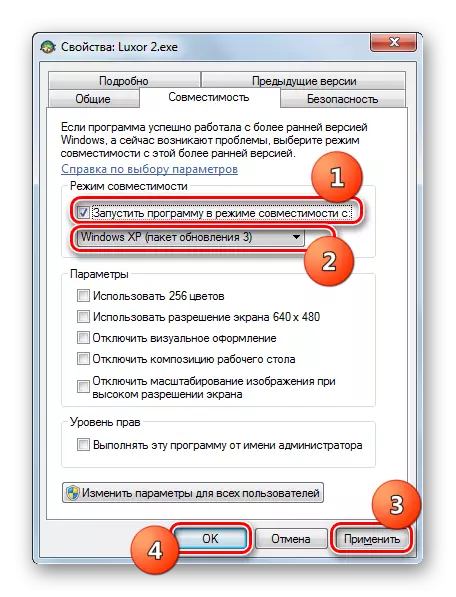
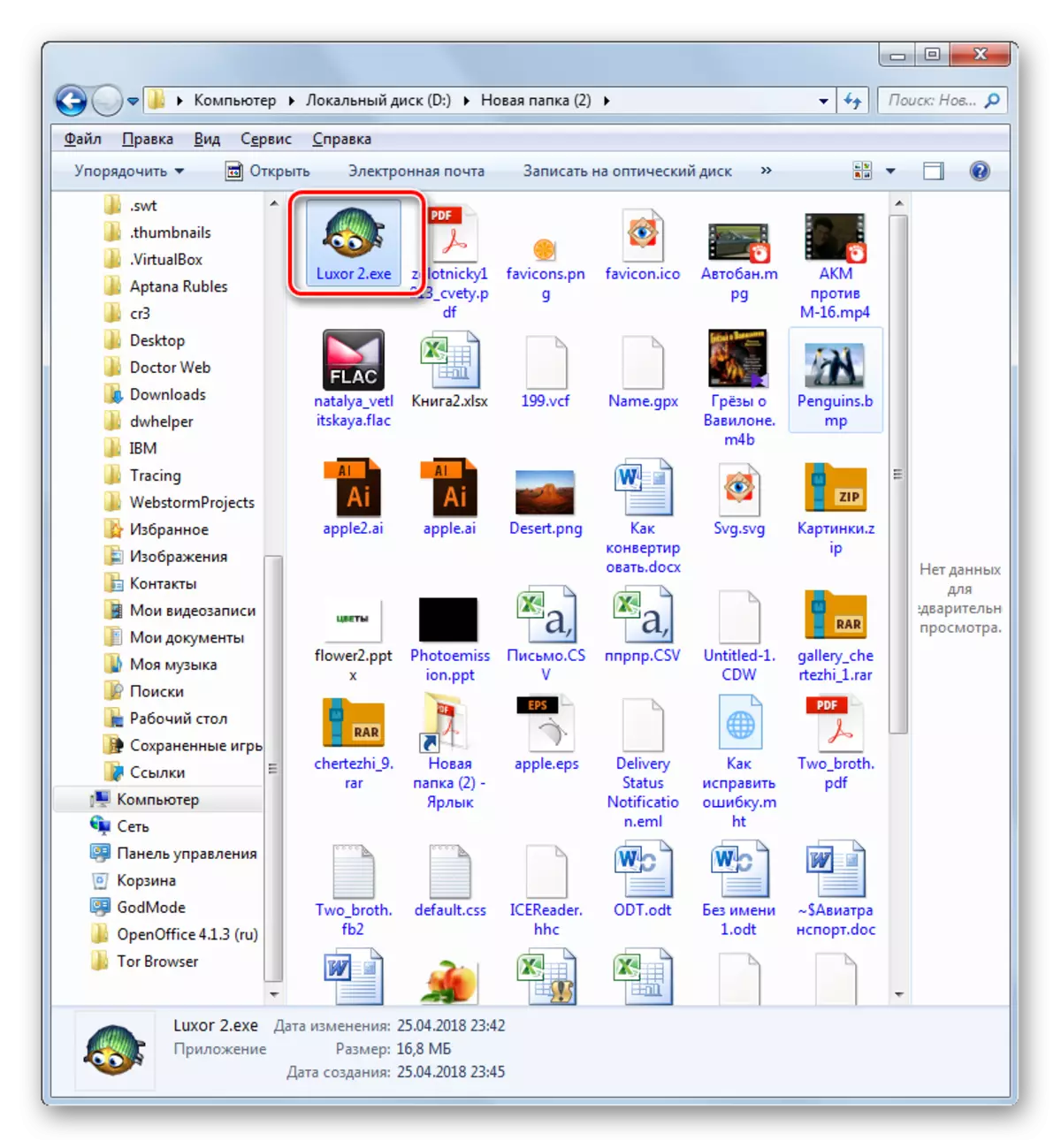
Årsak 5: Utdatert eller Feil skjermkortdrivere
Årsaken til at du ikke kan starte spillet, det kan vel være utdaterte grafikkadapterdrivere. Det er også ofte en situasjon når standard Windows-drivere er installert på datamaskinen i stedet for en analog fra skjermkortutvikleren. Dette kan også negativt påvirke aktiveringen av applikasjoner som krever et stort antall grafiske ressurser. For å rette opp situasjonen, er det nødvendig å erstatte eksisterende videobrukere til gjeldende alternativer eller oppdatere dem.
Selvfølgelig er det best å installere drivere på en PC fra installasjonsdisken, som ble levert med skjermkortet. Hvis det ikke er en slik mulighet, kan du laste ned oppdaterte drivere fra produsentens offisielle nettside. Men hvis du ikke har et fysisk media, eller du ikke kjenner den aktuelle nettressursen, er det en vei ut av denne situasjonen.
- Klikk på "Start" og gå til "Kontrollpanel".
- Åpne seksjonen System og Sikkerhet.
- I System Settings-gruppen finner du "Enhetsbehandling" -posisjonen og klikker på den.
- Enhetsbehandlingsvinduet lanseres. Klikk på det ved tittelavsnittet "Video-adaptere".
- En liste over skjermkort som er koblet til datamaskinen, vises. Det kan være flere av dem, men det kan være en. I alle fall klikker du på navnet på den aktive enheten, som er gjennom hvilken grafikkinformasjon på PC som for øyeblikket vises.
- Vinduet for videokortegenskaper åpnes. Flytt i delen "Detaljer".
- I vinduet som åpnes i rullegardinlisten "Eiendom", velg alternativet for utstyr. Informasjon om videokort-IDen vises. Du må ta opp eller kopiere den lengste verdien.
- Nå start nettleseren. Du må gå til nettstedet for å søke etter drivere på skjermkortet, som kalles Devid Driverpack. Henvisningen til den er gitt i en egen leksjon nedenfor.
- På nettressursiden som åpnes i feltet Skriv inn skjermkortet på forhånd. I Windows-versjonenheten velger du cellen med nummeret "7". Dette betyr at du leter etter komponenter for Windows 7. Til høyre for denne blokken, angir utslipp av operativsystemet ved å installere avkrysningsruten i avkrysningsruten "x64" (for 64-bits OS) eller "X86" (for 32- bit os). Neste klikk på "Finn drivere."
- Utstedelsen av søkeresultatene vises. Se etter det nyeste alternativet etter dato. Som regel er det i utgangspunktet i listen, men den nødvendige informasjonen kan avklares i kolonnen "Driver Version". Etter å ha funnet ønsket objekt, klikker du på knappen "Last ned" motsatt den.
- Føreren vil bli lastet ned til datamaskinen. Etter at nedlastingen er fullført, må du klikke på den kjørbare filen for å starte installasjonen på PCen.
- Etter at installasjonen er fullført, start datamaskinen på nytt. Hvis problemet i manglende evne til å starte spillet besto i en feil eller utdatert driver, vil den bli løst.
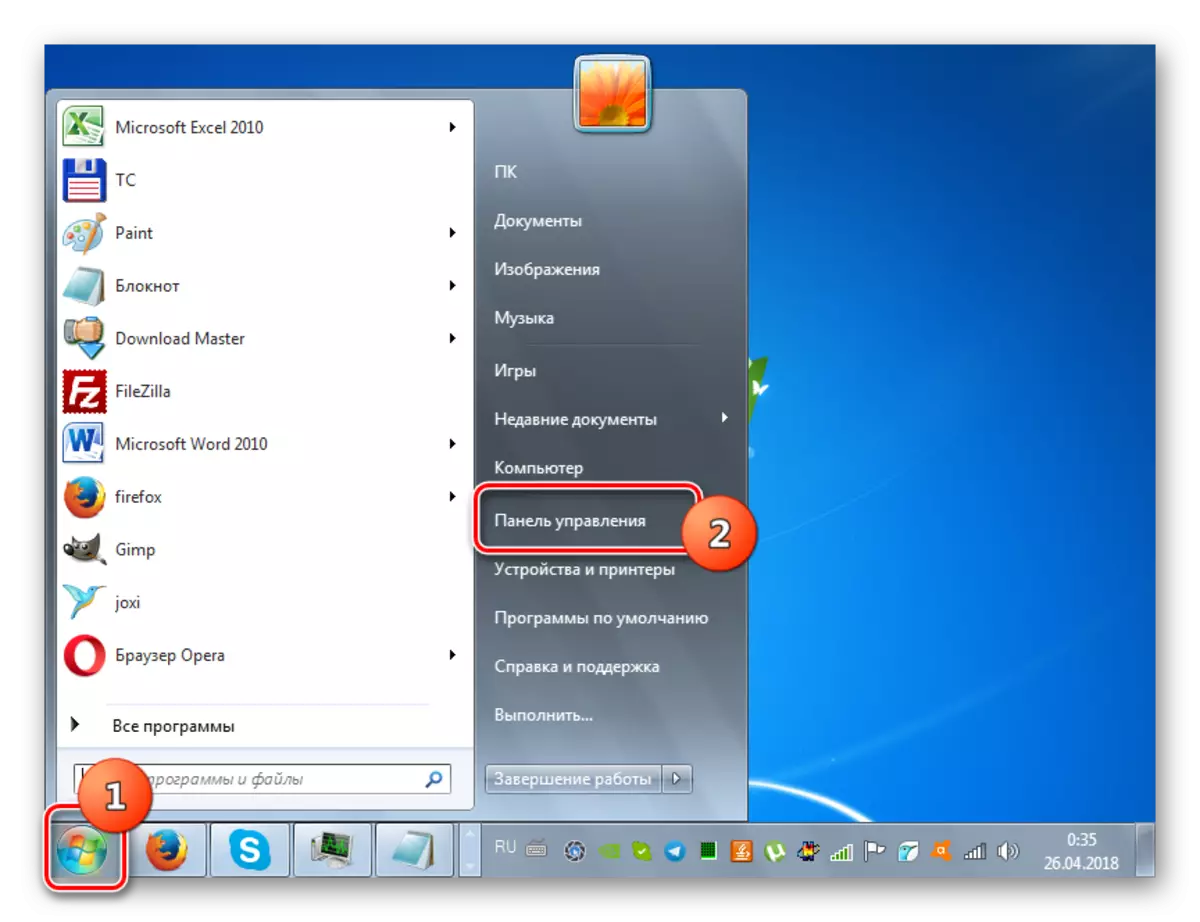
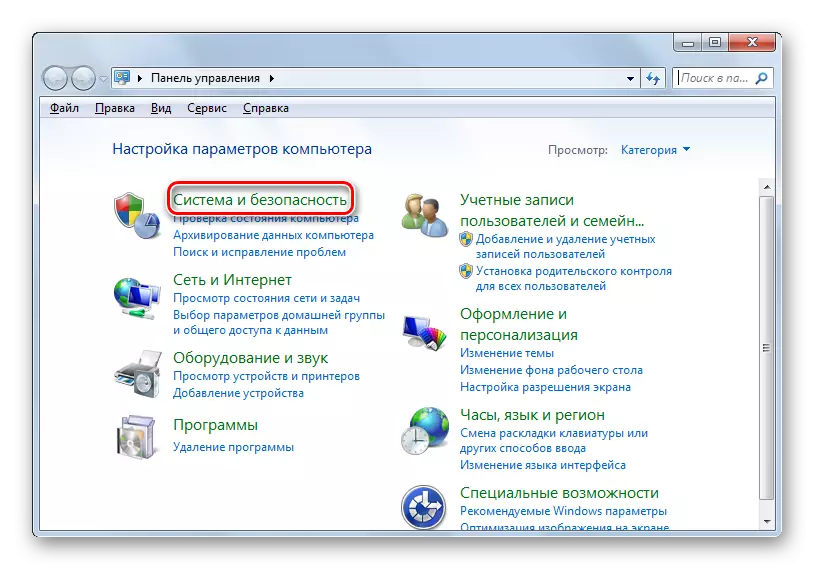
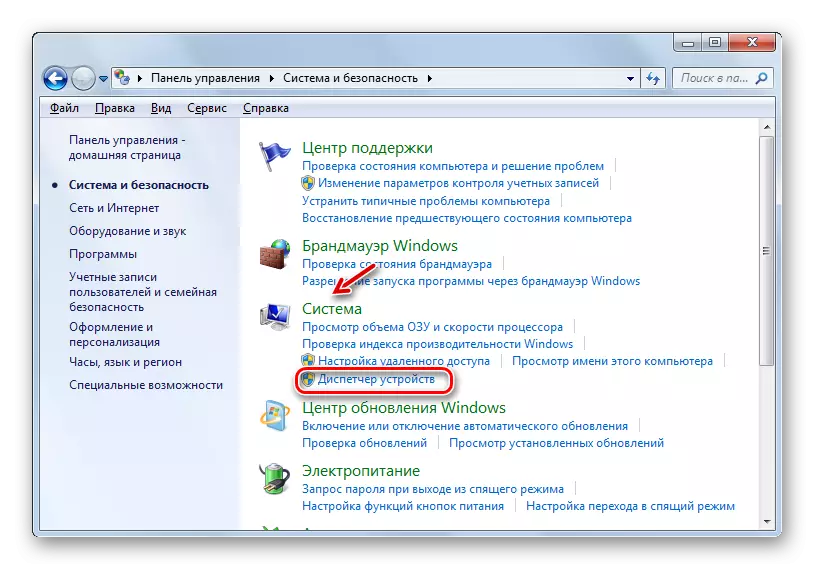
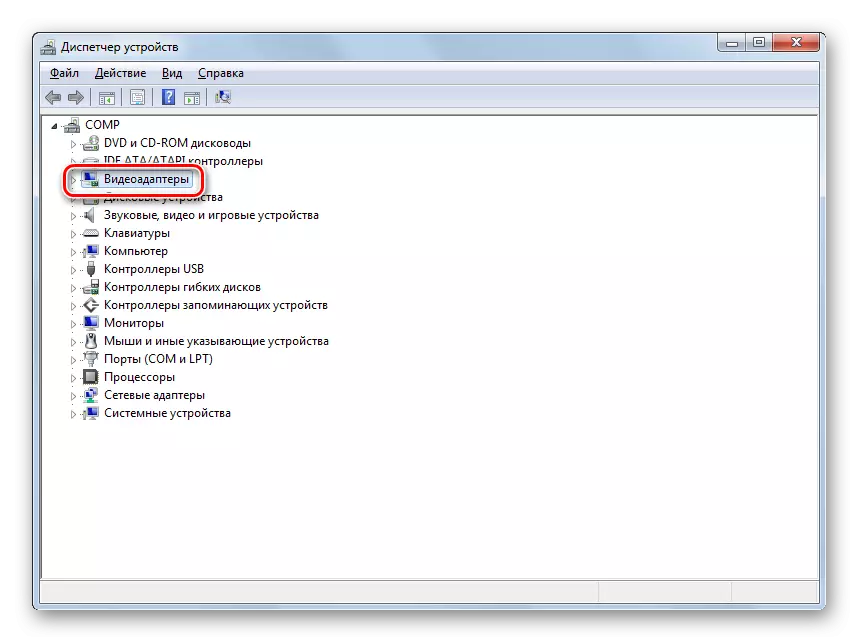
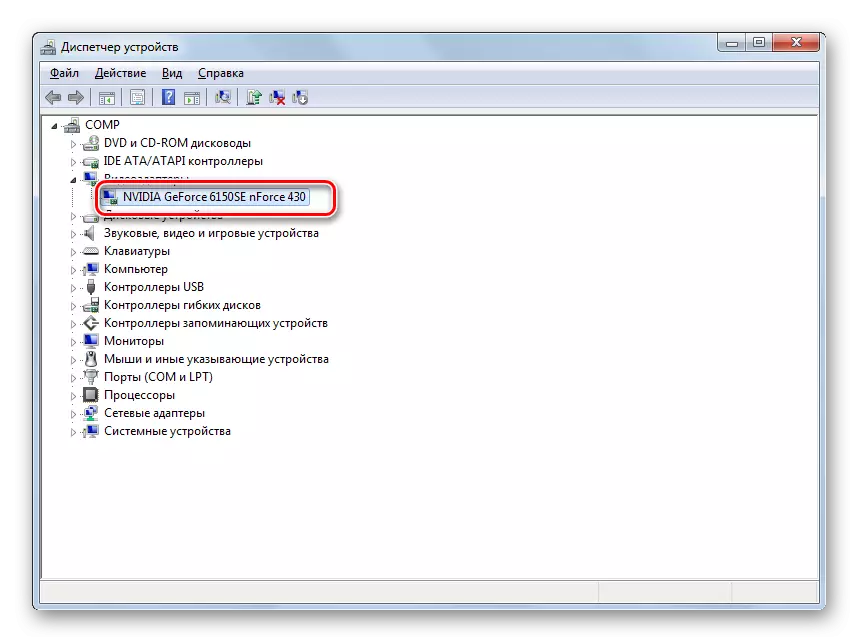
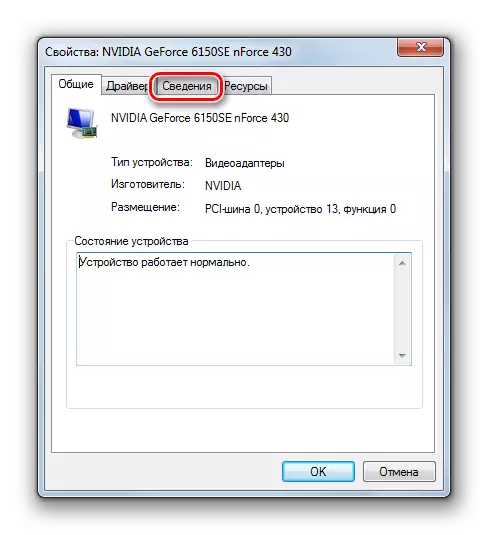


Leksjon: Søk etter drivere etter enhets-ID
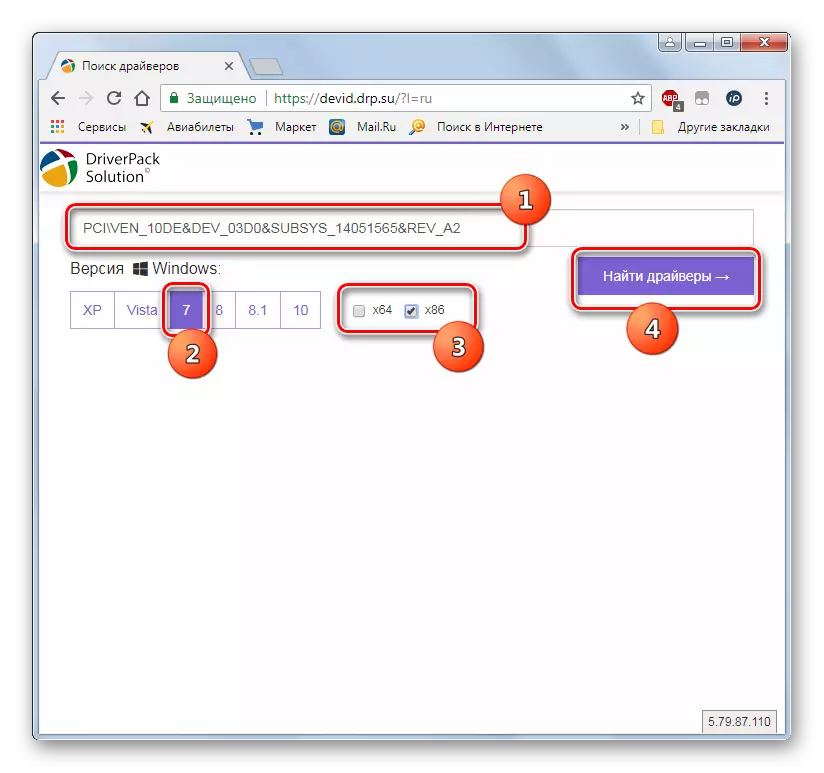


Hvis du ikke vil rote med en manuell installasjon, så i dette tilfellet kan du ty til tjenestene til spesielle programmer som Scan PCer er søkt etter de nyeste driveroppdateringene og installere dem. Den mest populære applikasjonen i denne klassen er driverpack-løsning.
Lekse:
Driveroppdatering med driverpakke
Oppdaterer skjermkortdrivere til Windows 7
Årsak 6: Manglende nødvendige komponenter i systemet
En av grunnene til at spillene ikke starter, det kan ikke være noen visse komponenter i systemet eller tilstedeværelsen av deres utdaterte versjon. Faktum er at ikke alle nødvendige elementer fra Microsoft inngår i installasjonsanordningen. Derfor må de i tillegg laste ned og etablere for å kunne utføre oppgaver med økt kompleksitet. Men selv om komponenten er tilstede i den opprinnelige forsamlingen, er det nødvendig å regelmessig overvåke oppdateringen. De viktigste lignende elementene for løpende spillapplikasjoner er NET-rammeverk, Visual C ++, DirectX.

Noen spill er spesielt krevende og lansert i nærvær av ulike "eksotiske" komponenter som er langt fra hver datamaskin. I dette tilfellet må du nøye lese kravet om å installere dette spillprogrammet og installere alle nødvendige objekter. Derfor kan spesifikke anbefalinger ikke gis her, siden ulike applikasjoner krever forskjellige elementer.
Årsak 7: Mangel på nødvendige OS-oppdateringer
Noen moderne spill kan ikke lanseres, bare fordi operativsystemet ikke er oppdatert på datamaskinen. For å løse det angitte problemet må du aktivere den automatiske OS-oppdateringen eller installere alle nødvendige oppdateringer manuelt.
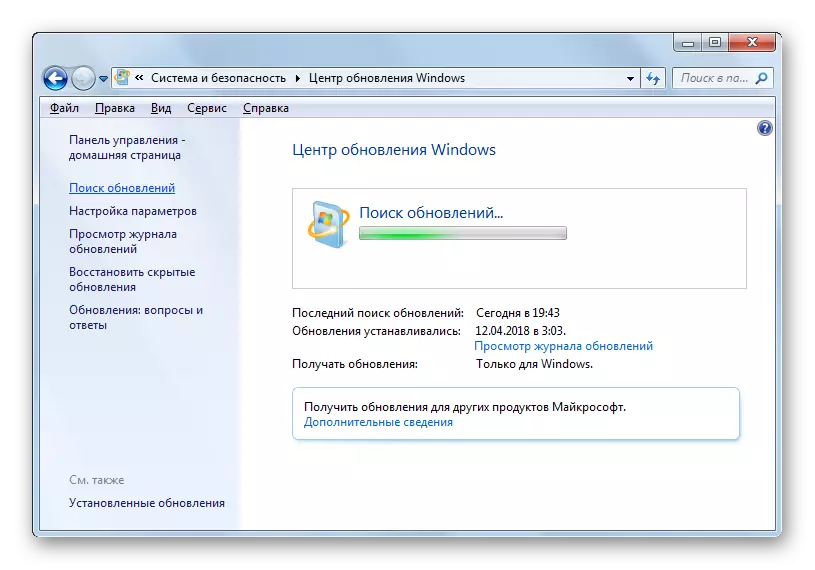
Lekse:
Aktiverer automatisk oppdateringsvinduer 7
Manuell installasjon av oppdateringer på Windows 7
Årsak 8: Kyrilliske tegn på banen til mappen
Spillet kan ikke starte, og derfor er den kjørbare filen i en mappe som inneholder i navnet kyrilliske tegn eller banen til denne katalogen inneholder kyrillisk bokstaver. Noen programmer tillater latinske tegn i katalogadressen for filplassering.
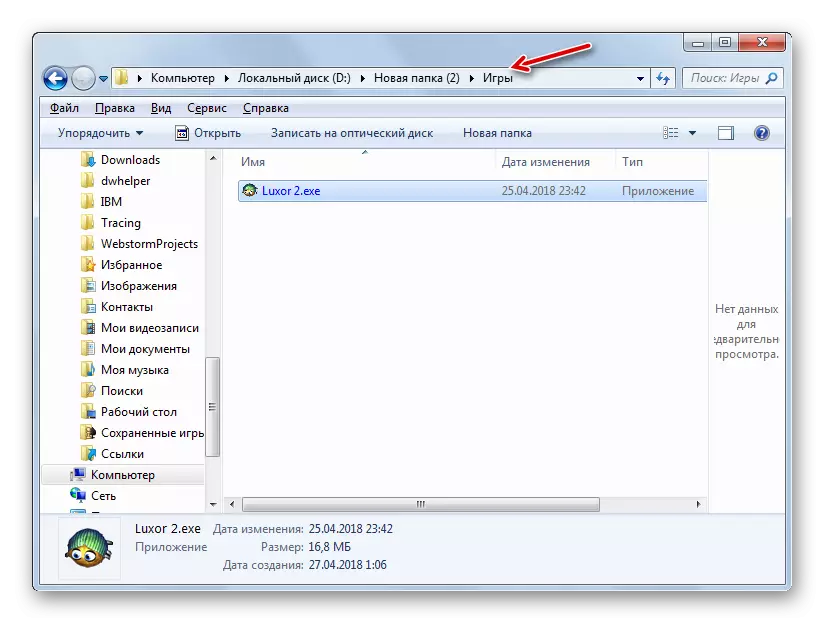
I dette tilfellet vil enkel omdøping ikke hjelpe. Det er nødvendig å fullt ut avinstallere spillet og sette det opp til den mappen, banen som inneholder eksklusivt symbolene til det latinske alfabetet.

Årsak 9: Virus
Ikke rabatt denne årsaken til mange problemer på en datamaskin som viral infeksjon. Virus kan blokkere lanseringen av EXE-filer eller til og med omdøpe dem. Hvis det er mistanke om PC-infeksjon, bør den umiddelbart sjekke antivirusverktøyet. For eksempel er en av de beste slike applikasjonene Dr.Web Cureit.
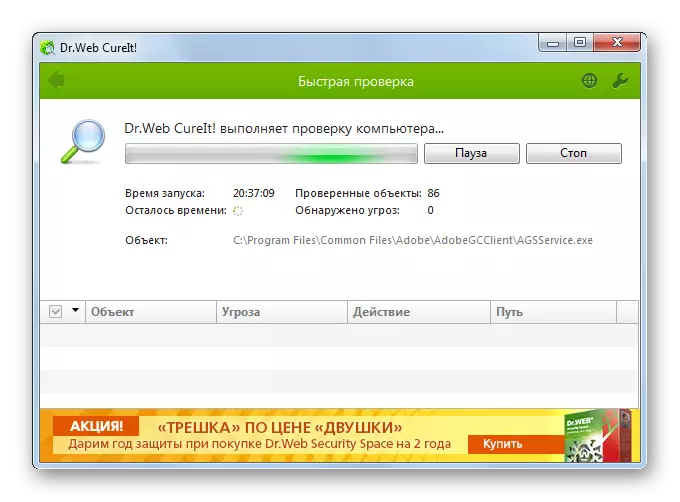
Ideelt sett anbefales sjekken fra en annen PC eller kjører en datamaskin fra LIVECD / USB. Men hvis du ikke har slike funksjoner, kan du kjøre dette verktøyet og bare fra flash-stasjonen. Når virus oppdages, utfør anbefalingene som vises i antivirusvinduet. Men noen ganger har et ondsinnet program tid til å skade systemet. I dette tilfellet, etter at du har slettet det, må du kontrollere datamaskinen til integriteten til systemfilene og gjenopprette dem i tilfelle skade deteksjon.
Leksjon: Datamaskin Sjekk for virus
Det er mange grunner til at spill eller et bestemt spillprogram ikke vil kjøre på en datamaskin som kjører Windows 7. Vi stoppet ikke på slike banale situasjoner som en dårlig samling av selve spillet, men beskrev de viktigste problemene som måtte oppstå når den aktiveres relatert til fungerende systemer. Bestem den spesifikke grunnen og eliminere den - dette er hovedoppgaven som faller på brukeren, og denne veiledningen vil bidra til å løse dette problemet.
