
Problemer med oppstart av skrivebordet i Windows skjer under operativsystemet Start eller når du går ut av hvilemodus. Dette problemet løses lett i en av metodene nedenfor. Enhver bruker vil kunne personlig oppfylle alle instruksjonene og gjenopprette skrivebordet. For dette trenger du ikke å ha ekstra kunnskap eller ferdigheter. La oss analysere i detalj hver metode.
Vi gjenoppretter skrivebordet i Windows
Explorer.exe-prosessen er ansvarlig for å laste på skrivebordet. Hvis denne oppgaven fungerer feil eller ikke starter, oppstår problemet under vurdering. Den løses ved å manuelt starte prosessen eller endre registerparametere. Før du utfører alle manipulasjoner, bør du sørge for at visning av etiketter er slått på. Du trenger bare å høyreklikke på det frie området på skrivebordet, velg fanen "Vis" og legg et kryss i nærheten av "display desktop ikoner".
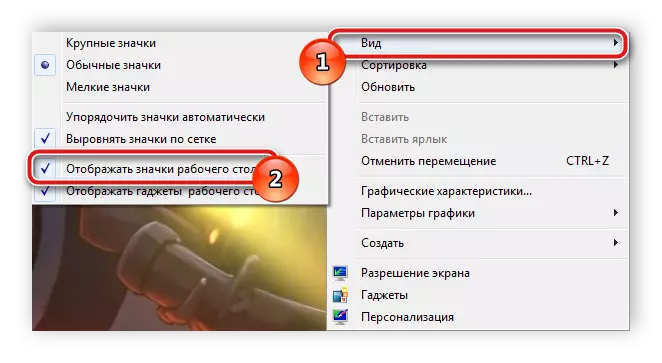
Metode 1: Manuell start på Explorer.exe-prosessen
Noen ganger er det problemer i operasjonen av operativsystemet, noe som fører til at lederen slutter å svare, ble stoppet eller ikke i det hele tatt oppstartet. I enkelte tilfeller gjenoppretter Windows selv sine aktiviteter, men det skjer at det vil være nødvendig å kjøre det manuelt. Det er gjort veldig enkelt:
- Hold Ctrl + SHIFT + ESC-hurtigtasten for å åpne Oppgavebehandling.
- Åpne fil-hurtigmenyen og velg "Ny oppgave (Kjør ...)" -strengen.
- I "Åpne" skriv Explorer.exe og klikk på "OK".
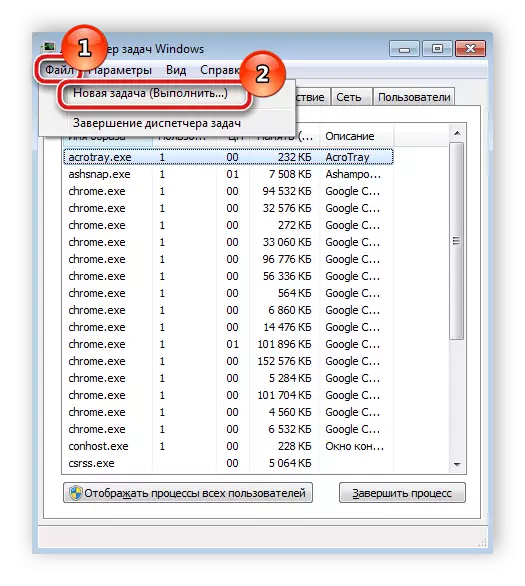
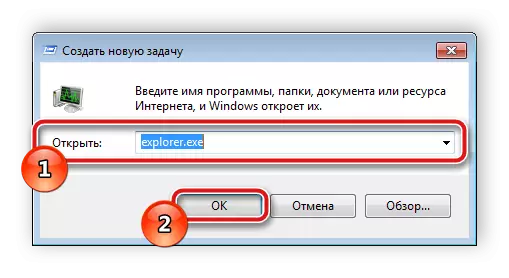
Takket være denne manipulasjonen vil lederen bli åpnet. I tilfeller der dette ikke skjedde, bør du sjekke korrektheten i registerparametrene og prøve igjen for å starte prosessen.
Metode 2: Endre registerparametere
Hvis starten av lederen passerte uten hell eller etter at du har startet systemet på nytt, forsvant skrivebordet igjen, det vil være nødvendig å korrigere registerinnstillingene, siden det ofte er ofte problemet er nettopp i filkonfigurasjonsfeil. Følg instruksjonene som er beskrevet nedenfor, og du vil gjøre alt riktig:
- Trykk på Win + R-kombinasjon for å kjøre "Run" -verktøyet.
- I det åpne feltet, skriv inn regedit-kommandoen og klikk på OK, og bekreftelse av lanseringen.
- Gå til banen som er oppført nedenfor, finn WinLogon-mappen der, og i den skallfilen.
HKEY_LOCAL_MACHINE \ Software \ Microsoft \ Windows NT \ CurrentVersion \ WinLogon
- Klikk på filen med høyre museknapp og velg "Endre". Her verifiser at Explorer.exe er skrevet i verdi. Hvis noe annet er oppgitt der, slett det og skriv inn riktig verdi.
- I samme mappe, finn "Userinit" -filen, klikk på den av PCM og velg "Endre".
- Kontroller at "verdi" -linjen er angitt nedenfor, hvor C er systempartisjonen på harddisken. Hvis en annen sti oppdages, endre verdien til ønsket.
C: \ windows \ system32 \ userinit.exe
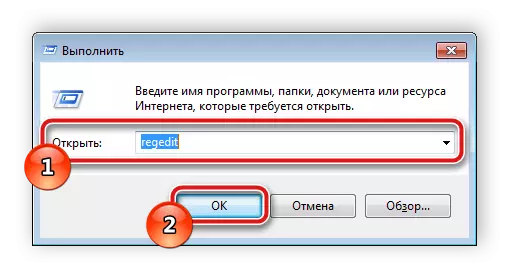
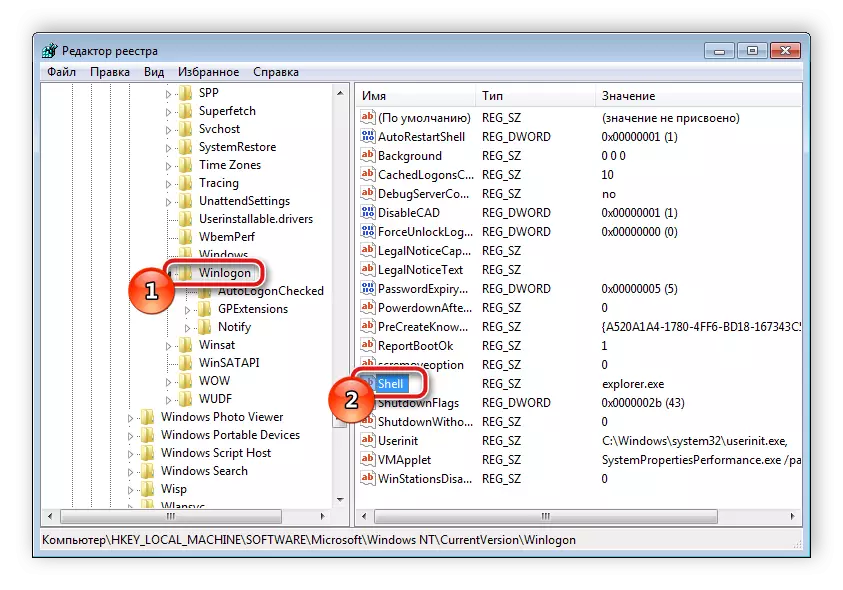
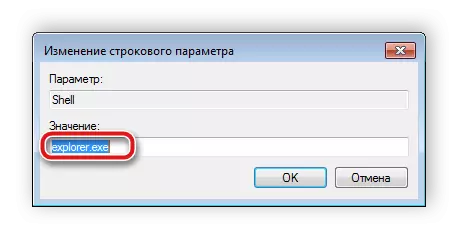
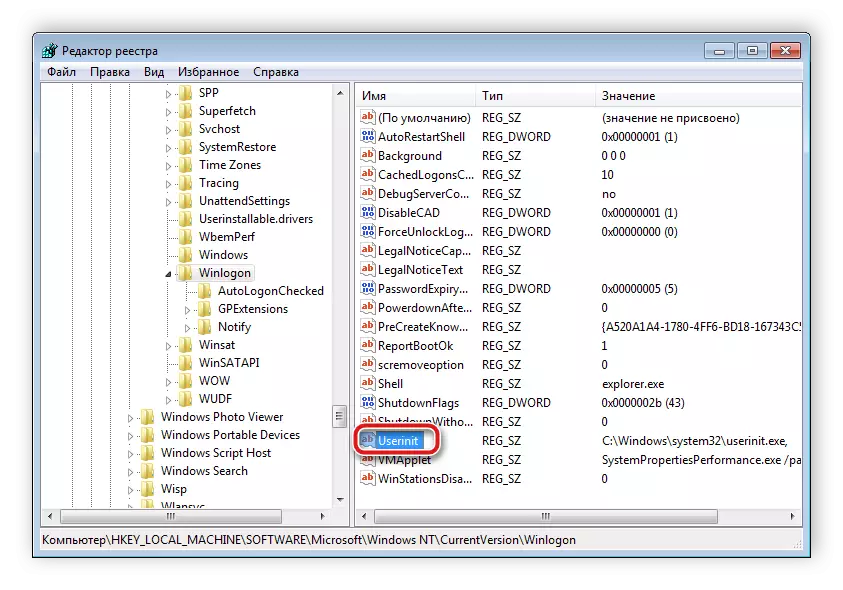

Deretter forblir det bare for å lagre alle parametrene, start datamaskinen på nytt og vent på oppstart av skrivebordet.
Metode 3: Rengjøring fra virus
Ofte er årsaken til Windows-systemfeil infeksjon med ondsinnede filer. Det kan også være et skrivebordsarbeid. Hvis de ovennevnte metodene ikke bringer noe resultat, skann og fjern truslene som ble funnet på datamaskinen på en hvilken som helst praktisk måte. Les om bekjempelse av virus i vår artikkel med henvisning nedenfor. I det finner du de nødvendige instruksjonene.
Les mer: Bekjempelse av datavirus
Som du kan se, er ikke noe komplisert i restaureringen av skrivebordet. Vi beskrev i detalj tre metoder som denne oppgaven utføres på. Det er nok å følge anbefalingene, og alt vil definitivt. Det er bare viktig å nøye utføre hver handling.
