
En av feilene som fører til kollapsen av systemet, er BSOD "0x00000116 i nvlddmkm.sys", uttrykt i utseendet til den såkalte blå skjermen av døden. La oss håndtere hva som er grunnen til og hvilke muligheter for handling som kan løses av det angitte problemet på Windows 7.
Fikse BSOD 0x00000116.
Hvis i datamaskinen din har du dramatisk avbrutt økten og forskyvet den "blå skjermen av døden" med feilen "0x00000116 i nvlddmkm.sys", så i det overveldende flertallet av tilfeller betyr dette at det er problemer i samspillet mellom NVIDIA Videokortdrivere. Men av direkte grunner kan problemet virke noe, alt fra virus og svikt i operasjonen av operativsystemet, og slutter med feil installasjon av driverne selv. Deretter ser vi hvordan vi skal løse det angitte problemet i ulike situasjoner.Det er verdt å legge til at hvis feilen 0x00000116 vises, er den ikke spesifisert ikke NVLDDMKM.sys-filen, men dxgkrnl.sys eller dxgmms1.sys, så er situasjonen korrigert i fullt liknende metoder, da den har samme natur.
Metode 1: Driver Sweeper og CCleaner
Først og fremst må du gjøre en fullstendig fjerning av gamle NVIDIA-drivere med påfølgende registret renere, og deretter installere dem igjen. Med de to første subtaskene vil driveren feiemaskinen og CCleaner hjelpe oss.
- For å fjerne drivere, kjør datamaskinen i "Secure Mode" og aktiver driveren feiemaskinen. For å bytte grensesnittet til russisk, hvis den vises i ditt andre alternativ, klikker du i vinduet Venstre i delen "Alternativer" på "Språk" -delen.
- Et vindu åpnes med en rullegardinliste som er tilgjengelig for å velge språk. For å se hele listen, klikk på den. Velg "russisk".
- Etter at ønsket språk vises, trykker du på "Apply".
- Nå, når programgrensesnittet har endret seg til russisk språk, trykker du på "Home" -blokken på elementet "Analyse og rengjøring".
- En liste over ulike komponenter som inneholder drivere vil åpne. Kontroller alle avmerkingsboksene i elementene, hvorav navnet inneholder ordet "NVIDIA", og trykk deretter på "Analysen".
- En analyse vil bli utført, og alle drivere og opptak i registret i forbindelse med NVIDIA vil bli utført. For å fjerne dem, trykk "Rengjøring".
- Prosedyren for rengjøring av systemet fra de angitte driverne vil bli utført. Etter at du har fullført det, kan du kjøre CCleaner-programmet for å rengjøre postene i registret. For å gjøre dette, i hovedområdet for kontroll, som ligger på venstre side av vinduet, klikker du på "Registry" -elementet.
- I området som åpnes, klikker du på "Problem Søk" -knappen.
- En registerskanningsprosedyre for utdaterte eller feilaktige oppføringer vil bli lansert.
- Etter ferdigstillelsen vil listen over slike elementer åpne. Du må klikke på "Fix" -knappen.
- Et vindu åpnes der det blir bedt om å lagre en sikkerhetskopieringsendring. Vi anbefaler at det gjøres slik at du om nødvendig kan gjenopprette forrige registertilstand, hvis programmet feilaktig sletter viktige data. For å gjøre dette, trykk "Ja".
- Vinduet åpnes, hvor du må flytte til katalogen der du planlegger å lagre en kopi av registret. Deretter klikker du på "Lagre" -elementet.
- I det neste vinduet, trykk "Korrekt merket".
- En korreksjonsprosedyre og fjerning av feilaktige oppføringer vil bli utført. Etter slutten vises vinduet "Fast" i vinduet. Gå ut av dette vinduet ved å klikke på "Lukk".
- Deretter starter du omskanningen av registret på feil. Hvis etter ferdigstillelsen vil feile registreringer bli oppdaget, og deretter lage en korreksjonsprosedyre, som det er malt ovenfor.
- Utfør denne handlingsalgoritmen til feil vil bli oppdaget av skanningsresultater.

Leksjon: Rengjøring av registeret ved hjelp av CCleaner-programmet
- Etter at de gamle driverne slettes, og registret er rengjort, start datamaskinen på nytt og fortsett til å installere nye. Hvis du har en installasjonsdisk med NVIDIA-driverne, som fulgte med skjermkortet, setter du det i dette tilfellet i stasjonen og installer i henhold til datamaskinen som vises på skjermen.
Hvis du ikke har en slik disk, så gå til den offisielle nettsiden til NVIDIA og foreta et søk og nedlasting av de faktiske driverne for øyeblikket for skjermkortet ditt med den påfølgende installasjonen, som beskrevet i den tredje metoden for vår leksjon på lenken nedenfor.
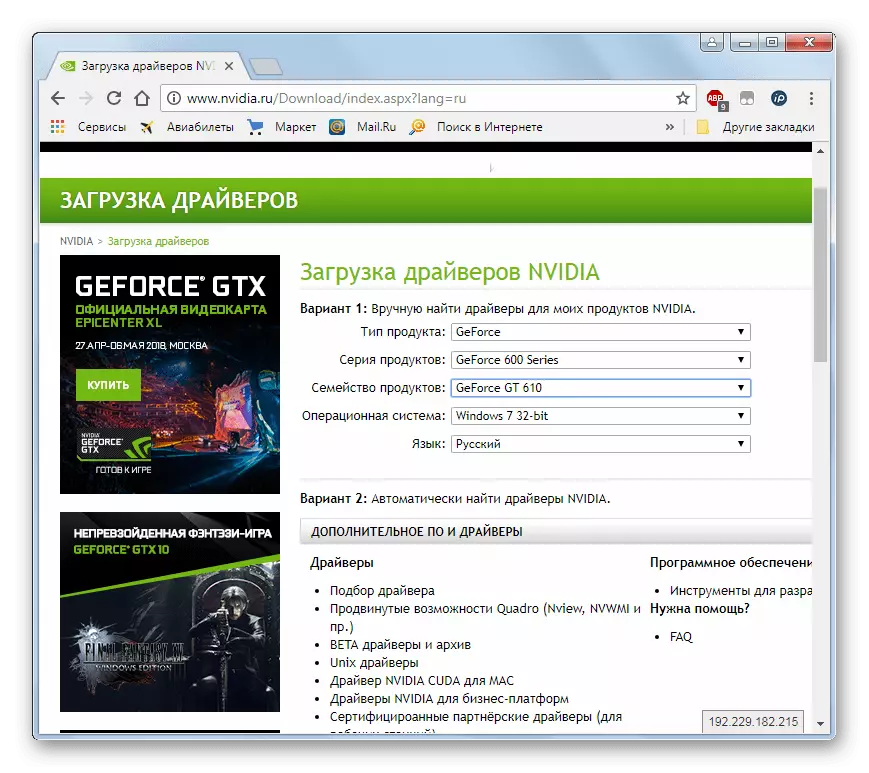
Leksjon: Oppdatering av NVIDIA Video Card Drivers
Det er viktig å merke seg at hvis du ikke har drivere på disken, kan du laste dem ned fra det offisielle nettstedet og lagre på harddisken du trenger for å starte slettingsprosedyren.
- Etter at du har installert nye drivere og omstart datamaskinen, bør feilen "0x00000116 i nvlddmkm.sys" avgrunner.
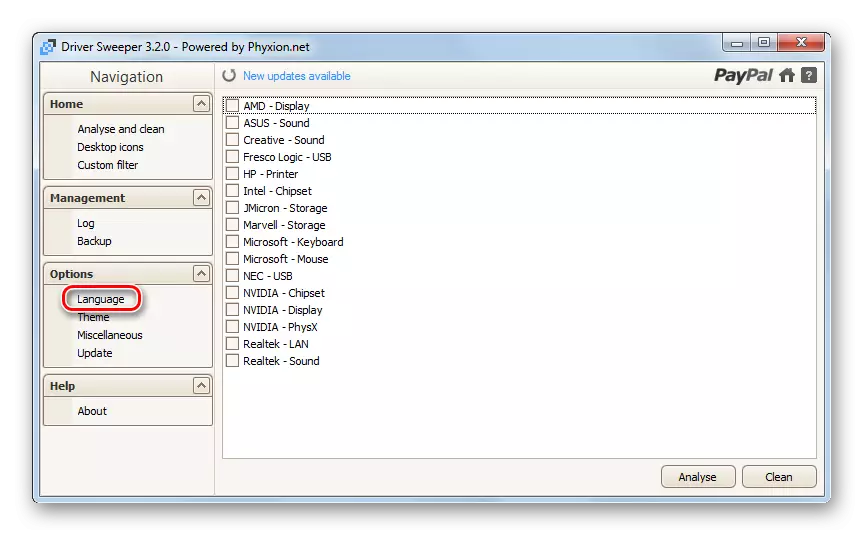
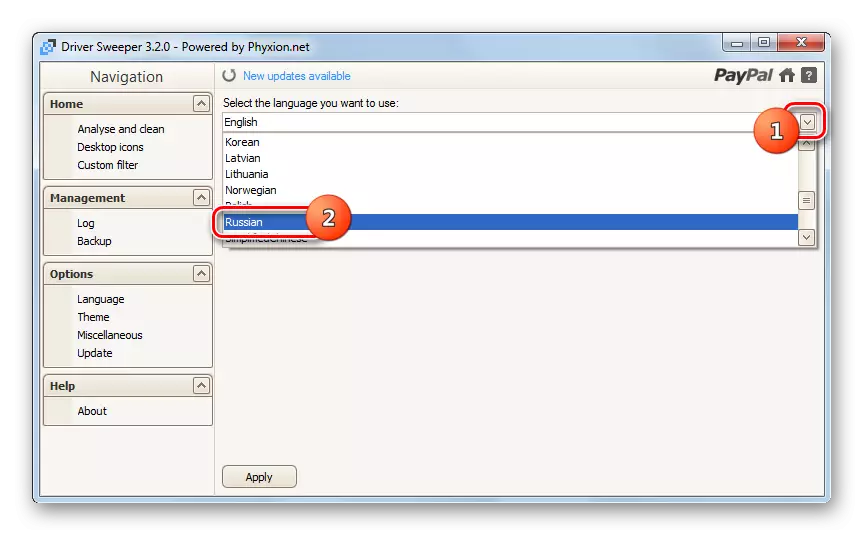
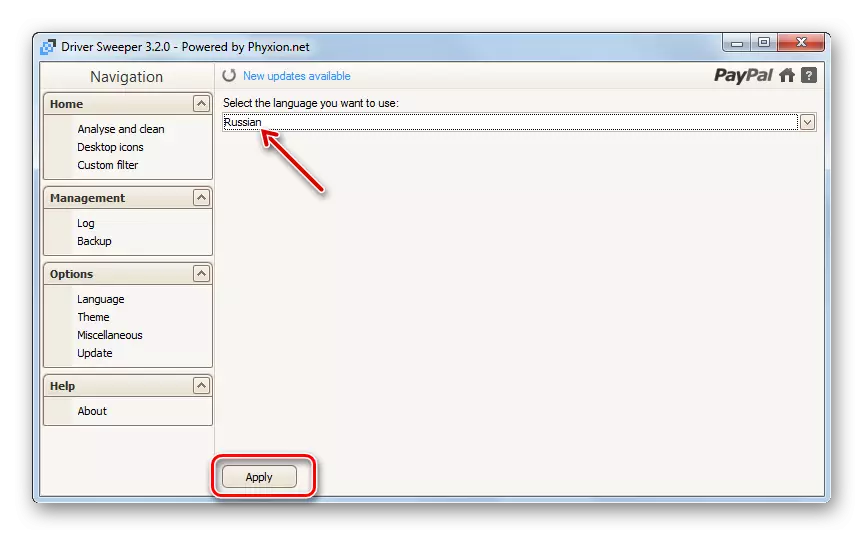
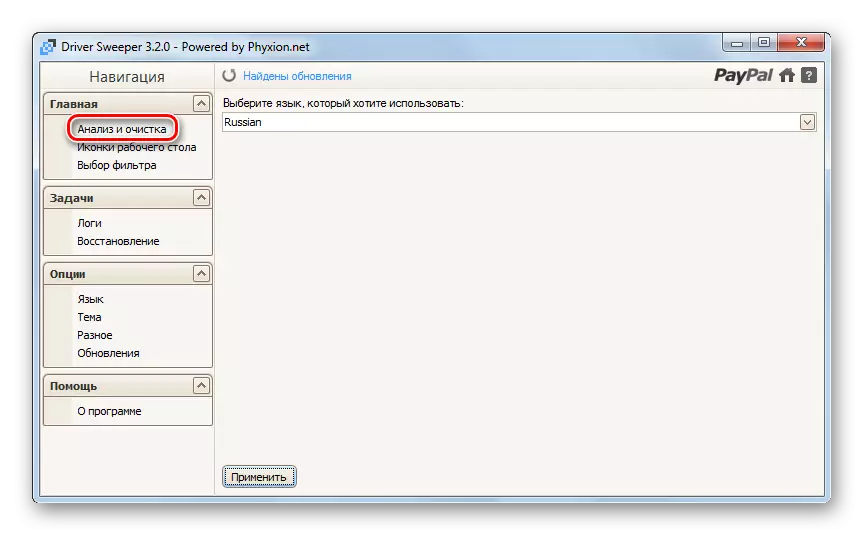

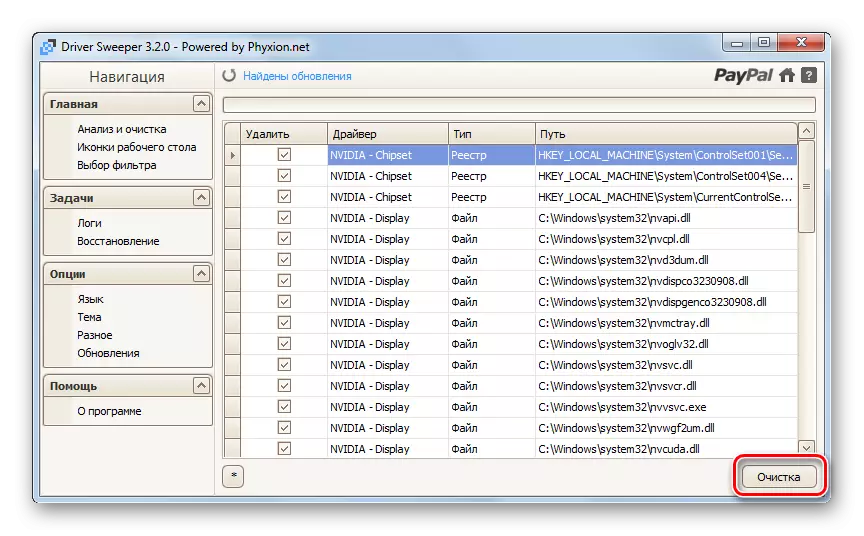
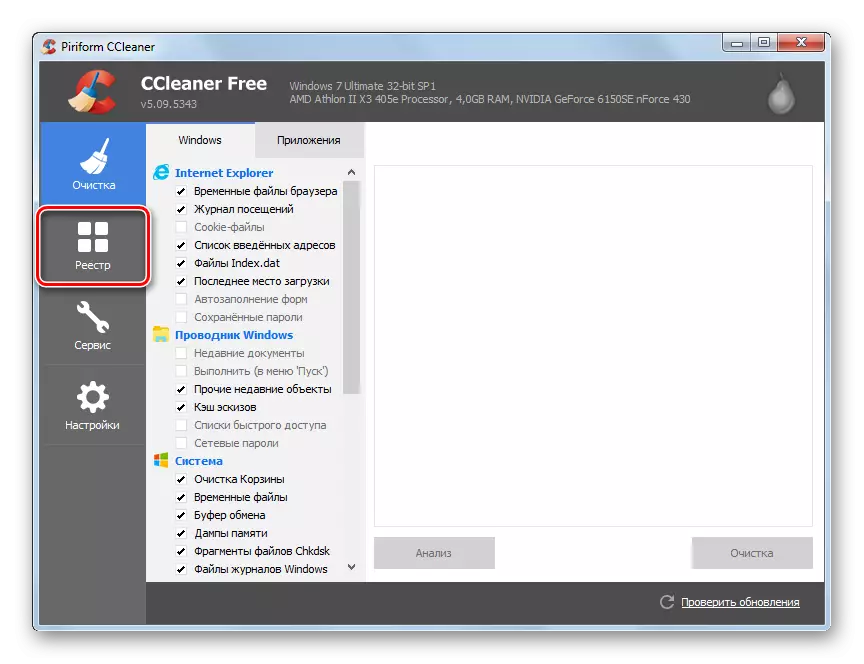
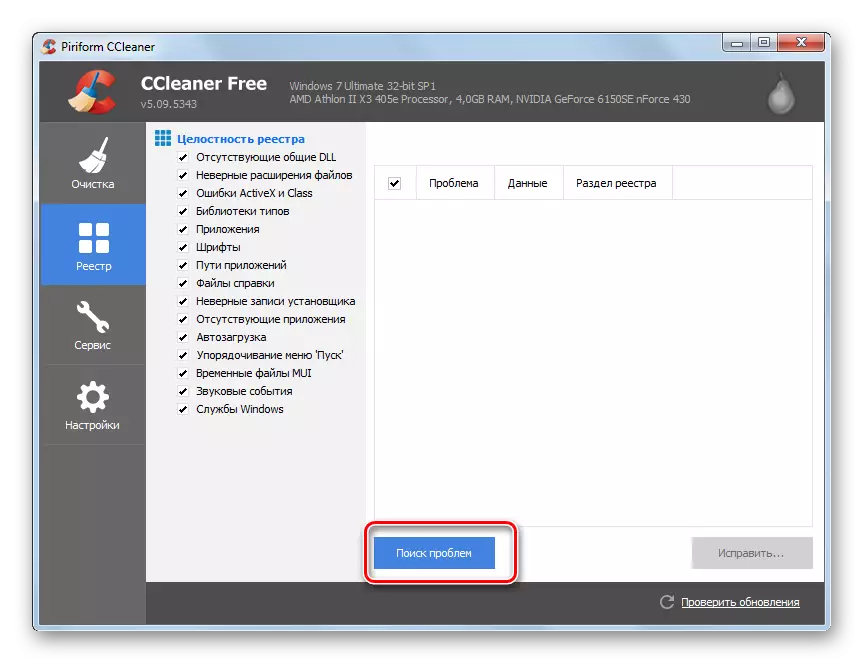
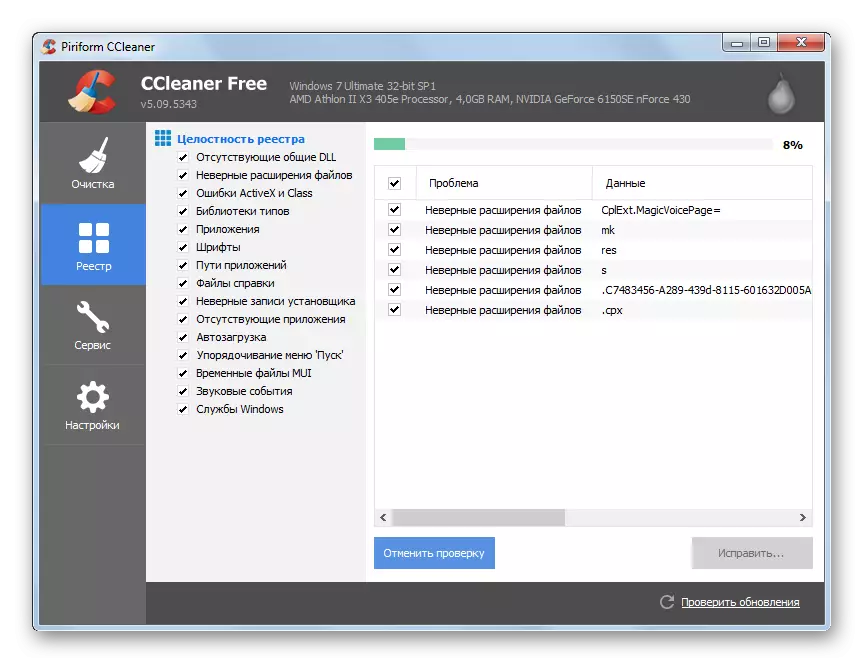
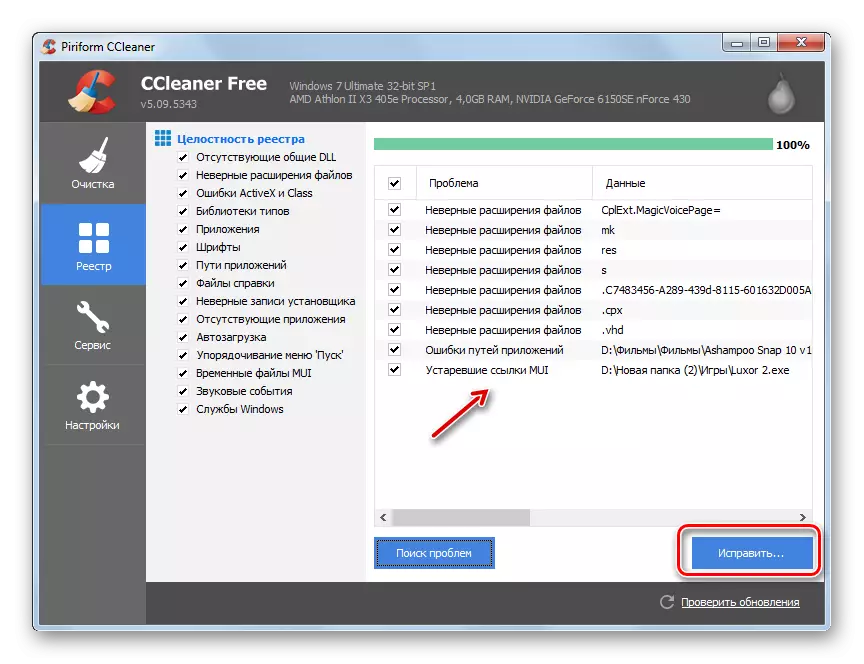
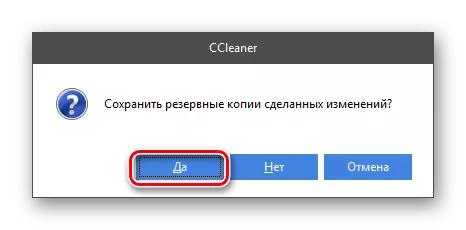

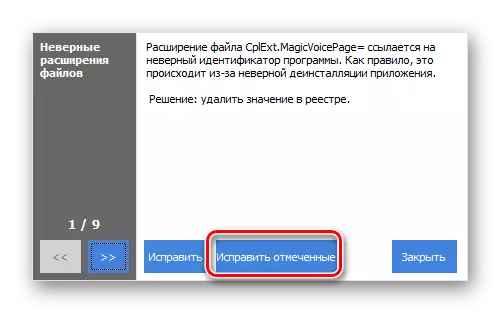

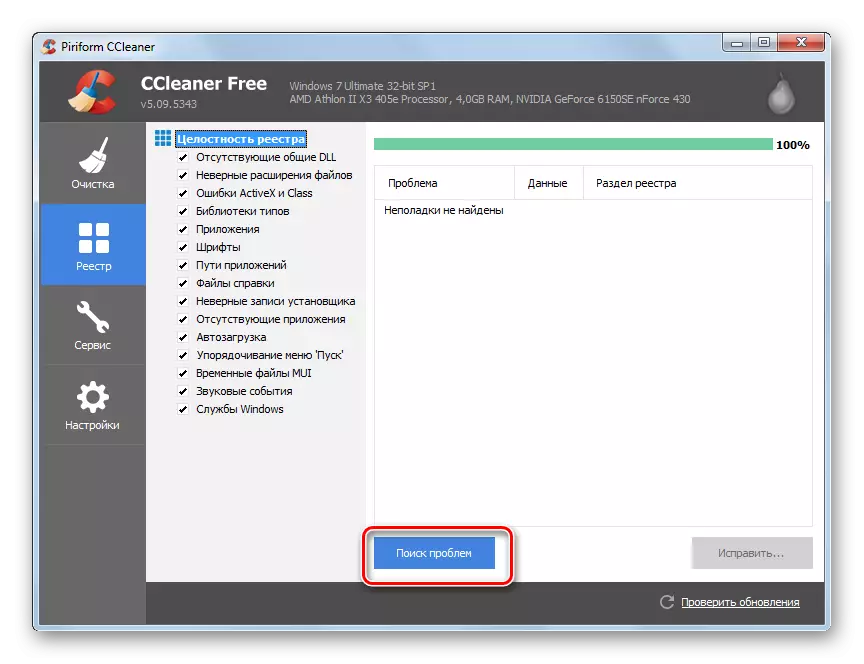
Metode 2: Enkelt installering av og driveroppdatering
Ikke alltid Når feilen vi studerte, må du fullføre fjerning av drivere ved hjelp av tredjepartsprogrammer. I noen tilfeller er det mulig å begrense den enkle installasjonen.
- Gå fra Start-menyen til kontrollpanelet.
- Åpne "system og sikkerhet".
- Neste klikk på "Enhetsbehandling" påskriften.
- Åpner "Enhetsbehandling". Klikk på avsnittet "Videoadaptere".
- En liste over skjermkort som er koblet til PCer, vises. Høyreklikk (PCM) på den aktive enheten og i kontekstmenyen, velg "Slett".
- Dialogboksen starter, hvor du må bekrefte slettingen av enheten fra systemet ved å klikke på "OK" -knappen.
- Etter det vil skjermen gå ut et øyeblikk, og når det slås på, vil skjermen på skjermen være mye lavere kvalitet enn vanlig. Ikke vær redd, dette er normalt, siden du slått av skjermkortet og fikk derfor et slikt resultat. For å aktivere det i "Manager" -menyen, klikk på "Handling" og fra rullegardinlisten, velg "Oppdateringskonfigurasjon ...".
- Et utvalg av enheter som er koblet til datamaskinen og legger dem til systemet, vil bli utført. Dermed vil skjermkortet ditt bli funnet og tilkoblet, og driverne som er festet til det, tilbakestilles. Det er en sjanse for at etter utførelsen av disse handlingene vil feilen beskrevet av oss forsvinne.
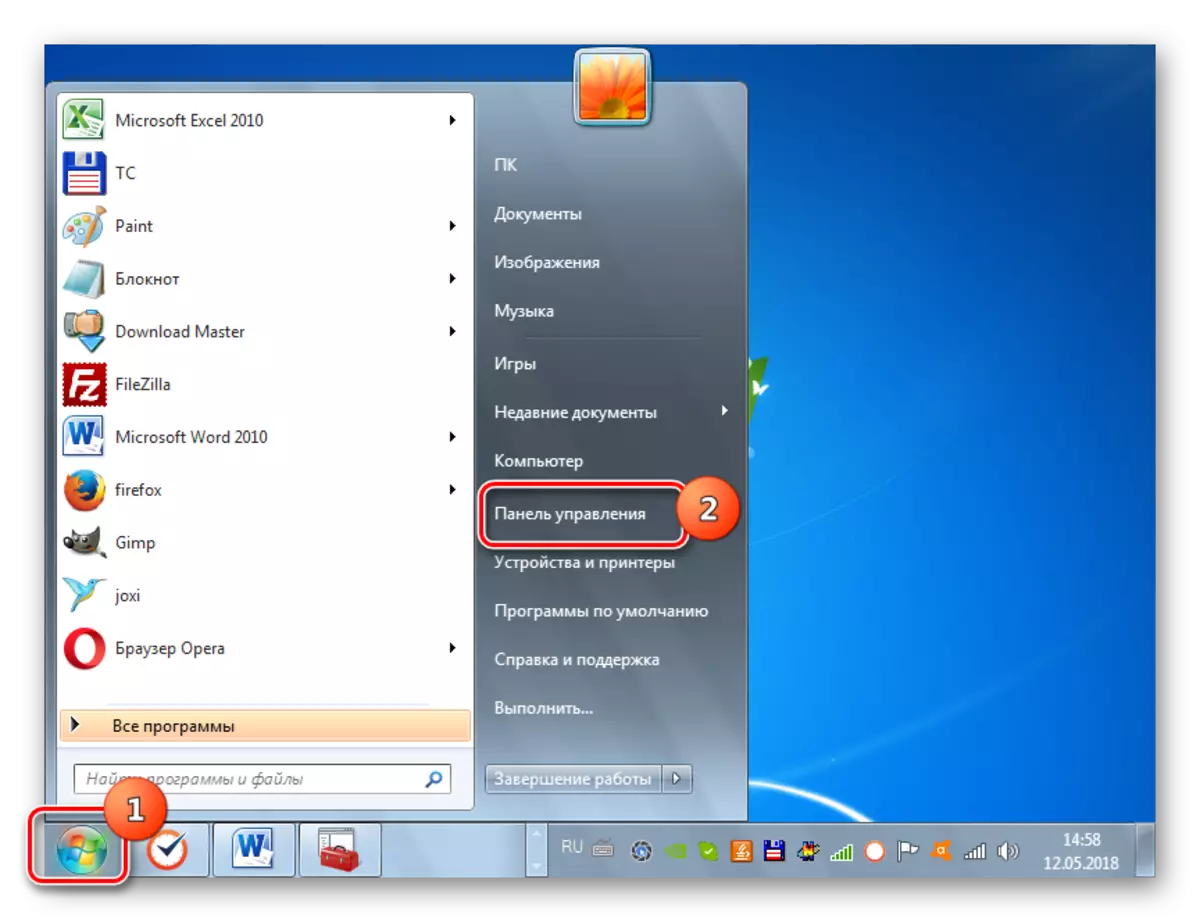
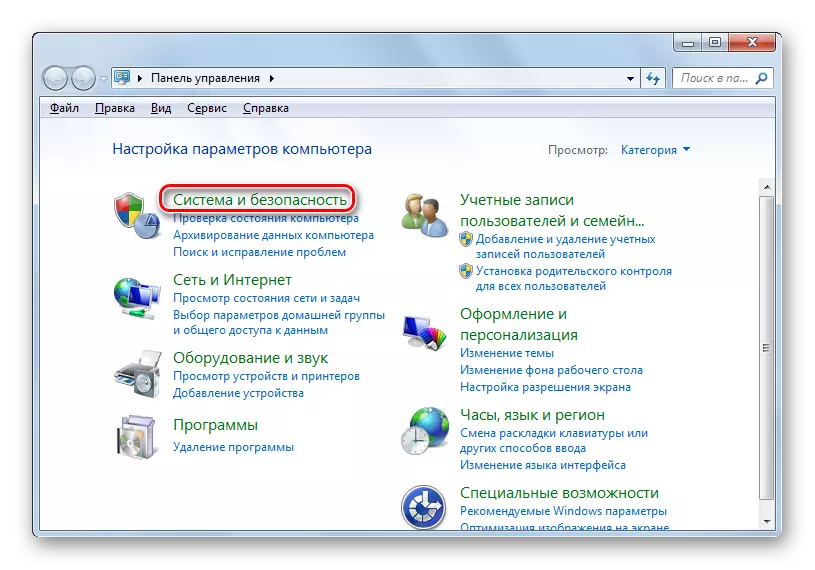
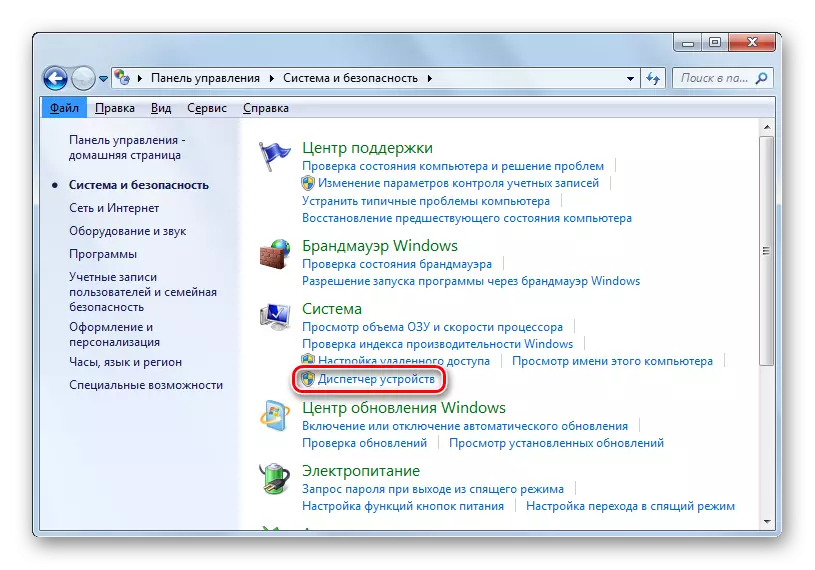

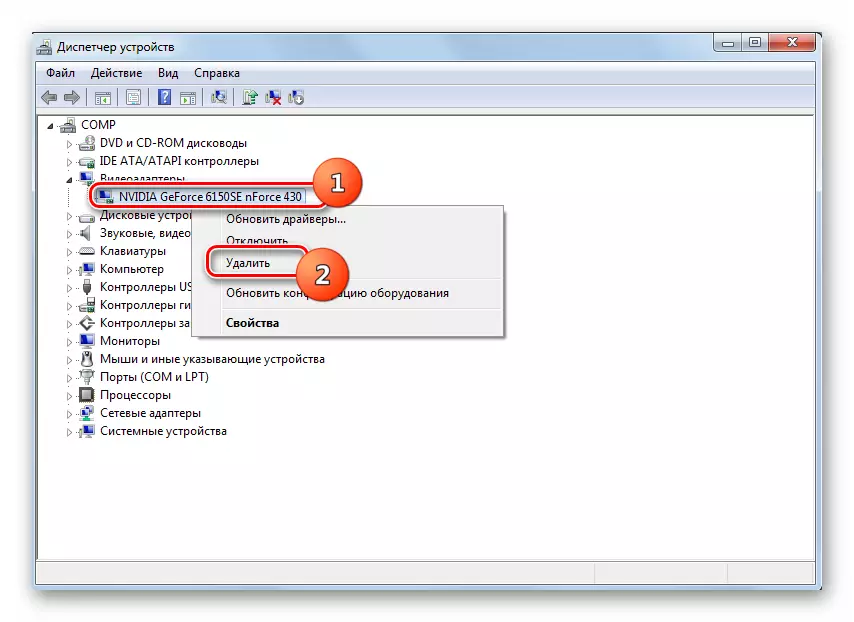

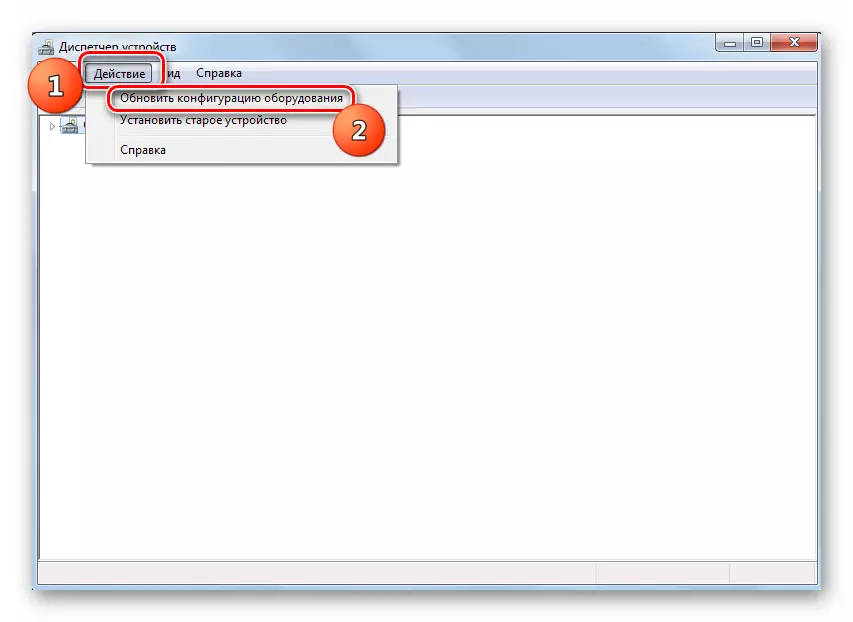
Men ikke alltid en slik algoritme for å reinstallere drivere bringer det forventede resultatet. Hvis det ikke hjelper, er det nødvendig å produsere handlingene som er beskrevet nedenfor.
- I Enhetsbehandling, gå til "Videoadapter" -delen og klikk på det aktive skjermkortet NVIDIA PKM. Fra åpningslisten velger du alternativet "Oppdater drivere ...".
- Et videokortdriveroppdateringsvindu åpnes. Klikk på "Automatisk søk ...".
- Et søk vil bli gjort på internettoppdateringer av NVIDIA Video Adapter for din modell. Ved påvisning av nye versjoner, vil installasjonen utføres.
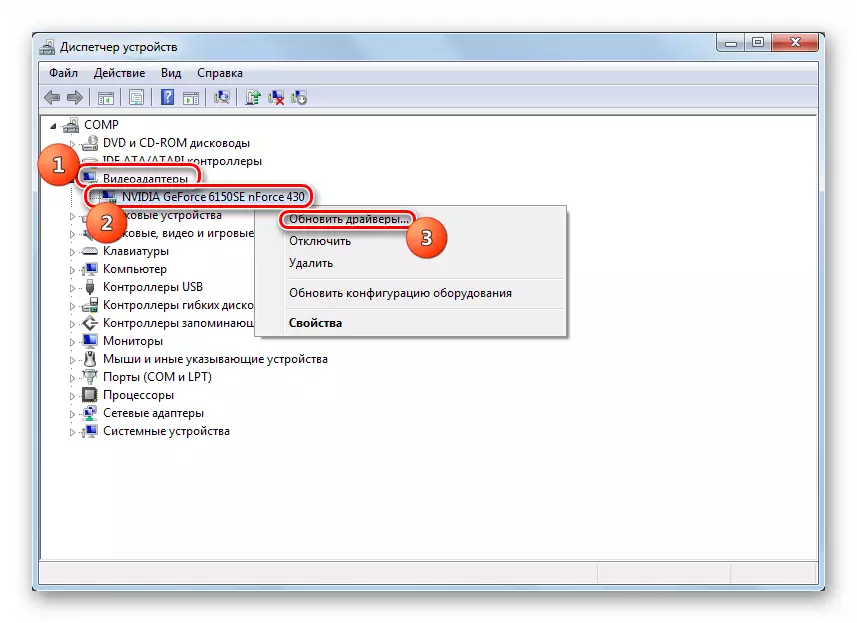
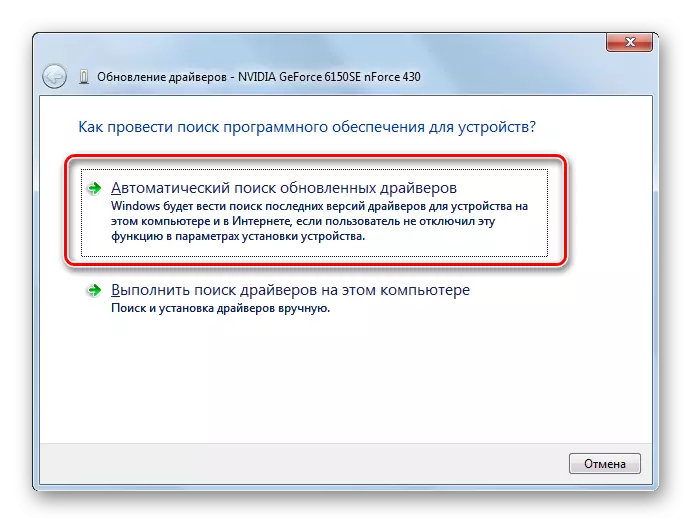

Men hvis systemet ikke finner oppdateringer eller etter installasjonen, vil problemet ikke stoppe, da kan du komme til en annen på en annen måte. For å starte, last ned de nødvendige driverne til PC-harddisken fra skjermbildet for skjermkortet eller fra NVIDIAs offisielle nettsted, som beskrevet i metoden 1. Etter det, i Enhetsbehandling, følg disse trinnene.
- Etter at du har byttet til vinduet Oppdateringsmetode, klikker du på alternativet "Kjør ...".
- Søkevinduet åpnes. Klikk på "Oversikt ..." -knappen.
- Et vindu åpnes der du må markere katalogen der nye drivere er plassert, og klikk deretter OK.
- Deretter kommer du tilbake til hovedoppdateringsvinduet. Banen til den valgte mappen vises i det tilsvarende feltet. Du må bare klikke på "Neste" -knappen.
- Deretter installeres oppdateringen. Etter at du har startet på PCen, er det stor sannsynlighet for at problemet med problemet endelig blir eliminert.

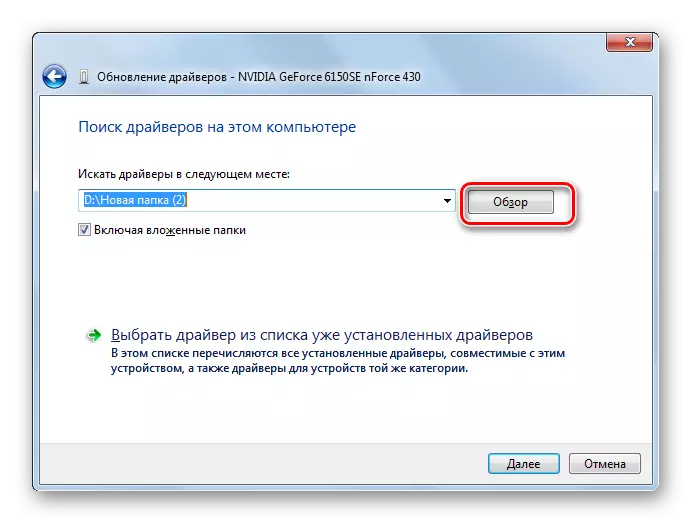
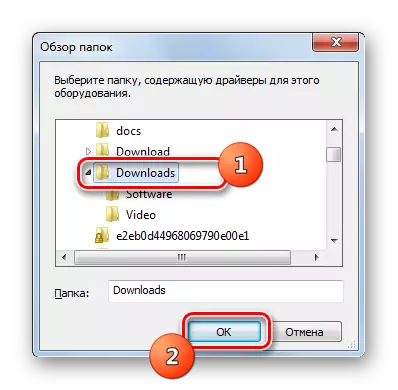
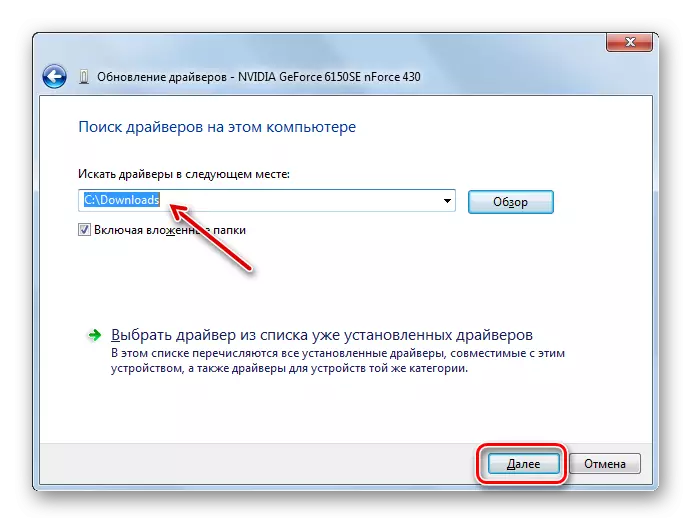
Metode 3: Korreksjon av harddiskfeil
Siden feilen "0x00000116 i nvlddmkm.sys" er alltid knyttet til samspillet mellom NVIDIA-grafikkortet og systemet, kan årsaken til det ikke bare være på siden av videoadapteren, men også på siden av operativsystemet. For eksempel kan denne feilen oppstå når harddiskfeilene vises. I dette tilfellet er det nødvendig å verifisere tilstedeværelsen av denne faktoren med den påfølgende korreksjonen, om mulig.
- Klikk på "Start" og gå til alle programmer.
- Åpne "standard" -mappen.
- Finn "Kommandolinje" -elementet og klikk på det av PCM. Fra følgende alternativer velger du å kjøre med administrative rettigheter.
- Vinduet "Kommandolinje" åpnes. Skriv inn kommandoen der:
CHKDSK / F.
Trykk deretter på Enter-knappen på tastaturet.
- En melding vises at en av de kontrollerte platene er engasjert i prosesser, og derfor er det umulig umiddelbart. Dette er ikke overraskende, siden det aktive operativsystemet er plassert på harddisken. For å gå ut av gjeldende posisjon, blir det bedt om å skanne etter et system omstart - skriv inn "Y" -symbolet i "Kommandolinjen" uten anførselstegn, klikk Enter og start på nytt på nytt.
- Under nedlastingen av datamaskinen vil HDD-verifikasjonsprosedyren bli utført på feil. Ved gjenkjenning av logiske feil, vil verktøyet selv rette dem i automatisk modus. Hvis det er fysisk i naturen, må du enten bytte vinchester eller reparere den ved å kontakte veiviseren.
Leksjon: Kontroller HDD for feil i Windows 7

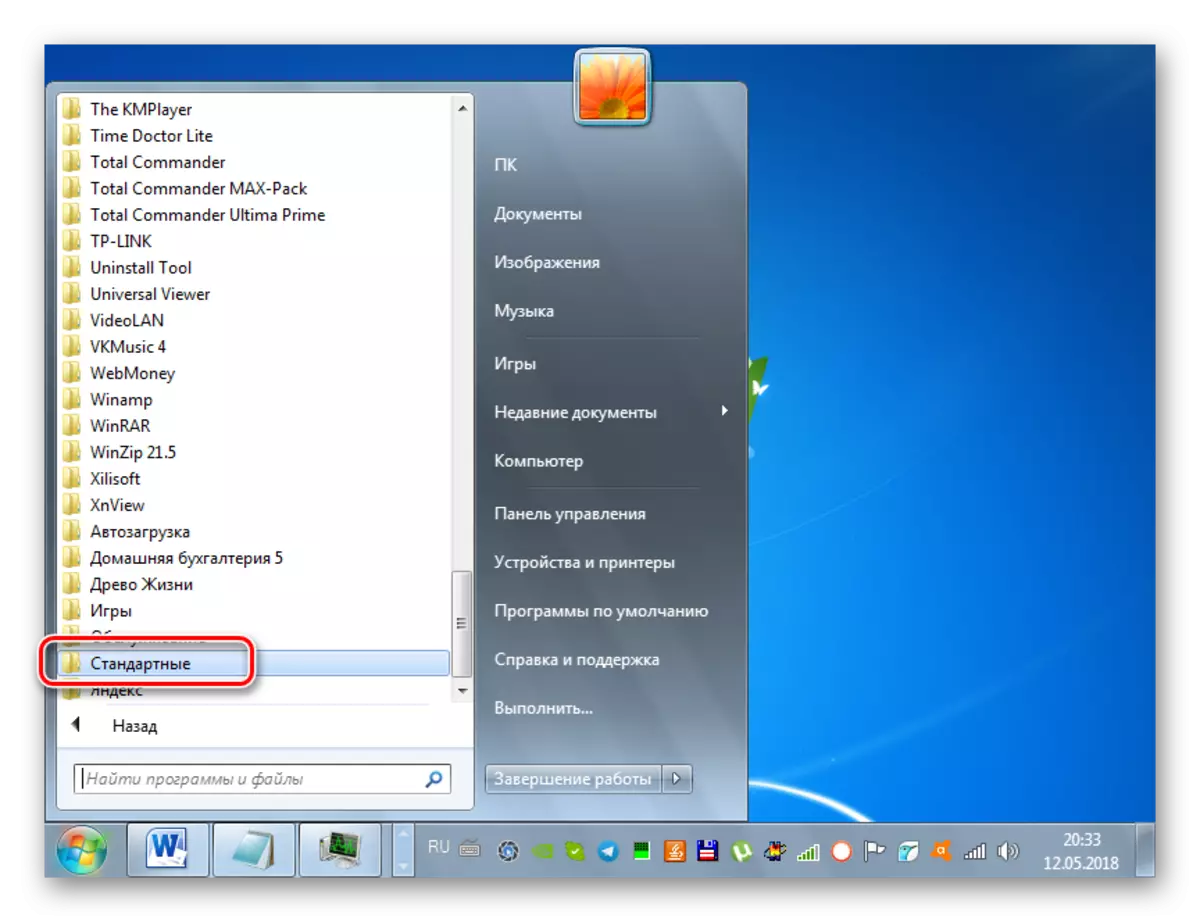
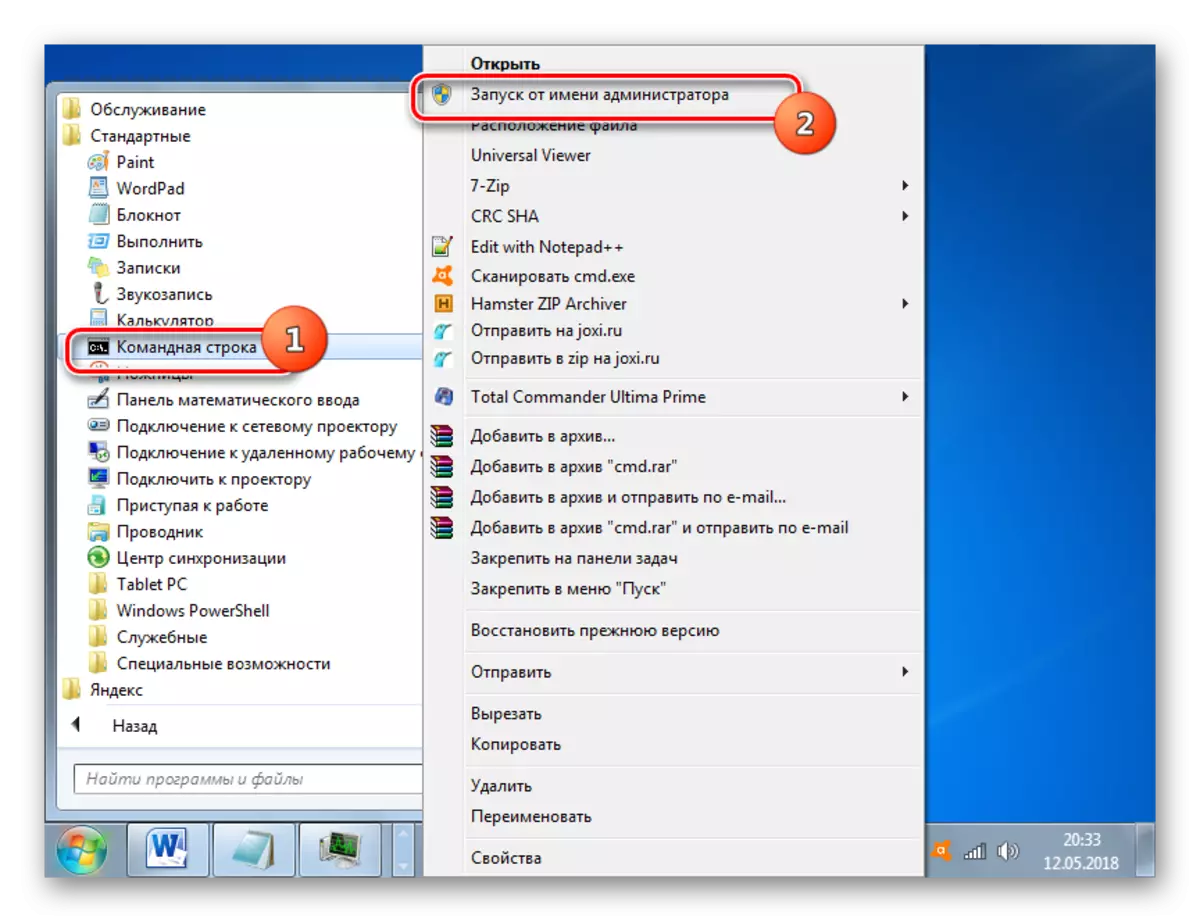
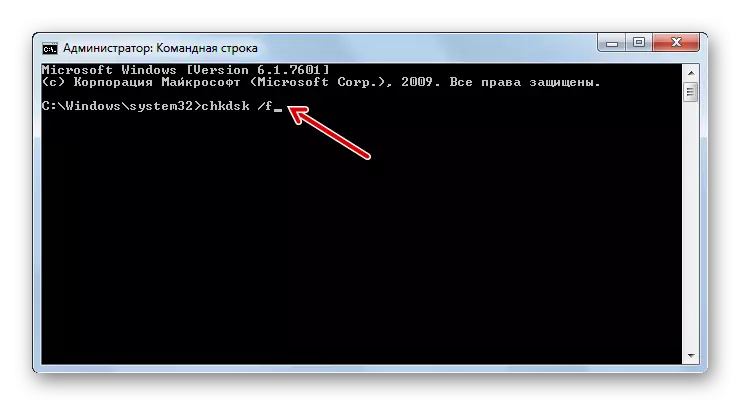
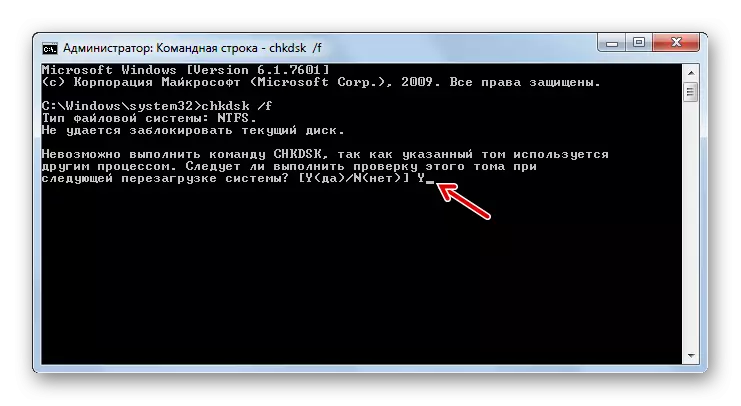
Metode 4: Korreksjon av integriteten til OS-filene
En annen grunn som forårsaker at BSOD 0x00000116 kan være et brudd på integriteten til OS-filene. Det er nødvendig å skanne systemet for en slik feil med den påfølgende restaurering av problemobjekter. Alt dette kan utføres ved hjelp av SFC innebygde Windows.
- Kjør "kommandolinjen" med administrativ myndighet, som beskrevet i metoden 3. Skriv inn en slik kommando der:
SFC / SCANNOW.
Når du skriver inn kommandoen, klikker du på Enter.
- Prosedyren for å kontrollere systemfiler for tap av integritet vil begynne. Ved påvisning av problemer som er relatert til dette problemet, vil de umiddelbart bli korrigert. Under prosessstrengvinduet, ikke lukk.

Hvis, på slutten av skanningen, vises en melding i "Kommandolinjen" som feilene ble oppdaget, men det kan ikke løses, last PCen i "Secure Mode" og gjenta skanningen på samme måte ved hjelp av SFC verktøyet via "kommandolinjen".
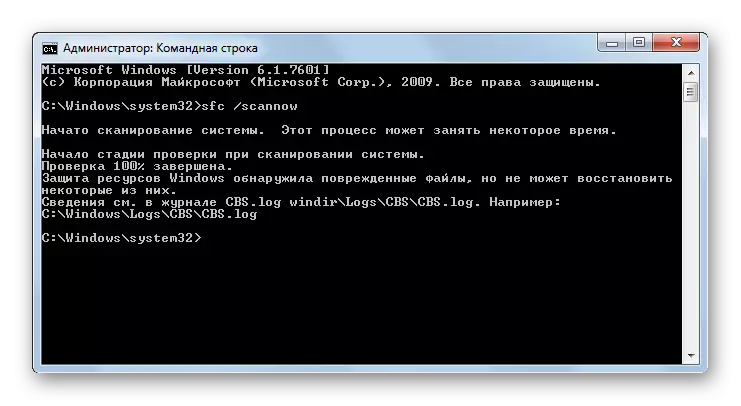
Leksjon: Skann OS på integriteten til systemfiler
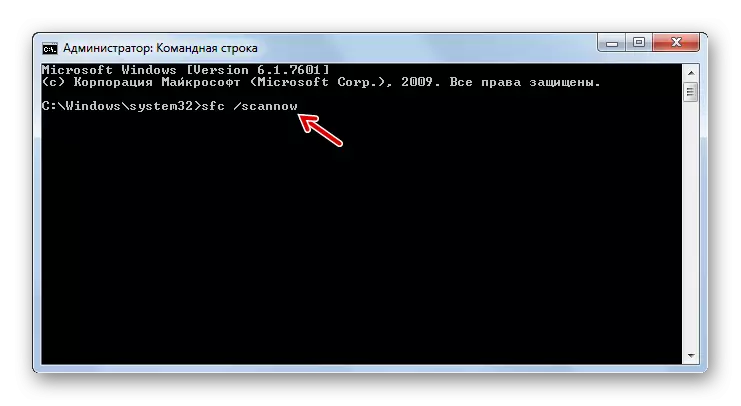
Metode 5: Fjerne virus
En annen faktor som kan tjene som en direkte årsak til en feil beskrevet i denne artikkelen er viral infeksjon i operativsystemet. I dette tilfellet må du sjekke datamaskinen for tilstedeværelsen av en ondsinnet kode ved hjelp av en av antivirusverktøyene. For eksempel kan du bruke DR.Web Cureit-programmet, som ikke krever installasjon på PCen. For å gi høyere kvalitetsskanning, er det bedre å utføre det fra en tredjeparts uholdbar enhet eller oppstart med LIVECD / DVD.
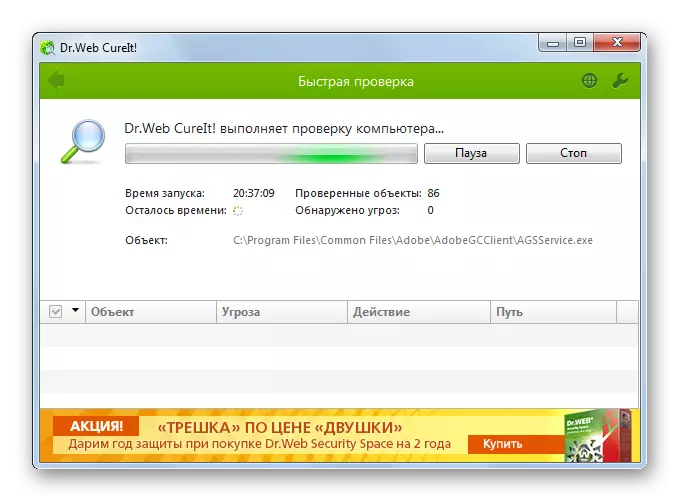
Når virus oppdages, følg instruksjonene som skal vises i det spesifikke verktøyet. Men selv etter at du har fjernet den ondsinnede koden, er det en sjanse for at viruset allerede har klart å skade systemfilene. I dette tilfellet må du utføre riktig kontroll og korrekt korrekt ved hjelp av SFC-verktøyet, som vist i metoden 4.
Leksjon: Virus Kontrollerer virus
Metode 6: Eliminering av andre negative faktorer
En rekke andre negative faktorer, som, når det oppdages, bør elimineres, kan også føre til en feil 0x00000116. Først og fremst er det verdt å være oppmerksom på om du ikke bruker to eller flere programmer samtidig, noe som sterkt forbruker videokortressurser. Dette kan for eksempel være en slags spill og søknad om gruvedrift Cryptocurrency. I så fall, prøv å ikke bruke disse typene samtidig. Etter det bør feilen være rikelig.I tillegg kan feilen forårsake overoppheting av videoadapterkortet. Det kan kalles både programvare og maskinvarefaktorer. Avhengig av arten av dette problemet, elimineres det som følger:
- Installere friske driveroppdateringer (prosedyren er beskrevet i metode 2);
- Forbinder en kraftigere kjøler;
- Rengjøring av datamaskinen fra støv;
- Oppdater den termiske pastaen;
- Bytte ut et feilaktig skjermkort til en brukbar analog.
Feilen kan også føre til at maskinvaren inkompatibiliteten til RAM-baren med andre komponenter i datamaskinen, primært skjermkortet. I dette tilfellet er det nødvendig å erstatte enten RAM eller en grafisk adapter til analog fra en annen produsent.
Metode 7: Systemgjenoppretting
Hvis ingen av de beskrevne handlingsalternativene bidro til å eliminere periodisk forekomst av BSOD 0x00000116, forblir systemgjenopprettingsprosedyren den eneste måten. Denne metoden innebærer en tilstand som du har et tidligere opprettet gjenopprettingspunkt, som skal dannes før den tiden du har blitt en beskrivelse av den beskrevne feilen.
- Gå gjennom "Start" -knappen til mappen "Standard", da vi gjorde når vi vurderte metoden 3. Åpne "Service" -katalogen.
- Finn "Restore System" -elementet i den åpne mappen og start den.
- Gjenopprettingsverktøyet oppstart åpnes. Klikk i det "Neste".
- I det neste vinduet velger du et bestemt gjenopprettingspunkt. Husk at datoen for opprettelsen ikke bør være senere enn den tiden når en feil begynte å oppstå, provoserer utseendet på en "blå skjerm". For å øke evnen til å velge Hvis du har flere gjenopprettingspunkter på datamaskinen, må du angi at avkrysningsboksen "Vis andre ...". Etter at du har valgt elementet fra listen som rullingen er planlagt, trykker du på "Neste".
- I det endelige vinduet er systemgjenopprettingsverktøyet nok til å klikke på "Fullfør" -knappen.
- Deretter åpnes dialogboksen, hvor advarselen vil bli vist at etter å ha startet gjenopprettingsprosedyren, kan endringene kun kanselleres etter den fullstendige enden. Lukk alle aktive programmer og start begynnelsen av prosessen ved å klikke på "Ja".
- Det vil være en omstart av datamaskinen med den påfølgende restaurering av operativsystemet til det valgte punktet. Hvis problemet ikke er maskinvare, og gjenopprettingspunktet ble opprettet før utseendet på BSOD 0x00000116, så med en stor sannsynlighet, kan det sies at feilen vil bli eliminert.
Leksjon: Restaureringssystem i Windows 7
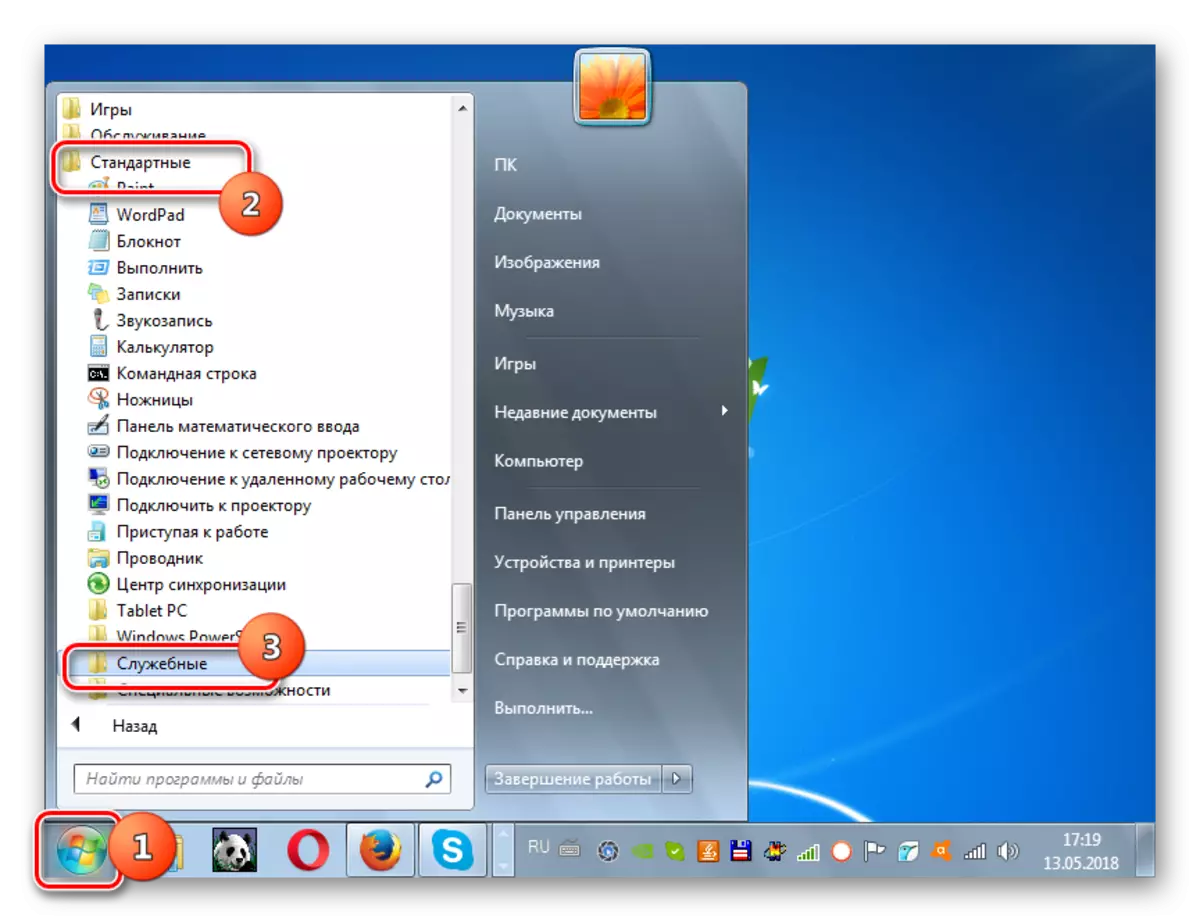
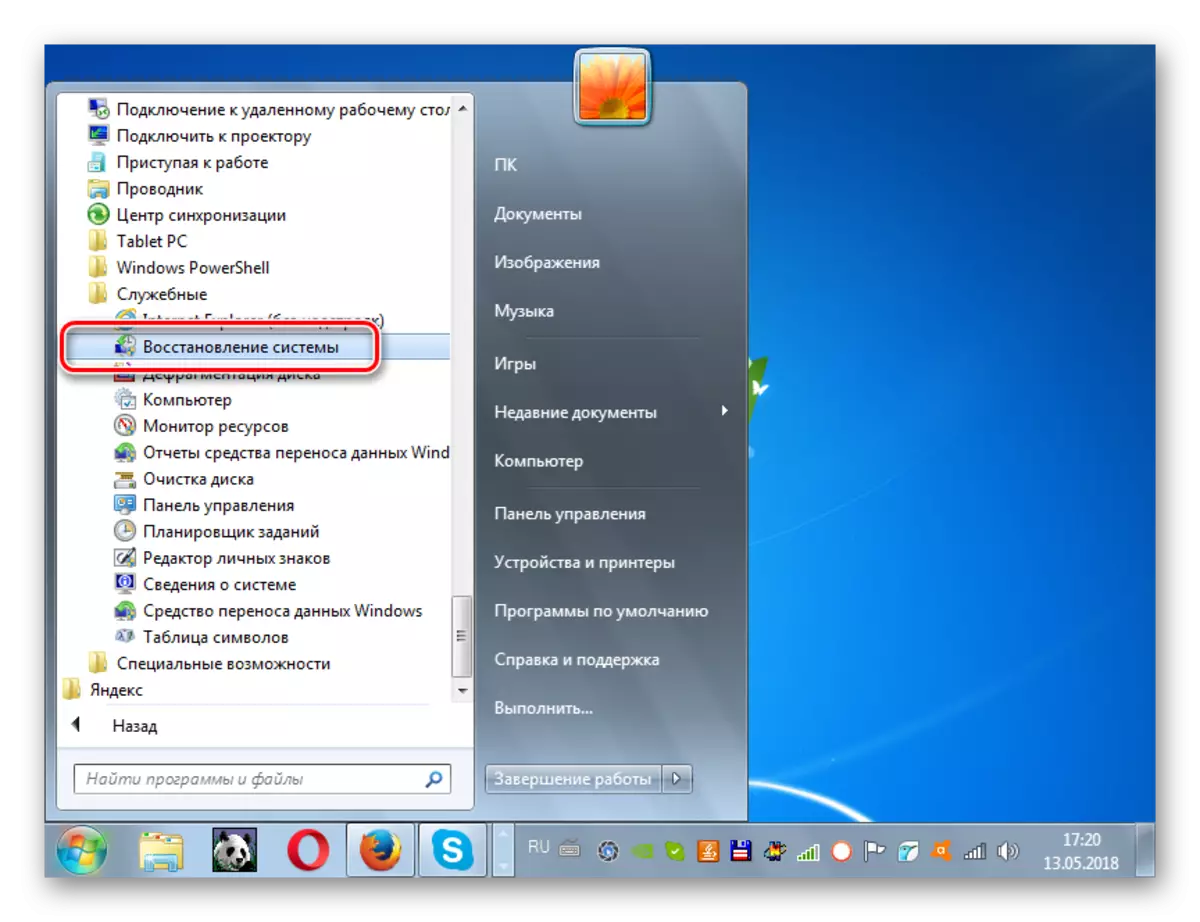
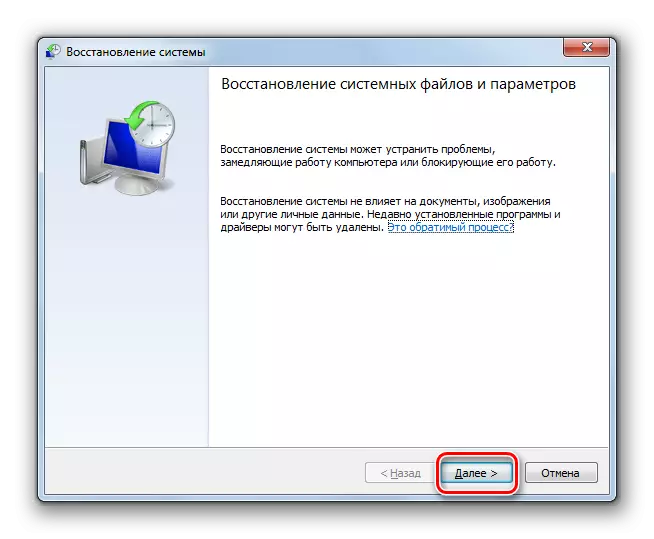
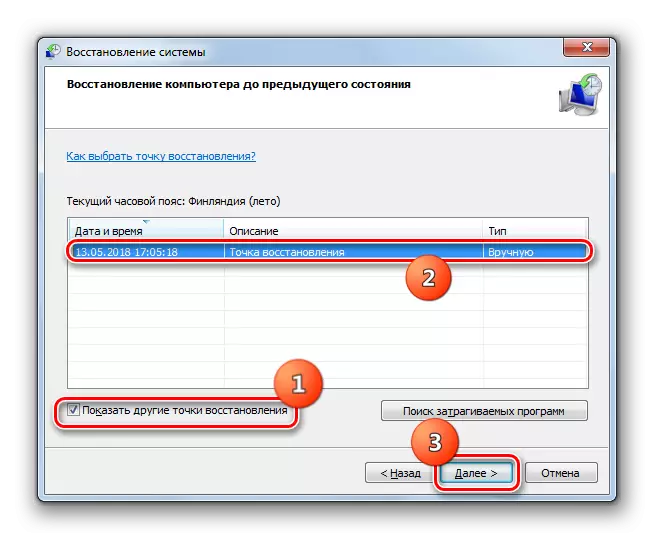
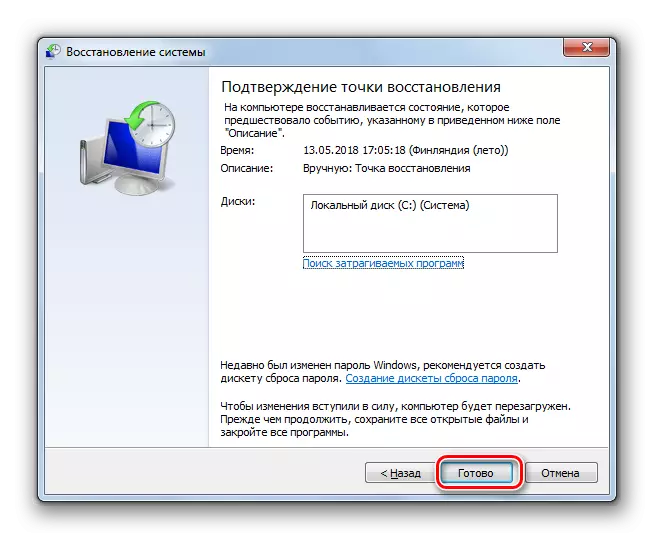
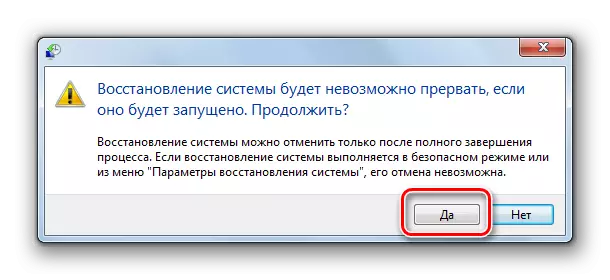
Som du kan se, kan feilen "0x00000116 i nvlddmkm.sys" ha både programvare og maskinvare natur. Følgelig, måten å eliminere det, avhenger av den spesifikke grunnen som forårsaket problemet. I tillegg til alle de beskrevne metodene er det et annet alternativ for handlinger som vil bli garantert å permanent eliminere den beskrevne BSOD. Dette er en endring av NVIDIA-skjermkort på en grafikkadapter av en annen produsent. Men ingen vil gi garanti at etter å ha installert et nytt skjermkort, vil andre problemer knyttet til det ikke oppstå.
