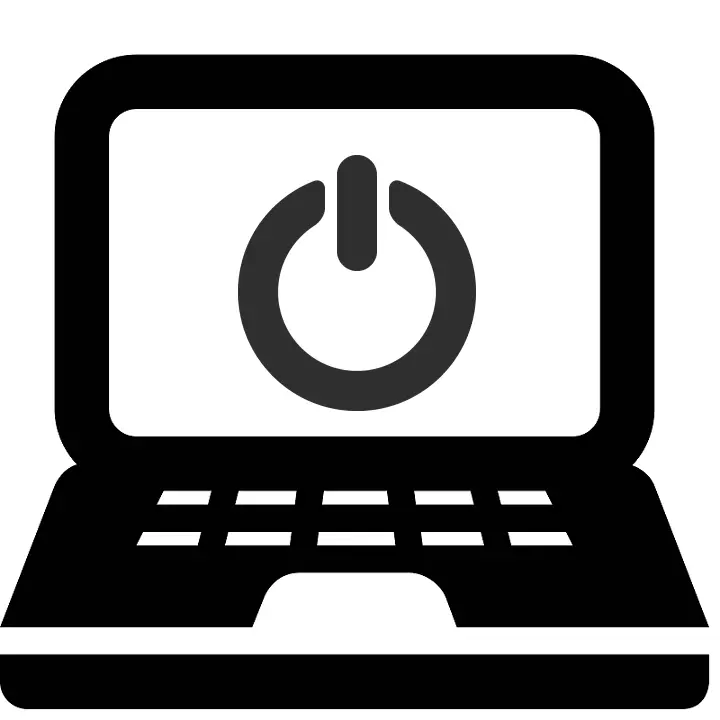
Det er flere grunner til utseendet på en hvit skjerm når den bærbare datamaskinen er slått på. Noen av dem er løst hjemme, andre kan bare korrigere en profesjonell. Det er ikke vanskelig å bestemme årsaken til feilen, bare bare utføre noen få enkle handlinger. La oss finne ut mer om det.
Rett problemet: Hvit skjerm når du slår på den bærbare datamaskinen
Programvarefeil eller tekniske sammenbrudd provoserer utseendet på en hvit skjerm umiddelbart etter at du har slått på den bærbare datamaskinen eller hele oppstart av operativsystemet. Hvis operativsystemet er lastet normalt, er problemet i nærvær av virus eller feil drift av skjermkortdriveren. I tilfelle av en øyeblikkelig forekomst av den hvite skjermen, uten utseendet på lastingene og manglende evne til å gå inn i sikker modus, må du kontrollere komponentene. Dette problemet løses på flere måter.
Vær oppmerksom på at de to første måtene kun er egnet hvis det er en mulighet til å starte operativsystemet. Nedlasting må være laget av en sikker modus Hvis den hvite skjermen vises, ikke fullt ut, rengjør datamaskinen fra virus eller installer driverne på nytt. I alle versjoner av OC-vinduene er overgangsprosessen til sikker modus nesten identisk, og detaljerte instruksjoner finner du i følgende koblinger nedenfor.
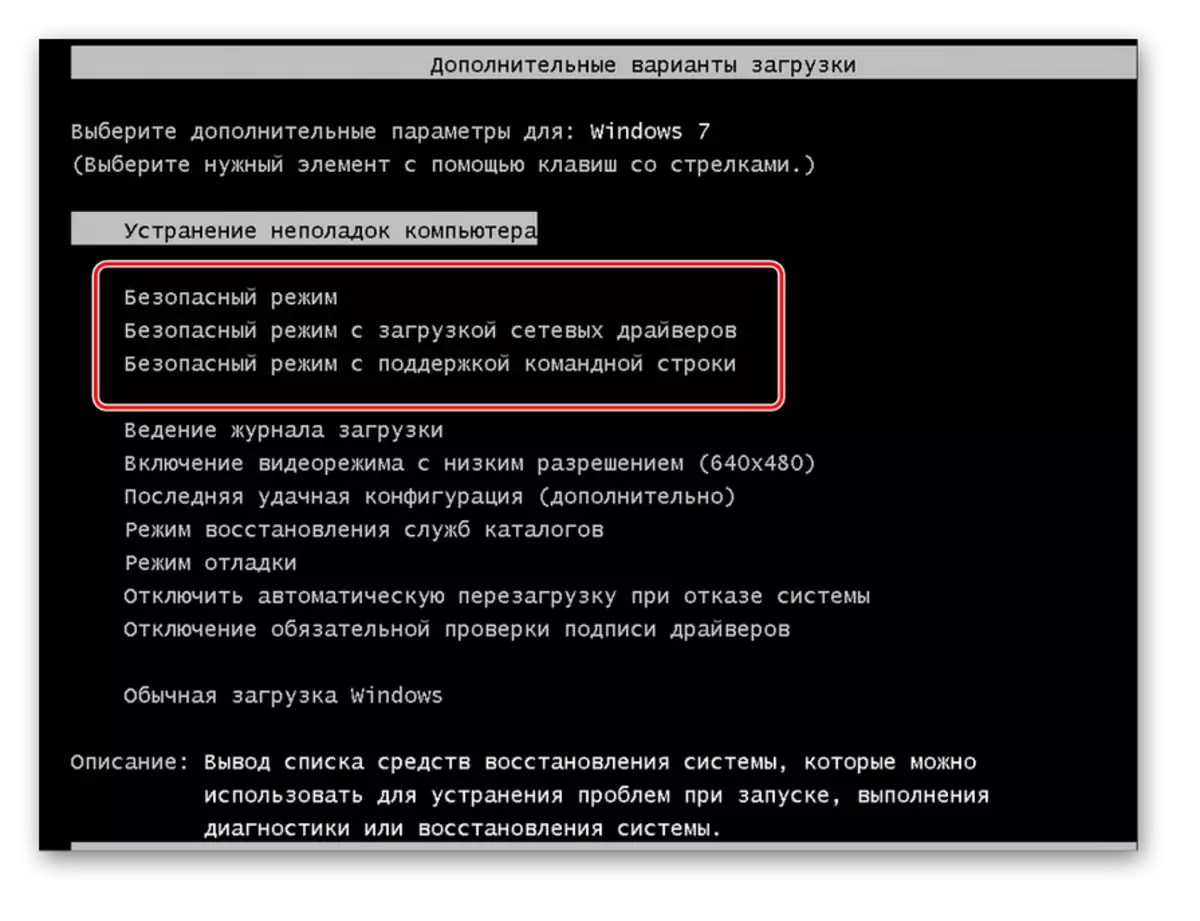
Les mer: Slik går du til Sikker modus i Windows XP, Windows 7, Windows 8, Windows 10
Når standardmetoder ikke klarer å kjøre operativsystemet i sikker modus, kan du prøve å gjøre det med en oppstartsdisk. Les mer om utførelsen av denne prosessen, les i vår artikkel med henvisning nedenfor.
Les mer: Vi skriver inn "Safe Mode" via BIOS
Metode 1: Rengjøring av datamaskinen fra virus
Ingress av virale filer på datamaskinen fremkaller utseendet på visse feil i driften av hele systemet. Først av alt, hvis operativsystemet er lastet vellykket, og etter at den hvite skjermen dukket opp, er det nødvendig å skanne datamaskinen fullt ut med et antivirusprogram. Du kan velge den mest passende programvaren for deg selv som referanse nedenfor. I tillegg er det på vår nettside en detaljert instruksjon om bekjempelse av datavirus.
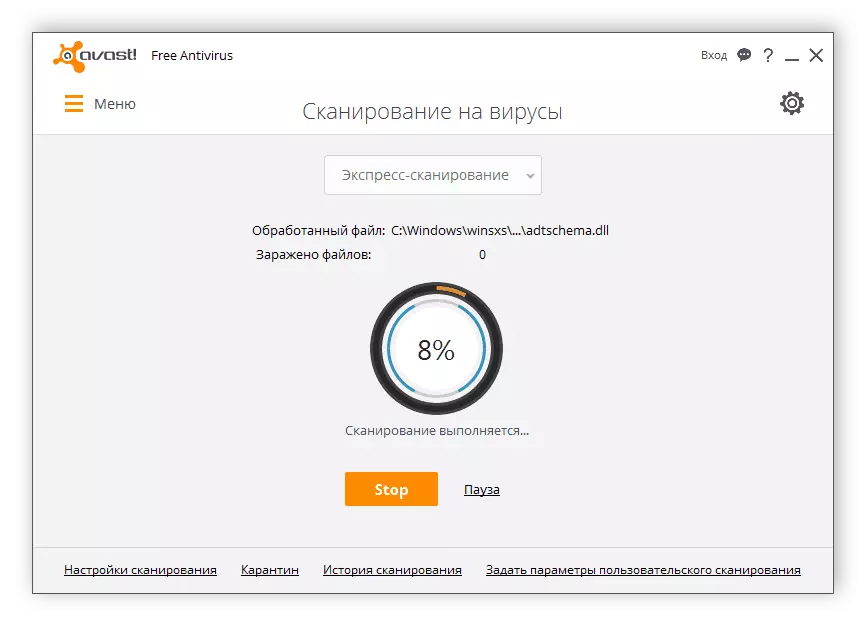
Les mer:
Bekjempe datavirus
Antivirus for Windows.
Metode 2: Drivergjenoppretting
Noen ganger drivere med feil installasjon eller oppdatering, slutter å fungere riktig, som følge av hvilke ulike feil som vises. Forekomsten av den hvite skjermen er knyttet til feil arbeid på skjermkortdriveren eller skjermen, så det vil være nødvendig å utføre deres gjenoppretting. Du kan gjøre dette ved hjelp av spesielle programmer som automatisk finner, laster ned og installerer de nødvendige filene. Alle instruksjoner for bruk av denne programvaren finner du i artiklene på linkene nedenfor.
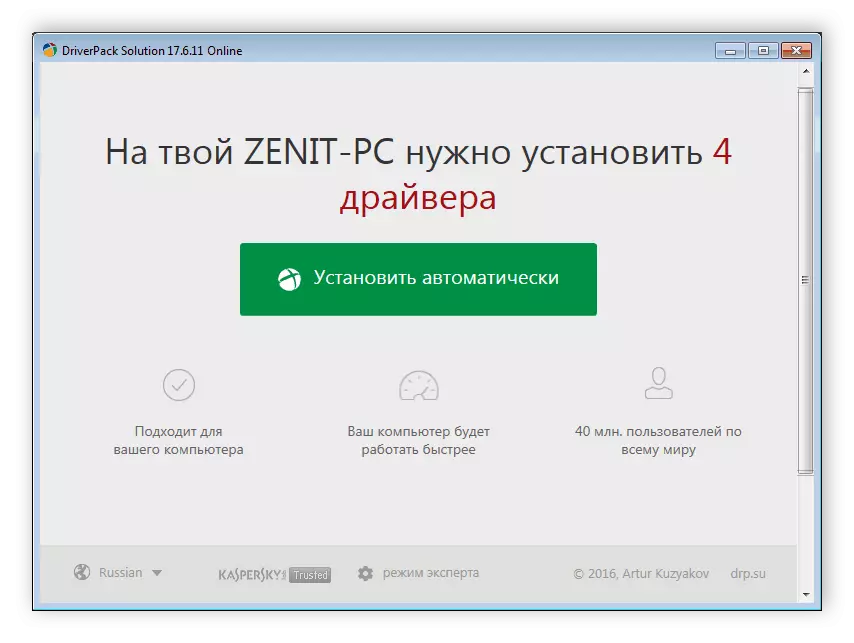
Les mer:
Slik oppdaterer du drivere på en datamaskin ved hjelp av DriverPack-løsning
Vi oppdaterer skjermkortdriverne ved hjelp av DRODERMAX
I Windows-operativsystemet er det standardverktøy som lar deg automatisk søke etter drivere på nettverket og installere dem. Oppmerksomhet bør betales til skjermkortet og displayet. Gå til Enhetsbehandling og sjekk i sin tur de nødvendige komponentene for oppdateringer eller andre egnede filer. Les mer om dette i en annen artikkel som referanse nedenfor.
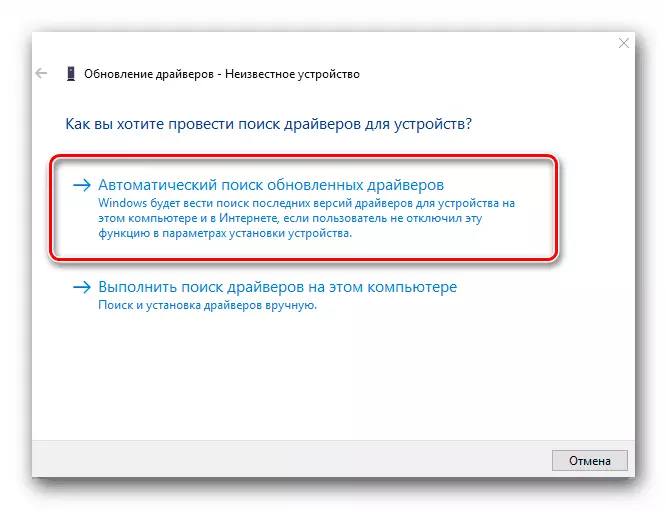
Les mer: Installere drivere med standard Windows-verktøy
Metode 3: Koble til en bærbar PC til en ekstern skjerm
Hardware-nedbrytningen av matrisen eller det bærbare skjermkortet er enklest å bestemme ved å koble den til en hvilken som helst ekstern skjerm - TV eller skjerm. I de fleste moderne enheter er det en HDMI-kontakt, gjennom den og koble til skjermen. Noen ganger kan andre grensesnitt være til stede - DVI, VGA eller displayport. Velg den mest egnede og sjekk.

Noen ganger etter at du har startet enheten på nytt, bestemmes ikke den eksterne skjermen automatisk, så aktiver den manuelt. Den utføres av klemmingen av en bestemt tastekombinasjon, oftest er det fn + f4 eller fn + f7. I tilfelle når bildet på den eksterne skjermen er utført riktig, vises gjenstander og den hvite skjermen ikke, det betyr at du må bruke tjenestene til servicesenteret for å diagnostisere og korrigere sammenbrudd.
Metode 4: Kobling av hovedkortet og displayet
Hovedkortet og displayet kobler den spesielle sløyfen langs bildet som bildet overføres. I tilfelle av mekanisk sammenbrudd eller en dårlig tilkobling, kan en hvit skjerm umiddelbart vises når du starter en bærbar PC. Koble til eller i det minste avgjøre nedbrytingen er enkel nok:
- Demonter den bærbare datamaskinen, følg instruksjonene for det i detalj. Hvis det ikke er tilgjengelig, kan du prøve å finne demonteringsanbefalinger på produsentens offisielle nettside. Vi anbefaler å merke seg med fargede snarveier skruene i forskjellige størrelser, slik at når man monterer nøyaktig returnerer dem til deres steder uten å skade komponentene.
- Finn sløyfen som forbinder skjermen og hovedkortet. Sjekk det for skade, brudd. Hvis du ikke merker noe karakteristisk, så med hjelp av kjæresten, kobler du forsiktig den og kobler den igjen. Noen ganger går toget med en skarp shake eller en bærbar streik.
- Etter at du har koblet til, må du samle enheten og prøve å starte den igjen. Hvis mekanisk skade på sløyfen ble oppdaget, må den byttes ut i servicesenteret.
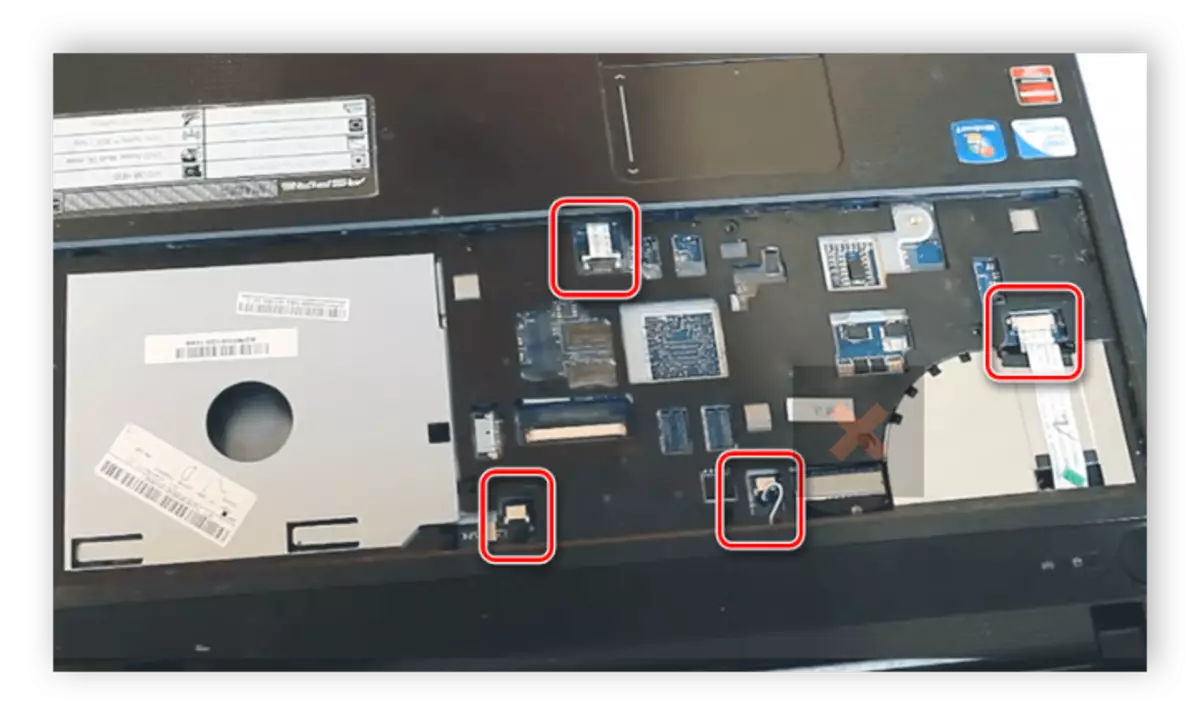
Les mer: Demonter den bærbare datamaskinen hjemme

I dag undersøkte vi i detalj alle årsakene til forekomsten av den hvite skjermen når de lanserte en bærbar PC, og snakket også om hvordan man skal løse dem. Først og fremst er det viktig å bestemme kilden til problemet, og deretter tjene det til korreksjonen hjemme eller søke profesjonell hjelp til servicesenteret, hvor de vil diagnostisere, reparere eller erstatte komponenter.
