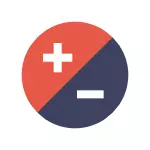
Alle metoder, med unntak av sistnevnte, er like relatert til Windows 10, Windows 8 (8.1) og Windows 7. Hvis alt som ingenting tilhører situasjonen din nedenfor, vennligst fortell oss i kommentarene du er med ikonene, og Jeg vil prøve å hjelpe. Merk følgende For Windows 10 anbefaler jeg at separate instruksjoner: Slik forstørrer du og reduserer ikonene på skrivebordet, i Utforsker og på Windows 10-oppgavelinjen.
Redusere ikonene etter deres størrelse spontant økt (eller omvendt)
I Windows 10, 8.1 og Windows 7 er det en kombinasjon som lar deg vilkårlig endre dimensjonene på snarveiene på skrivebordet. Den spesielle egenskapen til denne kombinasjonen er at den kan "skyve tilfeldig" og ikke engang forstå hva som skjedde og hvorfor merkene plutselig ble store eller små.
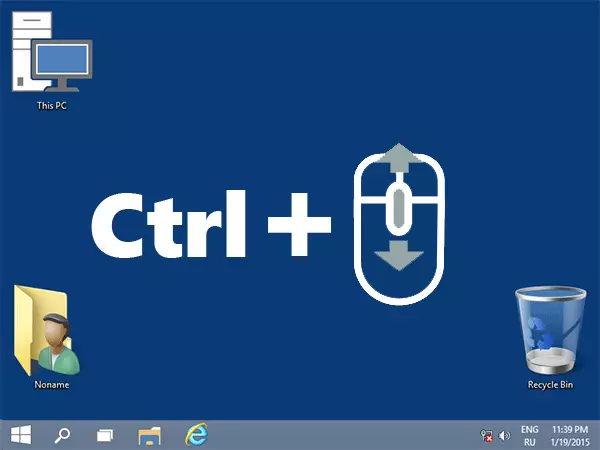
Denne kombinasjonen er Holder en Ctrl-tast og Rotasjon musen mus opp for økning eller ned for avtagende. Prøv (mens skrivebordet må være aktivt, klikk på det tomme stedet på det med venstre museknapp) - Ofte er problemet i dette.
Slik endrer du størrelsen på Windows 10 Desktop Size - Video
Installer riktig skjermoppløsning
Det andre mulige alternativet når du kanskje ikke arrangerer størrelsen på ikonene - feil installert skjermoppløsning. I dette tilfellet, ikke bare ikoner, men alle andre elementer i Windows har vanligvis et rimelig utseende.
Det er bare riktig:
- Høyreklikk på et tomt sted på skrivebordet og velg "Skjermoppløsning". Oppmerksomhet: I Windows 10 er dette gjort annerledes: Slik endrer du oppløsningen på Windows 10-skjermen.
- Sett riktig tillatelse (vanligvis motsatt den er skrevet "anbefalt" - det er best å sette det helt, fordi det tilsvarer den fysiske oppløsningen på skjermen din).
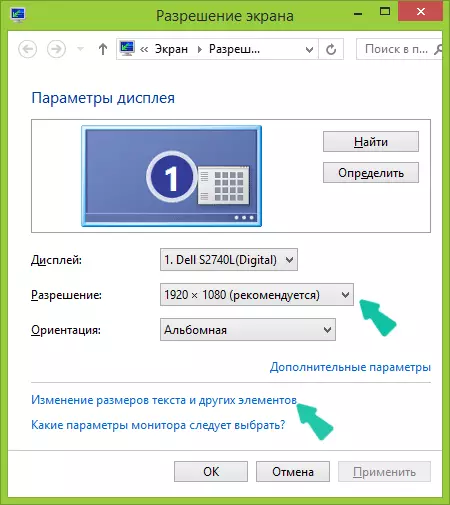
Merk: Hvis du bare har et begrenset sett med tillatelser for valg og alle små (ikke matchende skjermegenskaper), ser det ut til at du må installere skjermkortdrivere.
Samtidig kan det vise seg at etter å ha satt riktig tillatelse, ble alt for lite (for eksempel hvis du har en liten skjerm med høy oppløsning). For å løse dette problemet kan du bruke "Endre størrelsen på tekst og andre elementer" -elementet i samme dialogboks der oppløsningen har endret seg (i Windows 8.1 og 8). I Windows 7 kalles dette elementet "Lag tekst og andre elementer som er større enn eller mindre." Og for å øke størrelsen på ikonene på skjermen, bruk den allerede nevnte Ctrl + Mus Chase.
En annen måte å øke og redusere ikoner på
Hvis du bruker Windows 7 og samtidig har du et klassisk tema (dette, forresten, bidrar du til å øke hastigheten på en veldig svak datamaskin), så kan du separat sette dimensjonene på nesten alle gjenstander, inkludert ikonene på skrivebordet.
For å gjøre dette, bruk følgende prioritering av handlinger:
- Høyreklikk på et tomt skjermsted og klikk på "Skjermoppløsning".
- I vinduet som åpnes, velg "Lag tekst og andre elementer mer eller mindre".
- På venstre side av menyen, velg "Endre fargevalg".
- I vinduet som vises, klikker du på Annet
- Konfigurer de ønskede dimensjonene for de ønskede elementene. For eksempel, velg "Ikon" -elementet og sett størrelsen i piksler.

Etter å ha brukt endringene som er gjort, vil du motta det du konfigurerer. Selv om jeg tror i moderne versjoner av Windows OS, kan den siste metoden være nyttig.
