
"Cloud Mail.ru" tilbyr sine brukere en behagelig overskyet lagring som opererer for forskjellige plattformer. Men nybegynnere kan oppleve visse vanskeligheter med å bli kjent med tjenesten og dens korrekte bruk. I denne artikkelen vil vi håndtere hovedmulighetene for "skyer" fra mayl.ru.
Vi bruker "Mail.ru Cloud"
Til alle sine brukere gir tjenesten 8 GB skylagringsanlegg gratis med muligheten til å utvide det tilgjengelige stedet på bekostning av betalte tariffplaner. Du kan når som helst få tilgang til filene dine: Gjennom en nettleser eller et program på en datamaskin som kjører på harddiskprinsippet.I hovedsak er det ikke nødvendig å lage en sky - det er nok å bare implementere den første inngangen til den (autorisert), hvoretter de umiddelbart kan dra nytte av.
Vi har allerede fortalt hvordan du går inn i skyen gjennom nettleseren, på en datamaskin, smarttelefon. Artikkelen på lenken nedenfor finner du detaljerte instruksjoner og gjenkjenner nyansene for å bruke hver metode.
Les mer: Hvordan lage en "mail.ru sky"
Webversjon "Cloud Mail.ru"
Umiddelbart etter autorisasjon kan du fortsette å laste ned filer for lagring og jobbe med dem. Vurder de viktigste handlingene som kan utføres med lagringen i nettleservinduet.
Last ned nye filer
Hovedfunksjonen til denne tjenesten er lagring av filer. Det er ingen begrensninger på formatet for brukeren, men det er et forbud mot å laste en fil på mer enn 2 GB. Derfor, hvis du vil laste ned bulkfiler, eller dele dem i flere deler, eller arkivere med høy grad av komprimering.Se filer
Nedlastinger med de mest populære utvidelsene kan vises direkte i nettleseren. Det er veldig praktisk fordi det eliminerer behovet for å laste ned objektet på PCen. Støttede videoformater, bilder, lyd, dokumenter lanseres gjennom egen grensesnitt Mail.RU.

I dette vinduet kan du ikke bare vise / lytte til filen, men utfør også hovedtrinnene: "Last ned", "Slett", "Få en lenke" (Praktisk måte å dele nedlastinger med andre personer), feste et objekt til Et brev som vil bli opprettet gjennom "Mail.ru Mail", distribuere en fullskjerm.
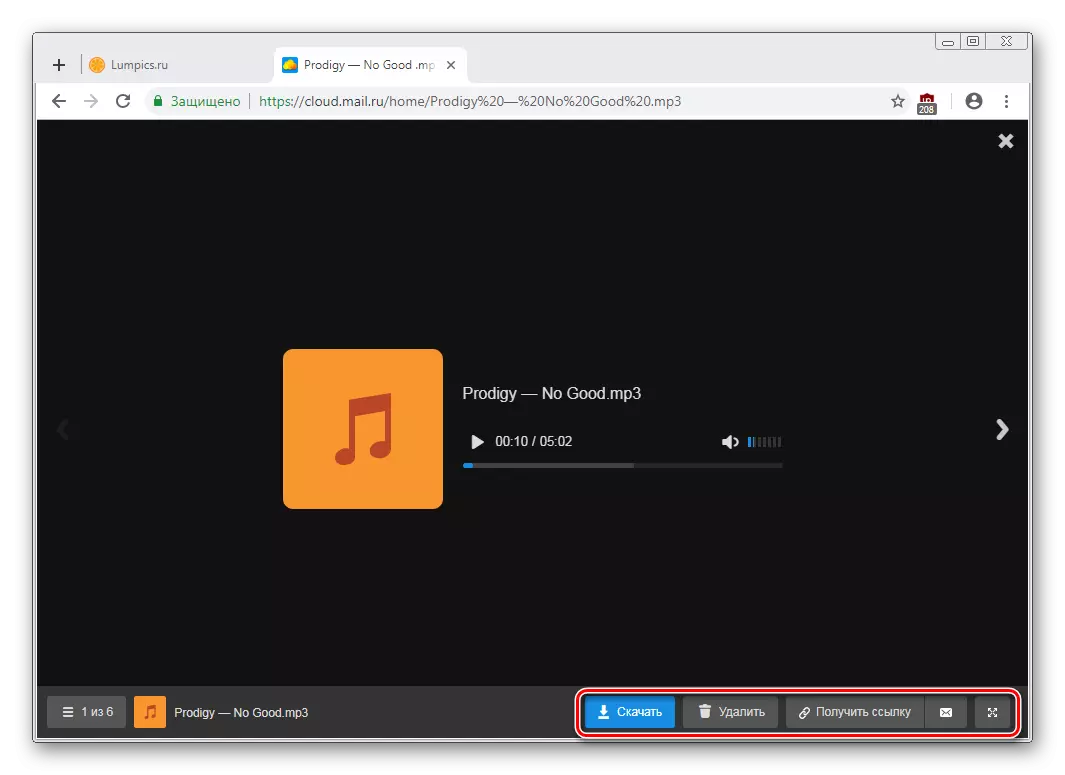
Ved å klikke på Service-knappen, vil du se en liste over alle filer som er lagret på disken, og ved å klikke på noen av dem, kan du raskt bytte til den.

Flipping filer i rekkefølge uten å forlate visningsgrensesnittet, enkelt gjennom de riktige venstre / høyre pilene.
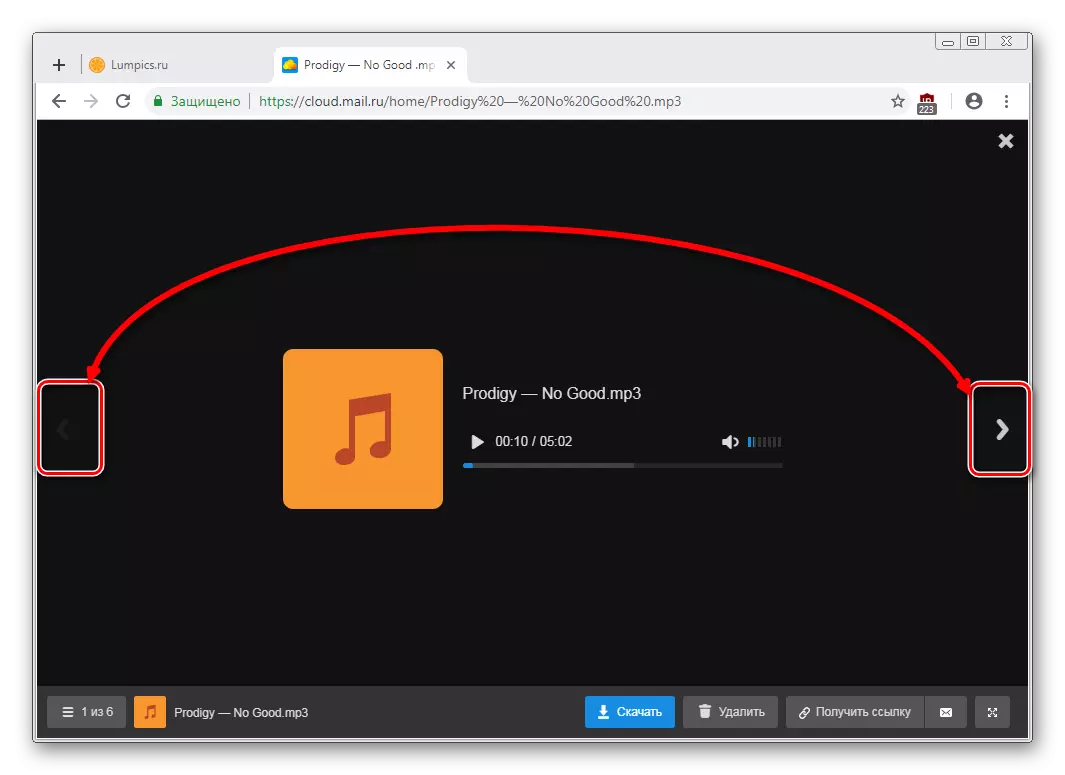
Last ned filer
Eventuelle diskfiler kan lastes ned til PC. Dette er ikke bare tilgjengelig via filvisningsmodus, men også fra den delte mappen.
Hold deg over ønsket fil med musemarkøren og klikk på "Last ned". Deretter vil du umiddelbart se sin vekt.

Flere filer kan samtidig lastes ned, etter at du har valgt dem med sjekklokker, og deretter klikker du på "Last ned" -knappen på topppanelet.

Opprett mapper
For å enkelt navigere og raskt finne de ønskede nedlastingene fra den generelle listen, kan du sortere dem i mapper. Opprett en eller flere tematiske mapper ved å kombinere filer for kriteriene du trenger.
- Klikk på "Opprett" og velg "Mappe".
- Skriv inn navnet hennes og klikk på "Legg til".
- Du kan legge til filer i mappen ved å dra. Hvis det er mange av dem, merk av i avmerkingsboksene, klikk "Mer"> "Flytt", velg mappen og klikk på "Flytt".

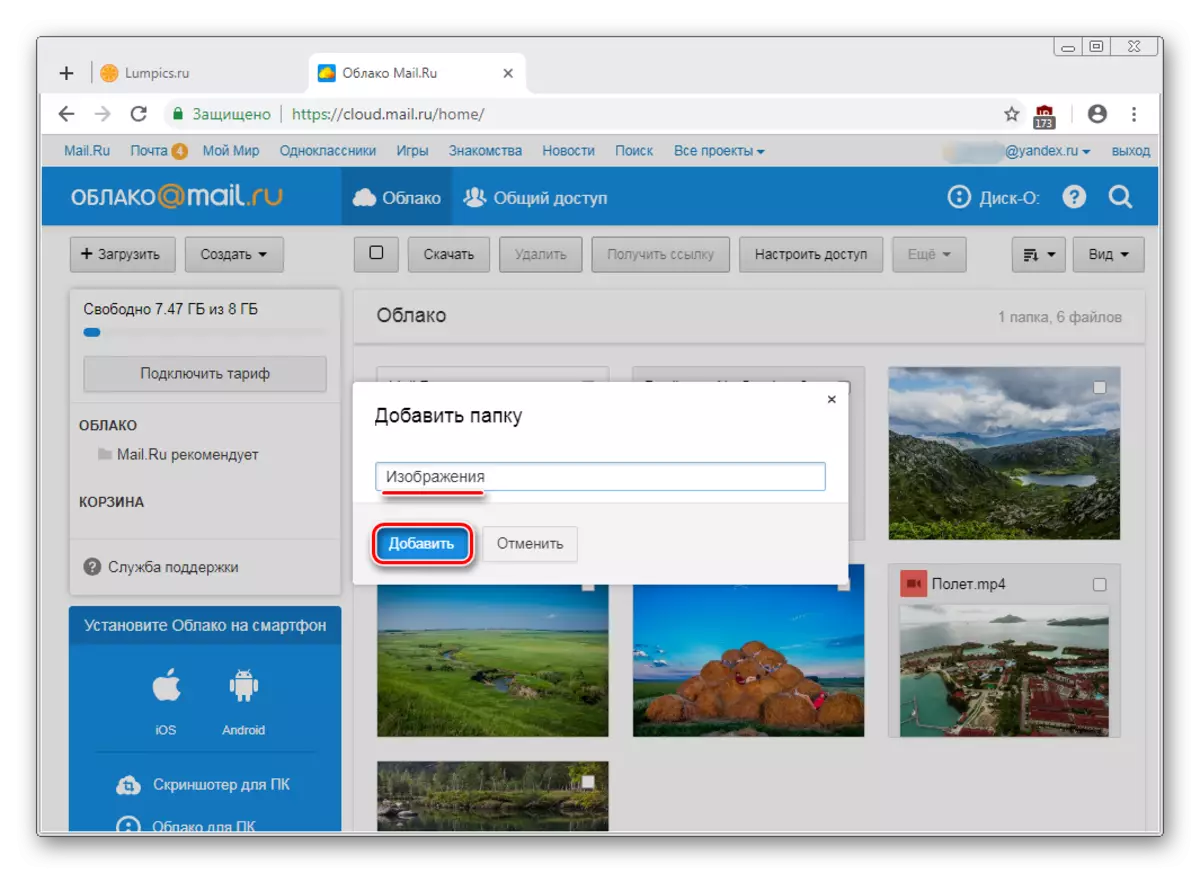

Skaper kontorsdokumenter
Nyttige og praktiske "skyer" er etableringen av kontorsdokumenter. Brukeren er tilgjengelig for å opprette et tekstdokument (DOCX), tabeller (XLS) og presentasjoner (PPT).
- Klikk på "Opprett" -knappen og velg dokumentet du vil ha.
- En forenklet redaktør åpnes i kategorien Ny nettleser. Alle endringer som du lager, lagres automatisk og umiddelbart, så snart etableringen er fullført, kan du bare lukke fanen - filen vil allerede være i skyen.
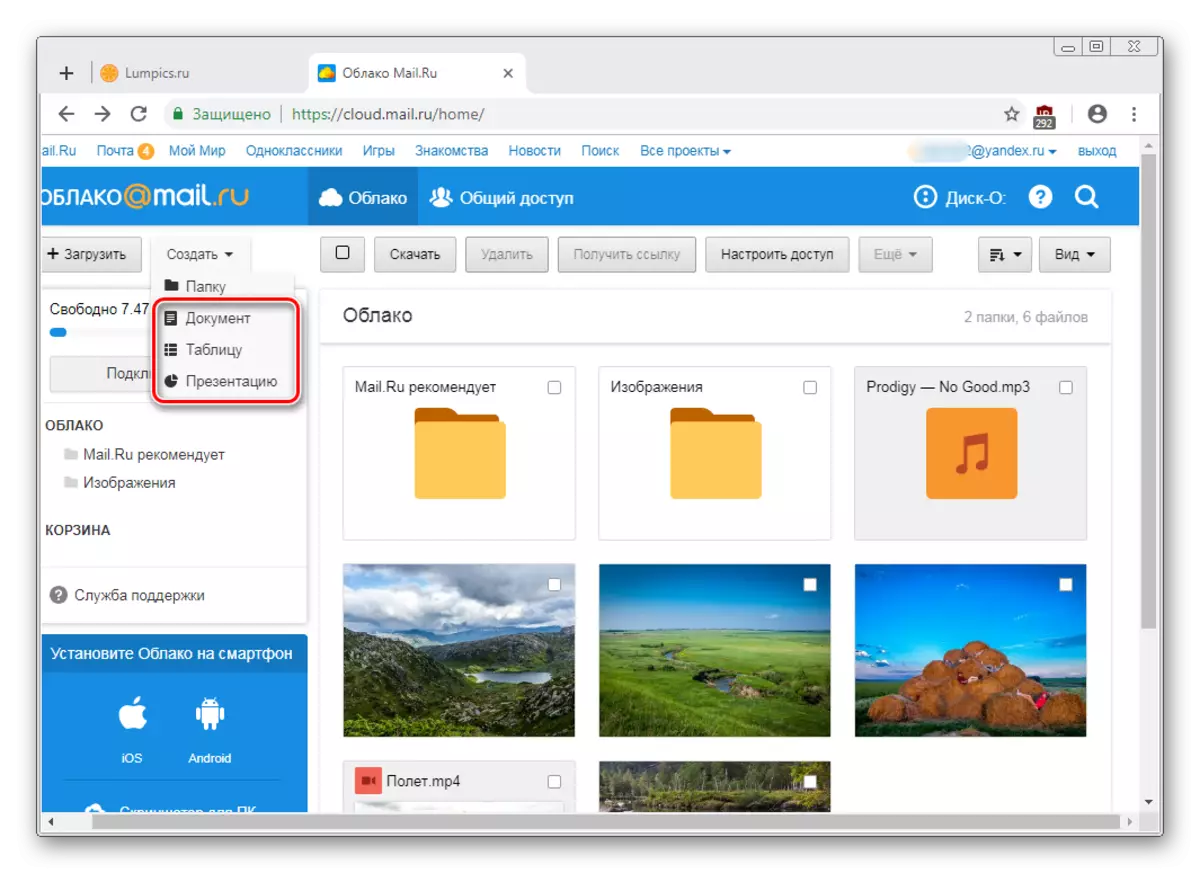

Ikke glem de viktigste funksjonene - Service-knappen med avanserte parametere (1), og last ned filen (ved å klikke på pilen ved siden av ordet "Last ned", kan du velge en utvidelse), og legge til et dokument til et brev ( 2).
Få lenker til fil / mappe
Ofte er folk delt av filer som er lagret i skyen. For å gjøre dette må du forhåndsdefinere en lenke til det du vil dele. Det kan være et eget dokument eller en mappe.
Hvis du trenger en lenke til en fil, er det nok å bringe markøren på den og klikke på ikonet på reduksjonen.
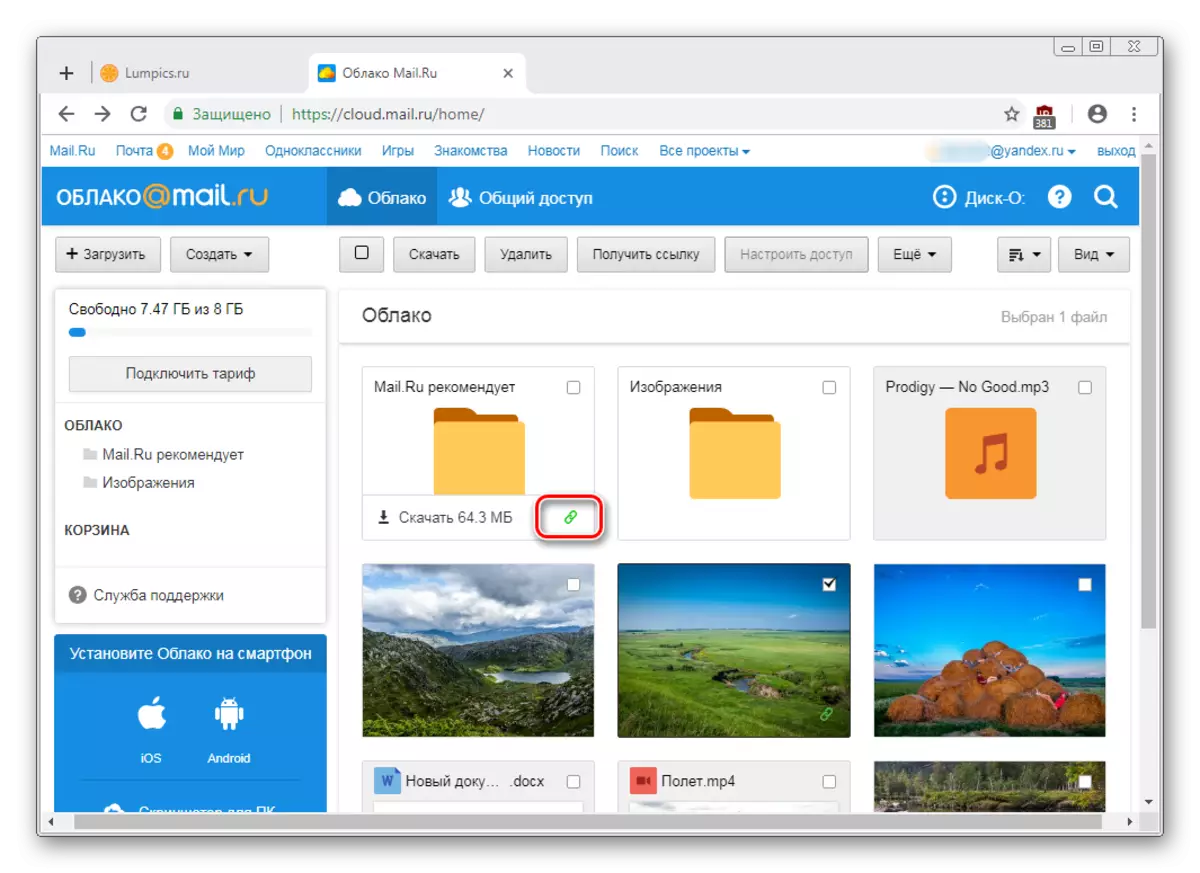
Et vindu med innstillinger åpnes. Her kan du angi tilgangs- og personvernparametrene (1), kopiere lenken (2) og raskt sende den via post enten i det sosiale nettverket (3). "Slett lenke" (4) betyr at den nåværende linken slutter å være tilgjengelig. Faktisk, hvis du vil lukke tilgang til hele filen.
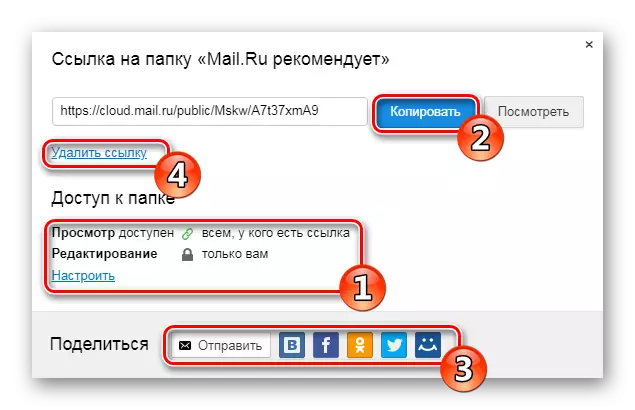
Opprettelse av generell tilgang
For dokumenter av en skyer kan flere personer bruke flere personer, for eksempel dine slektninger, en-loggbøker eller arbeidskollegaer, konfigurere delingen. Du kan gjøre den tilgjengelig på to måter:
- Lenken er tilgjengelig - et raskt og praktisk alternativ, men ikke den sikreste. Det anbefales ikke å dispensere tilgangen til å redigere eller til og med vise viktige og personlige filer.
- Tilgang via e-post - Brukere du inviterer til å vise og redigere, vil motta en tilsvarende melding til posten og linken til selve mappen. For hver deltaker kan du konfigurere personlig tilgangsrettigheter - bare visning eller redigering av innhold.
Konfigurasjonsprosessen selv ser slik ut:
- Velg mappen du vil konfigurere, merk den med et merke og klikk på "Konfigurer tilgang" -knappen.

For å jobbe med rystende mapper, er det også en egen fane i "Cloud".
- Hvis du vil organisere tilgangen som referanse, må du først klikke på "Få link", og konfigurere deretter Personvern for å vise og redigere, og deretter kopiere "Kopier" -knappen.
- For å få tilgang til e-post, skriv inn personens e-post, velg visningsnivåvisningen eller redigering, og klikk på Add-knappen. Dermed kan du invitere flere personer med ulike nivåer av personvern.

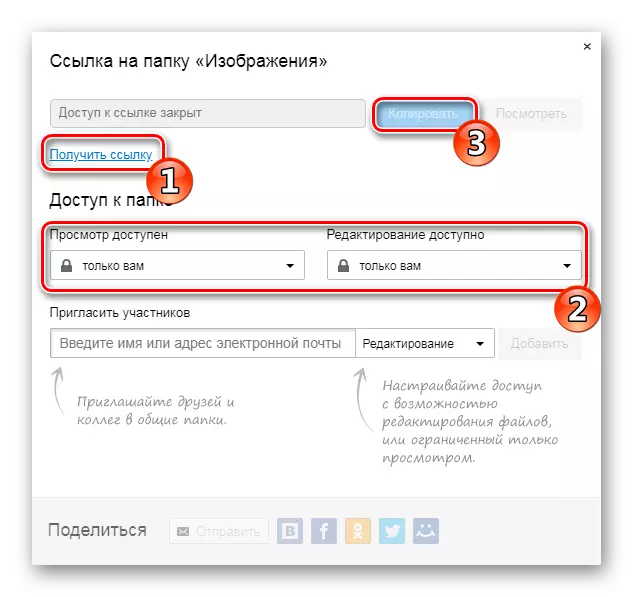

Program på PC-disk-o
Søknaden er utformet for å få tilgang til Mail.Ru-skyen gjennom en standardsystemleder. Du trenger ikke å åpne en nettleser for å jobbe med ham - se filer og jobbe med dem gjennom programmer som støtter visse utvidelser.
Artikkelen om å skape en sky, en referanse som er i begynnelsen av artikkelen, betraktet vi også autorisasjonsmetoden i dette programmet. Når du starter Disk-O og etter autorisasjon i den, vil skyen bli emulert som en harddisk. Det vises imidlertid bare på tidspunktet for å starte av - hvis du fullfører programmet, forsvinner den tilkoblede disken.

Samtidig kan du koble flere skyghandler gjennom programmet.
Legge til autoload.
For programmet å starte med operativsystemet og tilkoblet som en plate, legg den til Autoload. For dette:
- Klikk på venstre museknapp på skuffikonet.
- Klikk på Gear-ikonet og velg "Innstillinger".
- Sett avkrysningsruten foran "AUTO-knappen av programmet".



Nå vil disken alltid være blant de andre i mappen "Computer" når du starter en PC.
Når du forlater programmet, vil det forsvinne fra listen.
Disc Setup.
Innstillingene har en liten disk, men noen kan være nyttige.
- Kjør programmet, hopp markøren til den tilkoblede disken og klikk på girikonet som vises.
- Her kan du endre brevet på disken, navnet og aktivere funksjonen til å flytte eksterne filer til din egen kurv for rask gjenoppretting.


Etter å ha endret parametrene, starter programmet på nytt.
Se og rediger filer
Alle filer som er lagret på disken, er åpne for å vise og endre i programmer som svarer til deres ekspansjon.
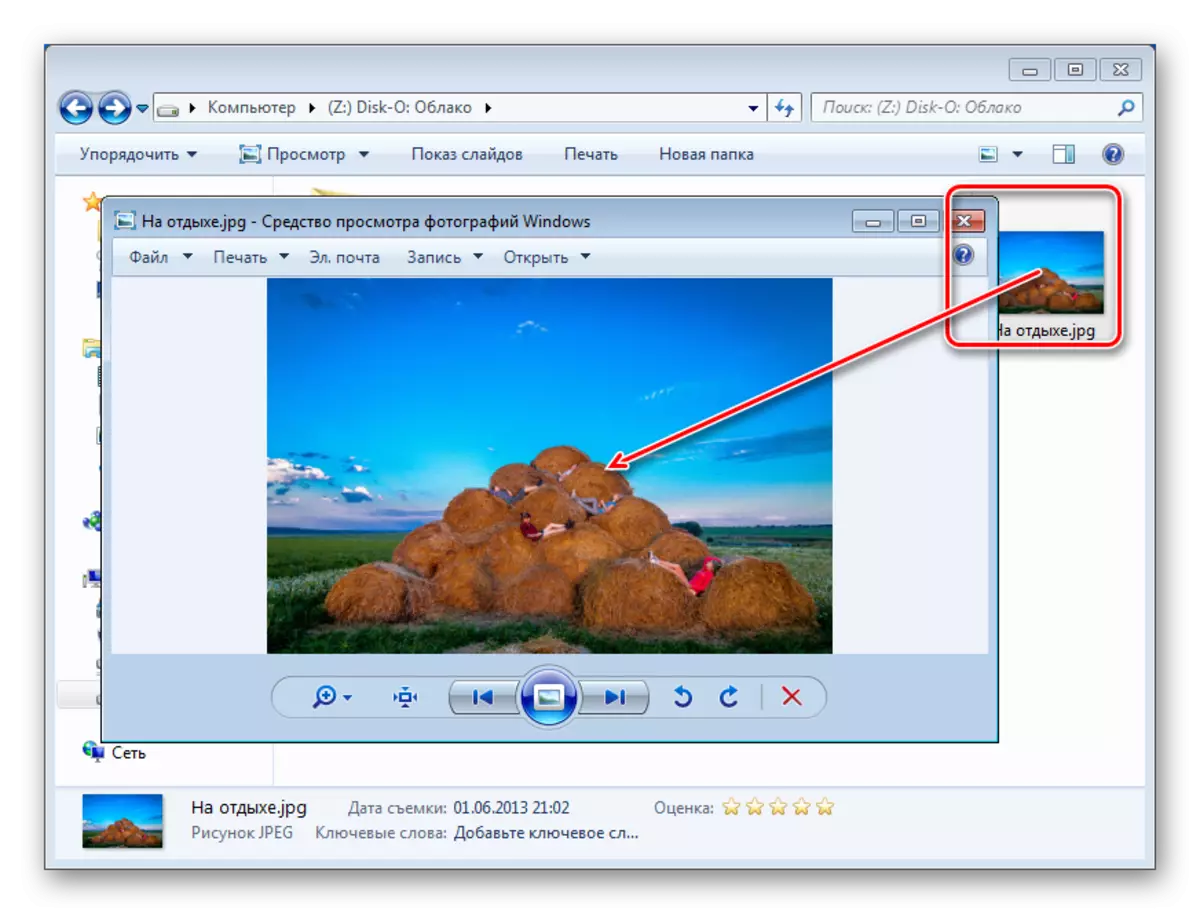
Derfor, hvis en fil ikke kan åpnes, må du installere den aktuelle programvaren. På vår side finner du artikler dedikert til utvalg av applikasjoner for visse filformater.
Alle endringer som du vil produsere med filer, blir umiddelbart synkronisert og oppdatert i skyen. Ikke fullfør arbeidet til PC / Program til skyen lastes ned (når du synkroniserer programikonet i skuffen, spinner). Merk, filer med et kolon ( : ) Navnet er ikke synkronisert!
Laster filer
Du kan laste ned filer i "Cloud" ved å legge dem til mappen på datamaskinen. Gjør det på konvensjonelle måter:
- Dra. Dra filen / mappen fra hvilken som helst PC. I dette tilfellet vil det ikke være noen bevegelse, men kopiering.
- Kopier og sett inn. Kopier filen ved å klikke på PCM på den og velg "Kopier" -elementet fra kontekstmenyen, og trykk deretter PCM i Cloud-mappen og velg "Lim inn".

Eller bruk Ctrl + C-tastekombinasjonen for kopiering og CTRL + V for å sette inn.

Vi anbefaler at du bruker programmet til å laste ned voluminøse filer, siden denne prosessen oppstår mye raskere enn gjennom nettleseren.
Få lenker til fil
Du kan raskt dele filer og mapper på disken ved å motta linken. For å gjøre dette, høyreklikk på filen og fra kontekstmenyen, velg "DISC-O: Kopier en Publish Link".

Informasjon om dette vil vises som en popup-melding i skuffen.

På dette, hovedtrekkene i webversjonen og dataprogrammet. Det er verdt å merke seg at mail.ru aktivt utvikler sin egen sky lagring, så i fremtiden er det verdt å forvente nye funksjoner og funksjoner for begge plattformene.
